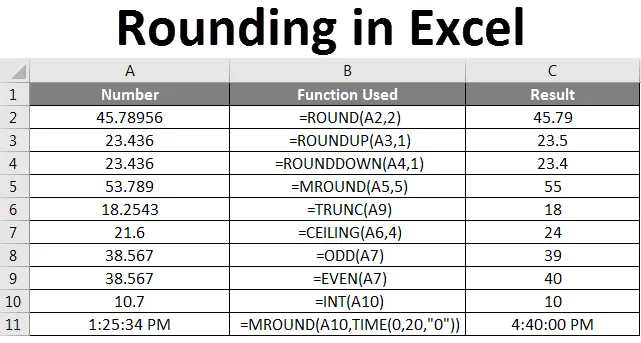
Excel-Rundung (Inhaltsverzeichnis)
- Rundung in Excel
- Wie runde ich Zahlen in Excel?
Rundung in Excel
Durch das Runden in Excel wird der tatsächliche Wert in einer Zelle geändert. Mit einfachen Worten bedeutet Rundung, unerwünschte Zahlen zu eliminieren und die nächsten Zahlen zu behalten. Ein einfaches Beispiel wird Sie besser verstehen lassen. Der Rundungswert von 99, 50 beträgt 100. Es stehen verschiedene Rundungsfunktionen zur Verfügung, um die Rundung gemäß den Anforderungen durchzuführen.
Wie runde ich Zahlen in Excel?
Lassen Sie uns anhand der unten erläuterten Beispiele verstehen, wie Sie Zahlen in Excel mit verschiedenen Funktionen runden.
Sie können diese Excel-Vorlage für Rundungszahlen hier herunterladen - Excel-Vorlage für RundungszahlenRUNDE Funktion
Rundung ist die erste Funktion, die uns einfällt, wenn wir an eine Rundung in Excel denken. Mit der Rundungsfunktion wird die Zahl entsprechend der Anzahl der Stellen gerundet, die gerundet werden sollen.
Die Syntax von ROUND lautet = ROUND (number, number_digit) . Finden Sie den folgenden Screenshot als Referenz.
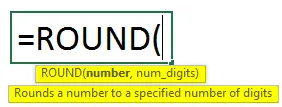
Angenommen, in Zelle A2 befindet sich eine Zahl von 45, 78956, und wir möchten nur zwei Nachkommastellen haben. Wenden Sie die ROUND-Funktion mit den Ziffern 2 an.
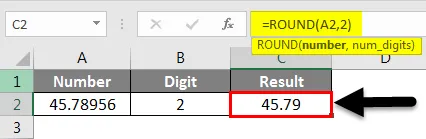
Beobachten Sie den Screenshot .78956, der in 79 konvertiert ist, wie wir 2 in der Anzahl der Nachkommastellen erwähnt haben. Daher wird auf die nähere Zahl .79 gerundet
ROUNDUP-Funktion
Der Rundungsname selbst legt nahe, dass diese Funktion die Zahl nur nach oben rundet.
Die Syntax für die ROUNDUP-Funktion lautet = ROUNDUP (number, number_digits) . Finden Sie den folgenden Screenshot als Referenz.
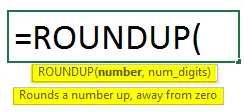
Die Anzahl der Stellen, die es nach oben nimmt, hängt von der Anzahl der Stellen ab, die wir bei der Eingabe der Rundungsformel in „number_digit“ eingeben.
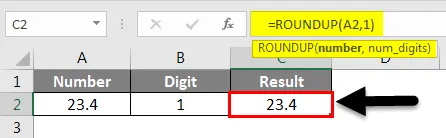
Im obigen Screenshot gibt es nur einen Wert nach dem Komma und wir geben auch 1 in der Formel an, daher gibt es keine Änderung in den Ergebnissen. Nehmen wir an, wir erhöhen die Anzahl der Nachkommastellen wie folgt.
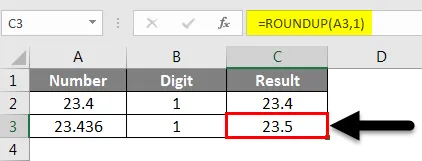
23.436 auf 23, 5 gerundet, da es nach dem Komma nur eine Ziffer geben sollte, wird auf den oberen Wert gerundet und auf 23, 5 gerundet
ABRUNDEN-Funktion
Es ist ganz im Gegensatz zu ROUNDUP, da es auf einen niedrigeren Wert rundet und die vom Benutzer angegebene Anzahl von Nachkommastellen anzeigt. Die Syntax für die ROUNDUP-Funktion lautet = ROUNDUP (number, number_digits) . Finden Sie den folgenden Screenshot als Referenz.
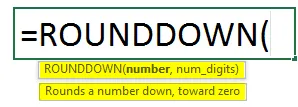
Betrachten Sie dasselbe Beispiel, das für ROUNDUP verwendet wurde. Dort haben wir das Ergebnis 23, 5 erhalten. Hier haben wir das Ergebnis 23, 4, da es auf den niedrigeren Wert gerundet ist.

MROUND-Funktion
Die MROUND-Funktion führt eine Rundung durch, die je nach dem in der Formel angegebenen Vielfachen nach oben oder unten gehen kann.
Die Syntax von MROUND lautet = MROUND (Zahl, Vielfaches). Finden Sie den folgenden Screenshot als Referenz.
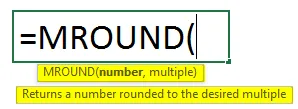
Im folgenden Beispiel verwenden wir ein Vielfaches von 5, daher sollten die Ergebnisse ein Vielfaches von 5 sein. 50 ist der nächste Vielfachwert von 5 für 51, 789
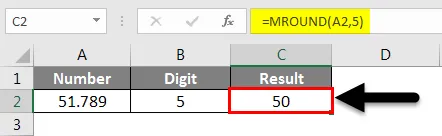
Im folgenden Beispiel ist 55 der nächste Mehrfachwert von 5 für 53, 789.
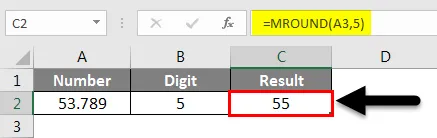
FLOOR-Funktion
Der Boden ist eine weitere Funktion, die hilft, Zahlen abzurunden. Die Syntax der FLOOR-Funktion lautet = FLOOR (Zahl, Bedeutung). Finden Sie den folgenden Screenshot als Referenz.

Zahl ist das, was wir runden wollen, und Signifikanz ist die Zahl, die wir multiplizieren wollen. Im folgenden Beispiel wollen wir das Vielfache von 3, daher haben wir 3 an der Stelle der Signifikanz angegeben. 9 ist das nächste Vielfache von 3 für den Wert 10, 20.

Wir können dies auch für negative Werte durchführen, wie bereits erwähnt. Es hilft, die Zahl zu verringern, daher ergibt sich das Ergebnis als -12, denn wenn wir -10, 20 weiter reduzieren, ist -12 das nächste Vielfache von 3, daher ist es -12.
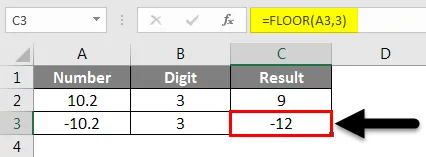
Deckenfunktion
CEILING ist eine weitere Funktion zum Aufrunden der Zahlen. Die Syntax für die CEILING-Funktion lautet = CEILING (Zahl, Bedeutung). Finden Sie den folgenden Screenshot als Referenz.
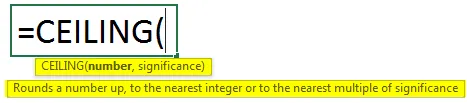
Es ist so ähnlich wie die FLOOR-Funktion, aber der Unterschied besteht darin, dass für das Abrunden und für das Aufrunden verwendet wird.
Im folgenden Beispiel haben wir die Signifikanz als 4 angegeben, was bedeutet, dass wir einen Rundungswert größer als 21, 60 benötigen und ein Vielfaches von 4 sein sollten. 24 ist größer als 21, 6 und es ist ein Vielfaches von 4.
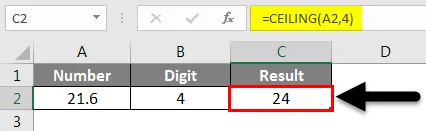
Komische Funktion
Die ODD-Funktion ist eine der Rundungsfunktionen, mit deren Hilfe die nächste ungerade Zahl der angegebenen Zahl ermittelt werden kann.
Die Syntax für ODD lautet = ODD (Zahl) .
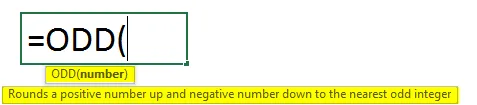
Im folgenden Beispiel haben wir die ODD-Funktion für die Nummer 38.567 angewendet. 39 ist die nächste verfügbare ungerade Zahl, daher ergibt sich das Ergebnis als 39.
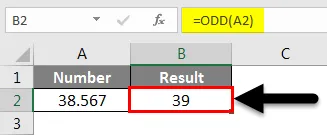
Gleiche Funktion
Die Even-Funktion funktioniert ähnlich wie die ODD-Funktion. Der einzige Unterschied besteht darin, dass sie nach dem Runden die nächsten GERADEN Zahlen angibt.
Die Syntax von EVEN ist = EVEN (Zahl) .
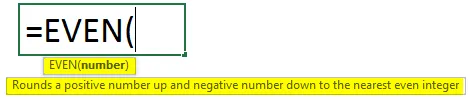
Finden Sie das folgende Beispiel als Referenz. Die nächste Nummer für 38.567 ist 40.
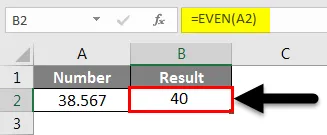
TRUNC-Funktion
TRUNC ist eine weitere Funktion zum Runden von Zahlen. Die Syntax für die TRUNCATE-Funktion lautet = TRUNC (number, (number_digits))

Wie bei der Anzahl der Stellen werden auch hier Nachkommastellen entfernt. Wenn wir keine Zahl angeben, wird auf die nächste Ganzzahl gerundet.
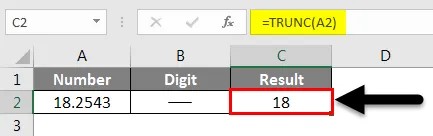
Beachten Sie den obigen Screenshot, TRUNC wird ohne eine Anzahl von Ziffern angewendet. 18 ist die nächste ganze Zahl von 18, 2543.
Nun werden wir sehen, wie es funktioniert, wenn wir für dasselbe Beispiel die Anzahl der Ziffern als 2 angeben.
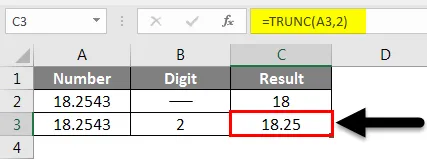
Es werden nur zwei Werte nach dem Komma beibehalten und die anderen Ziffern abgeschnitten. Wenn wir der Zahl eine positive Zahl geben, wird sie von der rechten Seite des Dezimalpunkts abgeschnitten. Wenn wir negative Werte und eine negative Zahl angeben, wird diese von der linken Seite des Dezimalpunkts abgeschnitten.
INT-Funktion
INT ist eine weitere Funktion, die den Wert auf die nächste Ganzzahl abrundet. Die Syntax von INT ist = INT (Zahl)

Wenn wir einen positiven oder negativen Wert verwenden, wird der Wert immer abgerundet. Selbst wenn wir 10.7 verwenden, wird der Wert trotzdem auf die nächste ganze Zahl 10 gesenkt.
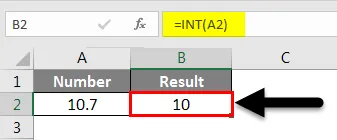
Führen Sie dasselbe jetzt für den negativen Wert durch. Beachten Sie, dass sich der Wert von -10, 70 auf -11 weiter verringert.
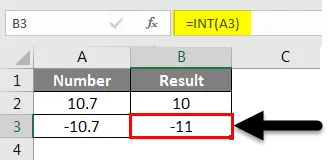
RUNDEN FÜR DIE ZEIT
Das Runden kann auch auf die Zeit zutreffen. Wir werden einige Beispiele für die Rundung der Zeit sehen. Die Syntax zum Runden der Uhrzeit lautet = DECKEN (Uhrzeit „1:00“) . Finden Sie den folgenden Screenshot als Referenz.
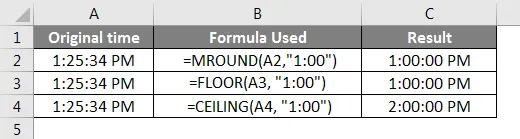
Beachten Sie die obige Formel, ebenso wie ich mich für FLOOR und CEILING beworben habe.
Wenn wir möchten, dass die Rundung näher bei 20 Minuten liegt, müssen wir einem anderen Format folgen. Der folgende Screenshot rundet auf die nächsten 20 Minuten.
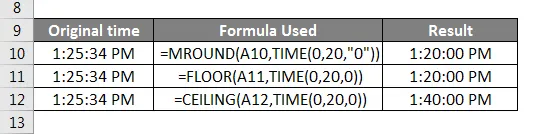
Beachten Sie die Formel, in dem Moment, in dem wir die Zeit angeben, in der sie nach Stunden, Minuten und Sekunden fragt, können wir die nächsten Zeitangaben für die Rundung machen. Unten ist die Syntax dafür.

Ich hoffe, Sie verstehen, wie Rundungsformeln situationsbedingt auf unterschiedliche Weise angewendet werden.

Dinge, an die man sich erinnern sollte
- ROUNDUP und ROUNDDOWN können auch für negative Zahlen angewendet werden.
- Wenn wir für die Funktionen DECKEN und BODEN positive Zahlen und negative Bedeutungen verwenden, lautet das Ergebnis #NUM, was wie eine Fehlermeldung aussieht.
- Das Runden kann auch auf die Zeit angewendet werden, wobei jedoch mit der Zeiteingabeformel nach Minuten und Stunden gearbeitet wird.
Empfohlene Artikel
Dies war eine Anleitung zum Runden in Excel. Hier diskutierten wir, wie man Zahlen und Zeit mit Funktionen wie RUND, RUNDE, DECKEN, BODEN, INT, TRUNC usw. in Excel rundet, zusammen mit praktischen Beispielen und einer herunterladbaren Excel-Vorlage. Sie können auch unsere anderen Artikelvorschläge durchgehen -
- Komplette Anleitung zur Excel ROUNDUP Funktion
- Komplette Anleitung zur RUND-Funktion in Excel
- Anleitung zur Excel-RUND-DOWN-Funktion
- Wie benutze ich die FLOOR-Funktion in Excel?