In diesem Tutorial erfahren Sie, wie Sie mit Photoshop ein überbelichtetes Bild mit einer einfachen Einstellungsebene und einem Ebenenüberblendungsmodus sofort abdunkeln können! Ich werde hier Photoshop CC verwenden, aber dieses Tutorial ist auch mit Photoshop CS6 kompatibel. Wenn Sie CS5 oder eine frühere Version verwenden, sollten Sie der Originalversion dieses Lernprogramms folgen.
Im vorherigen Tutorial haben wir gelernt, wie Sie unterbelichtete Fotos mit einer Technik aufhellen, die der hier beschriebenen sehr ähnlich ist. Bei beiden Techniken wird einfach eine Einstellungsebene "Ebenen" über dem Bild hinzugefügt und anschließend der Mischmodus der Einstellungsebene geändert.
Wie wir sehen werden, hängt der einzige Unterschied bei der Verwendung dieser Methoden zur Behebung von Belichtungsproblemen davon ab, welchen Mischmodus wir benötigen. Um ein dunkles Bild aufzuhellen, haben wir den Mischmodus "Bildschirm" verwendet. Um ein zu helles Bild abzudunkeln, verwenden wir dieses Mal den Photoshop- Mischmodus „ Multiplizieren“ . Mal sehen, wie es funktioniert!
Hier ist ein Foto, das ich kürzlich in einem örtlichen Gartengeschäft aufgenommen habe. Als aufmerksame Person vergaß ich leider, dass ich zuvor die Belichtungskorrektur meiner Kamera für eine frühere Aufnahme erhöht hatte, was zu einem überbelichteten Bild führte:

Das ursprüngliche, überbelichtete Bild. © Steve Patterson.
Wenn Sie bereits das vorherige Tutorial für unterbelichtete Bilder gelesen haben, wird Ihnen das meiste, was wir hier behandeln, bekannt vorkommen. Aber anstatt dieses Bild noch mehr aufzuhellen, wollen wir lernen, wie wir dieselbe grundlegende Technik verwenden können, um es abzudunkeln. Lass uns anfangen!
Wie man ein überbelichtetes Foto repariert
Schritt 1: Fügen Sie einen Ebenenanpassungs-Layer hinzu
Wenn Sie das Bild in Photoshop neu öffnen und einen kurzen Blick in unser Ebenenbedienfeld werfen, finden Sie das Bild auf der Hintergrundebene, der derzeit einzigen Ebene im Dokument:
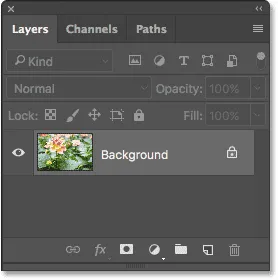
Das Ebenenbedienfeld zeigt das Bild auf der Hintergrundebene.
Um das Bild abzudunkeln, verwenden wir eine Ebene zum Anpassen der Ebenen. Klicken Sie zum Hinzufügen auf das Symbol Neue Füll- oder Anpassungsebene unten im Ebenenbedienfeld:
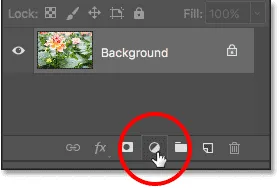
Klicken Sie auf das Symbol Neue Füllung oder Anpassungsebene.
Wählen Sie dann eine Ebene zur Anpassung der Ebenen aus der angezeigten Liste aus:
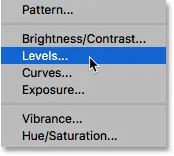
Ebene zur Anpassung der Ebenen auswählen.
Das Bild wird noch nicht bearbeitet, aber wenn wir es im Ebenenbedienfeld noch einmal betrachten, sehen wir jetzt unsere Ebene zur Anpassung der Ebenen mit dem Namen "Ebenen 1", die sich über dem Bild auf der Hintergrundebene befindet:
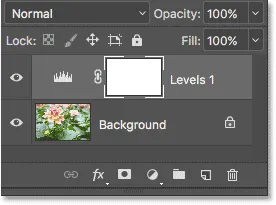
Das Ebenenbedienfeld zeigt die Einstellungsebene über dem Bild.
Schritt 2: Ändern Sie den Mischmodus der Anpassungsebene in "Multiplizieren"
Die Steuerelemente und Optionen für die Einstellungsebene „Ebenen“ werden im Eigenschaftenfenster von Photoshop angezeigt . Aber für diese Technik müssen wir sie nicht verwenden. Um das Bild abzudunkeln, müssen wir lediglich den Mischmodus für die Einstellungsebene "Ebenen" ändern.
Die Option „Mischmodus“ befindet sich oben links im Ebenenbedienfeld. Standardmäßig ist Normal eingestellt. Klicken Sie auf das Wort "Normal" und ändern Sie den Mischmodus in " Multiplizieren" :

Ändern Sie den Mischmodus der Einstellungsebene auf "Multiplizieren".
"Multiplizieren" ist einer von mehreren Ebenenüberblendungsmodi in Photoshop, mit denen ein Bild abgedunkelt wird. Wenn Sie den Überblendungsmodus der Einstellungsebene auf "Multiplizieren" ändern, wird das Foto jetzt dunkler. In den Glanzlichtern und Farben, die jetzt satter und satter aussehen, werden mehr Details sichtbar :

Im Mischmodus „Multiplizieren“ wird das Bild sofort abgedunkelt.
Um den Unterschied besser erkennen zu können, habe ich die Blume für einen direkten Vergleich vergrößert. Die ursprüngliche, überbelichtete Version befindet sich links; Die abgedunkelte Version ist rechts:

Ein Vergleich der Originalversion (links) und der abgedunkelten Version (rechts).
Schritt 3: Verringern Sie die Deckkraft der Einstellungsebene
Wenn Sie nach dem Ändern des Mischmodus in "Multiplizieren" feststellen, dass Ihr Foto jetzt zu dunkel aussieht, können wir problemlos einen Teil der ursprünglichen Helligkeit wiederherstellen. Alles, was wir tun müssen, ist die Deckkraft der Einstellungsebene "Ebenen" zu verringern. Die Option „Deckkraft“ befindet sich rechts oben im Ebenenbedienfeld direkt gegenüber der Option „Mischmodus“.
Standardmäßig ist der Opazitätswert auf 100% eingestellt. Behalten Sie Ihr Bild im Auge, wenn Sie die Deckkraft verringern. Je niedriger der Wert, desto mehr wird das Originalbild auf der Hintergrundebene durch die Einstellungsebene angezeigt. Ich werde meine auf 60% senken:
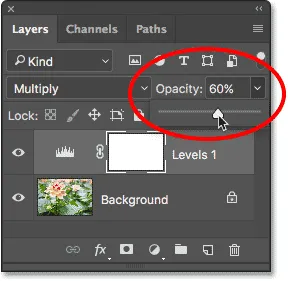
Verringern Sie die Deckkraft der Einstellungsebene, um die Helligkeit zu optimieren.
Vorher und nachher
Um das Ergebnis mit Ihrem Originalbild zu vergleichen, klicken Sie im Ebenenbedienfeld auf das Sichtbarkeitssymbol der Ebenenanpassungsebene (den Augapfel), um die Anpassungsebene vorübergehend zu deaktivieren:
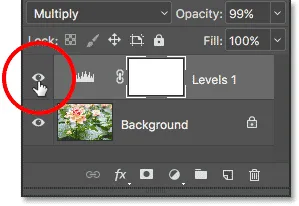
Deaktivieren Sie die Einstellungsebene.
Wenn die Einstellungsebene deaktiviert ist, sehen wir unser überbelichtetes Originalbild:

Anzeigen des Originalbilds zum Vergleich.
Um dies mit der bearbeiteten Version zu vergleichen, klicken Sie erneut auf das Sichtbarkeitssymbol der Einstellungsebene (das leere Kästchen), um die Einstellungsebene wieder zu aktivieren:

Aktivieren Sie die Einstellungsebene.
Und hier, mit der Level-Anpassung wieder eingeschaltet und der Deckkraft auf 60% gesenkt, ist mein Endergebnis:

Das Endergebnis.
Und da haben wir es! Wie wir in diesem Lernprogramm und im vorherigen Lernprogramm erfahren haben, können Sie mit Photoshop kleinere Belichtungsprobleme auf einfache Weise beheben, indem Sie über dem Bild eine Ebene zum Anpassen der Ebenen einfügen und den Mischmodus ändern. Verwenden Sie den Mischmodus "Bildschirm", um unterbelichtete Bilder aufzuhellen, oder den Mischmodus "Multiplizieren", um überbelichtete Bilder abzudunkeln !
Diese Technik eignet sich zwar hervorragend für gelegentliche, alltägliche Fotos, liefert jedoch nicht die professionellen Ergebnisse, die Sie für wichtigere Bilder benötigen. Ein guter Einstieg ist, zu lernen, wie Sie die volle Leistung einer Bildanpassung mit Levels nutzen, um Tonprobleme richtig zu beheben, den Kontrast zu erhöhen und Ihre Bilder wirklich zum Platzen zu bringen!
Weitere Tutorials zur Bildbearbeitung in Photoshop finden Sie in unserem Abschnitt zur Fotoretuschierung. Und vergessen Sie nicht, dass alle unsere Tutorials als bequeme, qualitativ hochwertige PDF-Dateien zum Download zur Verfügung stehen!