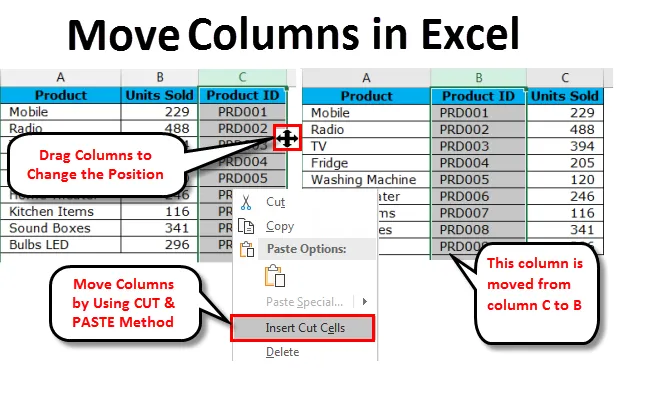
Excel Move Columns (Inhaltsverzeichnis)
- Spalten in Excel verschieben
- Ziehen Sie die Spalten, um die Position zu ändern
- Verschieben von Spalten in Excel mithilfe der CUT & PASTE-Methode
- Manuelle und schwierigste Methode zum Verschieben von Spalten in Excel
Spalten in Excel verschieben
Wenn wir mit großen Excel-Datenmengen arbeiten, müssen wir unsere Spalte möglicherweise von einem Ort zum anderen verschieben, um die Daten in der richtigen Reihenfolge anzuordnen. Die Bewegung kann von links nach rechts oder von rechts nach links erfolgen.
Wir haben gesehen, wie Spaltenbreite und Zeilenhöhe angepasst wurden, um die Daten in Excel intakt anzuzeigen. In der Regel verschieben wir unerwünschte Spalten an das Ende des Datenbereichs, oder wir halten immer eng miteinander verbundene Spalten zusammen. In diesen Fällen müssen wir unsere vorhandene Spalte verschieben, um diese zu tauschen, auszutauschen oder mit ihnen herumzuspielen, damit die Datenstruktur endgültig erhalten bleibt Platz.
In Excel haben wir keine direkte Schaltfläche, die die Aufgabe für uns ausführt. Wir müssen unsere eigene Logik anwenden, um Spalten von einem Ort an einen anderen zu verschieben. In diesem Artikel konzentrieren wir uns ganz auf die Techniken zum Verschieben von Spalten in Excel.
Ziehen Sie die Spalten, um die Position zu ändern
Wir sind alle mit dem Ziehen von Formeln von einer Zelle in mehrere Zellen in Excel vertraut. Ebenso können wir die Spaltenposition durch Ziehen und Ablegen ändern. Dies ist jedoch aufgrund der damit verbundenen Komplexität einfacher als getan. Sie benötigen einige Berufserfahrung, um dies vollständig zu meistern. Andernfalls besteht die Gefahr eines Datenverlusts.
Sie können diese Excel-Vorlage zum Verschieben von Spalten hier herunterladen - Excel-Vorlage zum Verschieben von SpaltenAngenommen, Ihre Tabelle enthält Daten zur Produktliste, zu verkauften Einheiten und zur Produkt-ID. Wenn Sie sich die Daten genau ansehen, müssen Sie sich die vertraute Datenstruktur ansehen, um die Daten besser zu verstehen.
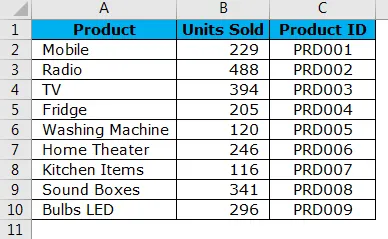
In einem allgemeinen Szenario ist eine ideale Datenstruktur die Spalte Produktname, Produkt-ID und Verkaufte Einheiten. Hier ist unsere Datenstruktur jedoch leicht vertauscht, die Produkt-ID befindet sich am rechten Ende der Datenstruktur. Daher müssen wir die Spalte Produkt-ID auf die linke Seite der Spalte Verkaufte Einheiten verschieben .
Führen Sie die folgenden Schritte aus, um die Daten in der richtigen Reihenfolge anzuordnen.
Schritt 1: Wählen Sie die gesamte Spalte der Produkt-ID aus.
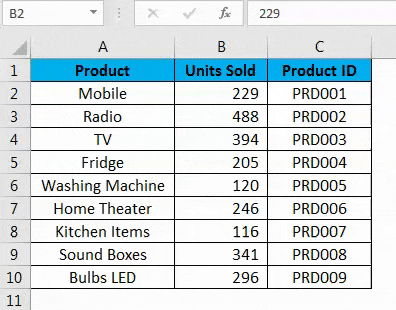
Schritt 2: Platzieren Sie den Mauszeiger auf der linken Seite der ausgewählten Spalte. Sie müssen die Änderung des Mauszeigersymbols vom regulären PLUS-Symbol zum 4-seitigen Navigationspfeiltypsymbol sehen.
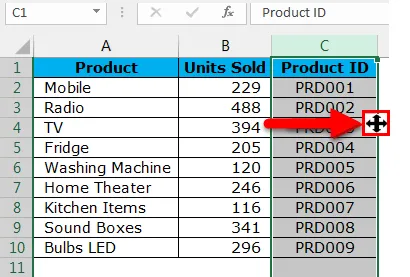
Schritt 3: Halten Sie die UMSCHALTTASTE und die 4-seitige Pfeiltaste mit der linken Maustaste gedrückt, um die ausgewählte Spalte an die Stelle zu ziehen, an der Sie sie platzieren möchten. In diesem Fall möchte ich diese Spalte nach der Spalte PRODUCT platzieren . Wenn Sie versuchen zu ziehen, können Sie die grüne gerade Linie erkennen, wie im folgenden Bild gezeigt.
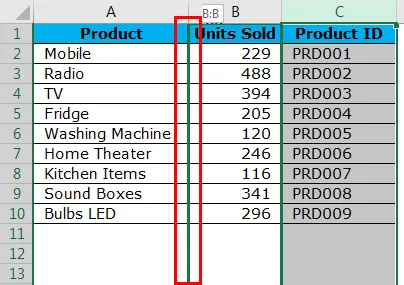
Schritt 4: Die grüne Linie zeigt an, dass die ausgewählte Spalte hier platziert wird, wenn Sie die gedrückten Tasten (Umschalt + Mauszeiger) loslassen. Sie können also die Spalte ziehen, bis Sie diese grüne gerade Linie neben der Spalte finden, die Sie verschieben möchten. Ihre neu verschobene Spalte ist jetzt vorhanden.

Die Taste hier ist, wo Sie die gedrückte Maustaste loslassen müssen. Sieht einfach aus, erfordert jedoch einige praktische Kenntnisse, um sich damit vertraut zu machen.
Verschieben von Spalten in Excel mithilfe der CUT & PASTE-Methode
Wir haben gesehen, wie man Spalten in Excel leichter verschiebt, aber leichter gesagt als getan. Dies ist viel einfacher als die vorherige Methode, dh Ausschneiden und Einfügen.
Nehmen Sie die gleichen Daten aus dem vorherigen Beispiel.
Schritt 1: Wählen Sie die gesamte Spalte der Produkt-ID aus.

Schritt 2: Nachdem Sie die gewünschte Spalte ausgewählt haben, schneiden Sie diese Spalte mit der bekannten Tastenkombination STRG + X aus . Oder Sie können mit der rechten Maustaste auf die Spalte klicken und CUT auswählen.
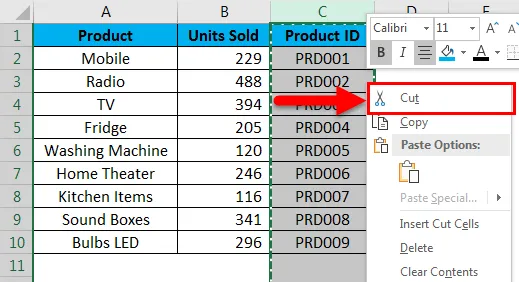
Schritt 3: Jetzt müssen Sie die Spalte auswählen, die nach der Einfügungsspalte eingefügt werden soll. Wenn Sie also Spalte C nach B verschieben möchten, müssen Sie die Spalte B auswählen, nachdem Sie Spalte C ausgeschnitten haben.
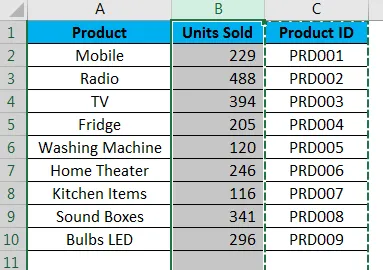
Schritt 4: Klicken Sie nun mit der rechten Maustaste auf die ausgewählte Spalte und wählen Sie Insert Cut Cells.
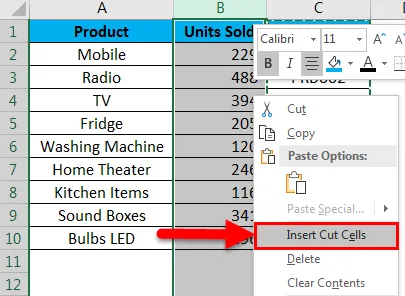
Schritt 5: Sobald Sie die Option Insert Cut Cells auswählen, wird die Spalte C in Spalte B eingefügt und die aktuelle Spalte B in Spalte C verschoben.

Manuelle und schwierigste Methode zum Verschieben von Spalten in Excel
Dies ist wahrscheinlich die schwierigste Methode zum Verschieben von Spalten in Excel, und Sie werden es wahrscheinlich hassen, wenn ich Ihnen dies zeige. Der einzige Grund, warum ich Ihnen dies zeige, ist, dass es als Lernender immer gut ist, so viel wie möglich zu wissen. Sie wissen nie, wann sie Ihnen zur Verfügung stehen.
Schauen Sie sich die folgende Tabelle an, alles scheint in Ordnung zu sein, aber es gibt nur ein Problem, bei dem alle Monate nicht in Ordnung sind. April, Mai sollte nach Februar, März Monat kommen. Führen Sie die folgenden Schritte aus, um die Reihenfolge zu ändern.

Schritt 1: Fügen Sie nach Jan Month zwei Spalten ein.
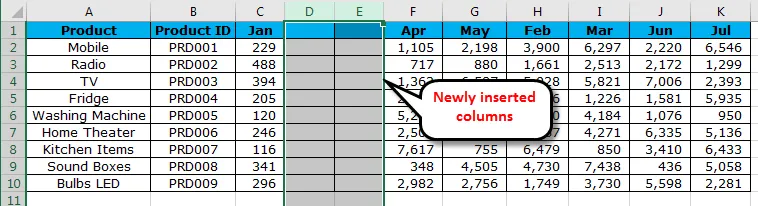
Schritt 2: Schneiden Sie die Spalten H & I aus und fügen Sie sie in die neu eingefügten Spalten D & E ein .
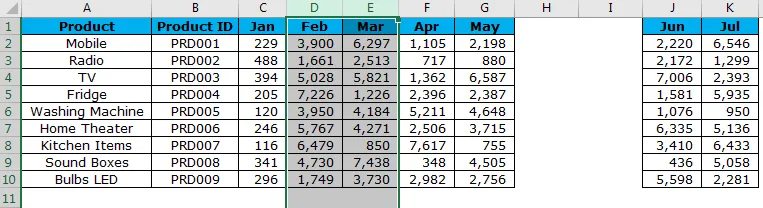
Schritt 3: Löschen Sie nun die neu freigegebenen Spalten D & E.
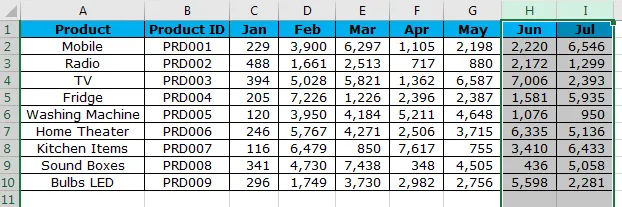
Jetzt haben wir die Daten in Ordnung.
Wichtige Informationen zum Verschieben von Spalten in Excel
- Das Ziehen und Ablegen ist schwierig, denn wenn Sie die Umschalttaste nicht gedrückt halten, gehen die Daten verloren.
- CUT & PASTE ist der einfachste Weg, aber wir können die Spalte nicht einfach einfügen, sondern müssen die Option INSERT CUT CELLS auswählen.
- Halten Sie immer die Umschalttaste gedrückt, bis Sie die gewünschte Spalte für die Drag & Drop-Methode in Excel ausgewählt haben.
Empfohlene Artikel
Dies war eine Anleitung zum Verschieben von Spalten in Excel. Hier werden verschiedene Methoden zum Verschieben von Spalten in Excel erläutert, z. B. das Ziehen von Spalten zum Ändern der Position, das Verschieben von Spalten mithilfe der CUT- und PASTE-Methode sowie die manuelle und schwierigste Methode zum Verschieben von Spalten in Excel mit praktischen Beispielen und einer herunterladbaren Excel-Vorlage. Sie können auch unsere anderen Artikelvorschläge durchgehen -
- Wie konvertiere ich Spalten in Zeilen in Excel?
- Wie vergleiche ich zwei Spalten in Excel?
- SPALTEN Funktion in Excel
- Anleitung zur Verwendung von Split Cell in Excel