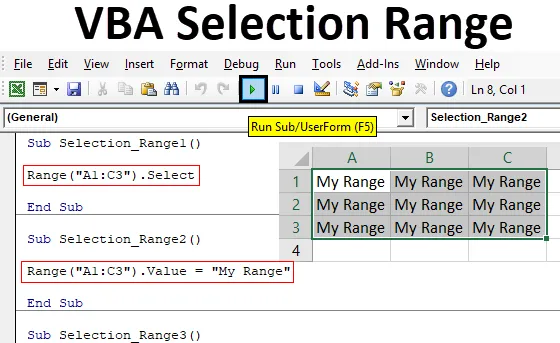
Excel VBA-Auswahlbereich
Möglicherweise haben wir alle den Vorgang gesehen, bei dem wir den Bereich auswählen müssen, damit wir daran arbeiten können. Dies ist der grundlegende Schritt zu jeder Aufgabe, die wir in Excel ausführen. Wenn wir manuell arbeiten, können wir den Zellenbereich manuell auswählen. Bei der Automatisierung von Prozessen oder Arbeiten muss jedoch auch die Auswahl des Bereichs automatisiert werden. Der VBA-Auswahlbereich ist der grundlegende Schritt in Richtung eines beliebigen VBA-Codes. Wenn wir die Schritte für die Auswahl des Bereichs schreiben, wird der Bereich zum Objekt und die Auswahl zur Eigenschaft. Das heißt, die Zellen, die wir auswählen möchten, sind Objekte und der Auswahlprozess der Eigenschaft im VBA-Auswahlbereich.
Auswählen eines Bereichs in Excel VBA
Wir werden lernen, wie Sie einen Bereich in Excel mithilfe des VBA-Codes auswählen.
Sie können diese Excel-Vorlage für den VBA-Auswahlbereich hier herunterladen - Excel-Vorlage für den VBA-AuswahlbereichExcel VBA-Auswahlbereich - Beispiel 1
Im ersten Beispiel sehen wir einen sehr einfachen Prozess, bei dem wir mithilfe von VBA-Code einen beliebigen Zellbereich auswählen. Führen Sie dazu die folgenden Schritte aus:
Schritt 1: Öffnen Sie ein Modul über den Menüreiter Einfügen, in dem wir den Code dafür schreiben.
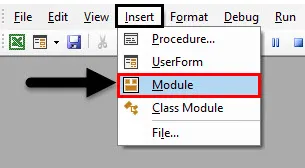
Schritt 2: Geben Sie die Unterkategorie des VBA-Auswahlbereichs ein, oder wählen Sie einen anderen Namen gemäß Ihrer Auswahl, um ihn zu definieren.
Code:
Sub Selection_Range1 () End Sub

Schritt 3: Nehmen wir nun an, wir möchten die Zellen von A1 bis C3 auswählen, die eine Matrixbox bilden. Dann schreiben wir Range und setzen in die Klammern die Zellen, die wir auswählen wollen.
Code:
Sub Selection_Range1 () Range ("A1: C3") End Sub
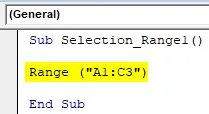
Schritt 4: Jetzt haben wir die Zellen abgedeckt. Außerdem können wir jede Funktion darauf anwenden. Wir können die Zellen auswählen, die Werte auswählen, die sie haben, oder auch den ausgewählten Bereich kopieren. Hier wählen wir einfach den Bereich aus.
Code:
Sub Selection_Range1 () Range ("A1: C3"). Wählen Sie End Sub
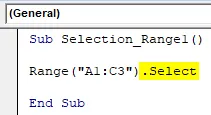
Schritt 5: Kompilieren Sie nun den Code und führen Sie ihn aus, indem Sie auf die Schaltfläche Abspielen unterhalb der Menüleiste klicken. Wir werden die Änderungen im aktuellen Blatt sehen, wenn Zellen von A1 bis C3 wie unten gezeigt ausgewählt werden.
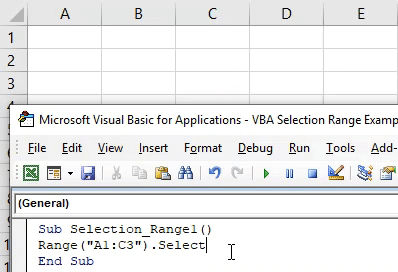
Auf ähnliche Weise können wir ausgewählten Bereichszellen einen beliebigen Wert zuweisen. Dafür verwenden wir die Value-Funktion anstelle von Select.
Code:
Sub Selection_Range2 () Range ("A1: C3"). Value End Sub

Weisen Sie nun einen beliebigen Wert oder Text zu, der in den ausgewählten Bereichszellen angezeigt werden soll. Hier ist dieser Wert Mein Bereich.
Code:
Sub Selection_Range2 () Range ("A1: C3"). Value = "My Range" End Sub

Führen Sie nun den Code erneut aus, indem Sie auf die Wiedergabetaste klicken.

Wir werden sehen, dass der gewünschte Text, den wir als Code-Wert eingegeben haben, in den ausgewählten Bereich gedruckt wird.
Excel VBA-Auswahlbereich - Beispiel 2
Es gibt eine andere Möglichkeit, den VBA-Auswahlbereich zu implementieren. Führen Sie dazu die folgenden Schritte aus:
Schritt 1: Schreiben Sie die Unterkategorie des VBA-Auswahlbereichs wie unten gezeigt.
Code:
Sub Selection_Range3 () End Sub
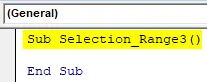
Schritt 2: Durch diesen Vorgang können wir den Bereich für jedes gewünschte Blatt auswählen. Wir müssen dieses Blatt nicht als aktuell festlegen. Verwenden Sie die Arbeitsblattfunktion, um das gewünschte Blatt zu aktivieren, indem Sie den Namen oder die Reihenfolge des Arbeitsblatts eingeben.
Code:
Sub Selection_Range3 () Arbeitsblätter ("Sheet2") Aktivieren Sie End Sub
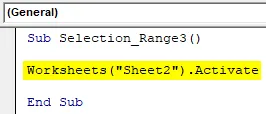
Schritt 3: Nun werden wir wieder wie in Beispiel-1 den Bereich der Zellen auswählen, die ausgewählt werden sollen. Hier betrachten wir den gleichen Bereich von Zelle A1 bis C3.
Code:
Sub Selection_Range3 () Arbeitsblätter ("Sheet2"). Bereich aktivieren ("A1: C3"). Wählen Sie End Sub
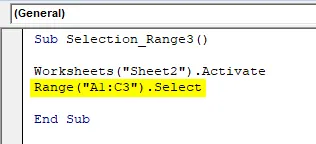
Schritt 4: Führen Sie nun den Code aus, indem Sie auf die Wiedergabetaste klicken. Wir werden sehen, dass die Zellen von A1 bis C3 des Arbeitsblatts Name as Sheet2 jetzt ausgewählt sind.
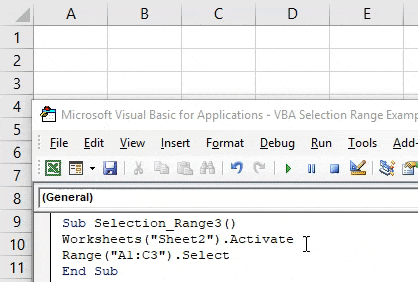
Da wir bereits die gewünschten Zellen ausgewählt haben, können wir jetzt wieder den Code für eine Zeile schreiben, mit dem wir beliebigen Text in die ausgewählten Zellen einfügen. Oder wir können den neuen Zellenbereich manuell auswählen, um die Änderungen durch diesen Code zu sehen.
Schritt 5: Verwenden Sie dazu die Auswahlfunktion zusammen mit Wert und wählen Sie den Wert aus, den Sie sehen möchten. Hier ist unser Wert derselbe, den wir zuvor als "Mein Bereich" verwendet haben.
Code:
Sub Selection_Range3 () Arbeitsblätter ("Sheet2"). Bereich aktivieren ("A1: C3"). Select Selection.Value = "My Range" End Sub
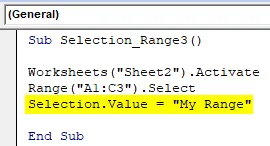
Schritt 6: Führen Sie nun den Code erneut aus, indem Sie auf die Wiedergabetaste klicken.
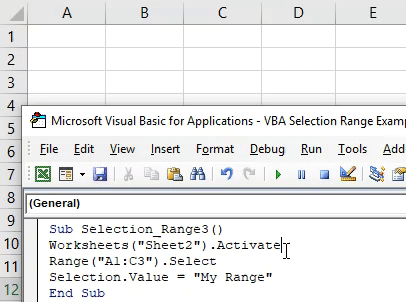
Wir werden sehen, dass die ausgewählten Zellen von A1 bis C3 den Wert My Range haben und diese Zellen immer noch ausgewählt sind.
Excel VBA-Auswahlbereich - Beispiel 3
In diesem Beispiel wird gezeigt, wie der Cursor von einer aktuellen Zelle zur äußersten Zelle bewegt wird. Dieser Vorgang zum Auswählen der Endzelle der Tabelle oder des leeren Arbeitsblatts ist sehr nützlich, wenn Sie die Position ändern möchten, von der aus Sie den Bereich auswählen können. In Excel wird dieser Vorgang manuell mit Strg + einer beliebigen Pfeiltaste ausgeführt. Führen Sie die folgenden Schritte aus, um den VBA-Auswahlbereich zu verwenden.
Schritt 1: Schreiben Sie die Unterkategorie des VBA-Auswahlbereichs erneut.
Code:
Sub Selection_Range4 () End Sub
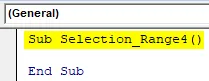
Schritt 2: Wählen Sie die Referenzbereichszelle aus, in der Sie den Cursor bewegen möchten. Angenommen, die Zelle ist B1.
Code:
Sub Selection_Range4 () Range ("B1") End Sub
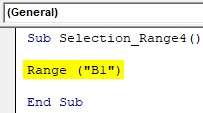
Schritt 3: Um nun zur Endtabelle oder zum Endblatt nach rechts zu gelangen, verwenden wir xlToRight und für links wird xlToLeft verwendet, wie unten gezeigt.
Code:
Sub Selection_Range4 () Range ("B1"). End (xlToRight) .Wählen Sie End Sub

Schritt 4: Führen Sie nun den Code durch Drücken der Taste F5 aus.
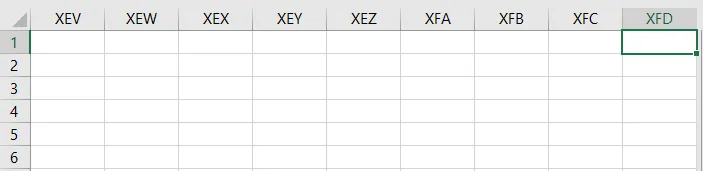
Wir werden sehen, dass unser Cursor von einer beliebigen Stelle in der ersten Zeile oder Zelle B1 zum anderen Ende des Blatts bewegt wird.
In ähnlicher Weise können wir den Cursor bewegen und die Zelle der oberen oder unteren Position eines Blattes mit xlDown oder xlUP auswählen. Unten ist der Code zum Auswählen der weit unten liegenden Zelle eines Blatts aus der Referenzzelle B1.
Code:
Sub Selection_Range4 () Range ("B1"). End (xlDown) .Wählen Sie End Sub
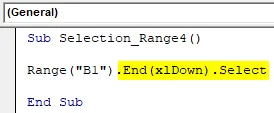
Vorteile des Excel VBA-Auswahlbereichs
- Dies ist so einfach wie das manuelle Auswählen des Zellenbereichs in Excel.
- Wir können jeden Bereichstyp auswählen, den wir nicht manuell ausführen können.
- Wir können die Zellen auswählen und füllen, die nur in Excel mit der Option Suchen und Ersetzen möglich sind.
- Das Auswählen der Bereichszellen und das Einfügen der Daten kann gleichzeitig mit einer Codezeile erfolgen.
Dinge, an die man sich erinnern sollte
- Wenn Sie den Befehl xlDown / Up und xlToLeft / Right im Code verwenden, gelangen Sie zu Zellen, die sich am anderen Ende befinden, oder zu der Zelle, die Daten enthält. Das heißt, die Zelle mit den Daten stoppt und verhindert, dass wir zum anderen Ende des Blatts gelangen.
- Wir können jede Art von Bereich auswählen, aber stellen Sie sicher, dass der Bereich der Zellen der Reihe nach ist.
- Eine zufällige Auswahl der Zelle ist bei diesen gezeigten Beispielen nicht zulässig.
- Speichern Sie die Excel-Datei immer als Macro Enable Excel, um den Code nicht zu verlieren.
Empfohlene Artikel
Dies ist eine Anleitung zum VBA-Auswahlbereich. Hier erfahren Sie, wie Sie einen Bereich in Excel mithilfe von VBA-Code auswählen, sowie praktische Beispiele und eine herunterladbare Excel-Vorlage. Sie können auch unsere anderen Artikelvorschläge durchgehen -
- Bedingte VBA-Formatierung
- Suchen und Ersetzen in Excel
- VBA Duplikate entfernen
- Excel-benannter Bereich