
VBA Select Case
VBA Select Case ist eine der ähnlichen Bedingungen, die wir zum Testen mehrerer Bedingungen anstelle der herkömmlichen IF-Bedingung in VBA verwenden. Groß- / Kleinschreibung auswählen funktioniert genauso wie die IF-Bedingung.
Genauso wie wir mehrere Bedingungen testen und Ergebnisse mit IF-Bedingung zeichnen, testen wir die Bedingung und zeichnen die Ergebnisse mit SELECT CASE. In diesem Artikel werde ich Sie durch die Ideologie der SELECT CASE-Anweisung führen.
Formel von VBA Select Case

Wie verwende ich Excel VBA Select Case ?
Anhand einiger Beispiele wird die Verwendung einer VBA-Excel-Funktion für Groß- und Kleinschreibung erläutert.
Sie können diese VBA Select Case Function-Vorlage hier herunterladen - VBA Select Case Function-VorlageVBA Select Case Function - Beispiel # 1
Angenommen, Sie haben einen Wert in Zelle A1 und möchten testen, ob dieser Wert größer als 100 ist oder nicht.

Wenn der Wert größer als 100 ist, benötigen wir das Ergebnis als "Mehr als 100" in Zelle B1 oder das Ergebnis als "Weniger als 100". Der folgende Code erledigt die Arbeit für uns.
Sub SelectCase_Ex () Fallbereich auswählen ("A1"). Wert Fall ist> 100 Bereich ("B1"). Wert = "Mehr als 100" Fall sonst Bereich ("B1"). Wert = "Weniger als 100" Ende Auswahl End Sub

Führen Sie diesen Code mit der Taste F5 oder manuell aus, um die Ergebnisse in Zelle B1 zu erhalten.
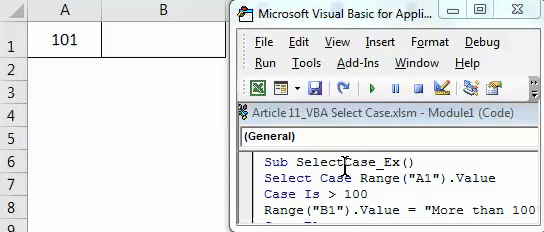
VBA Select Case Function - Beispiel # 2
Nun werden geschachtelte Select Case-Anweisungen untersucht. Angenommen, Sie haben eine Tabelle zur Kreditrückzahlung von Januar bis Dezember.

Im Statusbereich der Daten müssen wir das Ergebnis wie folgt erhalten.
- Wenn der Wiederherstellungswert mehr als 45000 beträgt, sollte das Ergebnis „Ausgezeichnet“ sein.
- Wenn der Wiederherstellungswert mehr als 40000 beträgt, sollte das Ergebnis "Sehr gut" sein.
- Wenn der Wiederherstellungswert über 30000 liegt, sollte das Ergebnis "Gut" sein.
- Wenn der Wiederherstellungswert mehr als 20000 beträgt, sollte das Ergebnis "Nicht schlecht" sein.
- Wenn alle Ergebnisse FALSCH sind, sollte das Ergebnis "Schlecht" sein.
Da wir mehrere Fälle testen müssen, müssen wir geschachtelte Select Case-Anweisungen verwenden, ähnlich wie geschachtelte IF-Anweisungen.
Sub IF_Results () Dim i As Integer i = 2 For i = 2 To 13 Fallzellen auswählen (i, 2). Wert Fall ist> 45000 Zellen (i, 3). Wert = "Ausgezeichnet" Fall ist> 40000 Zellen (i, 3) .Value = "Sehr gut" Gehäuse ist> 30000 Zellen (i, 3) .Value = "Gut" Gehäuse ist> 20000 Zellen (i, 3) .Value = "Nicht schlecht" Gehäuse, sonst Zellen (i, 3) ) .Value = "Bad" End Wählen Sie Next i End Sub

Kopieren Sie diesen Code und fügen Sie ihn in Ihr Modul ein.
Führen Sie nun diesen Code mit der Taste F5 oder manuell aus, um die gewünschten Ergebnisse in der Spalte Status zu erhalten.

VBA Select Case Function - Beispiel # 3
Jetzt sehen wir Select Case mit unserem eigenen Eingabewert. Wir werden sehen, wie ein Eingabefeld mit einem Wert versorgt wird, und basierend auf dem angegebenen Eingabewert werden wir das Ergebnis bestimmen.
Sub SelectCase_InputBox () Dim MyValue As Integer MyValue = Application.InputBox ("Nur numerischen Wert eingeben", "Nummer eingeben") Select Case MyValue Case Is> 1000 MsgBox "Eingegebener Wert ist mehr als 1000" Case Is> 500 MsgBox "Eingegebener Wert ist mehr als 500 "Case Else MsgBox" Eingegebener Wert ist kleiner als 500 "End Select End Sub

Kopieren Sie diesen Code und fügen Sie ihn in Ihr Modul ein.
Schritt 1: Führen Sie nach dem Kopieren des Codes in Ihr Modul den Code aus, der in diesem Eingabefeld angezeigt wird.
Schritt 2: Hier müssen wir nur numerische Werte eingeben.
Schritt 3: Klicken Sie nun auf OK. Es wird ein Meldungsfeld mit dem Ergebnis der Select Case-Anweisung angezeigt.

VBA Select Case Function - Beispiel # 4
In diesem Beispiel wird gezeigt, wie ein Zahlenbereich als Test für die Auswahl eines Falls übergeben wird, und basierend darauf werden die Ergebnisse gezeichnet.
Kopieren Sie den folgenden Code und fügen Sie ihn in Ihr Modul ein.
Sub SelectCase () Dim Mynumber As Integer Mynumber = Application.InputBox ("Nummer eingeben", "Bitte Zahlen von 100 bis 200 eingeben") Select Case Mynumber Fall 100 bis 140 MsgBox "Die eingegebene Zahl ist kleiner als 140" Fall 141 An 180 MsgBox "Die eingegebene Nummer ist kleiner als 180" Fall. Andernfalls MsgBox "Die eingegebene Nummer ist> 180 & <200" Ende Auswahl Ende Unter

Schritt 1: Führen Sie diesen Code aus. Das Eingabefeld wird angezeigt .
Schritt 2: Wie in der Eingabeaufforderung angegeben, müssen die Zahlen von 100 bis 200 eingegeben werden. Geben Sie also die Zahlen zwischen 100 und 200 ein.
Schritt 3: Klicken Sie auf OK. Wir werden das Ergebnis basierend auf dem Ergebnis des Einzelfalltests sehen.

Dinge, an die man sich erinnern sollte
- Im Gegensatz zu IF werden beim Bedingungstest nicht alle Bedingungen in Select Case durchlaufen. Sobald die Bedingung erfüllt ist, werden die anderen Bedingungen beendet.
- Wie bei allen anderen Bedingungen sollten auch hier alle Textwerte in doppelten Anführungszeichen stehen.
- Dies funktioniert genauso wie die IF-Anweisung in VBA. Dies ist eine Art Alternative zur IF-Anweisung.
Empfohlene Artikel
Dies war eine Anleitung zur VBA Select Case-Funktion. Hier haben wir VBA Select Case und die Verwendung der Excel VBA Select Case-Funktion zusammen mit einigen praktischen Beispielen und einer herunterladbaren Excel-Vorlage besprochen. Sie können auch unsere anderen Artikelvorschläge durchgehen -
- Leitfaden zu Excel VBA-Schleifen
- Wie verwende ich die VBA-Funktion in Excel?
- Wie benutze ich die VBA VLOOKUP-Funktion?
- Wie erstelle ich ein Excel-Listenfeld?