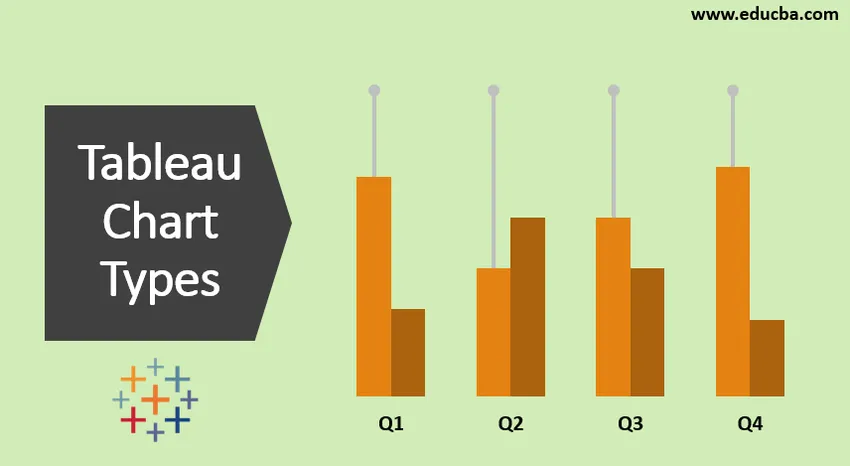
Einführung in Tableau-Diagrammtypen
Tableau ist ein leistungsstarkes Tool zum Erstellen verschiedener Diagrammtypen. Dies geschieht automatisch mit Hilfe der visuellen Abfragesprache. In tableau sind 24 verschiedene Diagrammtypen verfügbar. Diagramme werden anhand der von uns ausgewählten Maße und Dimensionen erstellt.
Nicht alle Diagramme funktionieren auf eine Weise. Wenn wir Geografie wie Bundesstaat, Land usw. auswählen, werden Sie aufgefordert, die Karte einzublenden. Wenn wir mit Daten arbeiten, wird das Liniendiagramm vorgeschlagen.
Hinweis: Tastenkürzel (Dimension / Measure + Ctrl)Wenn Sie zuerst Bemaßung und dann Messen auswählen, wird standardmäßig Balkenzeichen angezeigt.
Wenn Sie Erst messen und dann Bemaßung auswählen, erhalten Sie eine Textdarstellung der Daten.
Arten von Tableau-Diagrammen
Im Folgenden sind die 12 verschiedenen Arten von Tableau-Diagrammtypen aufgeführt
1. Flächendiagramm
Schritte zum Erstellen
- Öffnen Sie Tableau public und stellen Sie eine Verbindung zur Datenquelle her.
- Wechseln Sie zum neuen Arbeitsblatt.
- Wählen Sie unter Dimension Order Date -> Ctrl -> Under Measure Sales aus.
- Gehen Sie zu Show Me (Benutzer kann Diagramm sehen) -> Diagramm auswählen.
- Wechseln Sie zur Markenkarte, klicken Sie auf die Dropdown-Liste Markentyp und wählen Sie Bereich.
- Wechseln Sie zu den Spalten -> Jahr (Bestelldatum) auswählen -> Dropdown-Liste -> Monat auswählen.
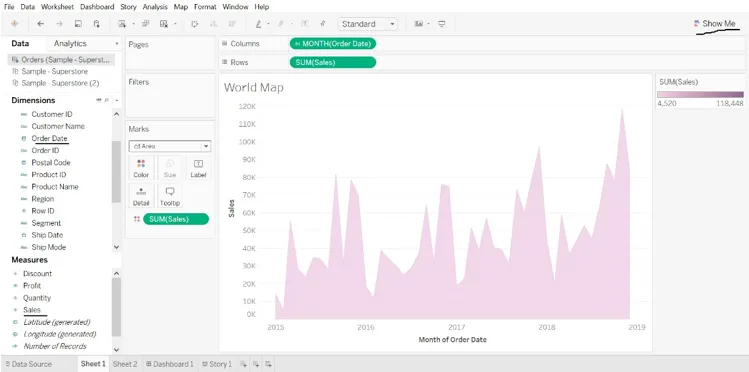
2. Balkendiagramm
Schritte zum Erstellen
- Öffnen Sie Tableau public und stellen Sie eine Verbindung zur Datenquelle her.
- Wechseln Sie zum neuen Arbeitsblatt.
- Wählen Sie unter Dimension Kategorie -> In Spalte ziehen -> Wählen Sie unter Messen Profit -> In Zeilen ziehen.
- Unter Markentyp -> Markierungen auswählen -> Leiste auswählen.
- Wählen Sie unter Dimension Region-> Auf die linke Seite des Gewinns ziehen.
- Unter Dimension Schiffsmodus auswählen -> Auf Farbe ziehen erhalten wir in jeder Region einen anderen Schiffsmodus.
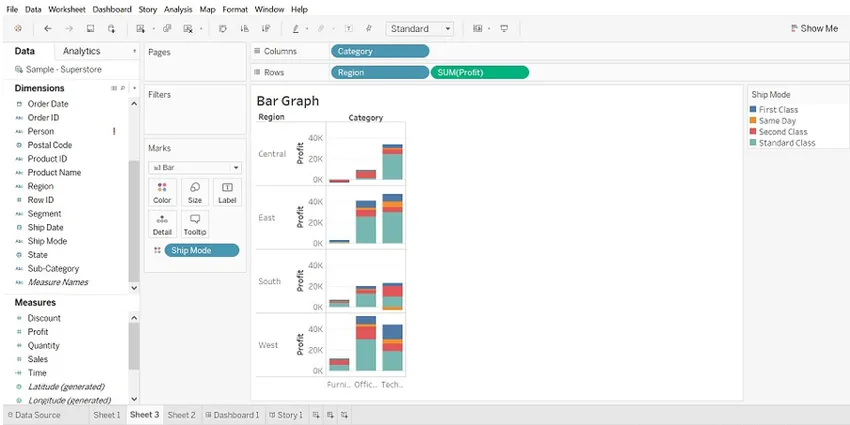
- Wir können Daten nach Region anzeigen, Region auf Filter ziehen -> gewünschte Region auswählen.
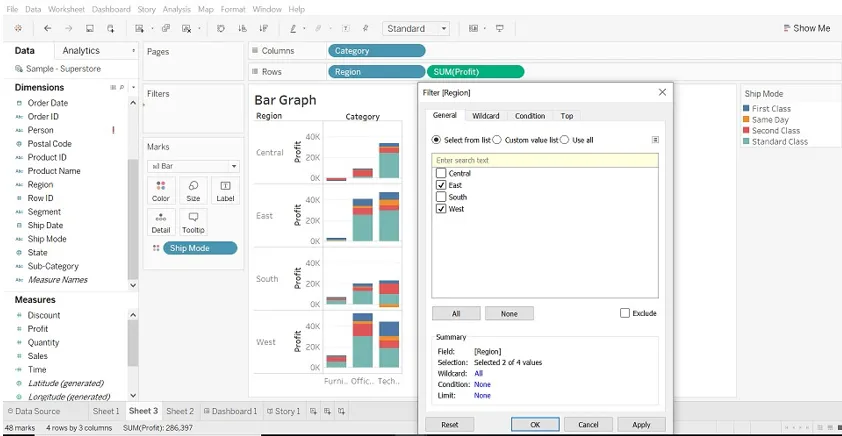
3. Box- und Whisker-Plots
Schritte zum Erstellen
- Öffnen Sie Tableau public und stellen Sie eine Verbindung zur Datenquelle her.
- Wechseln Sie zum neuen Arbeitsblatt.
- Ziehen Sie die Segmentabmessungen in die Spalten.
- Ziehen Sie die Discount-Kennzahl auf Zeilen.
Tipp: -Tableau erstellt standardmäßig ein Balkendiagramm, da wir die Bemaßung in Spalten ziehen und die Bemaßung in Zeilen.
- Ziehen Sie die Dimension Region auf Spalten und legen Sie sie rechts neben dem Segment ab.
- Klicken Sie auf "Show Me" (rechts in der Symbolleiste) und wählen Sie das Box-and-Whisker-Diagramm aus.
- Ziehen Sie den Bereich von den Markierungen zurück in die Spalten rechts neben dem Segment.
- Um Daten zu disaggregieren, wählen Sie Analyse-> Kennzahlen aggregieren. (Daten werden standardmäßig in Tableau aggregiert).
- Klicken Sie auf die Schaltfläche Tauschen, um die Achsen zu tauschen.
- Klicken Sie mit der rechten Maustaste auf die untere Achse und wählen Sie Referenzlinie bearbeiten.
- Füllen Sie in der Bearbeitungsreferenzzeile die Dropdown-Liste aus und wählen Sie ein interessantes Farbschema aus.
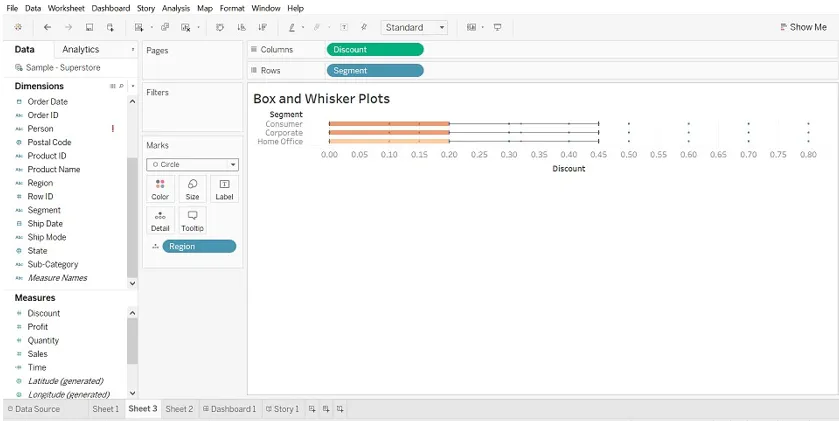
Referenzlinie bearbeiten
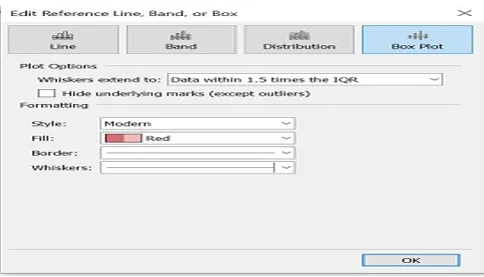
4. Aufzählungszeichen
(Wir können Aufzählungszeichen verwenden, um die Leistung zwischen Kennzahlen anzuzeigen.
Zwei Maßnahmen können verglichen werden.)
Schritte zum Erstellen
- Öffnen Sie Tableau public und stellen Sie eine Verbindung zur Datenquelle her.
- Wechseln Sie zum neuen Arbeitsblatt.
- Wählen Sie in der Menüleiste "Analyse".
- Wählen Sie "Berechnetes Feld erstellen" aus der Liste.

- Das Fenster "Berechnetes Feld" wird geöffnet. Nennen Sie es.
- Geben Sie den geschätzten Wert der Kennzahl ein.
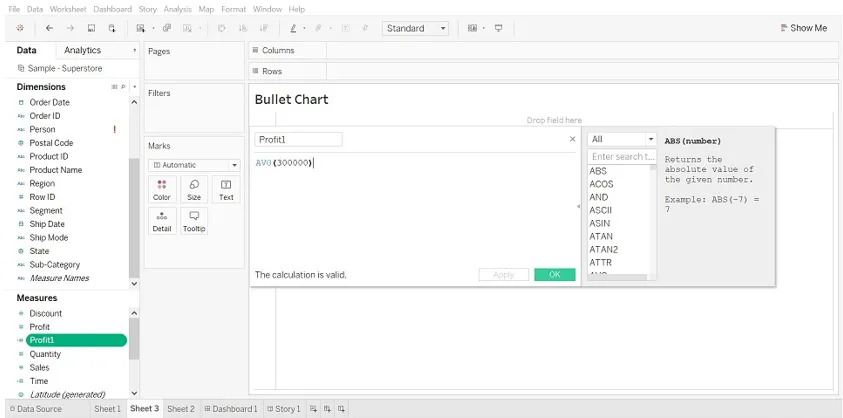
- Wählen Sie Profit und Profit1 (berechnetes Feld). Wählen Sie dann "Zeige mir". Es wird ein Aufzählungsdiagramm angezeigt.
- Wählen Sie ein Aufzählungszeichen.
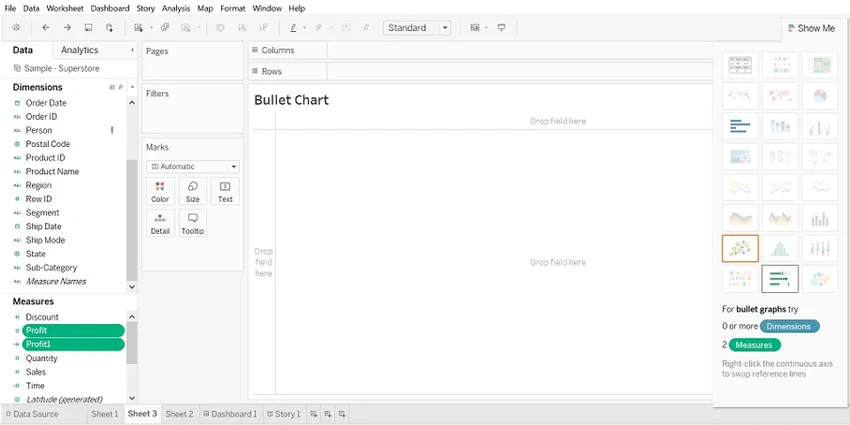

5. Streudiagramm
(Wenn wir zwei Kennzahlen auf der x- und der y-Achse hinzufügen, wird ein Streudiagramm erstellt.)
Schritte zum Erstellen
- Öffnen Sie Tableau public und stellen Sie eine Verbindung zur Datenquelle her.
- Wechseln Sie zum neuen Arbeitsblatt.
- Ziehen Sie Profit in Spalten und Sales in Rows. Dadurch wird standardmäßig ein Streudiagramm erstellt.
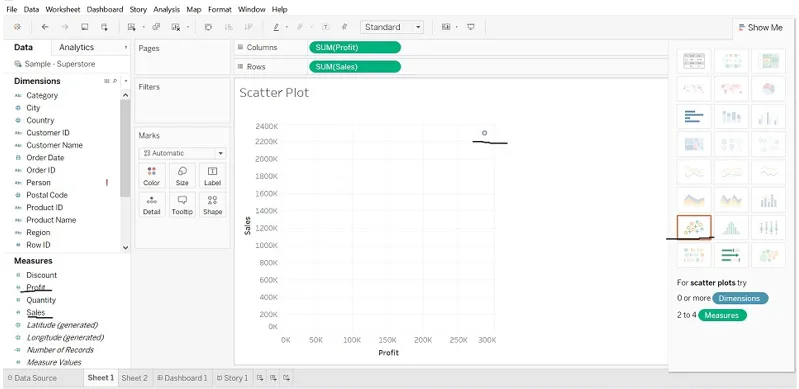
- Ziehen Sie „Unterkategorie“ in Farbe (Markenkarte). Es wird ein Streudiagramm erstellt, in dem die Beziehung zwischen Umsatz und Gewinn für jede Unterkategorie dargestellt wird.
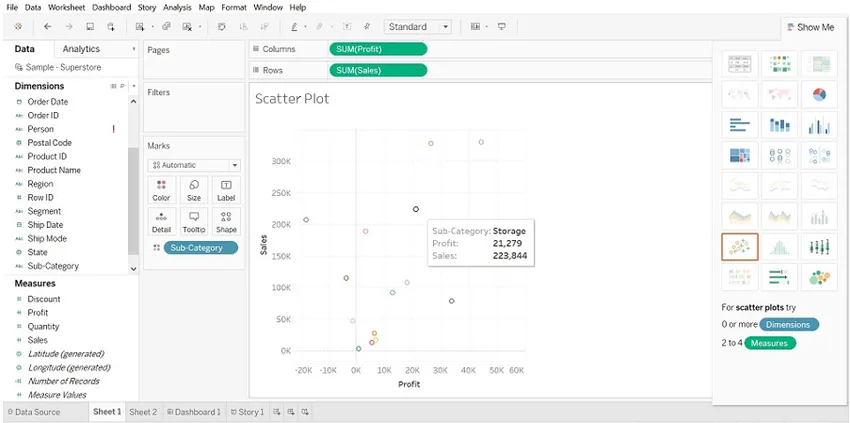
6. Kreisdiagramm
(Grafik zeigt einen Anteil des Ganzen)
Schritte zum Erstellen
- Öffnen Sie Tableau public und stellen Sie eine Verbindung zur Datenquelle her.
- Wechseln Sie zum neuen Arbeitsblatt.
- Ziehen Sie das Mengenmaß in die Spalten und die Zustandsdimension in die Zeilen.
Das Balkendiagramm wird standardmäßig angezeigt.
- Klicken Sie auf "Show Me" und wählen Sie "Tortendiagramm".
- Vor der Auswahl des Kreisdiagramms.
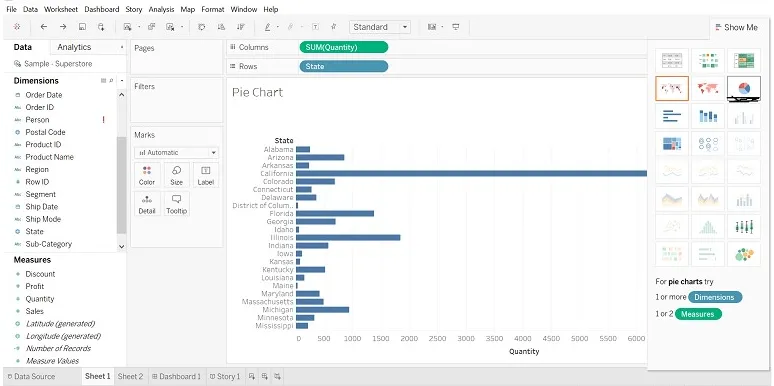
- Nachdem Sie ein Kreisdiagramm ausgewählt haben, ziehen Sie die Regionsbemaßung auf Beschriftung (Details werden angezeigt).
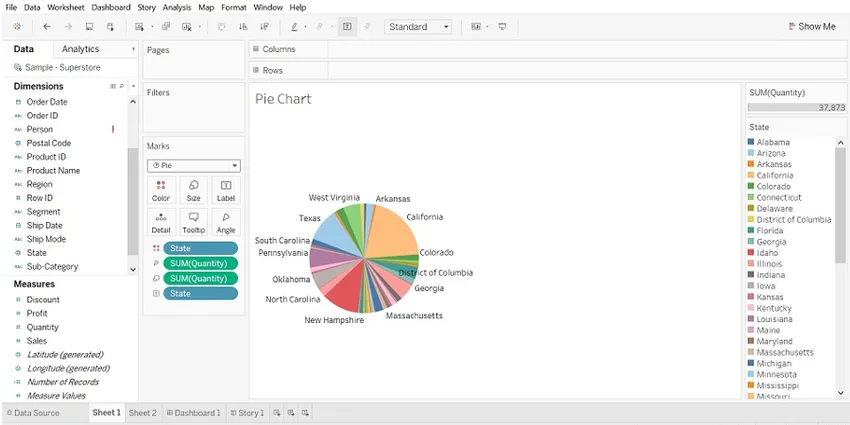
- Ziehen Sie den Status in den Filter und wählen Sie nur die gewünschten Status aus.
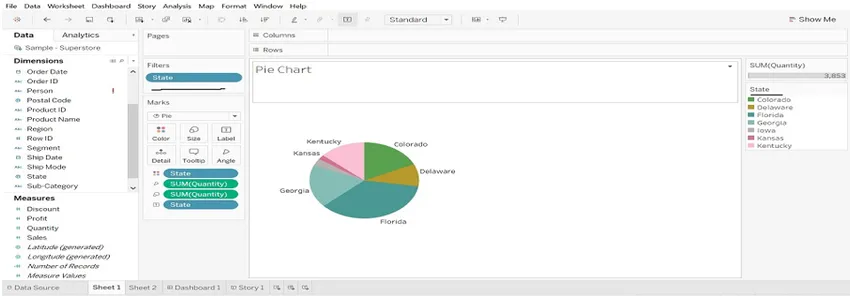
7. Blasendiagramm
(visualisiert Abmessungen und Maße in Form von Blasen. Blasengröße visualisiert die Größe der Abmessungen und die Farbe der Blasen, die nach Maß bestimmt werden)
Schritte zum Erstellen
- Öffnen Sie Tableau public und stellen Sie eine Verbindung zur Datenquelle her.
- Wechseln Sie zum neuen Arbeitsblatt.
- Wählen Sie Produktname (Abmessung), drücken Sie Strg, wählen Sie Menge (Maße) und wählen Sie „Show Me“ und klicken Sie auf „Blasendiagramm“.
Aufgrund der großen Menge an Produktnamen habe ich den Produktnamen zum Filtern gezogen und den Produktnamen gemäß meiner Anforderung ausgewählt.
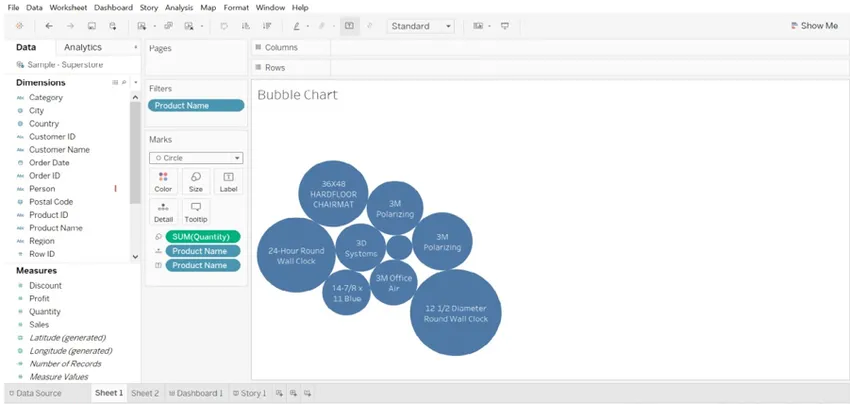
8. Liniendiagramm
(Diese Grafik ist nützlich, wenn wir Trends über einen längeren Zeitraum hinweg sehen möchten.)
Schritte zum Erstellen
- Öffnen Sie Tableau public und stellen Sie eine Verbindung zur Datenquelle her.
- Wechseln Sie zum neuen Arbeitsblatt.
- Ziehen Sie die Dimension "Bestelldatum" in die Spalten und die Kennzahl "Verkauf" und "Menge" in die Zeilen. Der Umsatz für zwei Jahre ist unterschiedlich. (Bild wird unten gezeigt).

- Wenn es mehrere Takte in Reihen gibt, ist es schwierig zu messen. Ziehen Sie das Maß (die Menge) in einer horizontalen Leiste auf den Umsatz.
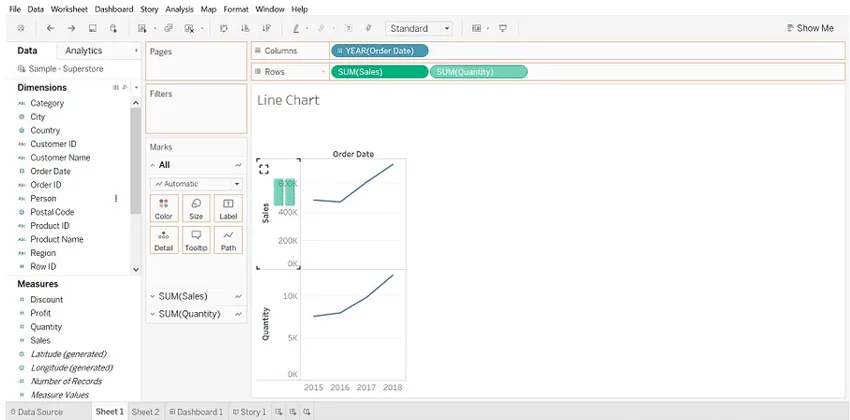
- Das Ergebnis wird geändert. Schauen Sie sich die rechte Seite des Arbeitsblatts "Measure Names" an.
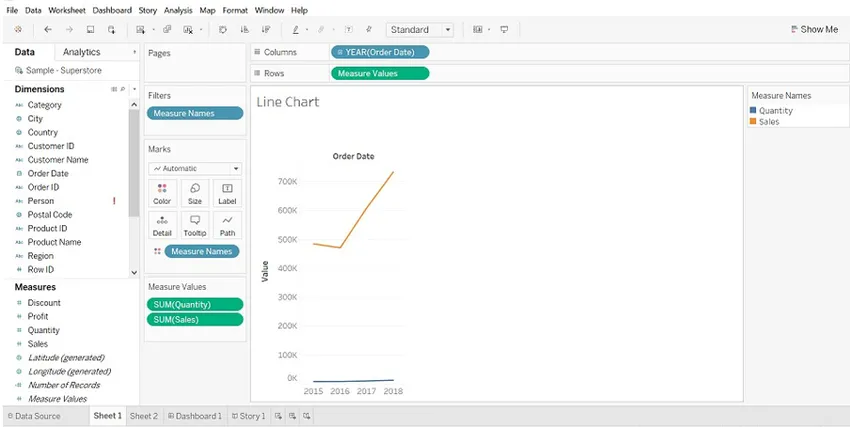
- Klicken Sie auf JAHR (Bestelldatum) und wählen Sie im Dropdown-Menü Monat aus.
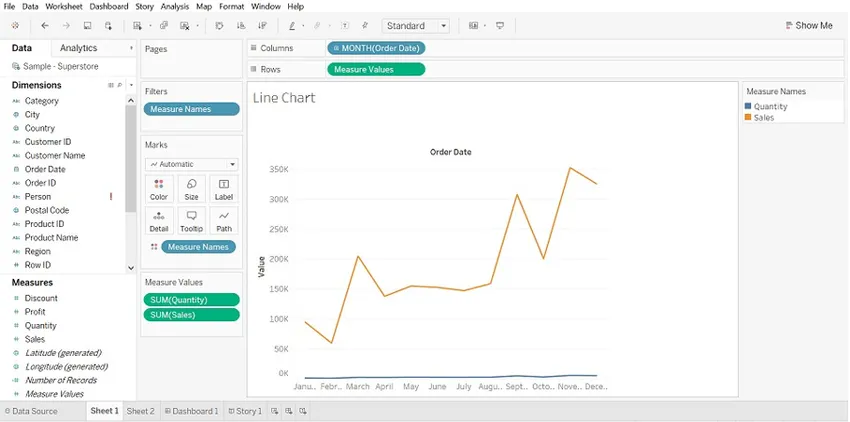
9. Histogramm
(Zeigt die Verteilung der numerischen Daten an. Häufigkeit und Maße werden standardmäßig angezeigt.)
Schritte zum Erstellen
- Öffnen Sie Tableau public und stellen Sie eine Verbindung zur Datenquelle her.
- Wechseln Sie zum neuen Arbeitsblatt
- Ziehen Sie das Rabattmaß in die Spalten, klicken Sie auf "Show Me" und wählen Sie "Histogram"
- Ziehen Sie die Kategorie in Farbe und Beschriftung.
- Ziehen Sie Discount in das Etikett.
- Wählen Sie Rabatt in Markenkarte und klicken Sie auf Dropdown-> Wählen Sie Schnelle Tabellenberechnung-> Wählen Sie Prozent der Gesamtsumme
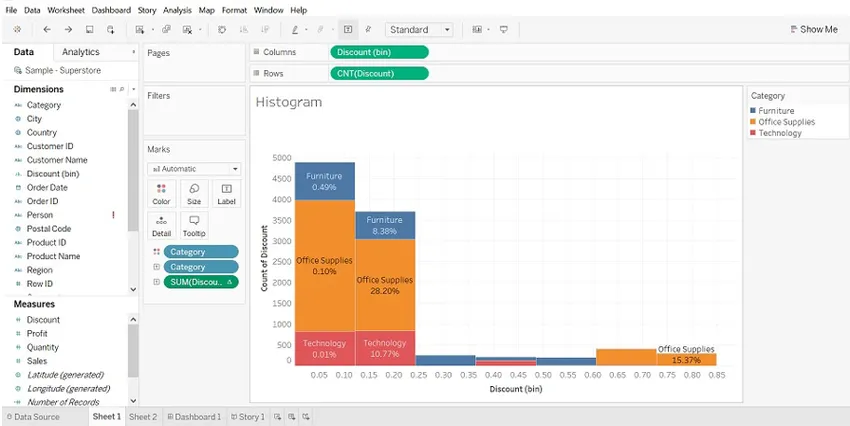
10. Markieren Sie Tabelle
(Kategoriedaten mit Farbe vergleichen)
Schritte zum Erstellen
- Öffnen Sie Tableau public und stellen Sie eine Verbindung zur Datenquelle her.
- Wechseln Sie zum neuen Arbeitsblatt.
- Die Dimension "Versandmodus" in Spalten, "Region" und "Unterkategorie" in Zeilen ablegen.
- Ziehen Sie die Profit-Dimension in die Farbe und den Umsatz in die Größe (Marken).

11. Balkendiagramm
(Es wird verwendet, um die Zeit zu identifizieren, die für jeden Prozess benötigt wird.)
Schritte zum Erstellen
- Öffnen Sie Tableau public und stellen Sie eine Verbindung zur Datenquelle her.
- Wechseln Sie zum neuen Arbeitsblatt.
- Ziehen Sie die Dimension "Bestelldatum" in Spalten, die Dimension "Region" und "Unterkategorie" in Zeilen.
- Klicken Sie auf Analyse -> wählen Sie Berechnetes Feld (Zeit) erstellen -> Formel DATEDIFF erstellen ('Tag', (Bestelldatum), (Versanddatum)) -> Zeit auf Größe (Marken) ziehen.
- Ziehen Sie die Dimension "Versandmodus" auf die Farbe.
- Ziehen Sie das Bestelldatum, die Region und die Unterkategorie auf Filter und wählen Sie die gewünschten Daten aus.
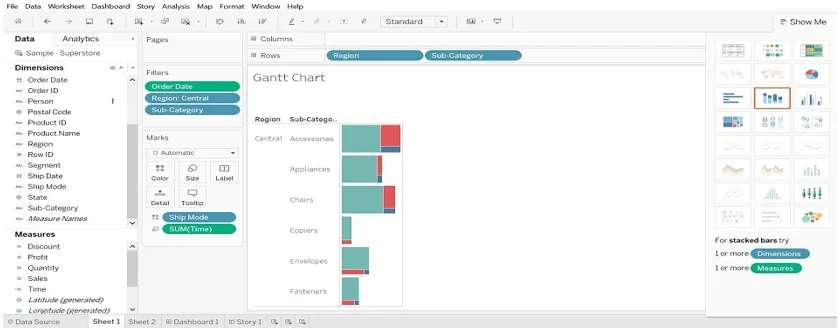
12. Heat Map
(Es visualisiert die Daten in Form von Größe sowie Farbe nach verschiedenen Maßen)
- Wählen Sie eine Unterkategorie, drücken Sie Cntrl und wählen Sie Profit und dann Heatmap (Show Me).
- Region in Spalten ziehen, Verkäufe in Größe (Marken).
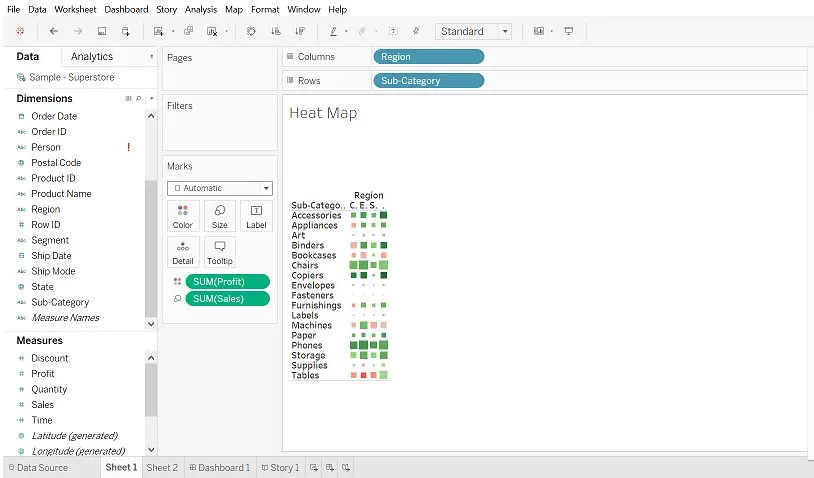
Fazit
Das Diagramm spielt eine wichtige Rolle für die Darstellung der Daten. Wir können Daten nach Belieben ändern. Je mehr Belichtung wir Grafiken, Filtern, Markierungen usw. geben, desto besser können wir visualisieren.
Empfohlene Artikel
Dies ist eine Anleitung zu Tableau-Diagrammtypen. Hier besprechen wir die 12 verschiedenen Arten von Diagrammen und erklären Ihnen anhand der Screenshots, wie Sie diese Schritt für Schritt erstellen. Sie können sich auch die folgenden Artikel ansehen, um mehr zu erfahren -
- Datenüberblendung in Tableau
- Tableau-Diagramme
- Liniendiagramm in Tableau
- Filter in Tableau
- Rangfunktion in Tableau