
So installieren Sie JIRA
JIRA ist ein Projekt-Tracking-Tool, das von der australischen Firma Atlassian Inc. entwickelt wurde. Es ist plattformunabhängig und kann daher mit jedem Betriebssystem verwendet werden. Es ist im Grunde ein Projektmanagement-Tool für die Softwareentwicklung, das sich für das Workflow-Management, das Prozessmanagement, das Anforderungsmanagement, das Task-Tracking, das Bug-Tracking und vieles mehr eignet. Jira ist nicht nur leistungsstark, sondern auch mit vielen fortschrittlichen Online-Lösungen für selbst entwickeltes Projektmanagement nicht vergleichbar. Es wird von Entwicklungsteams und technischen Supportteams verwendet, um mehr Arbeit im festgelegten Zeitrahmen zu erledigen. Ein wichtiger Punkt hierbei ist, dass es sich bei Jira um eine Webanwendung handelt, die zentral auf einem Server ausgeführt werden kann. Verschiedene Benutzer können daher über einen Webbrowser auf jedem Computer im selben Netzwerk mit ihm interagieren. JIRA ist praktisch und gleicht einem Whiteboard, auf dem Sie den Status aller Teammitglieder in verschiedenen Phasen eines Projekts visuell verfolgen können. In Zeiten, in denen es sehr schwierig sein kann, zu überprüfen, wie und wo alle im Team an dem Projekt beteiligt sind, erweist sich Jira als äußerst nützlich.
Während Sie eine Aufgabe erledigen, müssen Sie lediglich auf bestimmte Abschnitte der Tafel klicken und Ihre Zuständigkeiten verschieben (diese können In Bearbeitung, Abgeschlossen, Nicht gestartet usw. sein), damit der Status Ihrer eigenen Aufgaben und der Workflow Ihres Teams visuell dargestellt wird an alle im Team. Dadurch werden ständige E-Mails und Nachverfolgungen über den aktuellen Projektstand und den Status der jedem Einzelnen zugewiesenen Aufgabe überflüssig. Abgesehen davon hält der visuelle Fortschritt aller in Echtzeit die Produktivität des Teams hoch und agil.
JIRA ist ein mehrsprachiges Tool, mit dem der Inhalt präsentiert und in die Sprachen Englisch, Französisch, Deutsch, Japanisch und Spanisch übersetzt werden kann. Es ist auch als mobile Anwendung verfügbar. Es unterstützt alle bekannten Internetbrowser wie Chrome, IE, Mozilla und Safari. Jira ist ein kommerzielles Produkt. Um JIRA-Dienste nutzen zu können, müssen Sie eine Lizenz erwerben. Es ist jedoch eine 30-tägige kostenlose Testversion für unbegrenzte Benutzer verfügbar.
Bevor Sie die detaillierten Schritte zur Installation von Atlassians Jira ausführen, teilen Sie uns zunächst die Voraussetzungen mit, unter denen Jira ordnungsgemäß im System ausgeführt werden kann.
Schritt 1 - Um auf die volle Funktionalität des Systems zugreifen zu können, muss Javascript im Browser aktiviert sein, ohne dass ein Skriptblockierungs-Tool verwendet wird.
Schritt 2 - JRE / JDK sollte auf die neueste Version aktualisiert werden.
Installation von JIRA auf dem Server:
Nachfolgend sind die detaillierten Schritte zur Installation von Jira aufgeführt:
Schritt 1 - Um Jira herunterzuladen und zu installieren, besuchen Sie die offizielle Website von Atlassian. Der Link zur Website lautet https://www.atlassian.com/software/jira/download?_ga=1.28526460.1787473978.1 488778536
Schritt 2 - Nachdem Sie den Betriebssystemtyp ausgewählt haben, auf dem Sie Jira installieren möchten, suchen Sie nach der Download-Option und klicken Sie darauf. Sie können den Betriebssystemtyp ändern, indem Sie auf die Dropdown-Liste klicken.
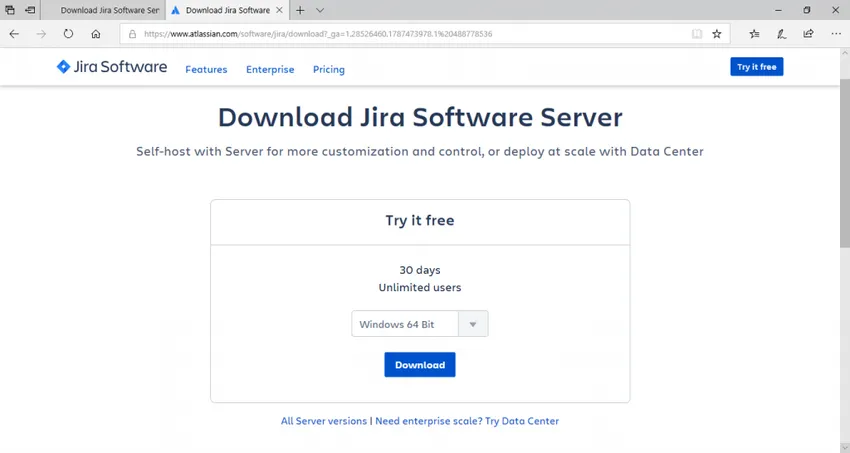
Schritt 3 - Sobald Jira heruntergeladen ist, klicken Sie auf die EXE-Datei. Danach sehen Sie, dass das Popup-Fenster zur Bestätigung der Ausführung angezeigt wird. Klicken Sie auf AUSFÜHREN, um fortzufahren. Sie können auf den Screenshot unten verweisen.
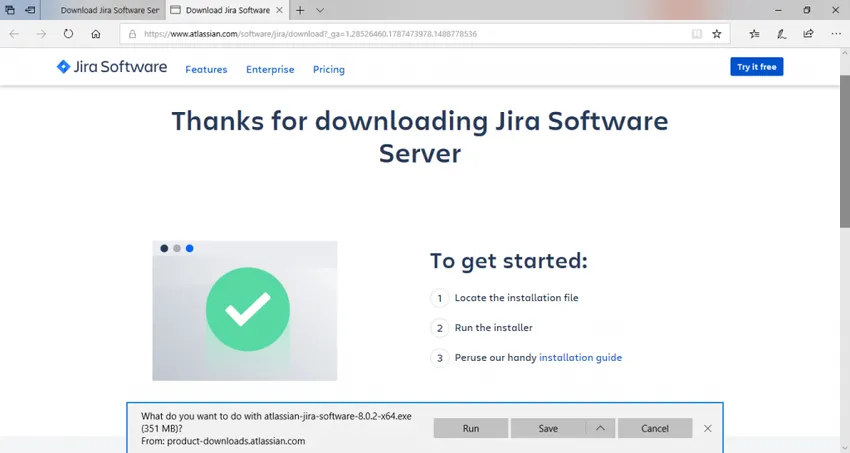
Schritt 4 - Beachten Sie, dass der JIRA-Installationsassistent angezeigt wird. Wenn ja, klicken Sie auf Weiter
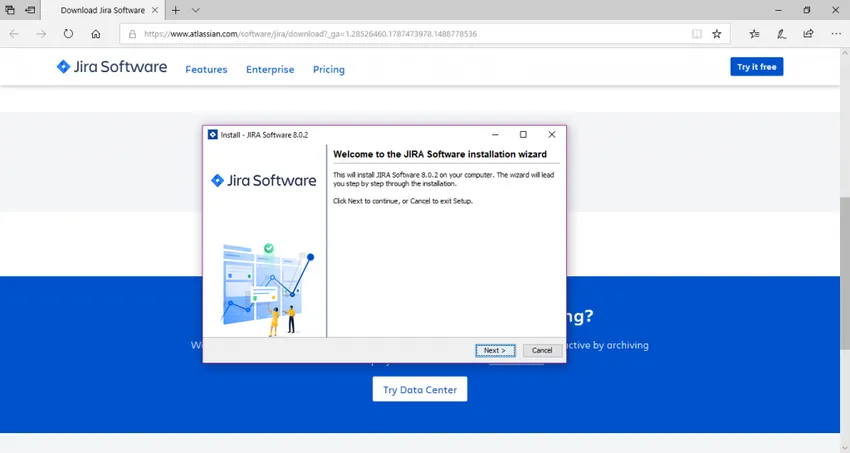
Schritt 5 - Wählen Sie die gewünschte Installationsoption und klicken Sie erneut auf Weiter.
Die Installationszusammenfassung wird mit dem Zielverzeichnis, dem Basisverzeichnis, dem RMI-Port, dem HTTP-Port usw. angezeigt. Die dazugehörigen Screenshots dienen als Referenz.
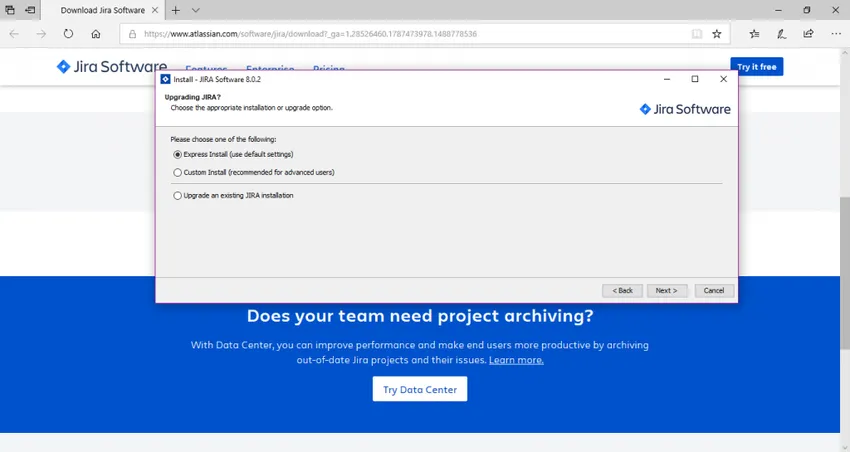
Schritt 6 - Klicken Sie auf Installieren. JIRA beginnt mit der Installation. Es würde einige Minuten dauern, bis die Installation abgeschlossen ist.
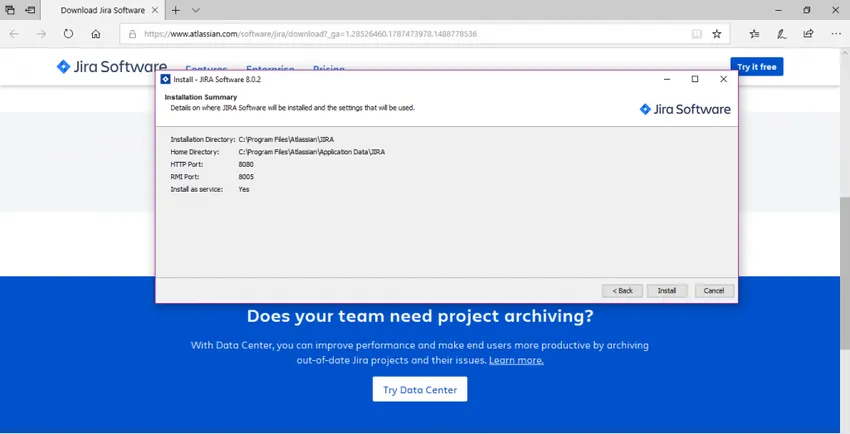
Schritt 7 - Stellen Sie sicher, dass das Kontrollkästchen „JIRA Software 8.0.2 jetzt starten“ aktiviert ist, um Jira automatisch zu starten. Klicken Sie danach auf Weiter. Andernfalls können Sie über die Windows-Verknüpfung Startmenü darauf zugreifen.

Schritt 8 - Klicken Sie auf die Schaltfläche Fertig stellen.
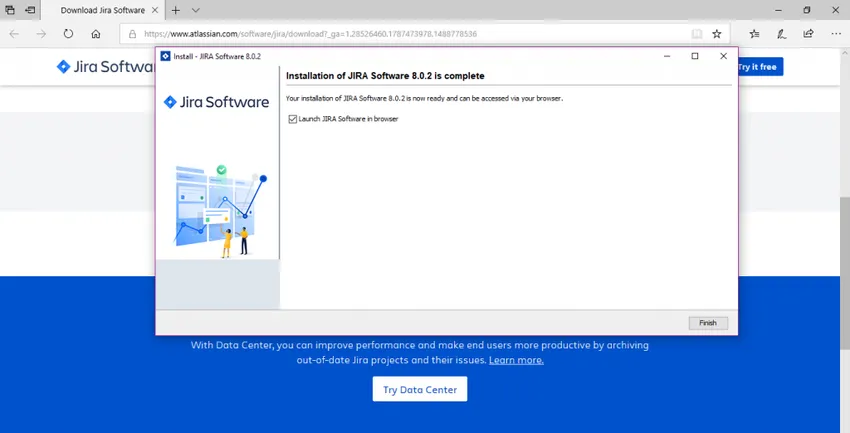
Einrichten Ihrer JIRA-Anwendung
Das Installationsprogramm erstellt die folgenden Verknüpfungen im Startmenü:
• Greifen Sie auf JIRA zu
• Starten Sie JIRA Server
• Stoppen Sie den JIRA-Server
• Deinstallieren Sie JIRA
Schritt 1 - Klicken Sie auf Access JIRA
Schritt 2 - Wählen Sie den Lizenztyp als JIRA SOFTWARE (Server) und den Organisationsnamen als Self aus.
Schritt 3 - Das Feld "Ihre Instanz ist" sollte aktiv sein
Schritt 4 - Klicken Sie auf Lizenz generieren
Schritt 5 - Ein Bestätigungsfenster wird angezeigt. Klicken Sie einfach auf JA.
Schritt 6 - Sie müssen nun die Details des Administratorkontos eingeben. Sobald die Einrichtung abgeschlossen ist, können weitere Administratoren hinzugefügt werden.
Schritt 7 - Geben Sie anschließend Ihre Mailserver-Details ein, um E-Mail-Benachrichtigungen einzurichten. JIRA kann jetzt Benachrichtigungen senden, wenn Probleme auftreten.
Schritt 8 - Jira wird automatisch fertig eingerichtet, wenn Sie fertig sind!
Sobald JIRA das Setup abgeschlossen hat und auf dem Server ausgeführt wird, kann der Benutzer über einen beliebigen Browser darauf zugreifen. Auf Ihre Jira-Site kann über Ihre Basis-URL oder eine URL wie die folgende zugegriffen werden: http: //:
Installation von JIRA aus der ZIP-Datei
Schritt 1 - Laden Sie die Zip-Datei für Ihr geeignetes Betriebssystem herunter:
• Jira Core unter https://www.atlassian.com/software/jira/core/download
• Jira Software unter https://www.atlassian.com/software/jira/download
Schritt 2 - Sie benötigen einen Installationsort für Jira. Erstellen Sie dazu ein Verzeichnis, auch Installationsverzeichnis genannt, mit einem Pfad ohne Leerzeichen. Vorausgesetzt, das ist dein.
Stellen Sie sicher, dass die Jira-Zip-Datei in extrahiert wird.
Schritt 3 - Um Daten wie Dateien, Protokolle und Suchindizes in Jira zu speichern, sollte ein Verzeichnis mit dem Namen Home-Verzeichnis erstellt werden. Das Installations- und das Basisverzeichnis sollten nicht identisch sein. Nehmen Sie an, dies sei Ihr.
Die Wege, auf denen Jira angewiesen werden kann, nach dem Start zu suchen, sind nachfolgend aufgeführt:
• Richten Sie die bevorzugten Umgebungsvariablen ein.
• Bearbeiten Sie die Datei jira-application.properties
Schritt 4 - Der Standard-Überwachungsport von Jira ist 8080. Möglicherweise müssen Sie einen anderen Port verwenden, wenn bereits eine Anwendung auf dem Server denselben Port verwendet.
Empfohlene Artikel:
Dies war eine Anleitung zur Installation von JIRA. Hier haben wir das Grundkonzept und die verschiedenen Schritte zur Installation von JIRA auf der Serverseite erörtert. Sie können auch die folgenden Artikel lesen, um mehr zu erfahren:
- Schritt für Schritt Installation von Jenkins
- So installieren Sie Bootstrap
- Installationsanleitung C
- So installieren Sie Selen
- JRE vs JVM | Top 8 Unterschiede zu (Infografiken)