
So installieren Sie Java 8
Bevor wir uns mit der Installation von Java 8 befassen, sollten wir uns zunächst einen allgemeinen Überblick über Java 8 verschaffen.
Überblick über Java 8
- Versionsdetails - Java SE 8 (LTS)
- Erscheinungsdatum - März 2014
- Betreuung bis März 2015
- Neueste Version - Java SE 12
Es gibt immer eine Alpha-Version für den Neuzugang vor den Entwicklern, bevor die Anwendung für die Beta-Version freigegeben wird (an die Community). Auf diese Weise erhalten sie angemessene Antworten auf alle Probleme und erfahren, wie sie behoben werden können. Eine Art Test- und Zertifizierungsprozess bevor es an die offene Community geht.
Es gibt mehrere Betriebssysteme, auf denen JAVA 8-Unterstützung funktioniert -
- Windows
- Mac
- Linux
- Solaris
Hier werden wir diskutieren, wie Java 8 unter Windows installiert wird
Machen Sie sich mit einigen Terminologien vertraut
- JDK - Java-Entwicklungskit
- JRE - Java-Laufzeit
Der offizielle Name von JDK lautet Java Platform Standard Edition von Java SE. Dies ist eine obligatorische Plattform zum Schreiben von Java-Programmen. Dieses JDK ist kostenlos auf zahlreichen Websites erhältlich (bevorzugen Sie jedoch die Sun-Mikrosystem-Website).
Die Mutterseite von JDK ist Oracle
Also, als letztes, bevor wir am Installationsteil arbeiten -
JRE wird zum Ausführen der Java-Programme verwendet, während JDK, das eine Kombination aus JRE und anderen Entwicklungswerkzeugen enthält, zum Schreiben und auch zum Ausführen der Java-Programme verwendet wird. Man kann sagen, dass JRE eine Teilmenge von JDK ist. Ein Benutzer muss über beides verfügen, damit die Java-Plattform ordnungsgemäß funktioniert. Zur Installation von Java 8 benötigen wir Java SE 8.
Schritte zum Installieren von Java 8 unter Windows:
Lassen Sie uns die für die Installation von Java 8 erforderlichen Schritte erläutern.
Schritt 1: Überprüfen Sie einfach Ihr System, ob standardmäßig eine frühere Version verfügbar ist. Wenn ja, deinstallieren Sie sie, um mit einer neuen Version zu beginnen - Java 8.
Gehen Sie zu 'Systemsteuerung'> zu 'Programme und Funktionen'> Deinstallieren Sie alle Java-Programme und -Plug-Ins wie Java SE Development Kit, Java SE Runtime und Update-Dateien.
Schritt 2: Geben Sie "Java SE" ein, um zur Hauptseite von Oracle zu gelangen. Ein Benutzer erhält mehrere Links zum Herunterladen (vorzugsweise die offizielle Website).
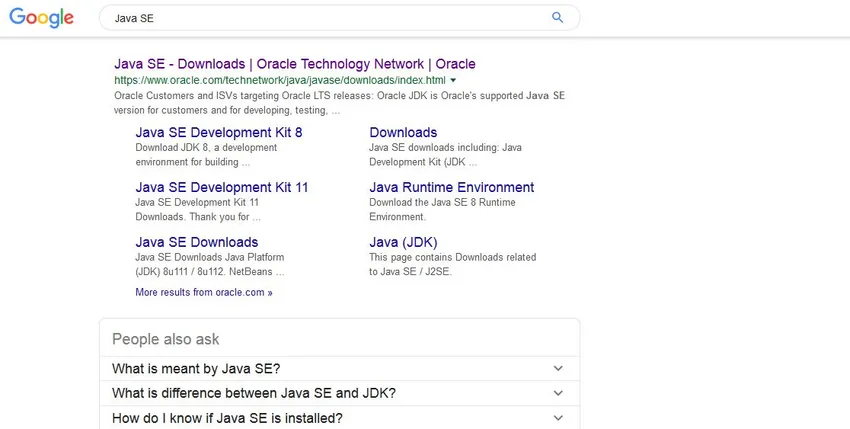
Schritt 3: Sobald der Link angezeigt wird, klicken Sie auf den Bereich "Downloads", um zum unten aufgeführten Bildschirm zu gelangen. Die Download-Seite enthält den gesamten Download-Link der Arbeitsversion für mehrere Plattformen. Es sieht ungefähr so aus -
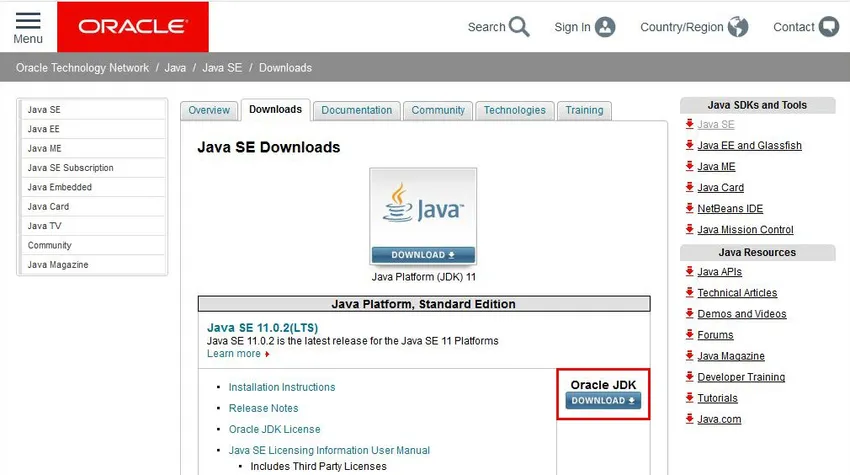
Hinweis: Auf dem Bildschirm wird SE 11 angezeigt (die neueste Version ist verfügbar). Wenn Sie jedoch auf dieser Seite nach unten scrollen, werden auch SE8-Links angezeigt. Siehe, der Installationsprozess ist nicht an die Version gebunden, es ist fast das gleiche Verfahren für jede Version. Unten ist die Bilddatei.
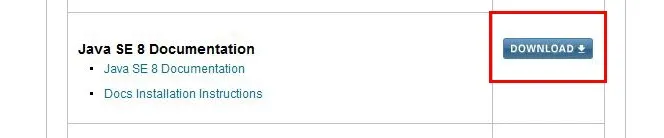
Hinweis: Die Download-Schaltfläche mit einem roten Rechteck ist Ihr Gateway, um den Download-Vorgang zu starten
Schritt 4: Sobald ein Benutzer auf die Download-Schaltfläche klickt, werden alle verfügbaren Plattformdetails für diese Version angezeigt. Schauen Sie sich den Bildschirm an.
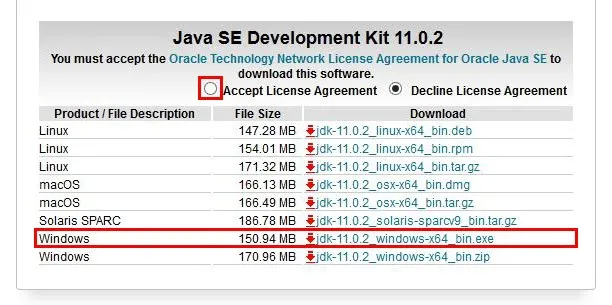
Schritt 5: Wir werden mit Windows gehen. Exe-Datei, Sie müssen das Optionsfeld Lizenzvereinbarung akzeptieren, bevor der Prozess gestartet wird. Andernfalls wird eine Fehlermeldung angezeigt.
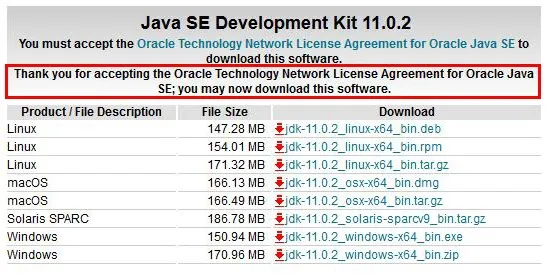
Einige Bildschirme vor dem eigentlichen Download passieren.
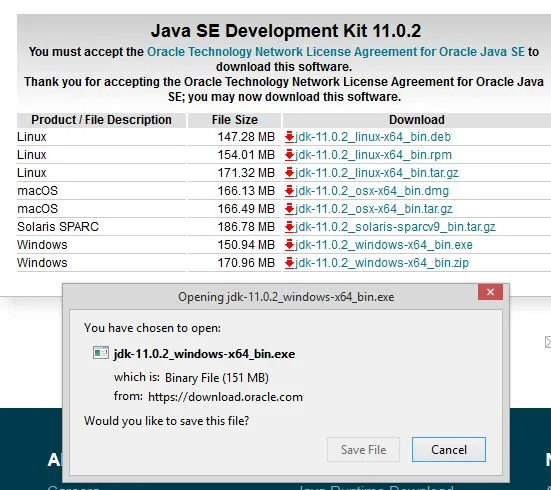

Schritt 6: Sobald der Download abgeschlossen ist, wird der folgende Bildschirm angezeigt, auf dem Sie die Installation der Software starten können. Dieser Bildschirm wird als "Installationskit für JE '" bezeichnet. Dies ist ein Begrüßungsbildschirm, in dem ein Benutzer auf die Schaltfläche "Weiter" klicken und zu späteren Phasen des Downloadprozesses wechseln muss.
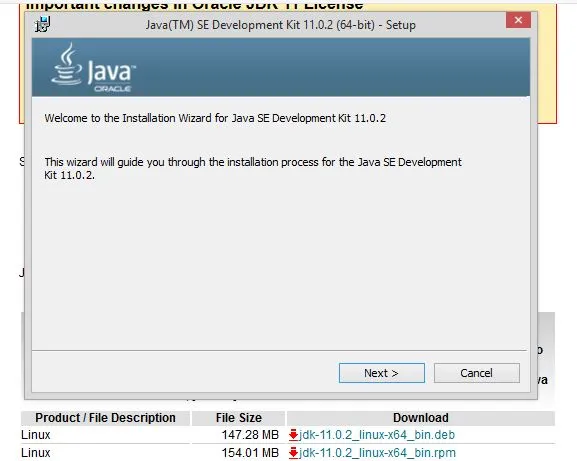
Schritt 7: Dieser Bildschirm zeigt einige nützliche Aktionen, die vom Benutzer ausgeführt werden müssen. Es enthält einige wichtige Informationen, die auf dem Bildschirm angezeigt werden. Anschließend werden wir mit der Diskussion fortfahren.
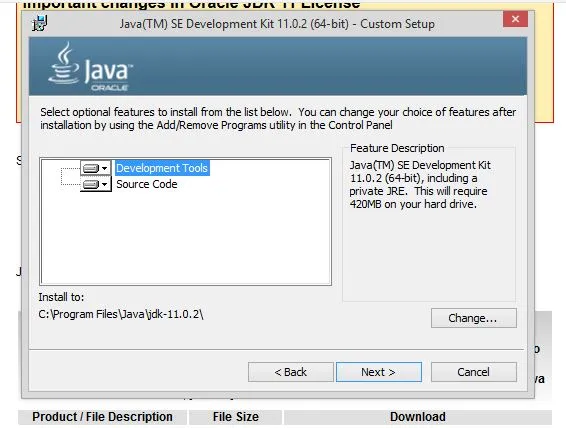
Der Benutzer muss hier auswählen, welche Tools und welchen Code er für die Installation von Java 8 benötigt. Er kann zwischen den verfügbaren Optionen "Entwicklungstools" und "Quellcode" wählen. Eine weitere wichtige Entscheidung betrifft den Pfadort, der als "Installieren auf" bezeichnet wird. Die Anwendung erstellt standardmäßig ein eigenes Verzeichnis. Andernfalls muss der Benutzer einen bestimmten Ordner auswählen, indem er auf die Schaltfläche "Ändern" klickt.
Schritt 8: Sobald dies erledigt ist, müssen Sie 1-2 Schritte im Installationsprozess ausführen, bis Sie diesen Bildschirm erhalten. Sie müssen Ihre Arbeit beenden, sobald die Installation abgeschlossen ist.
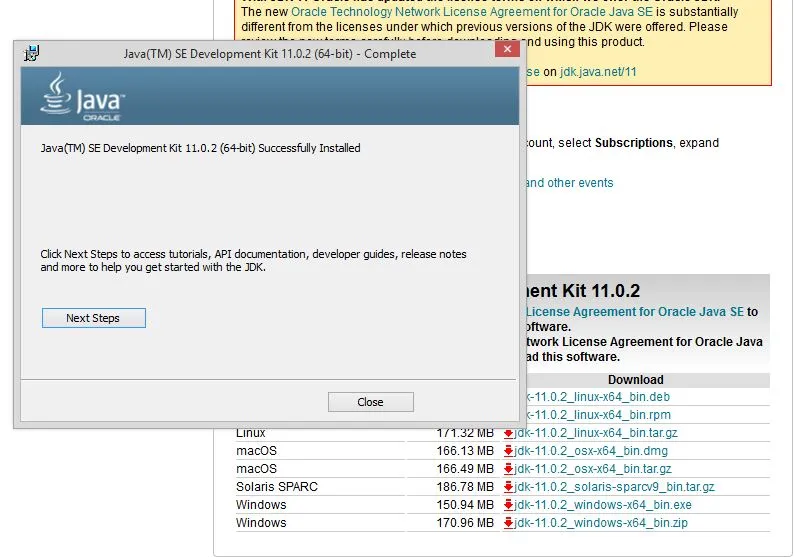
Schritt 9: Damit bleiben Ihnen einige kleinere, aber wichtige Einstellungsänderungen. Die Umgebungseinstellung mit Pfad- und Klassenpfaddetails ist sogar von entscheidender Bedeutung.
Die Pfadvariable gibt die Adresse oder den Speicherort der Java-Java-Datei an. Die Variable Classpath gibt die Adresse der Bibliotheksdateien an.
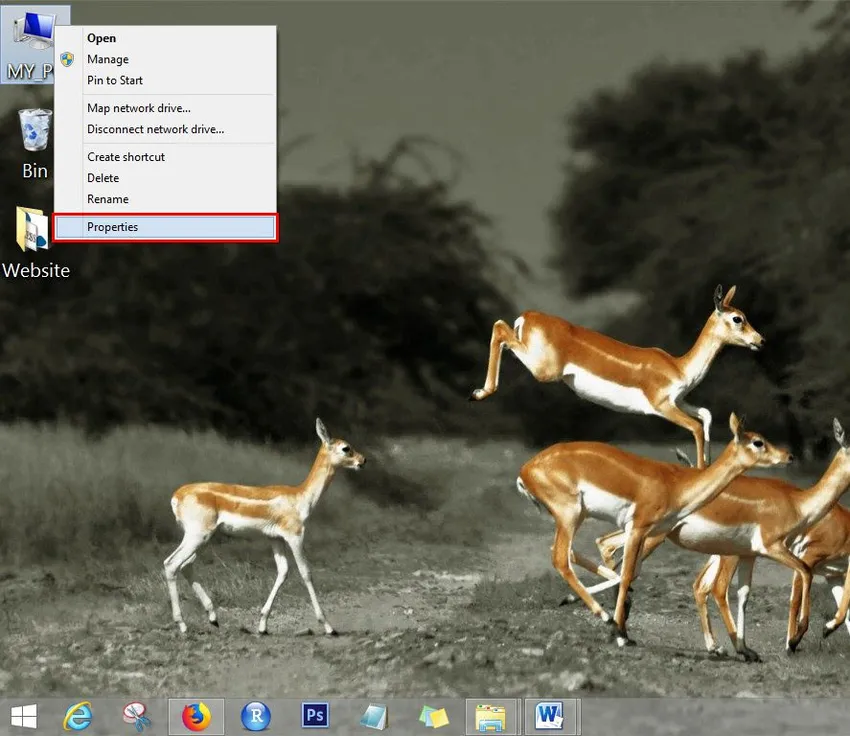
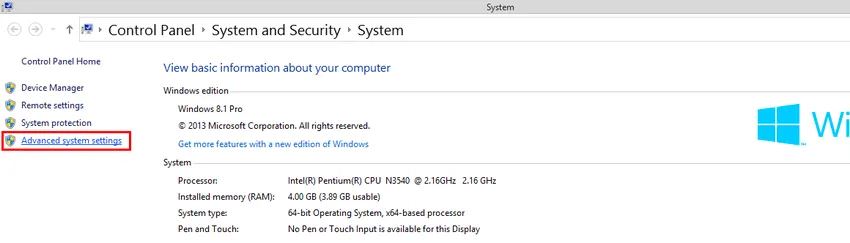
Schritt 10: Um die beiden Prozesse zu starten, müssen wir die beiden obigen Bildschirme sehen und zu den Systemeinstellungen gehen. Gehen Sie zur Option "MEIN PC" und klicken Sie auf die Option "Eigenschaften". Auf diese Weise werden die Einstellungsbildschirme geöffnet. Navigieren Sie von hier aus zum Abschnitt "Erweiterte Systemeinstellungen". Sobald Sie darauf klicken, wird der unten abgebildete Bildschirm angezeigt.
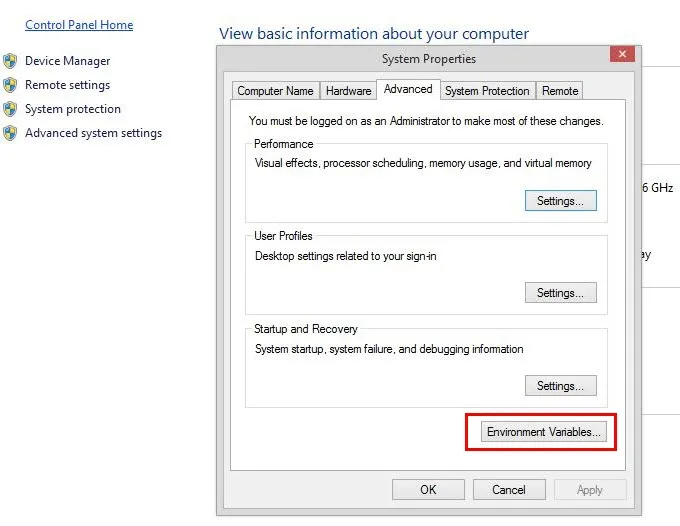
Klicken Sie auf die Schaltfläche 'Umgebungsvariable' und folgen Sie dem Vorgang
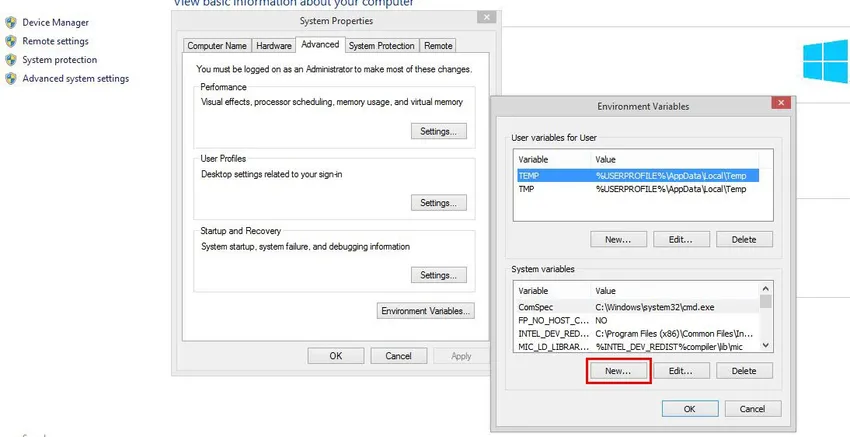
Im Fenster Umgebungsvariable müssen Sie die Schaltfläche 'Neu' drücken, um zum nächsten Fenster zu gelangen.
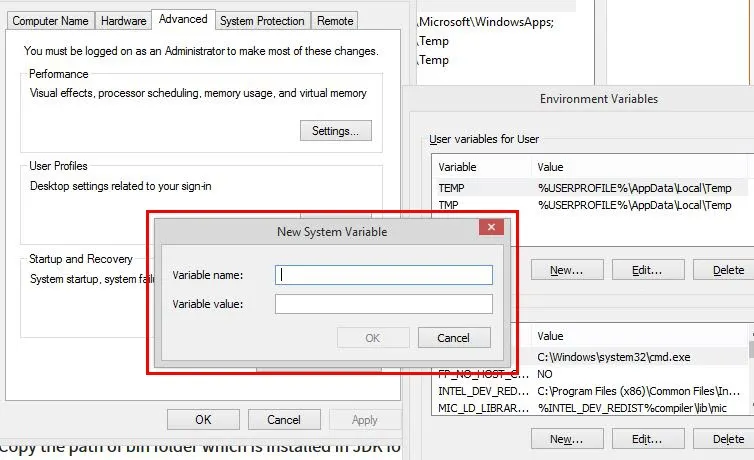
Hier muss ein Benutzer 'Neue Systemvariable' definieren, den Pfadnamen angeben und dann den Pfad des Bin-Ordners kopieren, der im JDK-Ordner installiert ist.
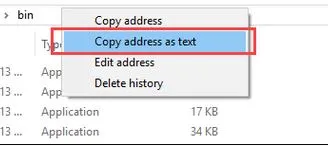
Fügen Sie den Pfad des Bin-Ordners in den Variablenwert ein und klicken Sie auf OK.
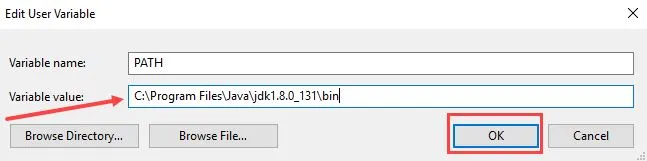
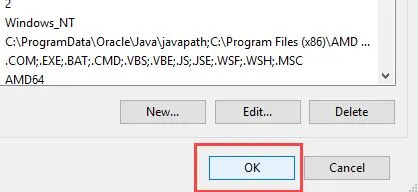
Klicken Sie auf die Schaltfläche 'OK', um die Pfaderstellung abzuschließen. Gehen Sie nun zum Eingabeaufforderungsfenster und geben Sie den folgenden Befehl ein, um zu überprüfen, ob der Vorgang abgeschlossen ist. Der folgende Bildschirm schlägt vor, dass Benutzer Java 8 erfolgreich installieren.
Ein Benutzer muss 'Javac' in das Befehlsfenster eingeben, um die Konformität herzustellen - siehe den folgenden Bildschirm.
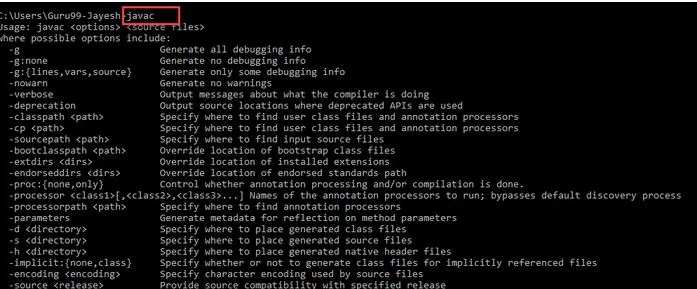
Eigenschaften
Nachdem Sie den Installationsprozess erfolgreich abgeschlossen haben, wollen wir uns ansehen, bei welchen Problemen Java helfen kann. Java 8 bietet seinen Benutzern die folgenden Vorteile.
- Lambda-Ausdrücke
- Methodenreferenzen
- Funktionale Schnittstellen
- Stream-API
- Standardmethoden
- Base64 Encode Decode
- Statische Methoden in der Schnittstelle
- Optionale Klasse
- Sammlerklasse
- ForEach () -Methode
- Parallele Arraysortierung
- Nashorn JavaScript Engine
- Typ und wiederholte Anmerkungen
- IO-Erweiterungen
- Nebenläufigkeitsverbesserungen
- JDBC-Verbesserungen
Empfohlene Artikel
Dies war eine Anleitung zur Installation von Java 8. Hier haben wir die verschiedenen Schritte zur Installation von Java 8 erläutert. Weitere Informationen finden Sie auch in den folgenden Artikeln.
- Wie installiere ich Selen?
- Wie installiere ich Raspberry Pi?
- Wie installiere ich WiX?
- Schritte zum Installieren von WordPress
- Was ist neu in Java 8?