Wenn Sie mit geringstem Aufwand das meiste aus Photoshop herausholen möchten, müssen Sie zwei Dinge unbedingt wissen: die Verwendung von Ebenen und die Verwendung von Tastenkombinationen in Photoshop.
Wir haben die beiden kombiniert und die wichtigsten Abkürzungen für die Arbeit mit Ebenen zusammengefasst! Das Erlernen dieser Leistungsverknüpfungen steigert nicht nur Ihre Produktivität, sondern auch Ihr Selbstvertrauen, wenn Sie auf dem Weg zur Photoshop-Meisterschaft einen Riesenschritt nach vorne machen!
Adobe hat in Photoshop CS2 einige wichtige Änderungen an der Ebenenpalette vorgenommen. Viele dieser Verknüpfungen funktionieren mit jeder neueren Version von Photoshop. Ich habe jedoch die Fälle festgestellt, in denen die Verknüpfung nur mit einer bestimmten Programmversion (z. B. Photoshop CS2 oder Adobe) funktioniert höher).
Update: Verwenden Sie Photoshop CS6 oder CC? Sie möchten die aktualisierte Version dieses Tutorials mitverfolgen.
Öffnen und schließen Sie die Ebenenpalette
Drücken Sie die Taste F7 oben auf Ihrer Tastatur, um die Ebenen-Palette zu öffnen, sofern diese noch nicht auf Ihrem Bildschirm geöffnet ist. Sie können auch F7 drücken, um die Ebenen-Palette zu schließen.
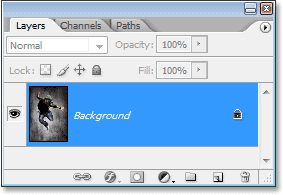
Drücken Sie "F7", um die Ebenen-Palette zu öffnen und zu schließen.
Erstelle eine neue Ebene
Um eine neue Ebene zu erstellen, drücken Sie Umschalt + Strg + N (Windows) / Umschalt + Befehl + N (Mac). Daraufhin wird das Dialogfeld "Neue Ebene" von Photoshop geöffnet, in dem Sie die Ebene benennen und einige andere Optionen festlegen können:
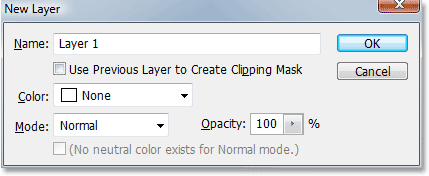
Drücken Sie "Umschalt + Strg + N" (Windows) / "Umschalt + Befehl + N" (Mac), um eine neue Ebene hinzuzufügen und auf das Dialogfeld "Neue Ebene" zuzugreifen.
Um eine neue Ebene zu erstellen und das Dialogfeld "Neue Ebene" zu umgehen, drücken Sie Umschalttaste + Strg + Alt + N (Windows) / Umschalttaste + Befehlstaste + Wahltaste + N (Mac).
Erstellen Sie eine neue Ebene unter der aktuell ausgewählten Ebene
Standardmäßig fügt Photoshop eine neue Ebene über der aktuell in der Ebenen-Palette ausgewählten Ebene hinzu. Halten Sie die Strg-Taste (Windows) bzw. die Befehlstaste (Mac) gedrückt und klicken Sie auf das Symbol "Neue Ebene" am unteren Rand der Ebenen-Palette, um Photoshop anzuweisen, die neue Ebene unter der aktuell ausgewählten Ebene hinzuzufügen:

Halten Sie "Strg" (Win) / "Befehl" (Mac) gedrückt und klicken Sie auf das Symbol "Neue Ebene", um eine neue Ebene unter der aktuell ausgewählten Ebene hinzuzufügen.
Dies fügt eine neue Ebene unterhalb der ausgewählten Ebene hinzu:
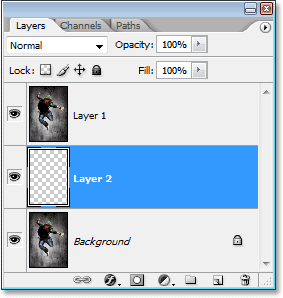
Die neue Ebene wird unter der ausgewählten Ebene angezeigt.
Beachten Sie, dass dies mit der Hintergrundebene nicht funktioniert, da in Photoshop keine Ebenen unterhalb der Hintergrundebene zulässig sind.
Eine Ebene kopieren oder eine Auswahl in eine neue Ebene kopieren
Drücken Sie zum Kopieren einer Ebene oder zum Kopieren einer Auswahl in eine neue Ebene Strg + J (Windows) / Befehl + J (Mac). Hier habe ich eine Kopie der Hintergrundebene erstellt:
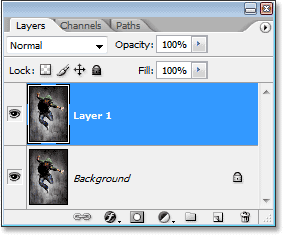
Drücken Sie "Strg + J" (Win) / "Befehl + J" (Mac), um eine Ebene zu kopieren oder eine Auswahl in eine neue Ebene zu kopieren.
Um auf das Dialogfeld "Neue Ebene" zuzugreifen, wenn Sie eine Ebene kopieren oder eine Auswahl in eine neue Ebene kopieren, drücken Sie Strg + Alt + J (Windows) / Befehl + Wahltaste + J (Mac).
Wählen Sie alle Ebenen gleichzeitig aus
(Photoshop CS2 und höher)
Wenn Sie in Photoshop CS2 und höher alle Ebenen gleichzeitig auswählen möchten, drücken Sie Strg + Alt + A (Windows) / Befehl + Wahltaste + A (Mac). Beachten Sie, dass hiermit alle Ebenen mit Ausnahme der Hintergrundebene ausgewählt werden.
Wählen Sie alle ähnlichen Ebenen gleichzeitig aus
(Photoshop CS2 und höher)
Wenn Sie in Photoshop CS2 und höher alle ähnlichen Ebenen gleichzeitig auswählen möchten, z. B. alle Textebenen, Anpassungsebenen oder Formebenen, klicken Sie mit der rechten Maustaste (Windows) bzw. bei gedrückter Ctrl-Taste (Mac) auf eine der Ebenen und wählen Sie dann Ähnliche Ebenen auswählen aus Das erscheinende Menü:
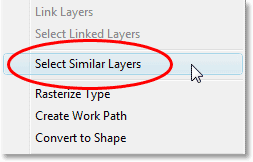
Klicken Sie mit der rechten Maustaste (Win) bzw. bei gedrückter Ctrl-Taste (Mac) auf eine Ebene und wählen Sie im Menü "Ähnliche Ebenen auswählen", damit Photoshop alle Ebenen desselben Typs auswählt.
Auswählen mehrerer Ebenen (Photoshop CS2 und höher)
Dies ist der Punkt, an dem die meisten Benutzer, die von früheren Versionen von Photoshop auf Photoshop CS2 (oder CS3) aktualisieren, verwirrt sind, da die alte bekannte Linkspalte auf der linken Seite von Photoshop CS2 verschwindet. Um mehrere Ebenen auszuwählen, die alle in der Ebenen-Palette direkt übereinander oder darunter liegen, klicken Sie einmal auf die oberste Ebene, um sie auszuwählen. Halten Sie dann die Umschalttaste gedrückt, und klicken Sie auf die unterste Ebene (oder umgekehrt). Dies wählt die oberste Ebene, die unterste Ebene und alle dazwischen liegenden Ebenen aus:
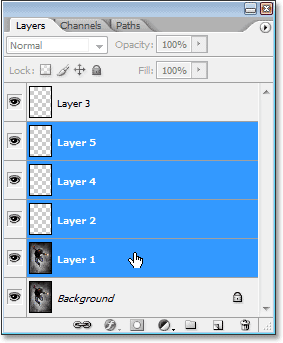
Klicken Sie auf die oberste Ebene, halten Sie die Umschalttaste gedrückt und klicken Sie auf die unterste Ebene, um beide Ebenen gleichzeitig und jede dazwischen liegende Ebene auszuwählen.
Eine andere Möglichkeit, mehrere Ebenen auszuwählen, die alle direkt übereinander oder darunter liegen (dies funktioniert auch in Photoshop CS2 und höher), besteht darin, die Tastenkombination Umschalt + Alt (Windows) / Umschalt + Wahltaste (Mac) gedrückt zu halten und die Tasten Links oder Rechts zu verwenden Klammertasten ((oder)). Mit der Taste in der rechten Klammer wird die Ebene über der aktuell ausgewählten Ebene zu Ihrer Auswahl hinzugefügt und der Ebenenstapel wird weiter nach oben verschoben, wenn Sie weiter darauf drücken. Mit der Taste in der linken Klammer wird die Ebene unter der aktuell ausgewählten Ebene zu Ihrer Auswahl hinzugefügt und fortgesetzt Verschieben Sie den Ebenenstapel nach unten, wenn Sie ihn weiter drücken.
Um mehrere Ebenen auszuwählen, die nicht direkt übereinander oder darunter liegen, halten Sie die Strg- (Win) / Befehlstaste (Mac) gedrückt und klicken Sie auf jede Ebene, die Sie auswählen möchten:
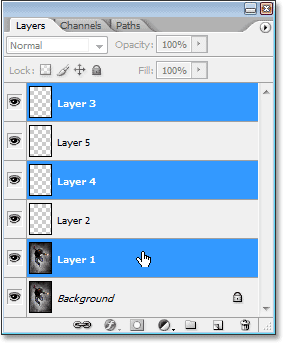
Um mehrere Ebenen auszuwählen, die über die Ebenenpalette verteilt sind, halten Sie die Strg-Taste (Windows) bzw. die Befehlstaste (Mac) gedrückt und klicken Sie auf jede Ebene einzeln, um sie auszuwählen.
Schnell die oberste oder unterste Ebene auswählen (Photoshop CS und früher)
Hier ist eine, die nur für Benutzer von Photoshop CS und früheren Versionen gedacht ist, da sie in Photoshop CS2 oder höher nicht mehr funktioniert. Um schnell die oberste Ebene in der Ebenen-Palette auszuwählen, drücken Sie Umschalt + Alt +) (Windows) / Umschalt + Wahltaste +) (Mac).
Um die unterste Ebene in der Ebenen-Palette (einschließlich der Hintergrundebene) schnell auszuwählen, drücken Sie Umschalt + Alt + ((Windows) / Umschalt + Wahltaste + (Mac).
Scrolle durch die Ebenen
Um durch die Ebenen in der Ebenen-Palette zu scrollen, halten Sie die Alt (Win) / Wahltaste (Mac) gedrückt und verwenden Sie die linke und rechte Klammer ((und)). Die rechte Klammertaste scrollt nach oben durch die Ebenen und die linke Klammertaste scrollt nach unten.
Verschieben Sie die Ebenen im Ebenenstapel nach oben und unten
Um eine Ebene auf dem Ebenenstapel nach oben zu verschieben, halten Sie die Strg- (Win) / Befehlstaste (Mac) gedrückt und drücken Sie die rechte Klammer. Je öfter Sie die rechte Klammertaste drücken, desto höher wird die Ebene verschoben.
Um eine Ebene im Ebenenstapel nach unten zu verschieben, halten Sie die Strg- (Win) / Befehlstaste (Mac) gedrückt und drücken Sie die linke Klammer. Je öfter Sie die linke Klammertaste drücken, desto weiter nach unten verschieben Sie die Ebene.
Beachten Sie, dass dies mit der Hintergrundebene nicht funktioniert, da Sie die Hintergrundebene nicht verschieben können. Sie können auch keine anderen Ebenen unter die Hintergrundebene verschieben.
Springen Sie eine Ebene direkt an die Ober- oder Unterseite des Ebenenstapels
Um eine Ebene direkt zum oberen Rand des Ebenenstapels zu springen, drücken Sie Umschalt + Strg +) (Win) / Umschalt + Befehl +) (Mac). Hier habe ich "Layer 1" direkt über "Layer 2" und "Layer 3" gesprungen:
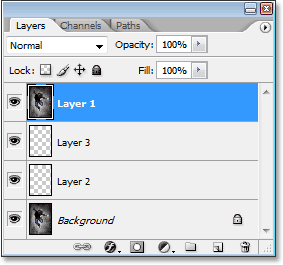
Drücken Sie "Umschalt + Strg +)" (Windows) / "Umschalt + Befehl +)" (Mac), um eine Ebene sofort an die Spitze des Ebenenstapels zu springen.
Drücken Sie Umschalt + Strg + ((Win) / Umschalt + Befehl + (Mac), um eine Ebene direkt an den unteren Rand des Ebenenstapels oder zumindest an die Stelle über der Hintergrundebene zu springen (da nichts unter der Hintergrundebene liegen kann) )
Auch hier funktioniert keine dieser Verknüpfungen mit der Hintergrundebene.
Ebenen ein- / ausblenden
Die meisten Benutzer von Photoshop wissen, dass Sie eine Ebene vorübergehend ausblenden oder anzeigen können, indem Sie auf das Ebenensichtbarkeitssymbol (den Augapfel) links neben der Ebene in der Ebenen-Palette klicken:

Klicken Sie auf das Symbol Layer-Sichtbarkeit (Augapfel), um einen Layer vorübergehend anzuzeigen oder auszublenden.
Was viele Leute nicht wissen, ist, dass Sie vorübergehend alle anderen Ebenen in der Ebenen-Palette außer dieser einen Ebene deaktivieren können, indem Sie die Alt (Win) / Wahltaste (Mac) gedrückt halten und auf das Ebenensichtbarkeitssymbol klicken. Beachten Sie, dass der Augapfel im folgenden Screenshot nur für "Ebene 2" sichtbar ist und uns mitteilt, dass alle anderen Ebenen ausgeblendet sind:

Halten Sie "Alt" (Win) / "Option" (Mac) gedrückt und klicken Sie auf das Ebenensichtbarkeitssymbol, um alle anderen Ebenen vorübergehend auszublenden.
Um alle Ebenen wieder einzuschalten, halten Sie die Alt-Taste (Windows) bzw. die Wahltaste (Mac) gedrückt und klicken Sie erneut auf dasselbe Ebenensichtbarkeitssymbol.
Ein kleiner Trick, den viele Leute nicht kennen, ist, dass Sie, wenn Sie Alt (Win) / Option (Mac) gedrückt halten und auf das Ebenensichtbarkeitssymbol klicken, um alle Ebenen mit Ausnahme dieser einen Ebene auszublenden, durch Ihre Ebenen blättern können Halten Sie weiterhin die Alt (Win) / Wahltaste (Mac) gedrückt und drücken Sie die linke oder rechte Klammer. Mit der Taste in der rechten Klammer werden die Ebenen nach oben und mit der Taste in der linken Klammer nach unten durchlaufen. Wenn Sie zu einer neuen Ebene gelangen, macht Photoshop diese Ebene sichtbar und lässt alle anderen ausgeblendet. Dies ist eine großartige Möglichkeit, durch Ihr Dokument zu scrollen und genau zu sehen, was sich auf jeder Ebene befindet.
Wählen Sie die gesamte Ebene
Drücken Sie Strg + A (Win) / Befehl + A (Mac), um eine gesamte Ebene auszuwählen, nicht nur den Inhalt der Ebene.
Auswählen des Inhalts einer Ebene (Photoshop CS und früher)
Halten Sie in Photoshop CS und früheren Versionen die Strg-Taste (Windows) bzw. die Befehlstaste (Mac) gedrückt und klicken Sie auf eine beliebige Stelle in der Ebenen-Palette, um den Inhalt einer Ebene auszuwählen.
Auswählen des Inhalts einer Ebene (Photoshop CS2 und höher)
Dies ist ein weiterer Bereich, in dem Personen, die von einer früheren Version von Photoshop auf Photoshop CS2 oder CS3 aktualisieren, auf Probleme stoßen. Um den Inhalt einer Ebene in Photoshop CS2 oder höher auszuwählen, halten Sie die Strg-Taste (Windows) bzw. die Befehlstaste (Mac) gedrückt und klicken Sie in der Ebenen-Palette direkt auf die Vorschauminiatur der Ebene:
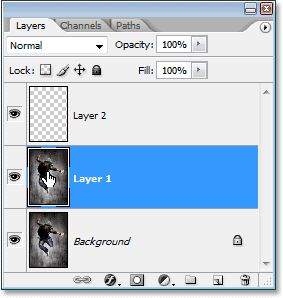
Wählen Sie den Inhalt einer Ebene in Photoshop CS2 oder höher aus, indem Sie "Strg" (Win) / "Befehl" (Mac) gedrückt halten und direkt auf die Vorschauminiatur der Ebene klicken.
Erstellen einer neuen Ebenengruppe aus Ebenen (Photoshop CS2 und höher)
In Photoshop CS und früheren Versionen hatten wir Ebenensets. Ab Photoshop CS2 gibt es Ebenengruppen. Gleiche Sache, anderer Name. Um eine Ebenengruppe aus einer Ebene oder aus mehreren Ebenen zu erstellen, wählen Sie zunächst die Ebenen aus, die Sie in die Ebenengruppe aufnehmen möchten, und drücken Sie dann Strg + G (Win) / Befehl + G (Mac):
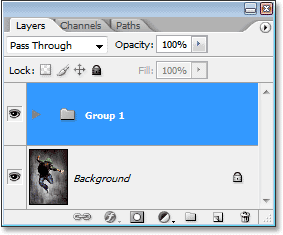
Wählen Sie die Layer aus, die Sie gruppieren möchten, und drücken Sie dann "Strg + G" (Windows) / "Befehl + G" (Mac).
Um die Gruppierung der Ebenen aufzuheben, wählen Sie den Ebenengruppenordner in der Ebenen-Palette aus und drücken Sie Umschalt + Strg + G (Windows) / Umschalt + Befehl + G (Mac).
Ebenen zusammenführen
Um eine Ebene mit der Ebene direkt darunter in der Ebenen-Palette zusammenzuführen, drücken Sie Strg + E (Win) / Befehl + E (Mac).
Um mehrere Ebenen zusammenzuführen, wählen Sie zunächst die Ebenen aus, die Sie zusammenführen möchten (in Photoshop CS und früheren Versionen müssen Sie sie verknüpfen), und drücken Sie dann Strg + E (Win) / Befehl + E (Mac).
In Photoshop CS2 und höher können Sie zwei oder mehr Ebenen auf einer neuen Ebene zusammenführen, wobei die ursprünglichen Ebenen erhalten bleiben. Wählen Sie zuerst die Ebenen aus, die Sie zusammenführen möchten, und drücken Sie dann Strg + Alt + E (Windows) / Befehlstaste + Wahltaste + E (Mac).
Um alle Ebenen zusammenzuführen, drücken Sie Umschalt + Strg + E (Windows) / Umschalt + Befehl + E (Mac). Dadurch wird das Bild auf eine einzelne Ebene reduziert.
Um alle Ebenen auf einer separaten Ebene zusammenzuführen und die Originale beizubehalten (dies funktioniert in allen neueren Versionen von Photoshop), erstellen Sie zunächst eine neue leere Ebene über allen anderen Ebenen in der Ebenen-Palette und drücken Sie dann Umschalt + Strg + Alt + E (Windows) ) / Umschalt + Befehl + Wahltaste + E (Mac).
Erstellen einer Schnittmaske (Photoshop CS und früher)
Drücken Sie zum Erstellen einer Schnittmaske in Photoshop CS und früheren Versionen Strg + G (Win) / Befehl + G (Mac).
Um die Schnittmaske freizugeben, drücken Sie Umschalt + Strg + G (Windows) / Umschalt + Befehl + G (Mac).
Erstellen einer Schnittmaske (Photoshop CS2 und höher)
Drücken Sie zum Erstellen einer Schnittmaske in Photoshop CS2 und höher die Tastenkombination Strg + Alt + G (Windows) / Befehlstaste + Wahltaste + G (Mac).
Die gleiche Verknüpfung gibt auch die Schnittmaske frei.
Durch Ebenenmischungsmodi blättern
Wenn Sie versuchen, sich für einen Ebenenüberblendungsmodus zu entscheiden, wählen die meisten Benutzer einen aus der Dropdown-Liste „Überblendungsmodus“ in der oberen linken Ecke der Ebenenpalette aus. Prüfen Sie, welche Auswirkungen dies auf ihr Bild hat, und wählen Sie dann einen anderen aus der Liste aus Sehen Sie, welche Wirkung es hat, dann wählen sie eine andere und so weiter und so fort. Es gibt einen viel besseren Weg.
Um durch die verschiedenen Ebenenüberblendungsmodi zu blättern, halten Sie einfach die Umschalttaste gedrückt und verwenden Sie die Tasten + (Plus) und - (Minus). Die Plus-Taste scrollt durch die Liste nach unten und die Minus-Taste nach oben:
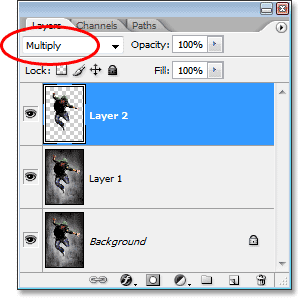
Halten Sie die Umschalttaste gedrückt und verwenden Sie die Tasten "+" und "-" auf Ihrer Tastatur, um durch alle Ebenenüberblendungsmodi zu blättern.
Ändern der Deckkraft einer Ebene
Um die Deckkraft einer Ebene schnell zu ändern, stellen Sie zunächst sicher, dass Sie das Verschieben-Werkzeug ausgewählt haben, indem Sie den Buchstaben V auf Ihrer Tastatur drücken und dann einfach eine Zahl eingeben. Geben Sie "5" für 50% Deckkraft, "8" für 80% Deckkraft, "3" für 30% Deckkraft usw. ein. Wenn Sie einen genaueren Opazitätswert wie 25% benötigen, geben Sie einfach schnell "25" ein. Geben Sie für 100% Deckkraft einfach "0" ein. Welchen Opazitätswert Sie auch eingeben, wird in der Opazitätsoption in der oberen rechten Ecke der Ebenenpalette angezeigt (gegenüber der Option „Mischmodus“):
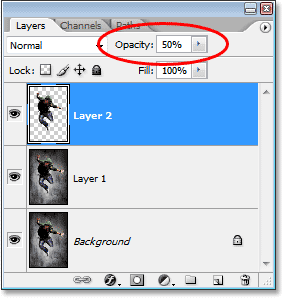
Wählen Sie die Ebene in der Ebenen-Palette aus und geben Sie eine Zahl ein, um die Deckkraft der Ebene zu ändern.