In diesem Tutorial zur Fotobearbeitung werden die Ähnlichkeiten zwischen zwei der wichtigsten Bildbearbeitungswerkzeuge von Photoshop untersucht - den Anpassungen für Ebenen und Kurven . Auf den ersten Blick scheint die Kurvenanpassung weniger ein Bildbearbeitungswerkzeug zu sein, als vielmehr etwas, mit dem nur ein Wissenschaftler zu tun hätte, insbesondere im Vergleich zu der viel einfacheren Pegelanpassung, die wir zuvor betrachtet haben.
Lass dich aber nicht täuschen. Kurven sind zwar extrem leistungsfähig und gehen weit über das hinaus, was mit Ebenen erreicht werden kann, aber wenn Sie erst einmal verstanden haben, wie es funktioniert, sind Kurven eigentlich sehr einfach. Tatsächlich ist es so einfach, wie Kurven zu zeichnen!
In diesem ersten Blick auf Kurven werden wir es mit dem Befehl Ebenen vergleichen, um zu sehen, wie ähnlich die beiden wirklich sind. Dies gibt uns einen guten Ausgangspunkt für einen tieferen Einblick in Kurven, einschließlich der Änderung und Verbesserung der Kurvenanpassung in neueren Versionen von Photoshop (CS3 und CS4). Sie können das Tutorial Verbessern des Bildtons mit Ebenen lesen, bevor Sie fortfahren, wenn Sie mit Ebenen völlig unbekannt sind. Es kann auch hilfreich sein, das Tutorial zum Lesen eines Histogramms durchzulesen, wenn Sie sich nicht sicher sind, wie Histogramme in Photoshop funktionieren.
Wie bereits erwähnt, speichern wir die Diskussion über die neueren Funktionen des Dialogfelds „Kurven“ in Photoshop CS3 und CS4 für später. Wir werden uns hier nur die Grundlagen von Kurven und deren Vergleich mit dem Befehl Ebenen ansehen. Dafür werde ich Photoshop CS2 verwenden, aber jede neuere Version wird funktionieren.
Hier ist das Bild, das ich auf meinem Bildschirm geöffnet habe:

Das Originalbild.
Ein kurzer Blick auf die Histogramm- Palette von Photoshop, die standardmäßig in die Navigator- und Info-Palette unterteilt ist (Sie können die Histogramm-Palette auch aus dem Menü „ Fenster“ auswählen, wenn sie nicht auf Ihrem Bildschirm angezeigt wird), zeigt uns, dass es definitiv Verbesserungsmöglichkeiten gibt mit dem Bild. Der Hauptteil des Histogramms erstreckt sich weder ganz links (reines Schwarz) noch ganz rechts (reines Weiß), was uns sagt, dass das Foto derzeit keine echten Schatten oder Lichter enthält. Alles ist in den Mitteltönen zusammengefasst, was zu einem Mangel an Gesamtbildkontrast führt:
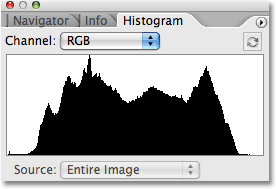
Die Histogramm-Palette zeigt keine echten Schatten oder Lichter im Bild an.
Lassen Sie uns den Tonwertumfang des Bildes mithilfe der Pegelanpassung von Photoshop schnell verbessern. Wenn wir fertig sind, werden wir sehen, wie Sie mit Kurven genau dieselben und noch mehr Änderungen vornehmen können. Zuerst rufe ich eine Einstellungsebene "Ebenen" auf, indem ich unten in der Ebenen- Palette auf das Symbol " Neue Einstellungsebene" klicke und in der angezeigten Liste der Einstellungsebenen "Ebenen" auswähle. Wie immer verwenden wir Anpassungsebenen anstelle der Standardbildanpassungen in Photoshop, da wir mit Anpassungsebenen flexibel und zerstörungsfrei an unseren Bildern arbeiten können:
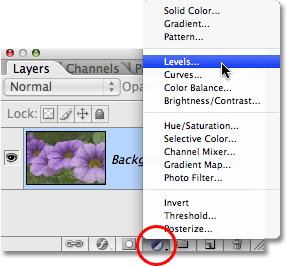
Klicken Sie in der Ebenen-Palette auf das Symbol "Neue Anpassungsebene" und wählen Sie "Ebenen" aus der Liste aus.
Das Dialogfeld Ebenen wird geöffnet. Wie wir bereits im Lernprogramm "Ebenen" gesehen haben, können wir mit der Anpassung der Ebenen drei grundlegende Änderungen vornehmen, um den Gesamtbildton zu verbessern. Wir können die Lichter aufhellen, indem wir einen neuen Weißpunkt setzen, wir können die Schatten abdunkeln, indem wir einen neuen Schwarzpunkt setzen, und wir können die Mitteltöne im Bild aufhellen oder abdunkeln. Das Dialogfeld „Ebenen“ erleichtert diese Änderungen, da es genau dasselbe Histogramm enthält, das wir vorhin in der Histogramm-Palette gesehen haben. Um das Bild anzupassen, müssen Sie nur die Schieberegler für den Weißpunkt, den Schwarzpunkt und den Mittelton direkt ziehen unter dem Histogramm:
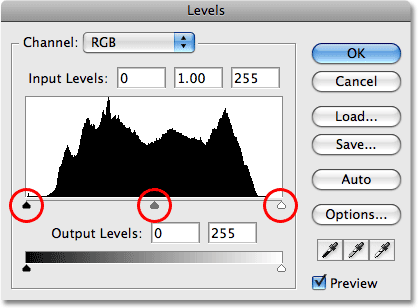
Mit den Schiebereglern für den Schwarzpunkt (links), den Weißpunkt (rechts) und den Mittelton (Mitte) unterhalb des Histogramms in Ebenen können Sie den gesamten Bildton auf einfache Weise festlegen.
Das Dialogfeld Ebenen enthält auch einen praktischen Schwarz-Weiß-Verlauf unterhalb des Histogramms, sodass Sie leicht erkennen können, wo genau der Tonwertbereich des Bildes liegt. Je höher die Spitze im Histogramm direkt über einer bestimmten Helligkeitsstufe im Verlauf ist, desto mehr Pixel haben wir im Bild bei dieser Helligkeitsstufe im Vergleich zur Anzahl der Pixel bei anderen Helligkeitsstufen. Wenn kein Teil des Histogramms über einer Helligkeitsstufe im Verlauf angezeigt wird, wissen wir, dass das Bild bei dieser Helligkeitsstufe derzeit keine Pixel enthält.
Wenn Sie direkt über das Histogramm schauen, sehen Sie drei Eingabefelder. Diese Felder zeigen uns die aktuellen Schwarz-, Weiß- und Mitteltonpegel. Das Feld links mit dem Standardwert 0 zeigt den aktuellen Schwarzpunktpegel an. Das Feld rechts mit einem Standardwert von 255 zeigt uns den aktuellen Weißpunktpegel:
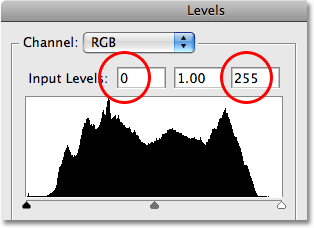
Die aktuellen Schwarz-, Weiß- und Mittelpunktwerte werden direkt über dem Histogramm aufgelistet.
Photoshop unterteilt den maximalen Farbtonbereich eines Bildes in 256 verschiedene Helligkeitsstufen, wobei reines Schwarz 0 ist und die Helligkeit allmählich zunimmt, bis Sie bei 255 reines Weiß erreichen. Indem Sie die Schwarz- und Weißpunktregler unter das Histogramm ziehen, können Sie die Helligkeit ändern Werte werden zu reinem Schwarz oder Weiß. Dies dehnt den aktuellen Tonwertbereich des Bildes aus, indem die dunkelsten Bereiche zu reinem Schwarz und die hellsten Bereiche zu reinem Weiß verschoben werden, wodurch das Gesamterscheinungsbild des Fotos verbessert wird. Ich setze einen neuen Schwarzpunkt, indem ich auf den Schwarzpunkt-Schieberegler klicke und ihn an den linken Rand des Histogramms ziehe. Dann setze ich einen neuen Weißpunkt, indem ich auf den Weißpunkt-Schieberegler klicke und ihn an den rechten Rand des Histogramms ziehe. Wenn wir uns die Eingabefelder über dem Histogramm noch einmal ansehen, sehen wir, dass sich die Werte für den Schwarzpunkt und den Weißpunkt geändert haben, wobei der Schwarzpunkt von 0 auf 20 gestiegen ist und der Weißpunkt von 255 auf 232 gesunken ist :
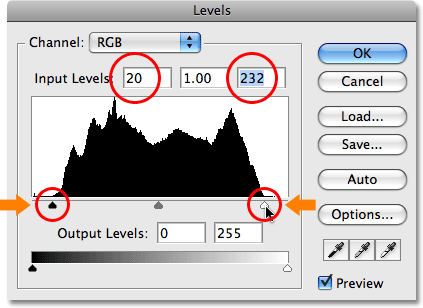
Ziehen Sie die schwarzen und weißen Punkte an den linken und rechten Rand des Histogramms, um die Schatten abzudunkeln und die Lichter aufzuhellen.
Dies bedeutet, dass alle Bereiche im Bild, die ursprünglich eine Helligkeitsstufe von 20 hatten (ein dunkles Grau), auf reines Schwarz heruntergezogen wurden. Alle Bereiche, die ursprünglich eine Helligkeitsstufe von 232 (hellgrau) hatten, wurden auf reines Weiß hochgeschoben. Die übrigen Helligkeitswerte im Bild haben sich ebenfalls entsprechend verschoben, da der gesamte Tonwertbereich des Bildes auf den vollen Bereich von 0 bis 255 gedehnt wird.
Wenn wir uns die Histogramm-Palette ansehen, können wir sehen, was passiert ist. Das Histogramm erstreckt sich nun von ganz links nach ganz rechts, was bedeutet, dass wir jetzt einen vollständigen Bereich von Tonwerten von reinem Schwarz bis reinem Weiß haben. Der einzige Nachteil ist, dass wir durch das Strecken der Toninformationen einige Bilddetails verloren haben, die durch ein kammartiges Muster aus weißen vertikalen Balken im Histogramm dargestellt werden. Jeder weiße vertikale Balken bedeutet, dass wir bei dieser Helligkeitsstufe keine Pixel mehr im Bild haben, aber das ist in Ordnung, da wir nicht genug Details verloren haben, um sichtbare Probleme im Bild selbst zu haben:
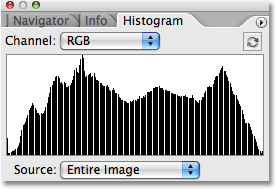
Das Histogramm erstreckt sich nun von ganz links nach ganz rechts und zeigt einen verbesserten Bildton an.
Tatsächlich gibt es nicht nur keine sichtbaren Probleme im Bild, sondern wir haben es auch geschafft, den Gesamtton und den Kontrast ein wenig zu verbessern, indem wir einfach neue Schwarz- und Weißpunkte im Dialogfeld Ebenen festgelegt haben. Die Farben sind auch gesättigter geworden:
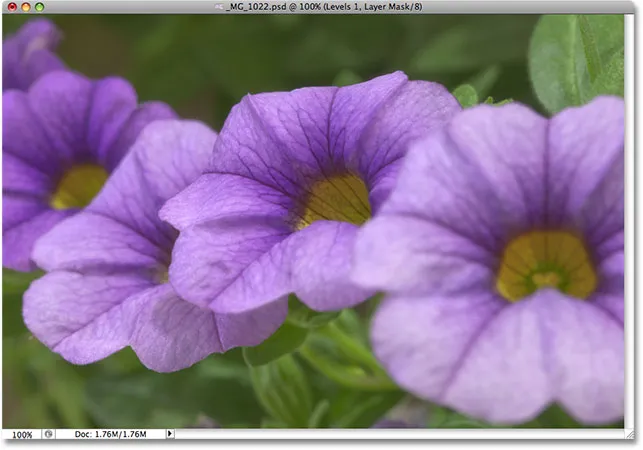
Wenn die Schatten dunkler und die Glanzlichter heller werden, hat sich der Gesamtbildton verbessert.
Mit dem Befehl Ebenen können Sie auch die mittleren Helligkeitsstufen im Bild aufhellen oder abdunkeln, indem Sie den Mitteltonregler ziehen . Wenn Sie den Mitteltonregler nach links ziehen, werden die Mitteltöne heller, wenn Sie den Regler nach rechts ziehen, werden sie dunkler. Technisch ist der mittlere Schieberegler als Gamma- Schieberegler bekannt. Wenn Sie in das mittlere Eingabefeld über dem Histogramm schauen, sehen Sie, dass standardmäßig der Wert 1, 00 angezeigt wird, während Sie möglicherweise einen Wert erwartet haben von 127 oder 128 (direkt zwischen Schwarz bei 0 und Weiß bei 255). Dies liegt daran, dass der aktuelle Gammawert und nicht der mittlere Helligkeitswert angezeigt wird. Lassen Sie sich jedoch nicht von der Terminologie verwirren. Gamma ist nur ein seltsam klingendes Wort, das die Gesamthelligkeit eines Bildes bedeutet. Alles, was Sie wissen müssen, ist, dass der mittlere Schieberegler im Dialogfeld „Pegel“ die Mitteltöne aufhellt oder abdunkelt, egal, wie Sie es nennen möchten. Ich werde meine Mitteltöne nur ein wenig abdunkeln, um dem Bild mehr Kontrast zu verleihen, indem ich den Schieberegler nach rechts ziehe und den Gammawert von 1, 00 auf 0, 88 absenke:
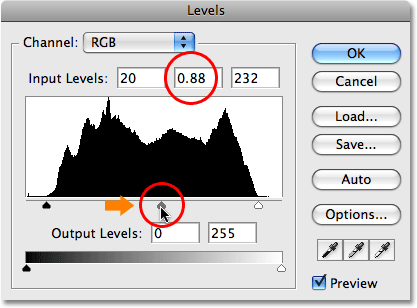
Der Mittelton- oder "Gamma" -Schieberegler hellt die mittleren Helligkeitswerte im Bild auf oder verdunkelt sie.
Im Folgenden finden Sie eine Vorher- und Nachher-Ansicht des Fotos, damit Sie besser sehen können, welche Verbesserungen wir mit den drei Schiebereglern im Dialogfeld „Ebenen“ erzielen konnten. Die linke Hälfte zeigt das ursprüngliche, unbearbeitete Bild, während die rechte Hälfte die angepasste Version zeigt:
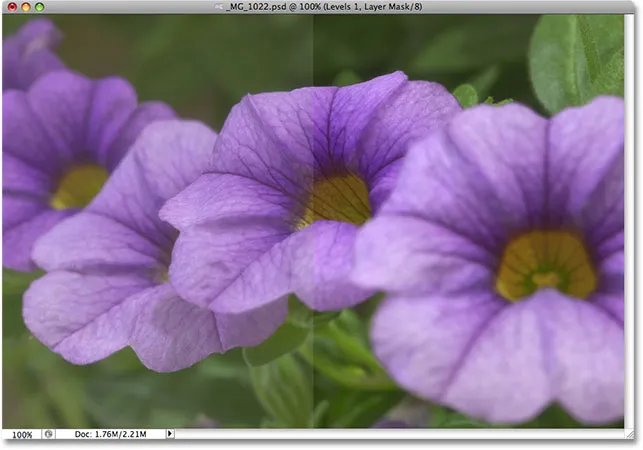
Eine Vorher-Nachher-Ansicht der Originalversion (links) und der korrigierten Version (rechts) des Bildes.
Nachdem wir nun gesehen haben, wie einfach es ist, allgemeine Bildtonprobleme mit Ebenen zu beheben, wollen wir uns ansehen, wie wir mit dem Photoshop-Befehl "Kurven" genau dieselben Korrekturen und mehr vornehmen können!
Bevor wir uns mit Kurven befassen, werde ich mein Bild in den ursprünglichen Zustand zurückversetzen, indem ich die Einstellungsebene "Ebenen" vorübergehend deaktiviere. Dazu muss ich nur auf das Ebenensichtbarkeitssymbol (das "Augensymbol") ganz links in der Einstellungsebene in der Ebenen-Palette klicken:
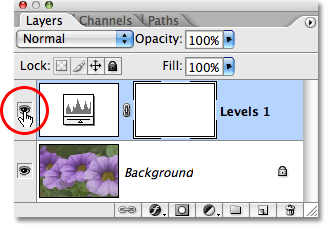
Verwenden Sie das Ebenensichtbarkeitssymbol, um Ebenen im Dokument vorübergehend auszublenden.
Mit den Effekten der jetzt ausgeblendeten Pegelanpassung kehrt mein Bild in seinen ursprünglichen, unbearbeiteten Zustand zurück:

Das Originalbild noch einmal.
Um auf die Kurvenanpassung zuzugreifen, klicke ich noch einmal auf das Symbol Neue Anpassungsebene am unteren Rand der Ebenen-Palette. Dieses Mal wähle ich Kurven aus der Liste der angezeigten Anpassungsebenen aus:
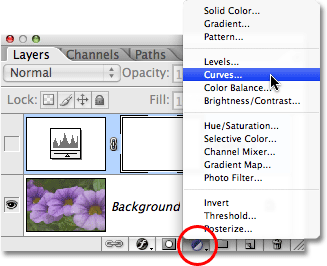
Klicken Sie in der Ebenen-Palette auf das Symbol "Neue Anpassungsebene" und wählen Sie "Kurven" aus der Liste aus.
Das Dialogfeld Kurven wird geöffnet. Auch hier verwende ich Photoshop CS2, da wir uns nur mit den Grundlagen der Funktionsweise von Curves befassen. Das Dialogfeld "Kurven" enthält einige zusätzliche Funktionen in Photoshop CS3 und höher, die für ein anderes Lernprogramm gespeichert werden.
Die Befehle „Ebenen“ und „Kurven“ sind sich insofern sehr ähnlich, als sie es uns ermöglichen, die Schatten, Lichter und Mitteltöne eines Bildes anzupassen. Sie werden jedoch keine Ähnlichkeit zwischen ihnen bemerken, wenn Sie nur ihre Dialogfelder betrachten. Mit seinem Histogramm, der Verlaufsleiste und den Schiebereglern wirken die Ebenen ziemlich einfach, wohingegen Kurven wie etwas aussehen, das Sie in einem wissenschaftlichen Labor finden würden. Es kann Kurven genannt werden, aber wo sind sie? Es sind nirgendwo Kurven zu finden! Stattdessen sehen wir ein 4x4-Gitter mit einer diagonalen Linie, die von der linken unteren Ecke zur rechten oberen Ecke verläuft. Die einzige Ähnlichkeit mit Levels scheint darin zu bestehen, dass sich am unteren Rand des Rasters ein schwarz-weißer Verlaufsstreifen befindet. Am linken Rand des Rasters verläuft jedoch auch ein zweiter Verlaufsstreifen nach oben und unten:
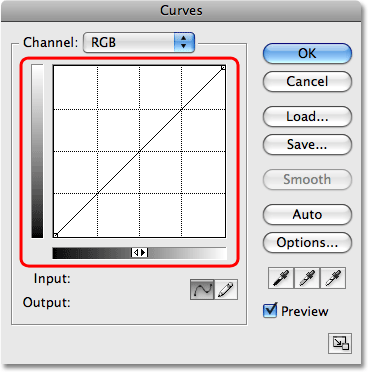
Das Dialogfeld "Kurven" scheint zunächst nichts mit der Einstellung "Pegel" zu tun zu haben.
Warum heißt es "Kurven", wenn keine Kurven gefunden werden können? Der Grund hat nichts damit zu tun, womit du anfängst, und alles damit, womit du am Ende landest. Bei Kurven geht es darum, diese gerade diagonale Linie, die durch das Gitter verläuft, in eine Kurve umzuformen! Die Linie ist zunächst gerade, da wir noch keine Änderungen vorgenommen haben. Während wir die Linie biegen, um eine Kurve (oder Kurven) zu erstellen, nehmen wir Anpassungen an den verschiedenen Helligkeitsstufen im Bild vor. Bevor wir uns selbst überlegen, schauen wir uns zunächst an, was im Dialogfeld "Kurven" tatsächlich zu sehen ist und wie ähnlich es tatsächlich den Ebenen ist.
Levels vs Curves - Das Histogramm
Einer der offensichtlichsten Unterschiede zwischen den Dialogfeldern „Ebenen“ und „Kurven“, zumindest in Photoshop CS2 und früheren Versionen, besteht darin, dass Kurven kein Histogramm enthalten. In Photoshop CS3 und höher hat Adobe die Option zum Anzeigen des Histogramms im Kurvenraster hinzugefügt. Die beste Möglichkeit zum Anzeigen des Histogramms während der Arbeit an einem Bild ist jedoch die Histogramm-Palette, da sie eine aktualisierte Ansicht bietet des Histogramms, während Sie arbeiten. Sowohl in Ebenen als auch in Kurven (in Photoshop CS3 und höher) bleibt das Histogramm statisch und zeigt Ihnen nur, wie das Bild aussah, bevor Sie Ihre Anpassungen vornehmen, sodass Sie ohne das Histogramm in Kurven nicht allzu viel vermissen, solange Sie dies tun Lassen Sie Ihre Histogramm-Palette geöffnet, während Sie arbeiten. Es gibt einige Vorteile, wenn das Histogramm im Kurvenraster angezeigt wird, aber nichts, worüber wir uns hier Gedanken machen müssen.
Levels vs Curves - Die Verlaufsleiste
Das Dialogfeld Kurven enthält denselben horizontalen Schwarz-Weiß-Verlaufsbalken unterhalb des Rasters, den das Dialogfeld Ebenen unterhalb des Histogramms anzeigt. In beiden Fällen. Dieser Gradient repräsentiert die verschiedenen Helligkeitsstufen im Bild von reinem Schwarz bis reinem Weiß. Mit Kurven erhalten wir auch eine zweite Verlaufsleiste, die diesmal vertikal entlang der linken Seite des Rasters verläuft. Der Unterschied zwischen den beiden Verlaufsbalken in Kurven besteht darin, dass der untere die Eingangspegel anzeigt, während der Verlauf links die Ausgangspegel anzeigt. Stellen Sie sich "Input" und "Output" als "Before" und "After" vor. Der untere Verlauf stellt die ursprünglichen Helligkeitsstufen im Bild dar, bevor Änderungen vorgenommen werden, während der linke Verlauf die neuen Helligkeitsstufen nach den Anpassungen angibt. Wir werden gleich sehen, wie das funktioniert:
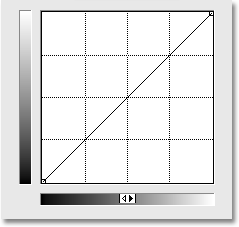
Kurven enthält zwei Verlaufsleisten, eine am unteren Rand für die Eingangspegel und eine an der Seite für die Ausgangspegel.
Levels vs Curves - Die Schwarz-Weiß-Schieberegler
In Ebenen hatten wir einen Schwarzpunktregler unter der linken Seite des Histogramms und einen Weißpunktregler unter der rechten Seite des Histogramms. Mit diesen Schiebereglern konnten wir neue schwarze und weiße Punkte im Bild setzen, die Schatten abdunkeln und die Lichter aufhellen. Wenn Sie sich die diagonale Linie in Kurven genau ansehen, sehen Sie an beiden Enden ein kleines Quadrat, eines in der unteren linken Ecke direkt über dem reinen Schwarz im Farbverlauf darunter und eines in der oberen rechten Ecke direkt über dem reinen Weiß im Gradient. Diese Quadrate oder Punkte sind die Kurven, die den schwarzen und weißen Schiebereglern im Dialogfeld Ebenen entsprechen. Sie können auf einen Punkt klicken, um ihn auszuwählen. Wenn Sie den Punkt nach links oder rechts ziehen, können Sie neue Schwarzweißpunkte für das Bild festlegen:
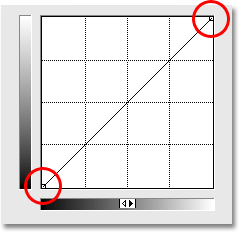
Mit den Punkten an beiden Enden der diagonalen Linie in Kurven können Sie die schwarzen (unten links) und weißen (oben rechts) Punkte im Bild anpassen.
Mal sehen, ob wir das, was wir bisher über Kurven gelernt haben, verwenden können, um die gleichen grundlegenden Tonwertanpassungen an dem Bild vorzunehmen, die wir mit Ebenen vorgenommen haben. Um die Schattenbereiche mit Ebenen abzudunkeln und einen neuen Schwarzpunkt festzulegen, habe ich auf den Schwarzpunkt-Schieberegler geklickt und ihn an den linken Rand meines Histogramms gezogen. Wenn Sie sich erinnern, wurde der Schwarzpunkt von einer Standardhelligkeit von 0 auf 20 angehoben, was bedeutete, dass alle Pixel, die ursprünglich eine Helligkeit von 20 hatten, auf reines Schwarz heruntergezogen wurden. Mit Curves können wir genau dasselbe tun. Um einen neuen Schwarzpunkt festzulegen, muss ich einfach auf den Punkt am linken Ende der diagonalen Linie klicken und ihn nach rechts ziehen, genau wie ich es mit dem Schwarzpunkt-Schieberegler in Ebenen getan habe. Da ich Photoshop CS2 verwende und im Dialogfeld „Kurven“ kein Histogramm angezeigt wird, werde ich die Histogramm-Palette im Auge behalten, um zu sehen, was passiert.
Beachten Sie, dass sobald Sie auf den Punkt klicken, sowohl der Eingabe- als auch der Ausgabewert unter der unteren Verlaufsleiste den Wert 0 aufweisen. Dadurch erfahren Sie, dass der Schwarzpunkt derzeit auf den Helligkeitswert 0 eingestellt ist und wir dies noch nicht getan haben Änderungen vorgenommen. Wenn Sie den Punkt horizontal nach rechts ziehen, erhöht sich der Eingabewert, während der Ausgabewert auf 0 bleibt. Dies zeigt an, dass die ursprüngliche Helligkeit, die wir mit dem Punkt (dem Eingabewert) auswählen, auf 0 oder pur abgesenkt wird schwarz (der Ausgangspegel). Ich ziehe meinen schwarzen Punkt auf Level 20, den gleichen Wert, auf den ich ihn in Levels gesetzt habe:
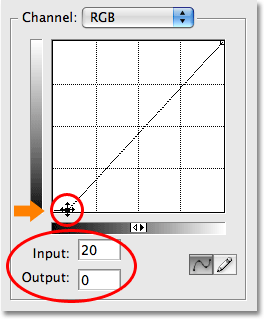
Das Ziehen des Schwarzpunkts in Kurven nach links oder rechts entspricht dem Ziehen des Schwarzpunkt-Schiebereglers in Ebenen.
Um einen neuen Weißpunkt in Ebenen festzulegen und die Glanzlichter aufzuhellen, habe ich den Weißpunkt-Schieberegler an den rechten Rand des Histogramms gezogen und den Weißpunkt von seinem ursprünglichen Wert von 255 auf 232 gesenkt. Dadurch wurden alle Bereiche im Bild verschoben waren ursprünglich bei einer Helligkeit von 232 bis reinweiß. Wieder kann ich genau dasselbe mit Curves machen. Der Punkt am rechten Ende der diagonalen Linie funktioniert genauso wie der Weißpunkt-Schieberegler in Ebenen. Ich muss nur auf den Punkt klicken und ihn horizontal nach links ziehen. Auch hier enthält das Dialogfeld „Kurven“ in Photoshop CS2 kein Histogramm. Ich kann das Histogramm jedoch problemlos in der Histogramm-Palette anzeigen, während ich den Punkt ziehe.
Sobald Sie auf den Punkt in der oberen rechten Ecke klicken, wird in den Messwerten für Eingang und Ausgang der Wert 255 angezeigt. Dies zeigt an, dass unser Weißpunkt derzeit auf den maximalen Helligkeitswert von 255 eingestellt ist und wir dies noch nicht getan haben Anpassungen vorgenommen. Wenn Sie den Punkt nach links ziehen, ändert sich der Eingabewert, während der Ausgabewert bei 255 bleibt. Dies zeigt an, dass die mit dem Punkt ausgewählte Helligkeitsstufe auf reines Weiß angehoben wird. Ich ziehe den Punkt nach links, bis der Eingabewert den Wert 232 anzeigt, den gleichen Wert, auf den ich den Weißpunkt in Levels gesetzt habe:
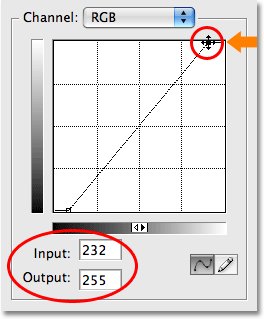
Das Ziehen des Weißpunkts in Kurven nach links oder rechts entspricht dem Ziehen des Weißpunkt-Schiebereglers in Ebenen.
Wenn ich noch einmal auf meine Histogramm-Palette schaue, kann ich feststellen, dass ich genau die gleichen Anpassungen an dem Bild mit Kurven vorgenommen habe, die ich mit den Schwarz-Weiß-Punkt-Schiebereglern in Ebenen vorgenommen habe. Das Histogramm erstreckt sich nun von ganz links nach ganz rechts und zeigt einen vollständigen Bereich von Tonwerten von reinem Schwarz bis zu reinem Weiß, abgesehen von den Details, die wir durch Dehnen des durch denselben angezeigten Tonwertbereichs verloren haben kammartiges Muster, das wir früher gesehen haben:
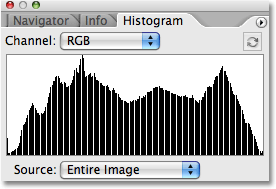
Die Histogramm-Palette zeigt dieselben Bildanpassungen an, nachdem neue Schwarz- und Weißpunkte mit Kurven festgelegt wurden.
Wenn wir uns das Bild selbst im Dokumentfenster ansehen, können wir feststellen, dass der allgemeine Farbton verbessert wurde:
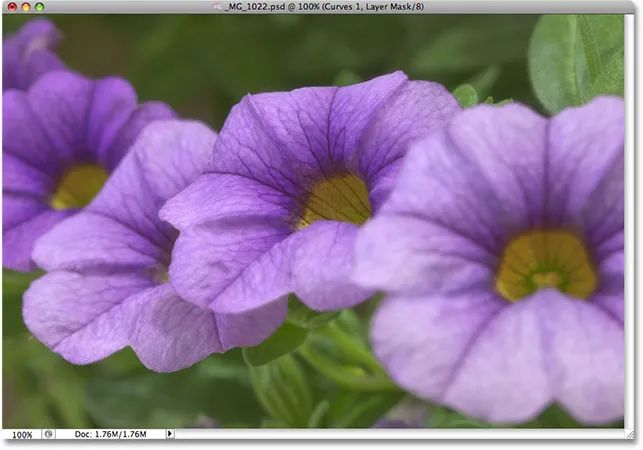
Dieselben Korrekturen am Gesamtbildton wurden mit Kurven erzielt.
Was ist mit dem Mitteltonregler? Wir werden uns das als nächstes ansehen!
Levels vs Curves - Der Mitteltonregler
Was ist mit den Mitteltönen? Hier wird die Kurvenanpassung von Photoshop allmählich interessant. In Ebenen haben wir einen Mitteltonregler, den wir nach links oder rechts ziehen können, um die mittleren Helligkeitswerte im Bild aufzuhellen oder abzudunkeln. Auf den ersten Blick scheint Curves so etwas nicht zu haben. Wir haben bereits gesehen, dass die Punkte an beiden Enden der diagonalen Linie die Kurven sind, die den Schiebereglern für den schwarzen und den weißen Punkt in Ebenen entsprechen. Es sind jedoch nirgendwo andere Punkte auf der Linie zu finden. Zumindest noch nicht!
Was macht Kurven so unglaublich leistungsfähig und nützlich, weit mehr als der Befehl Ebenen, ist, dass es uns ermöglicht, Punkte hinzuzufügen, wo immer wir wollen! Nehmen wir zum Beispiel an, wir möchten einen Punkt, der uns die gleiche Kontrolle über die Mitteltöne gibt, die wir mit dem Mitteltonregler in Levels erhalten. Alles was wir tun müssen, ist es hinzuzufügen! Um einen Punkt hinzuzufügen, klicken Sie einfach auf die Linie an der Stelle, an der der Punkt hinzugefügt werden soll. Um die gleiche Kontrolle über die mittleren Helligkeitswerte zu erhalten, die ich mit dem Mitteltonregler in Ebenen erhalten würde, füge ich einen Punkt direkt in der Mitte der Linie ein. Beachten Sie, dass, sobald ich den Punkt hinzufüge, sowohl die Eingangs- als auch die Ausgangsanzeige den Wert 128 aufweisen. Dies besagt, dass ich gerade einen Punkt mit der Helligkeitsstufe 128 hinzugefügt habe, und da beide Anzeigen den gleichen Wert aufweisen, habe ich noch keine Änderungen vorgenommen:
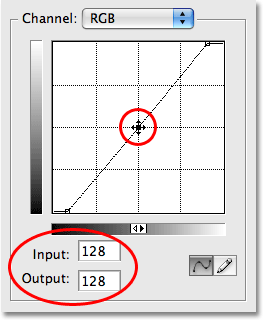
Durch Hinzufügen eines neuen Punkts in der Mitte der Linie erhalten wir die Kurven, die dem Mitteltonregler in Ebenen entsprechen.
Bisher haben wir die Punkte entweder nach links oder nach rechts gezogen. Dadurch wurde die im Bild ausgewählte Helligkeitsstufe (Eingangspegel) geändert, der Ausgangspegel jedoch unverändert gelassen. Durch Ziehen des schwarzen Punkts nach rechts konnten wir jeden Helligkeitswert bis zu Stufe 20 (Eingangspegel) auswählen und auf Stufe 0 (Ausgangspegel) drücken, während durch Ziehen des weißen Punkts nach links jede Helligkeit ausgewählt werden konnte Wert bis zu 232 (Eingangspegel) und erzwingen bis zu 255 (Ausgangspegel). Für unseren Mitteltonpunkt wollen wir genau das Gegenteil. Wir möchten unseren Eingabewert bei 128 belassen (oder etwas in der Nähe von 128, wenn Sie nicht genau in die Mitte geklickt haben) und den Ausgabepegel ändern. Dazu ziehen wir den Punkt nach oben oder unten! Ziehen Sie den Punkt nach oben, um den Ausgabewert zu erhöhen, wodurch die ausgewählte Helligkeitsstufe heller wird, oder ziehen Sie ihn nach unten, um die Helligkeitsstufe dunkler zu machen.
Ich möchte meine Mitteltöne abdunkeln, so wie ich es mit dem Befehl Ebenen getan habe, also ziehe ich meinen neuen Punkt gerade nach unten. Wie beim Mitteltonregler in Ebenen müssen Sie die Punkte nicht sehr weit ziehen, um sichtbare Ergebnisse zu erzielen. Sie sollten also auf jeden Fall Ihr Bild im Auge behalten, während Sie die Punkte verschieben. Im Gegensatz zum Mitteltonregler in Ebenen, der sich mit Gammawerten befasst, werden in Kurven die Dinge einfach gehalten, indem nur Helligkeitsstufen behandelt werden. Sie können also sicher alles über Gammawerte vergessen, wenn Sie in Kurven arbeiten. Ich werde meinen Mittelpunkt von einem ursprünglichen Wert von 128 auf ungefähr 110 ziehen:

Ziehen Sie den Mittelpunkt nach oben, um die mittleren Helligkeitswerte aufzuhellen, oder nach unten, um sie abzudunkeln.
Dies nimmt alle Bereiche des Bildes, die ursprünglich eine Helligkeit von 128 hatten, und verdunkelt sie auf eine neue Helligkeit von 110. Beachten Sie, dass sich unsere Diagonale durch Ziehen des Mittelpunkts nun zu einer Kurve krümmt (was schließlich erklärt, warum dies so ist genannt den Befehl Kurven). Die Kurve zeigt an, dass alle anderen Helligkeitsstufen entlang der Linie ebenfalls angepasst werden, wenn Punkte verschoben werden, um die Kurve neu zu formen. Obwohl wir keine anderen Helligkeitsstufen ausgewählt haben, sind sie alle bis zu einem gewissen Grad von der Anpassung betroffen.
Hier ist mein Bild, nachdem ich die Mitteltöne mit Kurven abgedunkelt habe. Der Effekt ist genauso, als hätte ich sie mit dem Mitteltonregler in Levels abgedunkelt:
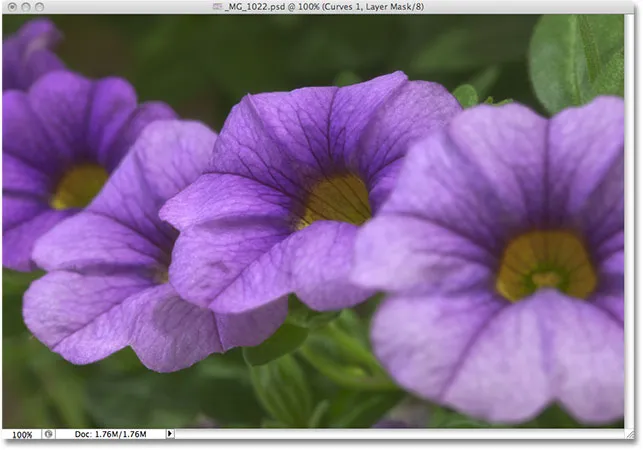
Ob Sie die Mitteltöne mit Kurven oder Ebenen abdunkeln, das Ergebnis ist das gleiche.
Ebenen mit Kurven übertreffen
Zu diesem Zeitpunkt haben wir gesehen, wie wir mit Kurven genau dieselben grundlegenden Tonanpassungen erzielen können wie mit Ebenen. Wir können den schwarzen Punkt in Kurven ziehen, um die Schatten abzudunkeln, den weißen Punkt ziehen, um die Glanzlichter aufzuhellen, und unseren eigenen Punkt in der Mitte der Linie hinzufügen, um die mittleren Helligkeitswerte aufzuhellen oder abzudunkeln. Sie wundern sich vielleicht, was die große Sache mit Kurven ist, wenn wir die gleichen Anpassungen mit Ebenen vornehmen können, insbesondere wenn Ebenen so viel einfacher zu verstehen scheinen. Nun, die große Sache ist, dass wir mit Kurven noch weiter gehen können! Viel weiter! Levels gibt uns nur drei Anpassungen - einen schwarzen Punkt, einen weißen Punkt und einen einzelnen Mitteltonregler. Kurven hingegen geben uns so viel Kontrolle, wie wir wollen. Wir können bis zu 16 einzelne Punkte entlang der Kurve addieren, um die Genauigkeit beim Anpassen der Helligkeitswerte zu gewährleisten!
Eine der häufigsten Anwendungen für Kurven besteht darin, den Kontrast in einem Bild zu verbessern, indem eine sogenannte "S" -Kurve hinzugefügt wird. Dies bedeutet, dass wir die Kurve in etwas umformen, das einem Buchstaben S ähnelt. Dazu müssen wir Folgendes tun Fügen Sie ein paar weitere Punkte hinzu, einen um die 3/4-Tonmarke, um die Schatten noch weiter abzudunkeln, und einen um die 1/4-Tonmarke, um die Glanzlichter noch heller zu machen. Mit Levels können wir das nicht, aber mit Curves ist das ganz einfach. Zuerst klicke ich auf die Linie ungefähr auf halber Strecke zwischen dem schwarzen Punkt und dem mittleren Punkt, den ich zuvor hinzugefügt habe. Dies fügt einen vierten Punkt hinzu. Dann ziehe ich den neuen Punkt ein Stück nach unten, um die Schattenbereiche noch mehr abzudunkeln:
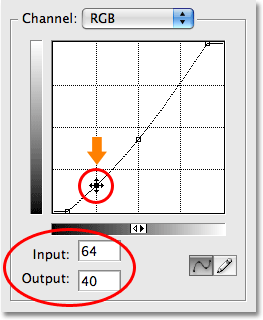
Durch Hinzufügen eines vierten Punkts in den dunkleren Farbtönen können wir die Schattenbereiche im Bild noch besser steuern.
Das gleiche mache ich mit den Highlights. Ich klicke auf die Linie ungefähr auf halber Strecke zwischen dem Mittelpunkt und dem Weißpunkt, wodurch der Kurve ein fünfter Punkt hinzugefügt wird. Um die Lichter noch weiter aufzuhellen, ziehe ich den neuen Punkt ein Stück nach oben:
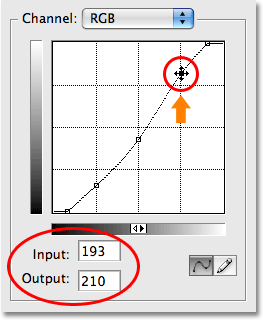
Durch Hinzufügen eines fünften Punkts in den helleren Tönen können wir die Glanzlichter im Bild besser steuern.
Wenn Sie einen der bereits hinzugefügten Punkte neu anpassen müssen, klicken Sie einfach auf den Punkt, um ihn auszuwählen, und ziehen Sie ihn nach Bedarf nach oben, unten, links, rechts oder sogar diagonal. Das diagonale Ziehen eines Punktes wirkt sich gleichzeitig auf die Eingangs- und Ausgangspegel aus. In meinem Fall denke ich, dass meine mittleren Helligkeitswerte jetzt etwas zu dunkel sind, also werde ich auf meinen Mittelpunkt klicken, um ihn erneut auszuwählen und ihn wieder auf seinen ursprünglichen Helligkeitswert von 128 zu ziehen:
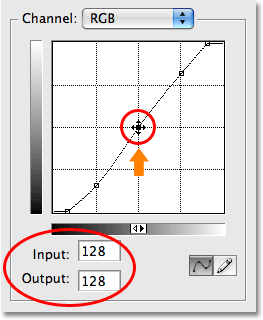
Alle vorhandenen Punkte können jederzeit durch Klicken und Ziehen nach Bedarf angepasst werden.
Da die Kurve jetzt einem Buchstaben S ähnelt, haben wir es geschafft, den Kontrast im Bild noch weiter zu erhöhen:
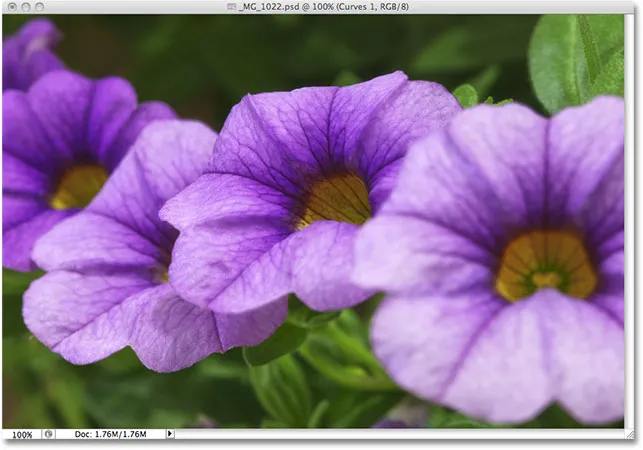
Das Formen der Kurve in einen Buchstaben S ist eine übliche Methode, um einem Bild mehr Kontrast zu verleihen.
Abhängig von dem Bild, an dem Sie arbeiten, können Sie möglicherweise die Glanzlichter aufhellen und die Schatten noch mehr abdunkeln, als ich es hier getan habe, wodurch eine ausgeprägtere S-Kurve entsteht. In meinem Fall hätte eine weitere Erhöhung des Kontrasts das Bild zu hart erscheinen lassen, so dass ich nur geringfügige Anpassungen vorgenommen habe.
Standardmäßig wirken sich die Befehle "Ebenen" und "Kurven" sowohl auf die Helligkeit (Helligkeit) als auch auf die Farbsättigung eines Bildes aus. In den meisten Fällen ist dies das, was Sie möchten. Wenn Sie jedoch feststellen, dass Ihre Farben zu gesättigt werden und Sie den Effekt der Anpassungen nur auf die Helligkeitswerte beschränken möchten, gehen Sie einfach zum oberen Rand der Ebenen-Palette und ändern Sie die Mischmodus für die Einstellungsebene von Normal auf Helligkeit :
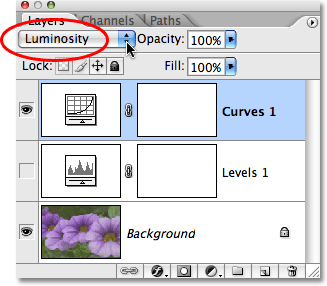
Ändern Sie den Mischmodus für Ebenen oder Kurven in Helligkeit, um eine Erhöhung der Farbsättigung zu vermeiden.
Wenn der Mischmodus auf Helligkeit eingestellt ist, sind die Farben auf ihre ursprünglichen Sättigungswerte zurückgekehrt, während der erhöhte Kontrast erhalten bleibt:

Die Farbsättigung ist auf den ursprünglichen Wert zurückgekehrt.
Und da haben wir es! Das ist unser erster Blick auf den Photoshop-Befehl "Kurven"! Wir haben gesehen, wie grundlegende Farbtonanpassungen mit Ebenen an einem Bild vorgenommen werden, wie dieselben Anpassungen mit Kurven vorgenommen werden und wie wir dann mit Kurven noch weiter gehen können, indem wir den Schatten und Lichtern zusätzliche Punkte hinzufügen. Wir haben auch gesehen, wie Sie die Effekte der Befehle "Ebenen" und "Kurven" auf die Helligkeitsstufen beschränken können, indem Sie den Mischmodus auf "Helligkeit" ändern. In weiteren Tutorials werden wir weiterhin die volle Leistungsfähigkeit von Kurven untersuchen, einschließlich eines Blicks auf die zusätzlichen Funktionen, die in Photoshop CS3 und CS4 verfügbar sind.