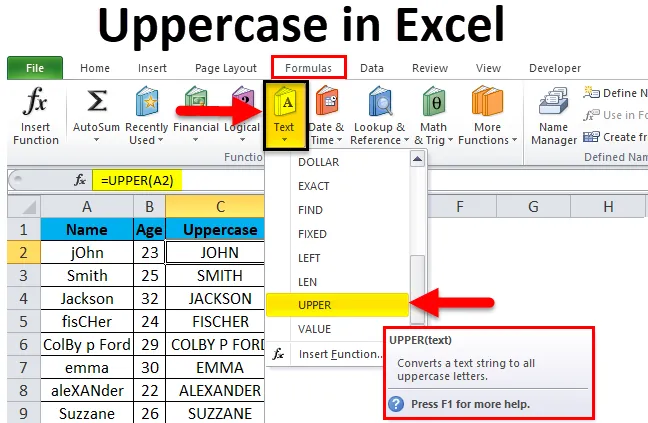
Excel-Großbuchstabenfunktion (Inhaltsverzeichnis)
- Großbuchstaben in Excel
- Beispiele für Großbuchstaben in Excel
- Erklärung von Großbuchstaben in Excel
- Wie verwende ich Großbuchstaben in Excel?
Großbuchstaben in Excel
Großbuchstaben in Excel beziehen sich auf die Verwendung von Großbuchstaben zum Schreiben von Wörtern und Sätzen. Während Sie in MS Word tippen, müssen Sie bemerkt haben, dass der erste Buchstabe eines neuen Satzes automatisch groß geschrieben wird. Außerdem können wir die Funktion "Groß- / Kleinschreibung ändern" in MS Word verwenden, um zwischen Groß- und Kleinschreibung umzuschalten. In MS Excel gibt es jedoch verschiedene Funktionen, mit denen wir die Groß- und Kleinschreibung von Wörtern ändern können. Eine dieser Funktionen ist die 'Upper'-Funktion. Diese Funktion in Excel in Großbuchstaben ist besonders nützlich, wenn das gesamte Wort oder die gesamte Zeichenfolge, die in einer Zelle gespeichert ist, in Großbuchstaben geschrieben werden soll. Wir können nicht nur den ersten Buchstaben eines Wortes mit der Funktion 'Upper' großschreiben lassen.
Hinweis: Es gibt auch eine andere Formel zum Ändern der Groß- und Kleinschreibung von Wörtern, z. B. 'PROPER'. In diesem Artikel wird jedoch nur 'UPPER' behandelt, da 'PROPER' nur das erste Alphabet eines Wortes ändert.
Beispiele für Großbuchstaben in Excel
Bevor wir lernen, wie die Wörter von Kleinbuchstaben in Großbuchstaben geändert werden, werfen wir einen Blick darauf, wie die Großbuchstabenfunktion funktionieren und wie die Ausgabe aussehen wird.
Sie können diese Excel-Vorlage in Großbuchstaben hier herunterladen - Excel-Vorlage in GroßbuchstabenBetrachten Sie das folgende Bild, das die Namen verschiedener Personen zeigt. Sie sehen, dass die Namen falsch eingegeben wurden. Einige Buchstaben sind in Kleinbuchstaben geschrieben, andere in Großbuchstaben.
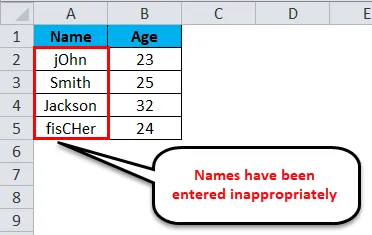
Dieses Problem kann behoben werden, und wir können den gesamten Text mithilfe einer sehr einfachen Formel, die als "Großbuchstaben" bezeichnet wird, in Großbuchstaben umwandeln.
Die Formel, mit der wir diese Konvertierung erhalten haben, sieht folgendermaßen aus:
= obere (A2)
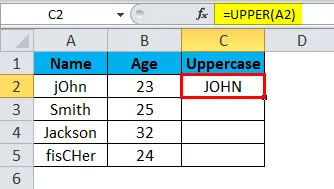
Ebenso können wir andere Werte konvertieren.
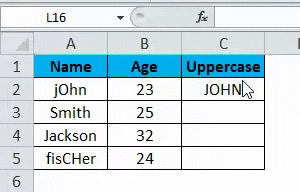
Das folgende Bild zeigt die Liste mit dem korrigierten Format.
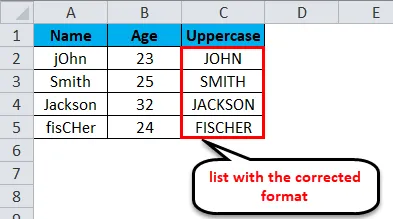
Erklärung von Großbuchstaben in Excel
Wie wir bereits besprochen haben, hat MS Excel im Gegensatz zu MS Word keine einfache Möglichkeit, die Groß- und Kleinschreibung von Wörtern zu ändern. Daher verwenden wir die Formel für Großbuchstaben. Der einzige Nachteil bei der Verwendung von Großbuchstaben besteht darin, dass wir nicht auswählen können, ob die Groß- / Kleinschreibung aller Buchstaben oder nur der erste Buchstabe geändert werden soll. Es ändert immer die Groß- und Kleinschreibung aller in einer bestimmten Zelle vorhandenen Alphabete. Versuchen wir zu verstehen, wie diese Formel verwendet wird und welche Parameter wir eingeben sollten.
Das Format zum Schreiben dieser Formel lautet:
= obere ()
Schauen wir uns den folgenden Screenshot an.
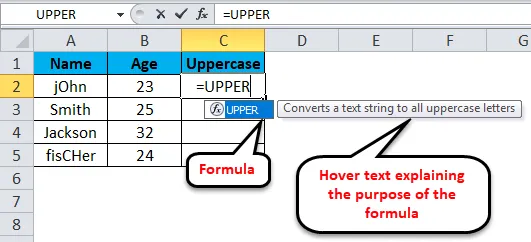
Wir können sehen, dass MS Excel, sobald wir mit der Eingabe des Textes „= upper“ beginnen, automatisch die Formel und auch den Hover-Text anzeigt, der den Zweck der Formel erklärt. Sobald wir die Tabulatortaste drücken, wird die Formel in die Zelle eingegeben, und dann müssen wir die Zelle auswählen, deren Wert in Großbuchstaben angezeigt werden soll. Weitere Informationen finden Sie in der Abbildung unten.
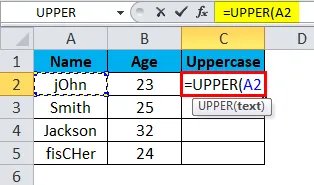
Wir haben die Zelle 'A2' ausgewählt (indem wir darauf geklickt haben), nachdem wir die Formel in die Zelle eingegeben haben, in der wir die Ausgabe erhalten möchten. Sobald die Referenz für die Eingabezelle (in diesem Fall 'A2') eingegeben wurde, können wir die Klammer schließen und die Eingabetaste drücken oder einfach die Eingabetaste drücken, um den Text in Großbuchstaben umzuwandeln. Die Ausgabe wird im Bild unten gezeigt.
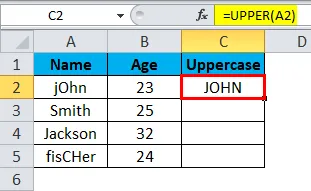
Wie verwende ich Großbuchstaben in Excel?
Wie jede andere Funktion / Formel, die wir in MS Excel verwenden, müssen wir auch Parameter für 'Upper' definieren. Wir können nicht mehrere Zellreferenzen in Großbuchstaben eingeben. Wenn jedoch mehr als ein Wort in eine Zelle geschrieben wird, werden alle Wörter nach Ausführung dieser Formel in Großbuchstaben umgewandelt. Welches wurde auch in dem obigen Bild gezeigt.
Wir können die Großbuchstabenformel auf mehrere Zellen anwenden, indem wir sie einfach ziehen (genau wie jede andere Formel von MS Excel). Befolgen Sie die nachstehenden Schritte, um zu verstehen, wie Sie die Funktion 'Upper' in MS Excel verwenden, um die Buchstaben in einer Zelle in Großbuchstaben umzuwandeln.
Angenommen, Sie haben eine Liste der Elemente in Spalte 'A' in Ihrer Excel-Datei und die Zelle 'A1' wird als Spaltenüberschrift verwendet, und wir müssen sie nicht großschreiben. Dies bedeutet, dass 'A2' die erste Zelle ist, die wir zur Aktivierung benötigen.

Schritt 1: Klicken Sie auf die Zelle, in der Sie die großgeschriebene Version von Zelle 'A2' erhalten möchten. Nehmen wir an, dass es in diesem Fall 'C2' ist. Geben Sie die Formel ein: "= UPPER (A2) " und drücken Sie die Eingabetaste.
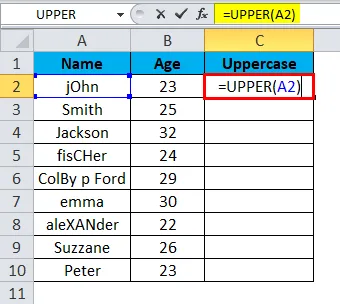
Sie werden sehen, dass das in 'A2' geschriebene Wort (oder der String) in 'C2' groß geschrieben wird.
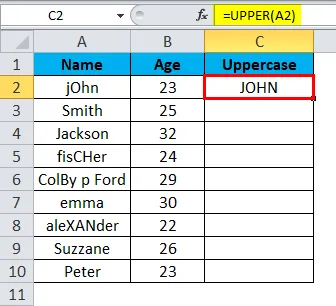
Schritt 2: Klicken Sie jetzt einfach und ziehen Sie den Zeiger von C2 bis zu der Zelle, deren Werte Sie großschreiben möchten. Wenn sich die Liste in Spalte A beispielsweise bis 'A10' befindet, halten Sie die Spalte 'C2' gedrückt und ziehen Sie sie bis 'C10'. (Halten Sie die Maustaste gedrückt, nachdem Sie auf den unteren rechten Teil der 1. Zelle geklickt haben (in diesem Fall 'C2').
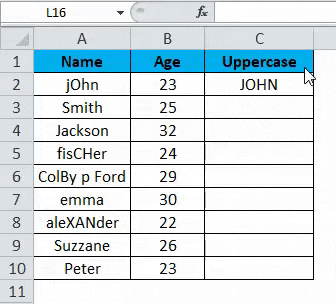
Die endgültige Ausgabe sieht wie in der Abbildung unten aus.
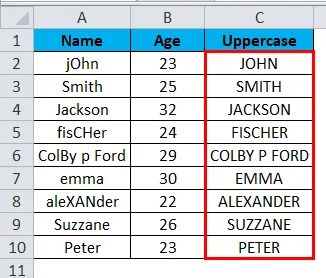
Wichtige Informationen zu Großbuchstaben in Excel
Die Großbuchstabenfunktion in Excel hilft Ihnen, den Text in Großbuchstaben umzuwandeln.
Beim Anwenden von Großbuchstaben in Excel müssen wir einige Dinge beachten. Einige von ihnen sind unten aufgeführt.
- Die Formel 'Upper' akzeptiert nur einen Eingabeparameter.
Diese Formel aktiviert jeweils nur eine Zelle. Mit dieser Formel können wir nicht die gesamte Liste auf einmal großschreiben. Mit dieser Formel wird jedoch eine beliebige Anzahl von Wörtern oder Zeichenfolgen, die in der Eingabespalte vorhanden sind, in der Ausgabe großgeschrieben.
- Wenn wir nach der Anwendung der Formel 'Upper' die Eingabeliste (Wörter) entfernen, wird auch die Ausgabeliste (Wörter) entfernt.
Eine einfache und direkte Möglichkeit, dieses Problem zu beheben, besteht darin, den gesamten Inhalt (dh die Liste) zu kopieren und als Werte in dieselbe oder eine andere Spalte einzufügen. Dies würde sicherstellen, dass die aktivierten Werte nicht gelöscht werden. Außerdem werden Werte anstelle der Formel angezeigt, nachdem Werte in die Spalte kopiert und eingefügt wurden.

Empfohlene Artikel
Dies war eine Anleitung für Großbuchstaben in Excel. Hier besprechen wir, wie die Wörter von Kleinbuchstaben in Großbuchstaben umgewandelt werden, zusammen mit Excel-Beispielen und einer herunterladbaren Excel-Vorlage. Sie können auch unsere anderen Artikelvorschläge durchgehen -
- Verknüpfung zum Einfügen einer Zeile in Excel
- Wie berechne ich den absoluten Wert?
- Spaltenbreite und Zeilenhöhe automatisch anpassen
- Zeilenlimit in Excel