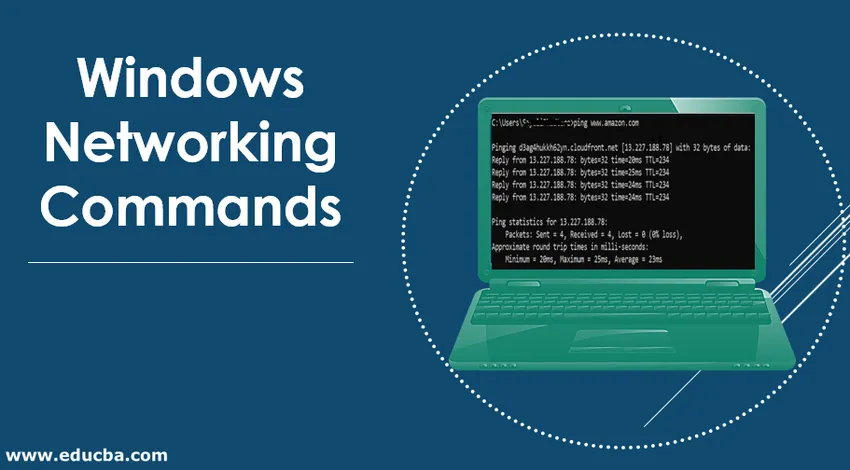
Einführung in Windows-Netzwerkbefehle
Das Windows-System bietet zahlreiche Netzwerkbefehle zur Behebung von Netzwerkproblemen, indem es in CMD (Eingabeaufforderung oder Befehlskonsole) ausgeführt wird. Gehen Sie zur Suche auf dem Computer -> Suche nach cmd.
Angenommen, Sie sind neu am Computer und haben Probleme mit dem System oder dem Netzwerk. Sie können andere Personen bitten, Ihnen über den Remotezugriff zu helfen. Dazu geben Sie die IP-Adresse Ihres Systems frei, damit andere Personen Ihren Computer fernsteuern und das Problem beheben können.
Es gibt zwei Netzwerkprotokolle: TCP und UDP. TCP erfordert eine IP-Adresse, da dies bei Problemen hilfreich ist. UDP benötigt keine IP-Adresse. Diese werden benötigt, wenn eine Verbindung zu Geräten besteht.
Arten von Windows-Netzwerkbefehlen mit Beispielen
Hier sind einige Windows-Netzwerkbefehle, die im Folgenden anhand von Beispielen erläutert werden:
1. Ping
Es wird verwendet, um Geräte im Netzwerk zu erkennen und Netzwerkprobleme zu beheben. Es ist hilfreich, die Verbindung zwischen Ihrem Gerät und einem anderen Gerät im Netzwerk zu ermitteln. Wenn wir eine Antwort vom Gerät erhalten, funktioniert das Gerät ordnungsgemäß. Wir können diesen Befehl mit einer IP-Adresse und einem Hostnamen verwenden. Wir haben nach der Amazon-Website gesucht. 0% Datenverlust beim Versenden der Anzahl der Pakete. Das Erfolgsergebnis liegt in Umlaufzeiten in Millisekunden vor.
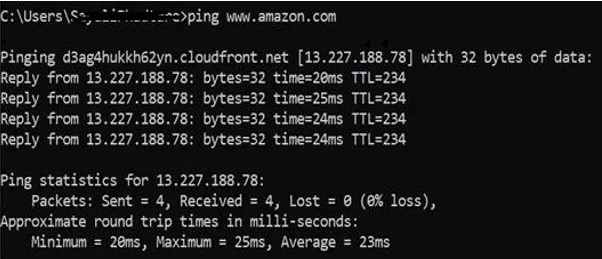
2. Ipconfig
Es werden Netzwerkinformationen lokaler Geräte wie IP-Adresse und Standard-Gateway gefunden.
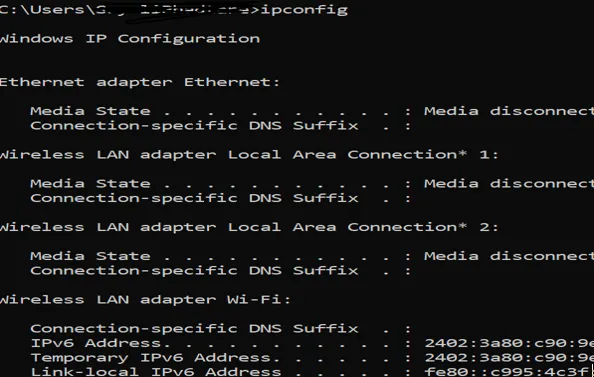
Wir können die obigen Informationen sehen. Sie können den Medienstatus als Medien getrennt anzeigen, da Bluetooth nicht aktiviert ist.
3. Ipconfig / release
Gibt die aktuelle IP-Adresse an. Wenn jedoch keine Verbindung zum WLAN besteht und die Verbindung zum Medium getrennt ist, funktioniert dieser Befehl nicht.
4. Ipconfig /? - zeigt Hilfeoptionen an
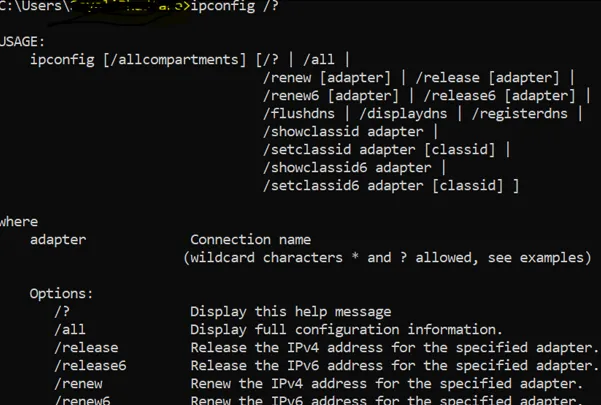
5. Hostname
Es zeigt uns den Hostnamen der Maschine.

6. getmac
Sie erhalten die MAC-Adresse der Netzwerkschnittstelle. Auf diese Weise können Benutzer möglicherweise steuern, welches Gerät eine Verbindung zum Netzwerk herstellen kann. Jedes Gerät hat eine eindeutige MAC-Adresse und diese wird vom Hersteller vergeben, in der Gerätehardware gespeichert. Sie können in Abbildung 3 sehen, dass den verschiedenen Medien unterschiedliche Mac-Adressen zugewiesen sind.
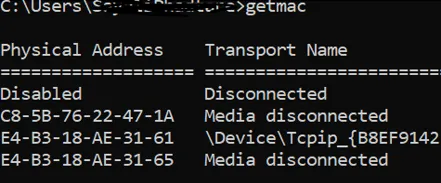
7. Tracert
Wenn wir auf ein Netzwerkproblem stoßen und dieses Problem beheben möchten, sendet Traceroute als Hoffnung die Route des Pakets von Server zu Server. Es wird eine Verzögerung zwischen Benutzer und Hop angezeigt. Die IP-Adresse des Hops wird angezeigt.
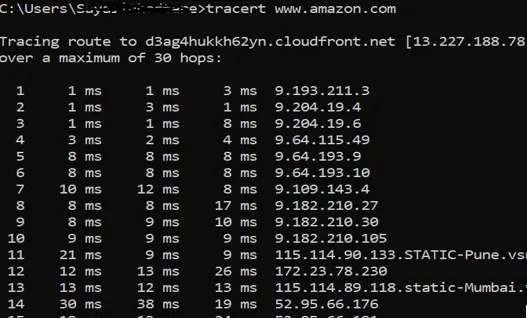
Sie können sehen, dass drei Latenzwerte pro Hop vorhanden sind, da Tracert 3 Pakete pro Hop sendet. Wenn jedoch eine der Latenzen verloren geht, wird die korrekte Latenz nicht angezeigt. Eine bewährte Methode ist eine durchschnittliche Latenz von 3. Beziehen Sie sich auf das folgende Bild. Sie können feststellen, dass die Wartezeit nicht angegeben wurde, da dies der Grund für das Timeout der Anforderung ist.

8. nslookup
Es steht für Name Server Lookup. Wenn wir die IP-Adresse der Domain wissen wollen, können wir diesen Befehl verwenden. Fakt ist, wenn wir diesen Befehl immer wieder ausführen, erhalten wir unterschiedliche IP-Adressen für eine Website wie Google, Yahoo, Flipkart, da sich diese Domains auf verschiedene Rechner ausgebreitet haben. Sie können im folgenden Bild sehen, dass die IP-Adresse für denselben Domainnamen unterschiedlich ist.
Die erste IP-Adresse lautet: 13.227.188.78
Die zweite IP-Adresse lautet: 184.31.213.84
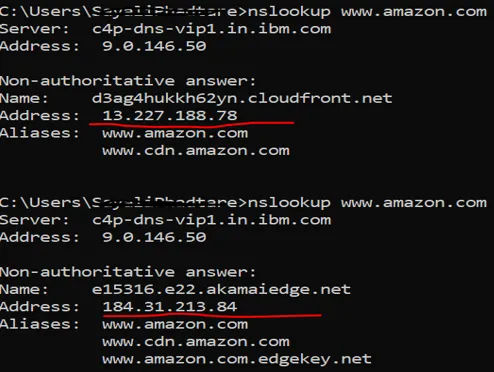
Wir können den Domain-Namen mit Hilfe der IP-Adresse herausfinden, indem wir die IP-Adresse in den Webbrowser eingeben und sehen, wohin sie führt. Die Erfolgsquote beträgt nicht 100%, da nicht alle IP-Adressen den Domainnamen anzeigen und möglicherweise nicht erreichbar sind.
9. netstat
Es wird für die Netzwerkstatik, -diagnose und -analyse verwendet. Wenn wir ein riesiges College-Campus-Netzwerk verwalten, ist dieses Tool hilfreich, da es einen erweiterten Aspekt des Netzwerks bietet.
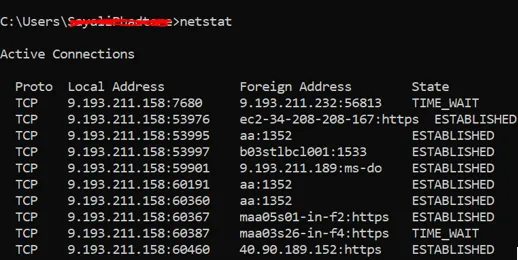
Wenn Sie diesen Befehl ausführen, wird die Anzahl der aktiven Verbindungen im System angezeigt. Die aktive Verbindung über Port (TCP) ist offen und bereit, die Verbindungsanforderung anzunehmen.
TIME_WAIT (siehe Abbildung oben) - Der lokale Endpunkt (Ihr System) hat die Verbindung geschlossen.
10. netsh
Es steht für eine Netzwerkshell. Es hilft dem Benutzer, jeden Adapter im System anzuzeigen und zu konfigurieren, da es viel Kontext innerhalb des Shell-ähnlichen Routing-bezogenen Befehls, Diagnosebefehls usw. bietet. Siehe das folgende Bild. Durch Ausführen dieser Eingabeaufforderung wird die Netzwerkshell verschoben.
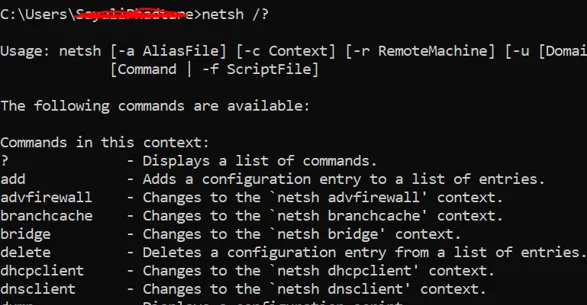
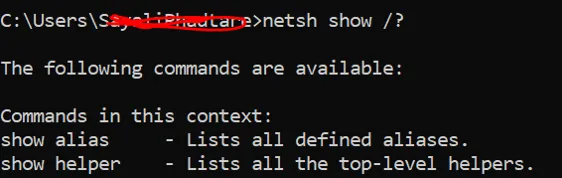
11. Arp
Es steht für Address Resolution Protocol. Aus der IP-Adresse werden die MAC-Adresse und die Hardware-Adresse des Hosts ermittelt.
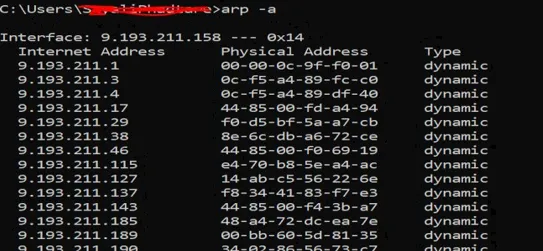
Fazit
Wir haben untersucht, wie Sie mit den Netzwerkproblemen umgehen können, um zu verstehen, wann der Netzwerkanschluss zur Verarbeitung der Anforderung geöffnet ist. Diese Befehle zeigen auch viele verschiedene Hilfemöglichkeiten für die Adressierung verschiedener Anfragen. Dadurch haben wir das TCP- und UDP-Protokoll verstanden. TCP ist ein verbindungsorientiertes Protokoll und kann Fehler behandeln. UDP ist ein verbindungsloses Protokoll und weist eine bemerkenswerte Fehlerbehandlung auf.
Empfohlene Artikel
Dies ist eine Anleitung zu Windows-Netzwerkbefehlen. Hier werden verschiedene Arten von Windows-Netzwerkbefehlen zusammen mit den Beispielen erläutert. Sie können sich auch die folgenden Artikel ansehen, um mehr zu erfahren.
- Arten von Netzwerkprotokollen
- Cloud-Netzwerk
- Was sind Netzwerkprotokolle?
- Arten der Netzwerktopologie
- Anleitung zu verschiedenen Netzwerktypen