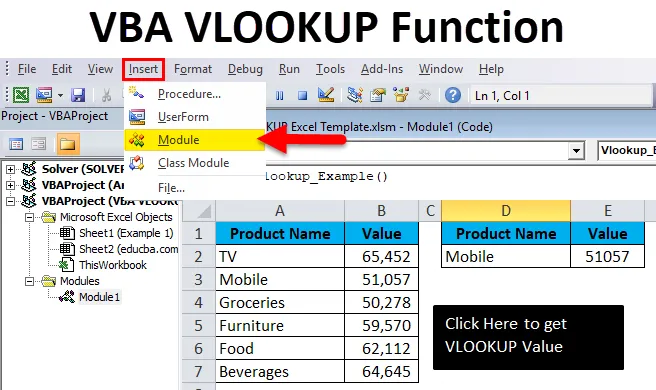
VBA VLOOKUP-Funktion (Inhaltsverzeichnis)
- Wo kann man Makros schreiben?
- Wie verwende ich VBA VLOOKUP in Excel?
Was ist die VBA VLOOKUP-Funktion?
VBA verfügt über zahlreiche integrierte Funktionen. VLOOKUP ist eine Arbeitsblattfunktion, die auch in VBA verwendet werden kann. Wenn Sie mit der normalen VLOOKUP-Funktion vertraut sind, können Sie die VBA-Funktion leichter verstehen. Normale VLOOKUP hat 4 obligatorische Argumente zu behandeln. Auch in der VBA-Funktion entspricht dies der Arbeitsblattfunktion.
Formel der VLOOKUP-Funktion
Die Formel enthält 4 obligatorische Argumente.

- Suchwert: Dies ist der Basiswert, den Sie suchen. Darauf basierend suchen wir einen Wert in der Tabelle.
- Tabellenwert: Dies ist die Tabelle, die alle Werte enthält. Aus dieser Tabelle werden die Daten mit dem Suchwert abgerufen.
- Spaltenindexnummer : Dies ist die Spaltennummer aus der Tabelle, nach der wir suchen. In einer Tabelle gibt es viele Spalten, von vielen Spalten benötigen wir nur die Spalte, in der wir die Daten suchen.
- Bereichssuche: Hier müssen wir angeben, welche Art von Ergebnis wir wollen. Wenn wir die genaue Übereinstimmung wollen, müssen wir sie als FALSE oder 0 angeben, wenn wir die ungefähre Übereinstimmung wollen, können wir sie als TRUE oder 1 angeben.
Wo kann man Makros schreiben?
VBA ist unter der Registerkarte Entwickler in Excel untergebracht. Wenn Sie die Entwicklerregisterkarte nicht finden können, führen Sie die folgenden Schritte aus, um diese einzublenden.
Schritt 1: Klicken Sie auf Datei.
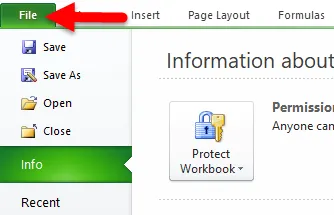
Schritt 2: Klicken Sie unter Datei auf Optionen.

Schritt 3: Wählen Sie Multifunktionsleiste anpassen.
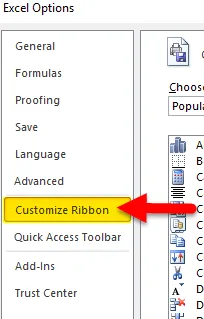
Schritt 4: Stellen Sie auf der rechten Seite sicher, dass das Kontrollkästchen auf der Registerkarte Entwickler aktiviert ist.
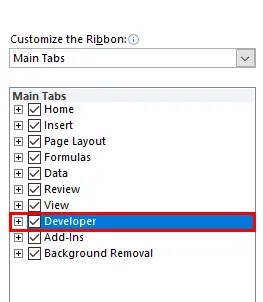
Jetzt müssen Sie die Registerkarte Entwickler in der Multifunktionsleiste sehen.

Wie verwende ich die VBA VLOOKUP-Funktion in Excel?
VBA VLOOKUP-Funktion ist sehr einfach zu bedienen. Lassen Sie uns nun anhand einiger Beispiele sehen, wie die VBA VLOOKUP-Funktion in Excel verwendet wird.
Sie können diese VBA VLOOKUP Excel-Vorlage hier herunterladen - VBA VLOOKUP Excel-VorlageBeispiel 1
Ich habe eine Verkaufstabelle für verschiedene Produkte. Der Produktname und die Verkäufe wurden für dieses Produkt getätigt.

In Zelle E2 möchte ich den Verkaufswert von Fernsehgeräten mithilfe der VBA VLOOKUP-Funktion ermitteln.
Schritt 1: Gehen Sie zur Registerkarte Entwickler und klicken Sie auf Visual Basic
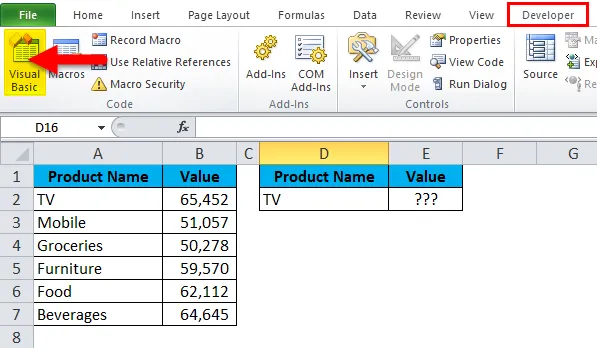
Schritt 2: Sobald Sie auf Visual Basic klicken, wird das folgende Fenster für Sie geöffnet

Schritt 3: Klicken Sie auf Einfügen und wählen Sie Modul
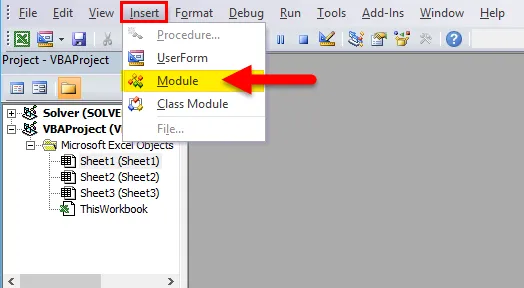
Schritt 4: Sobald Sie auf Modul klicken, wird das neue Modul für Sie eingefügt. Doppelklicken Sie auf das neu eingefügte Modul, um Ihren VLOOKUP-Code zu schreiben.
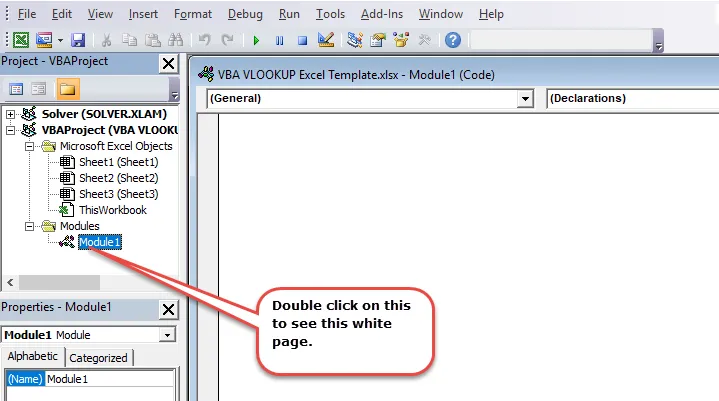
Schritt 5: Kopieren Sie den folgenden Code und fügen Sie ihn in Ihr neu eingefügtes Modul ein.
Sub Vlookup_Example()
Dim rng As Range, FinalResult As Variant
Set rng = Sheets("Example 1").Range("E2")
FinalResult = Application. WorksheetFunction. VLookup(Range("D2"), Range("A2:B7"), 2, False)
rng = FinalResult
End Sub
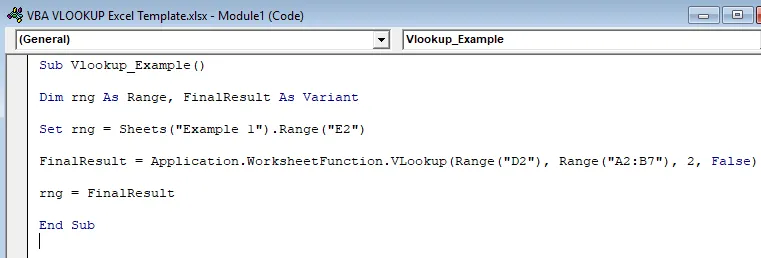
Lassen Sie mich den Code aufschlüsseln, um ihn Ihnen zu erklären.
Zeile 1: Abmessen als Range, FinalResult als Variant
Dies ist die erste Zeile des Codes. Mit der DIM-Anweisung habe ich zwei Variablen deklariert, eine ist rng und eine andere ist FinalResult.
Rng enthält Range als Variable und FinalResult enthält Variant als Variable.
Zeile 2: Setze rng = Sheets (“Beispiel 1”). Range (“E2”)
Die zuvor deklarierte Variable rng ist eine Objektvariable, daher müssen wir festlegen, auf welchen Bereich wir uns tatsächlich beziehen. Ich habe den Bereich auf E2-Zelle eingestellt. Hier muss das Ergebnis angezeigt werden.
Zeile 3: FinalResult = Bewerbung. WorksheetFunction.VLookup (Bereich ("D2"), Bereich ("A2: B7"), 2, False)
Dies ist die wichtige Zeile des Codes. FinalResult enthält die Variable der Variante, dh einen beliebigen Datentyp. FinalResugetsget die Daten aus der Funktion VLOOKUP.
Zeile 4: rng = FinalResult
Die anfängliche Variable rng entspricht dem Wert von FinalResult. Rng bedeutet E2-Zelle, FinalResult bedeutet Wert, der von der VLOOKUP-Funktion zurückgegeben wird.
Schritt 6: Drücken Sie die Taste RUN oder drücken Sie F5, um den Code auszuführen

Schritt 7: Wir werden die folgende Ausgabe erhalten.
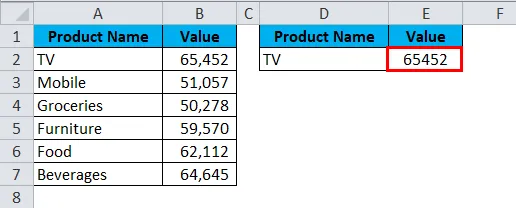
Beispiel # 2
Nehmen Sie die gleichen Daten aus dem obigen Beispiel. Hier werde ich Namen erstellen und diese im VLOOKUP anwenden. Der Code ist derselbe wie im vorherigen Beispiel. Nur in VLOOKUP ändere ich Referenzen.
Sub Vlookup_Example1()
Dim rng As Range, FinalResult As Variant, Table_Range As Range, LookupValue As Range
Set rng = Sheets("Example 1").Range("E2")
Set Table_Range = Sheets("Example 1").Range("A2:B7")
Set LookupValue = Sheets("Example 1").Range("D2")
FinalResult = Application. WorksheetFunction. VLookup(LookupValue, Table_Range, 2, False)
rng = FinalResult
End Sub
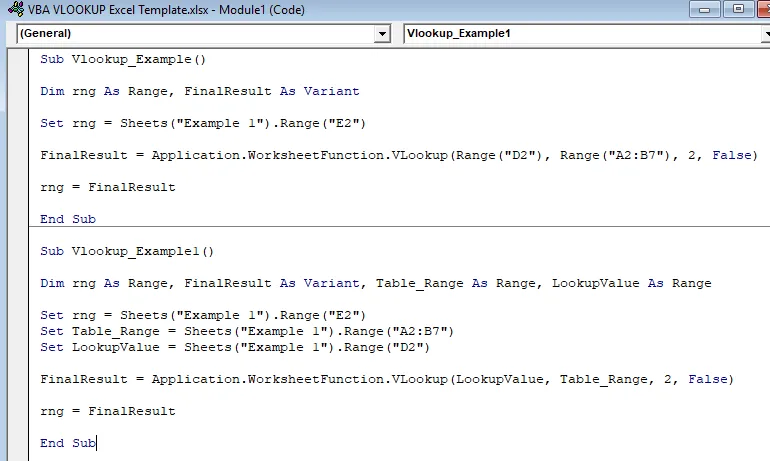
Der Suchwert wird im Namen von LookupValue auf die Zelle D2 gesetzt. Das Tabellenarray wird im Namen von Table_Range auf A2 bis B7 gesetzt.
Erstellen Sie eine Makro-Schaltfläche
Sobald der Makrocode geschrieben ist, müssen wir das Makro entwerfen.
Schritt 1: Gehen Sie zu Einfügen und wählen Sie die rechteckige Form aus .
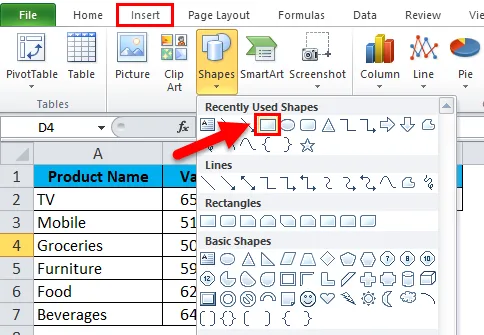
Schritt 2: Zeichnen Sie eine rechteckige Form
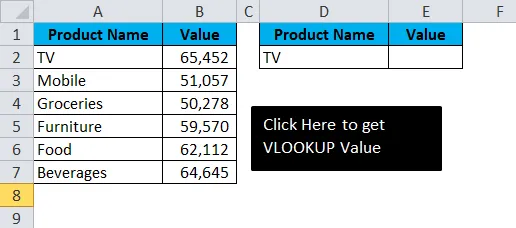
Schritt 3: Sobald die rechteckige Form gezeichnet wurde, klicken Sie mit der rechten Maustaste auf die rechteckige Form und klicken Sie auf Makro zuweisen .

Schritt 4: Sobald Sie auf Assign Macro (Makro zuweisen) klicken, werden alle Makronamen geöffnet. Wählen Sie den Makronamen aus, den Sie zuweisen möchten. Ich weise der rechteckigen Form den Makronamen von Beispiel 1 zu.
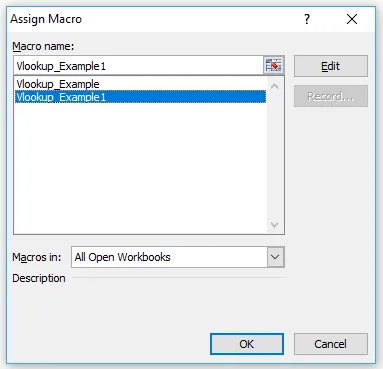
Schritt 5: Aus einer rechteckigen Form ist nun eine Makrotaste geworden. Sobald Sie auf die rechteckige Form klicken, erhalten Sie die folgende Ausgabe.

Sie können die Suchwertzelle D2 ändern und das Ergebnis erhalten. In der folgenden Abbildung habe ich den D2-Zellenwert in "Mobil" geändert.
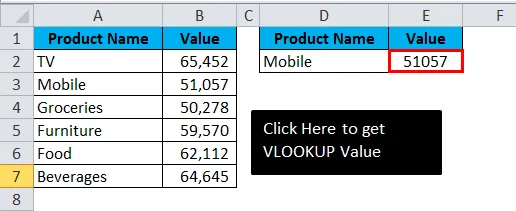
Wichtige Informationen zu VBA VLOOKUP
- Auch in VBA funktioniert VLOOKUP genauso wie die Arbeitsblattfunktion.
- Hier ist es wichtig, Variablen zu deklarieren und den Datentyp zuzuweisen.
- In der resultierenden Zelle sehen wir keinerlei Formeln. Alle von der VBA-Funktion zurückgegebenen Werte enthalten keine Formeln.
Empfohlene Artikel
Dies ist eine Anleitung zur Excel VBA VLOOKUP-Funktion. Hier werden die VLOOKUP-Formel und die Verwendung von VBA VLOOKUP in Excel zusammen mit praktischen Beispielen und einer herunterladbaren Excel-Vorlage erläutert. Sie können auch unsere anderen Artikelvorschläge durchgehen -
- Wie Verwenden von Kombinationsfeld in Excel?
- Erstellen Sie ein Blasendiagramm in MS Excel
- Wie erstelle ich HYPERLINK in Excel?
- Leitfaden für gestapelte Excel-Säulendiagramme