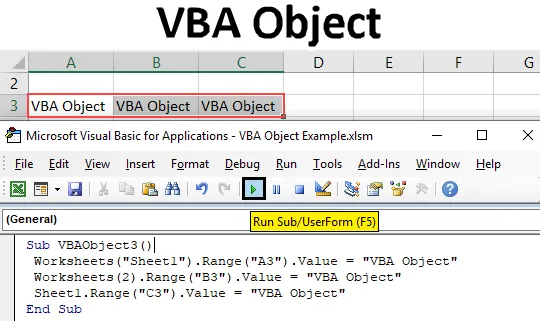
VBA-Objekt
In Microsoft Excel kann ein VBA-Objekt ein oder mehrere Objekte enthalten. Beispielsweise kann eine einzelne Arbeitsmappe ein oder mehrere Arbeitsblätter enthalten. Arbeitsmappe, Arbeitsblatt, Bereich und Zellen sind die Objekte in Excel. Jedes Objekt hat seine eigenen Eigenschaften. Und sie haben alle eine andere Art der Anwendung. Angenommen, Arbeitsmappe ist das Hauptobjekt, das zwei Arbeitsblätter enthält. Diese beiden Arbeitsblätter sind das untergeordnete Objekt. Eines der Blätter hat einen Bereich, sodass das Blatt zum Hauptobjekt und der Bereich zum untergeordneten Objekt wird.
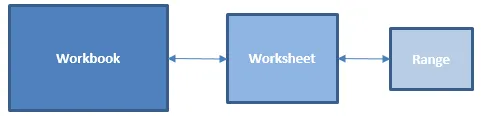
Verwendung von Object in VBA
Sehen wir uns die Beispiele für Objekte in Excel VBA an.
Sie können diese Excel-Vorlage für VBA-Objekte hier herunterladen - Excel-Vorlage für VBA-ObjekteBeispiel # 1 - VBA Objekt
VBA-Objekt kann auf viele Arten geschrieben werden. Angenommen, wir müssen einen beliebigen Text in einer Zelle drucken, damit dies auf verschiedene Arten erfolgen kann. Wir können den Bereichswert für diese Zelle direkt verwenden. Diese direkte Methode ist kein Teil von VBA Object, sondern ein Vorgang zum Ausführen einer Aufgabe, der auch von VBA Object ausgeführt werden kann. Dafür:
Schritt 1: Gehen Sie zu VBA und fügen Sie eine Modul aus dem Menü Einfügen ein, wie unten gezeigt.

Schritt 2: Schreiben Sie nun die Unterkategorie der ausgeführten Funktion, wie z. B. VBA-Objekt, in einen beliebigen anderen Namen, wie unten gezeigt.
Code:
Sub VBAObject2 () End Sub
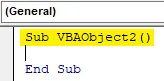
Schritt 3: Wählen Sie nun die Bereichsfunktion unter Berücksichtigung einer beliebigen Zelle aus. Sagen wir, Zelle B3 mit Wert, wie unten gezeigt.
Code:
Sub VBAObject2 () Range ("B3"). Value = End Sub
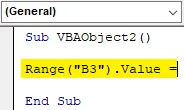
Schritt 4: Fügen Sie nun wie unten gezeigt Text oder Wort in diese Bereichszelle ein.
Code:
Sub VBAObject2 () Range ("B3"). Value = "VBA Object" End Sub
Schritt 5: Kompilieren Sie nun den Code und führen Sie ihn aus, indem Sie auf die Wiedergabetaste unterhalb der Menüleiste klicken.
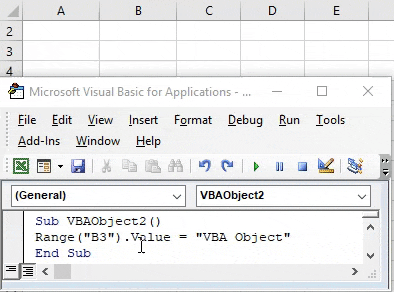
Beispiel # 2 - VBA Objekt
Dies ist die normale Art, Text in eine Zelle zu drucken. Wie wir sehen werden, wie derselbe Prozess durchgeführt werden kann, wenn wir VBA Object verwenden. Dafür brauchen wir ein neues Modul. Und darin
Schritt 1: Gehen Sie zu VBA und fügen Sie eine Modul aus dem Menü Einfügen ein, wie unten gezeigt.
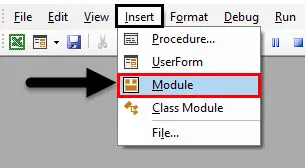
Schritt 2: Schreiben Sie die Unterkategorie des VBA-Objekts wie unten gezeigt.
Code:
Sub VBAObject1 () End Sub
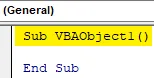
Schritt 3: Hier sehen wir das komplette VBA-Objekt von der Haupt- bis zur Unterkategorie. Wählen Sie zunächst die aktuell geöffnete Arbeitsmappe mit Hilfe des Befehls ThisWorkBook with Application aus (siehe Abbildung unten). Dadurch wird die Arbeitsmappe ausgewählt, die tatsächlich geöffnet und zuletzt ausgewählt wurde.
Code:
Sub VBAObject1 () Application.ThisWorkbook End Sub
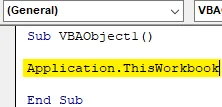
Schritt 4: Wählen Sie nun das Blatt aus, das gerade in der Arbeitsmappe geöffnet ist, oder schreiben Sie den Namen des Arbeitsblatts mit. Hier haben wir den Namen des Blattes Sheet1 in Anführungszeichen geschrieben, wie unten gezeigt.
Code:
Sub VBAObject1 () Application.ThisWorkbook.Sheets ("Sheet1") End Sub
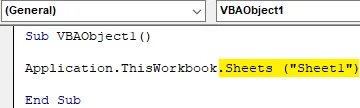
Schritt 5: Jetzt kommt der Bereich. Wählen Sie den Bereich der Zelle aus, in dem der Text gedruckt oder eingefügt werden soll. Hier wählen wir die Zelle B4 wie unten gezeigt aus.
Code:
Sub VBAObject1 () Application.ThisWorkbook.Sheets ("Sheet1"). Range ("B4"). Value End Sub

Schritt 6: Fügen Sie als letztes den Text hinzu, den Sie in der Zelle Auswahlbereich sehen möchten, wie unten gezeigt.
Code:
Sub VBAObject1 () Application.ThisWorkbook.Sheets ("Sheet1"). Range ("B4"). Value = "VBA Object" End Sub

Schritt 7: Kompilieren Sie nun den Code und führen Sie ihn aus. Wir werden sehen, dass Zelle B4 den Text "VBA Object" hat.
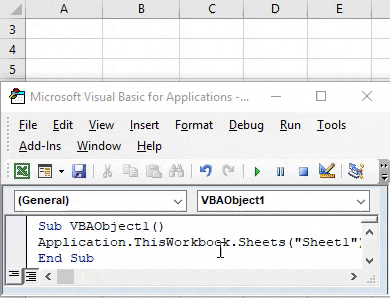
Dieser vollständige Prozess wird als VBA-Objekt bezeichnet. In dem wir zuerst das Hauptobjekt, dh die Arbeitsmappe, ausgewählt haben, dessen untergeordnetes Objekt, dh Sheet1, und dessen anderer untergeordneter Objektbereich, dh Zelle B4, vorhanden ist.
Beispiel # 3 - VBA Objekt
Es gibt viele verschiedene Möglichkeiten, einer Zelle Text hinzuzufügen. Man kann mit Excel VBA Object arbeiten und andere können ohne sein. Auch in diesen Kategorien gibt es viele Möglichkeiten, dies zu tun. Sehen wir uns einen anderen Weg an, um ein VBA-Objekt hinzuzufügen. Dafür benötigen wir ein Modul.
Schritt 1: Fügen Sie in diesem Modul eine Unterkategorie von VBA-Objekten hinzu, besser mit der unten gezeigten Sequenznummer.
Code:
Sub VBAObject3 () End Sub
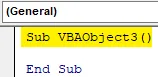
Schritt 2: Wählen Sie das Arbeitsblatt aus, indem Sie den Namen des aktuellen Arbeitsblatts (Sheet1) wie unten gezeigt hinzufügen.
Code:
Unter VBAObject3 () Arbeitsblätter ("Sheet1"). End Sub
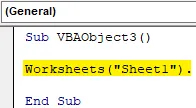
Schritt 3: Fügen Sie nun den Bereich der Zelle hinzu, in dem die Ausgabe angezeigt werden soll (siehe Abbildung unten).
Code:
Sub VBAObject3 () Arbeitsblätter ("Sheet1"). Range ("A3"). Value End Sub

Schritt 4: Geben Sie endlich einen Wert ein, den wir sehen können, wenn wir den Code ausführen. Wir betrachten den gleichen Text wie in Beispiel 1.
Code:
Sub VBAObject3 () Arbeitsblätter ("Sheet1"). Range ("A3"). Value = "VBA Object" End Sub
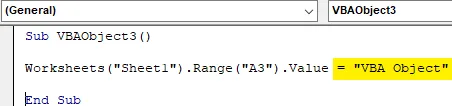
Schritt 5: Führen Sie nun den Code aus. Wir werden sehen, Zelle A3 hat den Text, den wir dort hinzufügen wollten, wie unten gezeigt.
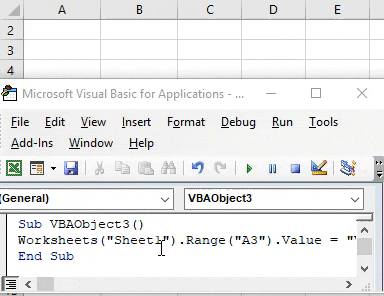
In diesem Prozess haben wir das Arbeitsblatt direkt hinzugefügt. So wird das Arbeitsblatt zu unserem Objekt und der Bereich wird zu seinem untergeordneten Objekt.
Schritt 6: Es gibt eine andere Möglichkeit, dieselbe Aufgabe auszuführen. In der Klammer des Arbeitsblatts können Sie anstelle des Blattnamens die Reihenfolge des Blattes 1 wie unten gezeigt eingeben.
Code:
Unter VBAObject3 () 'Arbeitsblätter ("Sheet1"). Bereich ("A3"). Wert = "VBA-Objekt" Arbeitsblätter (1). Bereich ("B3"). Wert = "VBA-Objekt" Ende Unter
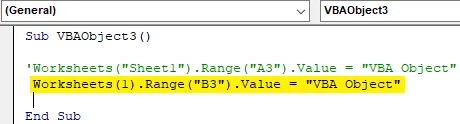
Schritt 7: Führen Sie nun den geänderten Code aus. Wir werden sehen, dass Zelle B3 das gleiche Text- VBA-Objekt wie Zelle A3 hat, wie unten gezeigt.

Indem wir beide Codes in einer Linie halten, können wir die vorgenommenen Änderungen sehen und vergleichen. Auf eine andere Art,
Schritt 8: Anstelle der Arbeitsblattfunktion, wenn wir Blatt mit Sequenz verwenden und Zelle C3 als Bereich auswählen, wie unten gezeigt.
Code:
Unter VBAObject3 () 'Arbeitsblätter ("Sheet1"). Bereich ("A3"). Wert = "VBA Object"' Arbeitsblätter (1). Bereich ("B3"). Wert = "VBA Object" Sheet1.Range ("C3 ") .Value =" VBA-Objekt "End Sub
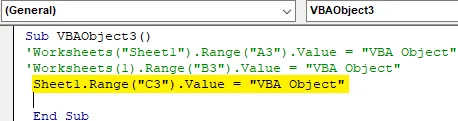
Schritt 9: Führen Sie nun diesen Code aus. Wir werden sehen, wieder wird derselbe Text in die Range-Zelle C3 eingefügt.
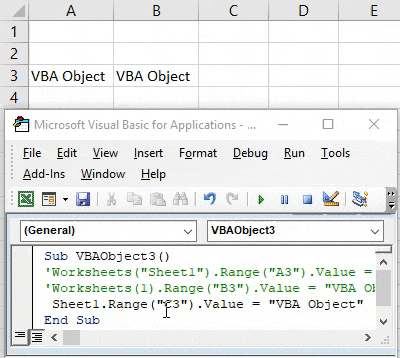
In allen Methoden, die wir in diesem Beispiel gesehen haben, ist Arbeitsblatt unser Objekt und der Bereich der Zelle ist ein untergeordnetes Objekt oder ein Unterobjekt.
Vor- und Nachteile von Excel VBA-Objekt
- Wir können so viele Objekte herstellen und sie miteinander verbinden, um sie zu versenken.
- Das VBA-Objekt vereinfacht die Verwendung von Arbeitsmappe, Arbeitsblatt und Bereich.
- Auf diese Weise kann ein Benutzer Änderungen an einer bestimmten Arbeitsmappe, einem bestimmten Arbeitsblatt oder einem bestimmten Bereich vornehmen.
- Derselbe Prozess kann mit einem viel kürzeren Code ausgeführt werden, der dasselbe Ergebnis erzielt.
Dinge, an die man sich erinnern sollte
- Arbeitsblatt und Arbeitsblatt haben beide den gleichen Verwendungszweck.
- Wir können ein beliebiges Arbeitsblatt derselben Arbeitsmappe mit einer beliebigen Nummernfolge auswählen.
- Beim Schreiben großer Codezeilen ist es wichtig, ein Objekt zu bilden, in dem Arbeitsmappe, Arbeitsblätter und Bereiche verschiedener Zellen verknüpft sind.
- Die Datei muss im makrofähigen Excel-Format gespeichert werden. Es ermöglicht uns, den Code zu verwenden und ihn bei Bedarf zu ändern.
Empfohlene Artikel
Dies ist eine Anleitung zu VBA Object. Hier wird die Verwendung von Object in Excel VBA zusammen mit praktischen Beispielen und einer herunterladbaren Excel-Vorlage erläutert. Sie können auch unsere anderen Artikelvorschläge durchgehen -
- Wie verwende ich die VBA IsNumeric-Funktion?
- Kombinationsfeld in Excel erstellen
- CheckBox in Excel einfügen
- VBA UCASE-Funktion in Excel