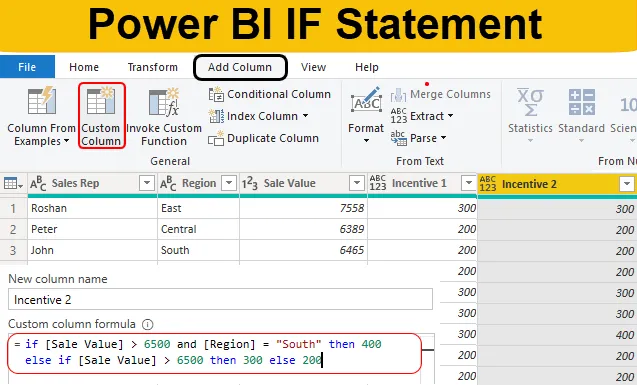
Einführung in die Power BI-IF-Anweisung
IF ist die beliebteste Anweisung in Excel & Power BI. Das Eintreffen neuer Spalten basierend auf mehreren Bedingungen ist ohne IF-Anweisungen fast unmöglich. Daher muss man beim Eintreffen neuer Spalten wissen, ob Anweisungen vorhanden sind.
In Power BI wird die IF-Anweisung sowohl als DAX-Funktion als auch als bedingte Power Query-Spalte verwendet. In diesem Artikel wird daher erläutert, wie Sie die IF-Anweisung in Power BI verwenden, um neue bedingte Spalten zu erhalten.
Was ist die IF-Anweisung in Power BI?
IF ist eine logische Funktion oder Anweisung, die häufig in MS Excel, Codierungssprachen und auch in Power BI verwendet wird. In Power BI gibt es zwei Möglichkeiten: eine in Bezug auf die DAX-Funktion und eine in Bezug auf das Power Query-Tool, um basierend auf den Bedingungen eine neue Spalte hinzuzufügen.
Sie müssen Stunden gebraucht haben, um es in MS Excel zu lernen, aber mit dem Power Query Editor werden Sie es ganz einfach finden. Außerdem gehen wir davon aus, dass Sie beim Schreiben dieses Artikels bereits über die IF-Funktion in MS Excel informiert sind.
Verwendung der IF-Anweisung in Power BI
Nachfolgend sind die verschiedenen Beispiele für die Verwendung der If-Anweisung in Power BI aufgeführt:
Power BI IF-Anweisung - Beispiel 1
Ein Beispiel finden Sie in der folgenden Datentabelle für diese Demonstration. Sie können die Excel-Arbeitsmappe also über den folgenden Link herunterladen, der für dieses Beispiel verwendet wird.
Sie können diese Excel-Vorlage für Power BI IF-Anweisungen hier herunterladen - Excel-Vorlage für Power BI IF-Anweisungen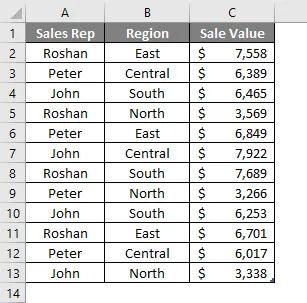
Nun müssen wir eine neue Spalte "Incentive" hinzufügen, die auf einer bestimmten Bedingung basiert. Diese Bedingung lautet wie folgt.
"Wenn der Verkaufswert> 6500 ist, beträgt der Anreiz 300 oder der Anreiz 200".
- Jetzt habe ich die obige Datentabelle bereits in die Power BI Desktop-Datei hochgeladen.

- Jetzt müssen wir zum Editor "Power Query" gehen, um zur bedingten Spalte zu gelangen. Klicken Sie auf der Registerkarte Startseite auf Abfragen bearbeiten .
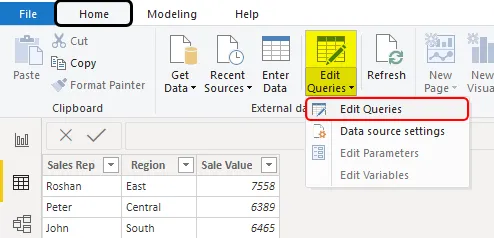
- Dadurch gelangen Sie zum Power Query Editor-Fenster.
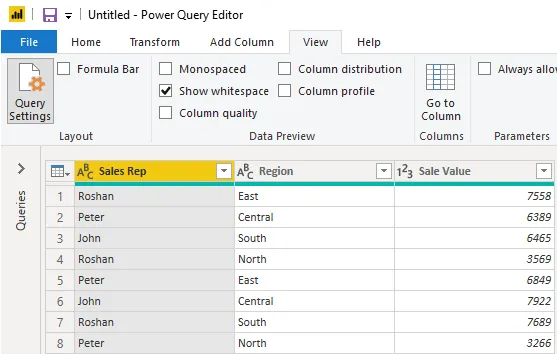
- Gehen Sie in diesem neuen Fenster zur Registerkarte Add Column und wählen Sie Conditional Column .
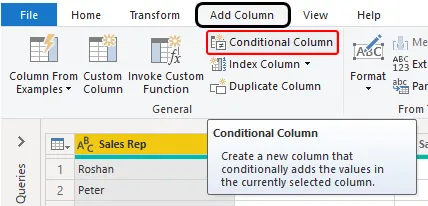
- Dies öffnet ein neues Fenster mit Kriterien für bedingte Spalten, wie unten gezeigt.
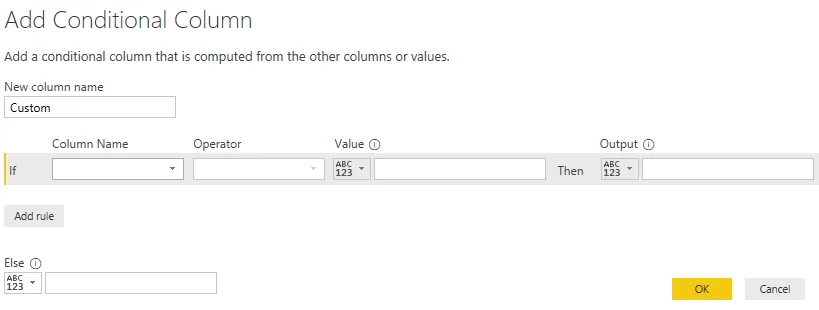
- Geben Sie dieser Spalte zunächst einen Namen als " Anreiz 1 ".
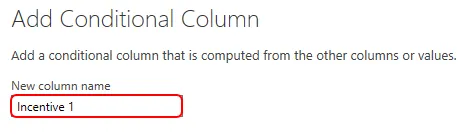
- Danach können wir sehen, dass die if-Anweisung bereits vorhanden ist. Wählen Sie daher in der Dropdown-Liste "Spaltenname" die Spalte "Verkaufswert" aus.
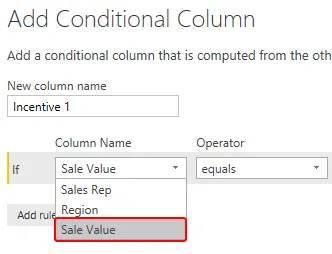
- Wählen Sie als nächstes den Operator größer als (>).
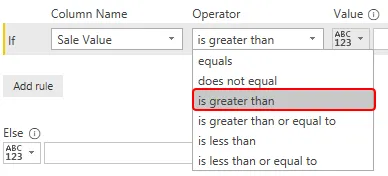
- Erwähnen Sie nun den Wert "6500".

- Dann ist die Ausgabe ein Anreizbetrag von 300.

- In der else-Anweisung addieren Sie den Anreizwert zu 200.
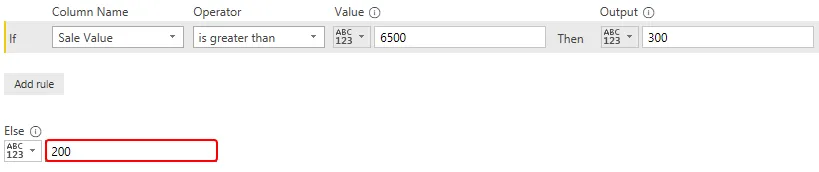
Jetzt können wir diese if-Anweisung mit klarem Englisch lesen, z. B. „Wenn der Verkaufswert größer als 6500 ist, beträgt die Ausgabe 300, sonst 200.
Das sieht viel einfacher aus als eine normale IF-Bedingung in MS Excel, nicht wahr? Klicken Sie auf OK, um eine neue bedingte Spalte zu erhalten.
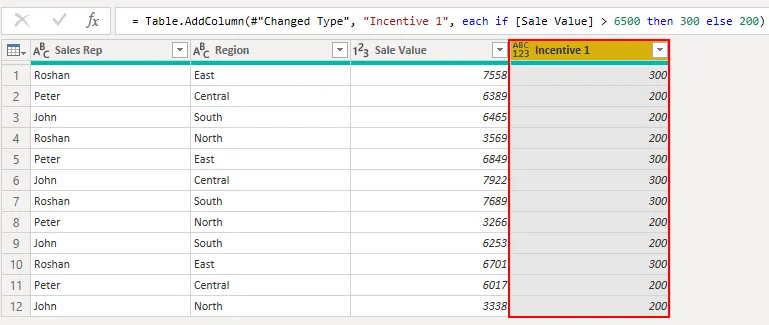
Nun haben wir eine neue Spalte mit dem Namen „Incentive“ (Anreiz), basierend auf den gegebenen if-Bedingungen in Power BI.
Power BI IF-Anweisung - Beispiel 2
Jetzt haben wir gesehen, wie Sie mit der if-Anweisung zu einer neuen Spalte gelangen. Stellen Sie sich in ähnlicher Weise die Situation vor, eine neue Spalte basierend auf mehreren Bedingungen zu erhalten.
Zum Beispiel: "Wenn der Verkaufswert> 6500 und die Region" Süd "ist, benötigen wir den Anreizwert als 400, oder wenn der Verkaufswert> 6500 ist, ist der Anreiz 300 oder sonst 200."
- In diesem Fall müssen wir also die Option "Benutzerdefinierte Spalte" verwenden.
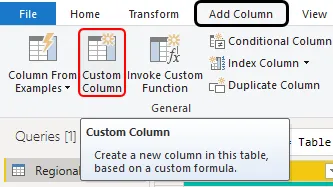
- Dies öffnet uns das folgende Fenster.

- Geben Sie New Column wie gewohnt den Namen „ Incentive 2 “.
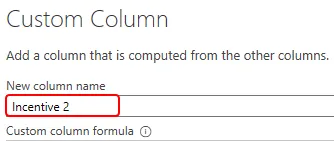
- Jetzt müssen wir im Bereich "Benutzerdefinierte Spaltenformel" die "if-Anweisung" schreiben. Schreiben Sie also zuerst die if-Anweisung und wählen Sie die Spalte "Verkaufswert" aus.

- Die ersten Kriterien lauten: Wenn der Verkaufswert> 6500 ist, wenden Sie diesen logischen Test an.
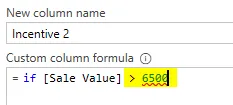
- Jetzt müssen wir noch eine logische Bedingung anwenden, dh wenn die Region „Süd“ ist, müssen wir hier die AND-Anweisung verwenden.
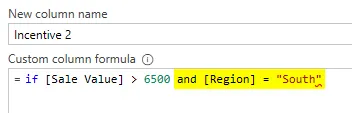
- Dann beträgt der Anreiz 400.
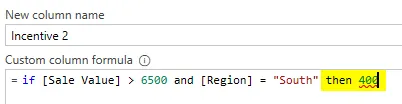
- Andernfalls müssen wir einen weiteren logischen Test durchführen, um festzustellen, ob der Verkaufswert> 6500 ist oder nicht. Wenn ja, beträgt der Anreiz 300 oder sonst 200. Wenden Sie also eine weitere if-Anweisung wie die folgende an.
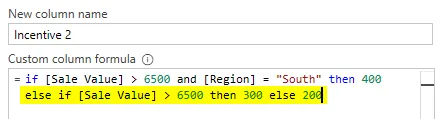
Ok, in dieser Anweisung werden wir zuerst testen, ob der Verkaufswert> 6500 ist und die Region "Süd" ist oder nicht, wenn beide korrekt sind, dann wird der Anreizbetrag 400 sein oder es wird erneut getestet, ob der Verkaufswert> 6500 ist oder nicht, wenn ja Dann beträgt der Anreiz 300 oder 200. Klicken Sie auf OK, um das Ergebnis zu erhalten.
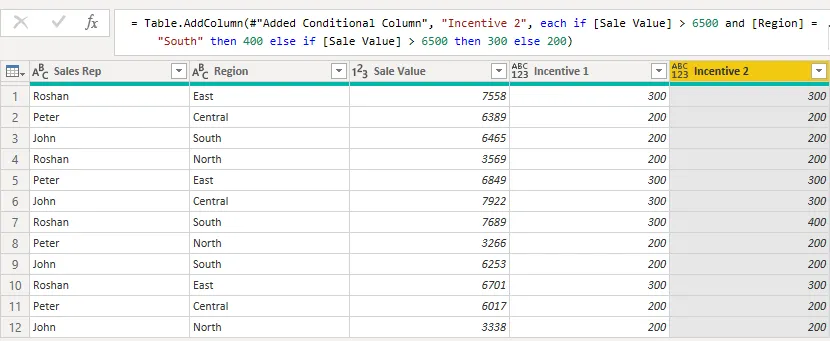
- Um den Unterschied dieser Incentive-Spalte zu sehen, sehen Sie sich Zeile 7 an, in der der Verkaufswert> 6500 und die Region „Süd“ ist, sodass der Incentive-Wert 400 beträgt.
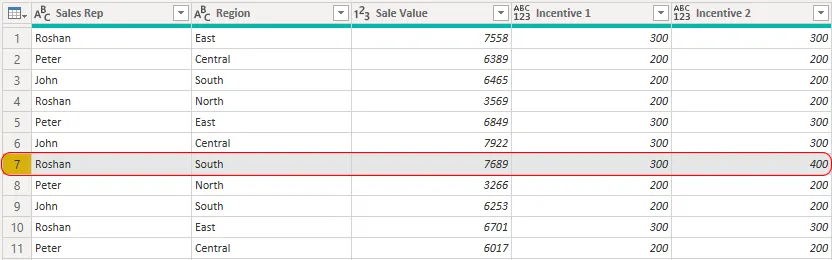
- Sobald die Änderungen übernommen wurden, klicken Sie auf der Registerkarte Start auf Schließen und Übernehmen .
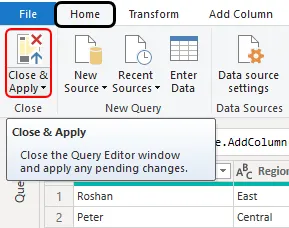
Jetzt haben wir neue Spalten mit einer älteren Spalte im Power BI-Datenmodell.
HINWEIS: Die Power BI IF-Anweisungsdatei kann auch über den folgenden Link heruntergeladen und die endgültige Ausgabe angezeigt werden. Sie können diese Power BI IF-Anweisungsvorlage hier herunterladen - Power BI IF-AnweisungsvorlageDinge, an die man sich erinnern sollte
- IF ist als Anweisung und DAX-Funktion in Power BI verfügbar.
- In einer Anweisung sollte die gesamte Syntax aus Kleinbuchstaben bestehen, wenn in Großbuchstaben enthaltene Formeln fehlerhaft sind und Sie die Formel schließen können.
Empfohlene Artikel
Dies ist eine Anleitung zur Power BI IF-Anweisung. Hier wird erläutert, wie die If-Anweisung in Power BI verwendet wird, um eine neue Spalte mit praktischen Beispielen zu erhalten. Sie können sich auch die folgenden Artikel ansehen, um mehr zu erfahren -
- Symbole in Power BI Desktop
- Erstellen von Berichten in Power BI
- Power BI Tutorial für Anfänger
- Wie verwende ich die Kalender-DAX-Funktion in Power BI?
- Wie verwende ich die Filter-DAX-Funktion in Power BI?
- Hauptfunktionen von Power BI für die Datenvisualisierung