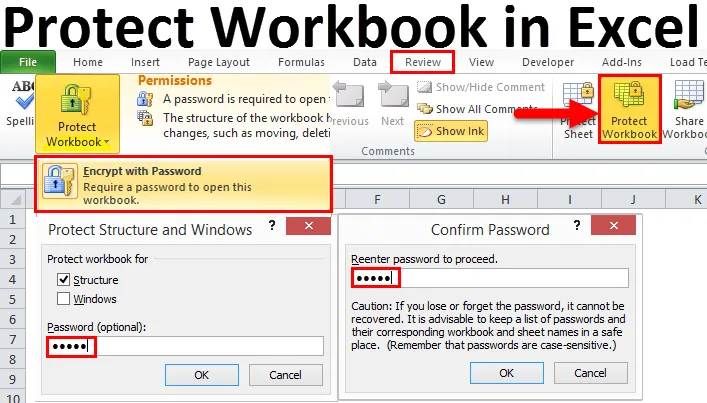
Excel-Arbeitsmappe schützen (Inhaltsverzeichnis)
- Arbeitsmappe in Excel schützen
- Arten von Excel Protection-Arbeitsmappen
Arbeitsmappe in Excel schützen
Wir alle teilen unsere Arbeitsmappen mit vielen Interessengruppen, sobald der Bericht fertiggestellt ist. Während Sie die Arbeitsmappe mit Excel teilen, gibt es keine Garantie für Daten oder Berichte, da die Ergebnisse mit den von Ihnen gesendeten übereinstimmen, da alle Mitglieder, die die Datei erhalten haben, die Daten manipulieren und die Ergebnisse ändern können.
In diesen Fällen möchten wir möglicherweise die Betroffenen daran hindern, den Bericht ohne Zustimmung der betroffenen Person zu manipulieren. Um die Daten und den Bericht zu schützen, können wir unsere Arbeitsmappe vor Bearbeitung oder Manipulation der Daten schützen und den Bericht mit der kennwortgeschützten Arbeitsmappe schützen.
In unserem früheren Artikel haben wir bereits die Möglichkeiten zum Schutz eines Arbeitsblatts erörtert. In diesem Artikel werden wir den Prozess zum Schützen der Arbeitsmappe erläutern. Um die Integrität der Arbeitsmappe zu schützen, müssen wir die Arbeitsmappe mit einem Kennwort schützen.
Arten von Excel Protection-Arbeitsmappen
Wenn wir über den Schutz von Excel sprechen, müssen wir drei Kategorien von Schutz verstehen.
- Einer ist der Arbeitsblattschutz, der das bestimmte Arbeitsblatt schützt.
- Der zweite ist der Zellschutz, der bestimmte Zellen schützt, aber der Benutzer kann alle anderen Zellen mit Ausnahme der geschützten bearbeiten.
- Und die dritte ist der Arbeitsmappenschutz. Arbeitsmappe bedeutet die gesamte Excel-Datei selbst. Die Arbeitsmappe enthält Arbeitsblätter, Arbeitsblätter enthält Zellen. Es schützt also alles, was unter Arbeitsmappe fällt. In diesem Artikel konzentrieren wir uns auf den Schutz von Arbeitsmappen.
Eine Sache, die ich am Anfang selbst klarstellen möchte, ist, dass sowohl die Arbeitsmappe als auch die Excel-Datei die gleichen Wörter sind. Lassen Sie sich nicht mit zwei verschiedenen Wörtern verwechseln.
# 1- Excel-Arbeitsmappe auf Dateiebene schützen
Bei dieser Methode können wir das Passwort verschlüsseln, um die Excel-Datei zu öffnen oder zu bearbeiten. Wir können die Daten, die sehr wichtig sind, vor Änderungen durch die anderen Benutzer schützen.
Die Option Arbeitsmappe in Excel schützen ist auf der Registerkarte ÜBERPRÜFUNG verfügbar.
Ok, jetzt werden wir sehen, wie wir die Excel-Arbeitsmappe schützen, um sie vor Änderungen zu schützen.
Schritt 1: Öffnen Sie die Excel-Datei, die Sie schützen möchten.
Schritt 2: Gehen Sie zur Registerkarte REVIEW und klicken Sie in Excel auf die Option PROTECT WORKBOOK .

Schritt 3: Nachdem Sie auf die Schaltfläche geklickt haben, wird das folgende Dialogfeld angezeigt.
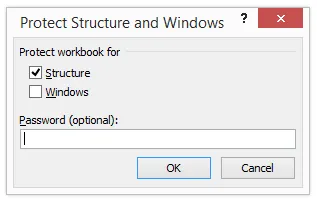
Schritt 4: Hier müssen Sie das Passwort gemäß Ihrer Wahl angeben. Hier habe ich 12345 als Passwort angegeben. Klicken Sie auf OK, um fortzufahren.
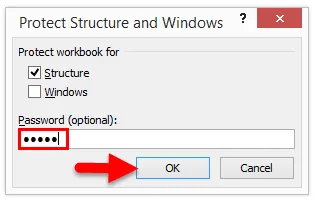
Schritt 5: Sobald Sie auf OK klicken, werden Sie erneut aufgefordert, das Passwort einzugeben. Geben Sie das Passwort hier erneut ein.
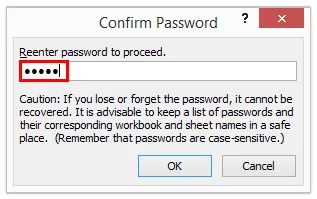
Jetzt haben Sie Ihre Arbeitsmappe geschützt. Dies ist auf Dateiebene.
# 2- Excel Workbook Level schützen
Bei dieser Methode wird gezeigt, wie Excel Workbook mit einem Kennwort geschützt wird, um zu verhindern, dass andere Benutzer es öffnen. Bei der vorherigen Methode kann der Benutzer die Excel-Datei einfach öffnen und sehen, was sich darin befindet. Bei dieser Methode können wir verhindern, dass sie geöffnet werden. Führen Sie die folgenden Schritte aus, um die gesamte Datei zu schützen.
Schritt 1: Gehen Sie zu Datei . Sobald Sie auf Info klicken, wird auf der rechten Seite die Option Arbeitsmappe schützen angezeigt.
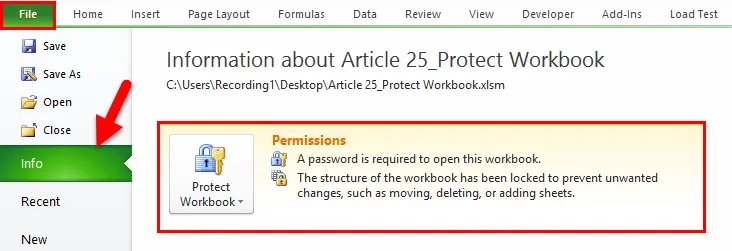
Schritt 2: Klicken Sie auf die Dropdown-Liste der Option Arbeitsmappe schützen und wählen Sie Mit Kennwort verschlüsseln aus .

Schritt 3: Geben Sie das Passwort nach Ihren Wünschen ein und klicken Sie auf die Schaltfläche OK.
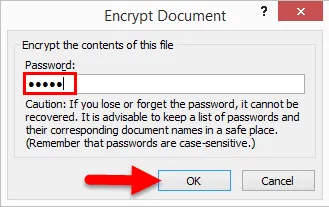
Schritt 4: Jetzt werden Sie erneut aufgefordert, das Passwort erneut einzugeben. Geben Sie dasselbe Passwort ein, das Sie zuvor eingegeben haben.
Hinweis: Sie müssen sich das Kennwort sorgfältig merken, da es nicht wiederhergestellt werden kann, wenn Sie es vergessen haben.
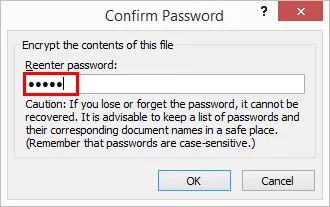
Schritt 5: Jetzt können Sie die Warnung bereits im selben Fenster sehen wie "Die Struktur der Arbeitsmappe wurde gesperrt, um unerwünschte Änderungen wie das Verschieben, Löschen oder Hinzufügen von Blättern zu verhindern".

Schritt 6: Speichern und schließen Sie die Arbeitsmappe, um die Änderungen zu übernehmen. Versuchen Sie nach dem Schließen der Arbeitsmappe, die Arbeitsmappe zu öffnen. Sie werden aufgefordert, ein Kennwort einzugeben, um die Datei zu öffnen. Ohne Passwort können wir die Arbeitsmappe nicht öffnen, also merken Sie sich das Passwort sorgfältig. Der Verlust des Passworts bedeutet den Verlust der Arbeitsmappe.
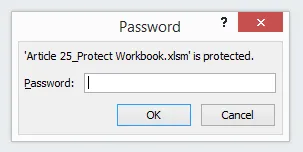
Wichtige Informationen zu Protect Workbook in Excel
- Durch das Schützen der Arbeitsmappe (auf der Registerkarte ÜBERPRÜFUNG) wird der Benutzer daran gehindert, nur die Arbeitsmappe zu bearbeiten, sie kann jedoch trotzdem geöffnet werden.
- Durch das Schützen der Arbeitsmappe mit Verschlüsselung kann der Benutzer die Arbeitsmappe nicht öffnen. Ohne das Kennwort können sie die Arbeitsmappe nicht öffnen.
- Merken Sie sich das Passwort sorgfältig. Wenn Sie das Passwort vergessen, können Sie es nicht wiederherstellen.
Sie können diese Protect Workbook Excel-Vorlage hier herunterladen und das Kennwort 12345 - Protect Workbook Excel-Vorlage eingeben
Empfohlene Artikel
Dies war eine Anleitung zum Schützen von Arbeitsmappen in Excel. Hier wird erläutert, wie Excel auf Dateiebene und auf Arbeitsmappenebene mit einer herunterladbaren Excel-Vorlage geschützt werden kann. Sie können auch unsere anderen Artikelvorschläge durchgehen -
- Erfahren Sie mehr über die Excel-Datenüberprüfung
- Zählen Sie eindeutige Werte in Excel
- Microsoft Excel-Tipps und Tricks (Tabellenkalkulation)
- Datenvisualisierung mit Tableau | Werkzeuge | Definition