Erfahren Sie, wie Sie mit Photoshop die Illusion von Sonnenlicht erzeugen, das durch Bäume scheint. Beenden Sie den Effekt, indem Sie ihn so aussehen lassen, als ob die Sonnenstrahlen auf den Boden unter den Bäumen scheinen!
Dieser Effekt "Sonnenlicht durch Bäume" ist eine großartige Möglichkeit, ein Foto im Freien aufzuwerten. Und wie wir sehen werden, ist das Erstellen viel einfacher als Sie vielleicht denken. Zunächst verwenden wir die Farbkanäle von Photoshop, um den Himmel hinter den Bäumen auszuwählen. Dann verwenden wir den Filter "Radiale Unschärfe", um unsere Auswahl in Sonnenstrahlen umzuwandeln. Wir werden das Sonnenlicht mit einem Outer Glow-Ebenenstil aufhellen und dann unsere Sonnenstrahlen mit dem Bild mischen, indem wir den Soft Light-Mischmodus verwenden.
Um die Sonnenstrahlen zu verlängern, verwenden wir den Befehl „Freie Transformation“ von Photoshop und mildern sie mit dem Filter „Gaußscher Weichzeichner“. Wenn wir fertig sind, verwenden wir eine Ebenenmaske, um die Sonnenstrahlen in Bereichen zu verbergen, in denen wir sie nicht benötigen. Es sind einige Schritte erforderlich, um diesen Effekt zu erstellen, aber wie immer gehen wir Schritt für Schritt vor und erklären die Dinge, so dass Sie auch dann, wenn Sie noch nicht mit Photoshop vertraut sind, problemlos mitarbeiten können.
Ich werde hier Photoshop CC verwenden, aber alles, was wir lernen werden, ist vollständig mit Photoshop CS6 kompatibel. Wenn Sie CS5 oder eine frühere Version verwenden, können Sie hier weiterarbeiten oder sich die Originalversion dieses Lernprogramms ansehen.
Hier ist das Bild, das ich verwenden werde (Waldsonnenlicht-Foto aus Adobe Stock):

Das Originalbild. Bildnachweis: Adobe Stock.
Und so wird es aussehen, wenn wir fertig sind:

Das Endergebnis.
Schritt 1: Öffnen Sie das Channels Panel
Nachdem unser Bild in Photoshop neu geöffnet wurde, werfen wir einen kurzen Blick in unser Ebenenbedienfeld, in dem sich das Bild auf der Hintergrundebene befindet, die derzeit die einzige Ebene im Dokument ist:
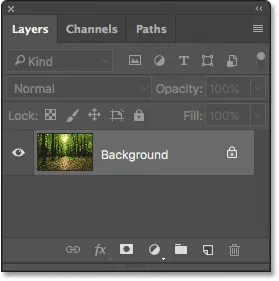
Das Ebenenbedienfeld zeigt das Bild auf der Hintergrundebene.
Jede Farbe, die wir in unserem Bild sehen, besteht aus einer Kombination von drei Grundfarben - Rot, Grün und Blau - den Grundfarben des Lichts. Photoshop stellt diese Primärfarben als Farbkanäle dar. Es gibt einen Kanal für Rot, einen Kanal für Grün und, Sie haben es erraten, einen Kanal für Blau. Warum sprechen wir über Farbkanäle? Nun, wir können diese Farbkanäle verwenden, um unsere Sonnenstrahlen zu erzeugen.
Sie finden die drei Farbkanäle im Photoshop- Bedienfeld „ Kanäle“ und das Bedienfeld „Kanäle“ in derselben Bedienfeldgruppe wie das Bedienfeld „Ebenen“ (sowie das Bedienfeld „Pfade“, das hier nicht verwendet wird). Standardmäßig ist das Ebenenbedienfeld das aktive Bedienfeld in der Gruppe. Klicken Sie oben in der Gruppe auf die entsprechende Registerkarte, um zum Bereich „Kanäle“ zu wechseln:
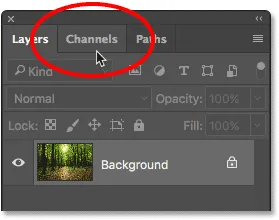
Klicken Sie auf die Registerkarte, um das Bedienfeld Kanäle zu öffnen.
Wenn das Bedienfeld „Kanäle“ geöffnet ist, sehen Sie die Kanäle „ Rot“, „ Grün“ und „ Blau“, die den Ebenen im Bedienfeld „Ebenen“ sehr ähnlich sind. Sie werden auch sehen, wie ein vierter Kanal aussieht - RGB - oben, aber dieser Kanal ist nicht wirklich ein Kanal. "RGB" steht für "Rot, Grün und Blau" und setzt sich einfach aus den Kanälen Rot, Grün und Blau zusammen. Mit anderen Worten, es ist das, was wir als unser vollfarbiges Bild sehen:
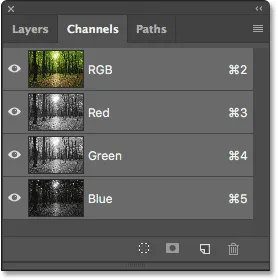
Das Kanäle-Bedienfeld in Photoshop.
Schritt 2: Wählen Sie den Kanal mit dem höchsten Kontrast
Auch wenn Farbkanäle die drei Grundfarben des Lichts darstellen, werden Sie feststellen, dass es sich bei den Vorschaubildern links neben den Kanalnamen tatsächlich um Graustufenbilder handelt . Und jedes Graustufenbild unterscheidet sich von den anderen. Wir werden eines dieser Graustufenbilder verwenden, um den Himmel hinter den Bäumen auszuwählen. Was wir zuerst tun müssen, ist diejenige zu finden, die uns den höchsten Kontrast bietet.
Klicken Sie dazu einfach auf jeden der drei Kanäle. Wenn Sie auf einen Kanal klicken, ersetzt Photoshop das Vollfarbbild durch eine Vorschau des Graustufenbilds dieses Kanals. Zum Beispiel klicke ich auf den roten Kanal, um ihn auszuwählen:
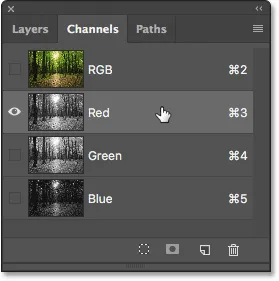
Klicken Sie auf den roten Kanal, um ihn auszuwählen.
Und hier ist die Graustufenversion von meinem roten Kanal. Was den Kontrast angeht, ist es nicht schlecht, aber mal sehen, ob wir es besser machen können:
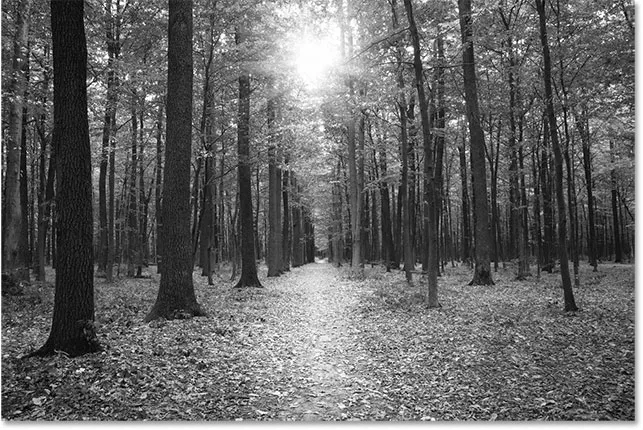
Das Graustufenbild des roten Kanals.
Denken Sie daran, wie dieses erste Graustufenbild aussieht, und klicken Sie dann auf den grünen Kanal:
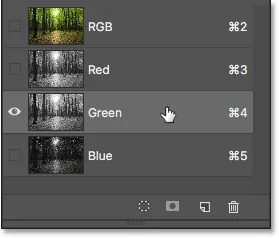
Klicken Sie auf den grünen Kanal.
Dieses Mal erhalten wir eine anders aussehende Graustufenversion. Tatsächlich ähnelt dieser Effekt einem Infrarot-Fotoeffekt. Der Kontrast ist etwas besser als beim roten Kanal, aber immer noch nicht so stark, wie ich es mir erhoffe:
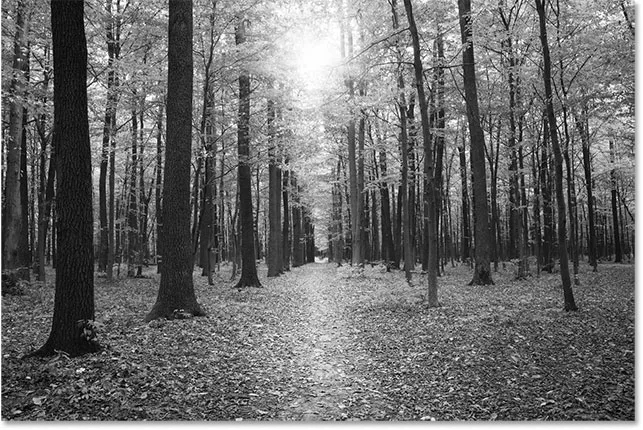
Das Graustufenbild des grünen Kanals.
Denken Sie wieder daran, wie Ihr grüner Kanal aussieht, und klicken Sie dann auf den blauen Kanal:
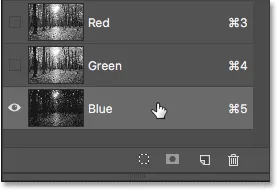
Auswahl des blauen Kanals.
Und hier ist das Graustufenbild meines blauen Kanals. Wenn Sie mit einem Foto arbeiten, das meinem ähnlich ist, ist der blaue Kanal wahrscheinlich der Gewinner mit einem viel stärkeren Kontrast als die beiden anderen. Der Himmel im Hintergrund ist schön und hell, während die Bäume und der Boden sehr dunkel sind. Genau das suchen wir:
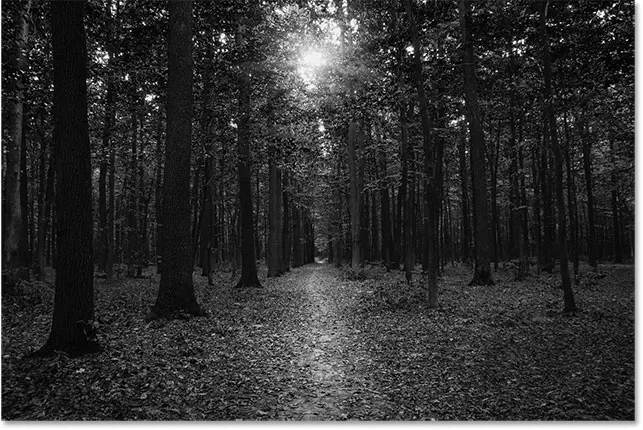
Der blaue Kanal hat den stärksten Kontrast von allen dreien.
Schritt 3: Erstellen Sie eine Kopie des Kanals
Nachdem wir wissen, welcher Kanal den höchsten Kontrast bietet, müssen wir eine Kopie davon erstellen. In meinem Fall ist der blaue Kanal der, den ich möchte. Um es zu kopieren, muss ich nur darauf klicken und mit gedrückter Maustaste den blauen Kanal auf das Symbol Neuer Kanal unten im Kanalbedienfeld ziehen (zweites Symbol von rechts):
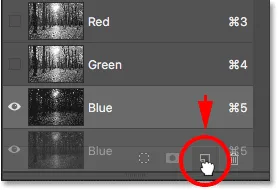
Kopieren Sie den Kanal, indem Sie ihn auf das Symbol "Neuer Kanal" ziehen.
Wenn ich die Maustaste loslasse, erstellt Photoshop eine Kopie des Kanals, nennt sie "Blaue Kopie" und platziert sie unter den anderen Kanälen:
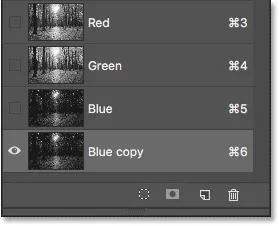
Eine Kopie des blauen Kanals wird unter dem Original angezeigt.
Schritt 4: Verdunkeln Sie die dunklen Bereiche mit dem Befehl Ebenen
Nachdem wir eine Kopie des Kanals erstellt haben, müssen wir den Kontrast noch weiter erhöhen, indem wir das Bild stärker auf reines Schwarz abdunkeln. Wir können das mit der Bildanpassung von Photoshop Levels machen. Gehen Sie zum Menü Bild in der Menüleiste oben auf dem Bildschirm, wählen Sie Anpassungen und dann Ebenen :
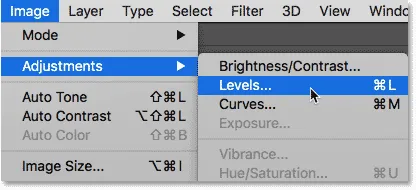
Gehen Sie zu Bild> Anpassungen> Ebenen.
Dies öffnet das Dialogfeld Ebenen. Wenn Sie direkt unter das Histogramm (das schwarze Diagramm, das wie eine Bergkette aussieht) in der Mitte schauen, sehen Sie drei kleine Schieberegler . Links ist eine schwarze, rechts eine weiße und in der Mitte eine graue. Sie können die weißen und grauen Schieberegler ignorieren. Das einzige was wir brauchen ist das schwarze auf der linken Seite.
Um die dunkelsten Bereiche des Bildes auf reines Schwarz abzudunkeln, klicken Sie auf den schwarzen Schieberegler und ziehen Sie ihn nach rechts. Behalten Sie Ihr Bild im Auge, während Sie den Schieberegler ziehen, und Sie werden feststellen, dass die dunklen Bereiche allmählich dunkler werden. Ziehen Sie weiter nach rechts, bis alle dunklen Bereiche im Bild durchgehend schwarz angezeigt werden:
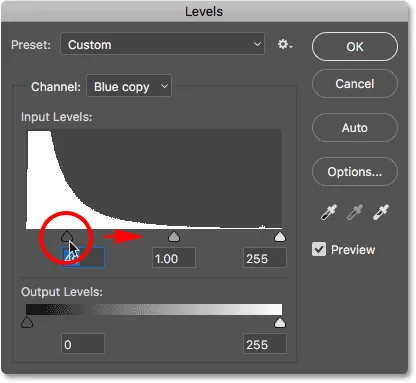
Ziehen Sie den schwarzen Schieberegler, um die dunklen Bereiche schwarz zu färben.
Klicken Sie auf OK, wenn Sie fertig sind, um das Dialogfeld Ebenen zu schließen. Hier ist mein Bild nach dem Ziehen des Schiebereglers. Die Bäume und Teile des Bodens erscheinen jetzt schwarz, während der Himmel im Hintergrund schön und hell bleibt:
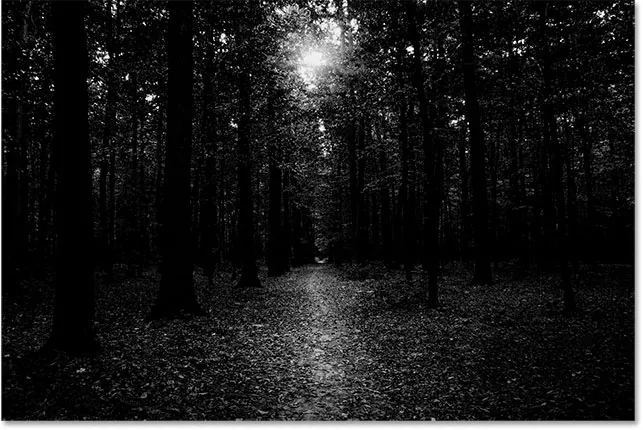
Das Ergebnis nach dem Anwenden der Pegelanpassung.
Schritt 5: Wählen Sie das Pinselwerkzeug
Selbst nach dem Abdunkeln des Bildes mit der Einstellung „Ebenen“ zeigt ein Großteil des Bodens in meinem Bild noch helle Glanzlichter. Wir brauchen eine Möglichkeit, den Boden zu reinem Schwarz abzudunkeln, damit die einzigen verbleibenden hellen Bereiche vom Himmel durch die Bäume sichtbar werden.
Der einfachste Weg, dies zu tun, besteht darin, einfach den Boden mit Schwarz zu übermalen. Dafür benötigen wir das Pinselwerkzeug von Photoshop. Ich wähle es in der Symbolleiste links auf dem Bildschirm aus:

Auswahl des Pinselwerkzeugs.
Schritt 6: Setzen Sie Ihre Vordergrundfarbe auf Schwarz
In Photoshop wird die aktuelle Vordergrundfarbe als Pinselfarbe verwendet. Wenn Sie also mit Schwarz malen möchten, müssen Sie die Vordergrundfarbe auf Schwarz setzen.
Der schnellste Weg, dies zu tun, besteht darin, den Buchstaben D auf Ihrer Tastatur zu drücken, um die Vordergrund- und Hintergrundfarben auf ihre Standardeinstellungen zurückzusetzen. Dies setzt Ihre Vordergrundfarbe auf Weiß und Ihre Hintergrundfarbe auf Schwarz. Drücken Sie dann den Buchstaben X auf Ihrer Tastatur, um sie zu vertauschen, und machen Sie Schwarz zu Ihrer Vordergrundfarbe.
Sie können Ihre aktuellen Vordergrund- und Hintergrundfarben in den Farbfeldern am unteren Rand der Symbolleiste anzeigen . Das Vordergrundfarbfeld (oben links) sollte jetzt schwarz anzeigen:

Setzen Sie die Vordergrundfarbe (oberes linkes Farbfeld) auf Schwarz.
Schritt 7: Übermalen Sie den Boden
Malen Sie mit dem Pinsel in der Hand über den Boden, um ihn mit Schwarz zu füllen.
Wenn Sie die Pinselgröße ändern müssen, können Sie diese direkt über die Tastatur ändern. Durch wiederholtes Drücken der linken Klammertaste ( ( ) wird der Pinsel kleiner, durch wiederholtes Drücken der rechten Klammertaste ( ) wird er größer. Sie können die Härte des Pinsels auch über die Tastatur einstellen. Halten Sie die Umschalttaste gedrückt, während Sie die linke Klammer drücken, um den Pinsel weicher zu machen. Halten Sie die Umschalttaste gedrückt, während Sie die rechte Klammertaste drücken, um den Pinsel härter zu machen.
Hier male ich über die linke Seite des Bodens, um es vollständig mit Schwarz zu bedecken:
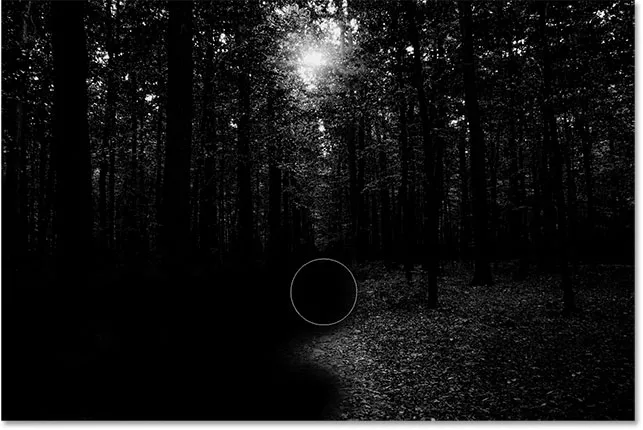
Malen mit Schwarz, um den Boden zu bedecken.
Ich male weiter über die rechte Seite, und hier ist mein Ergebnis. Mit dem jetzt mit Schwarz gefüllten Boden bleibt nur der Himmel, der durch die Bäume zeigt, hell:
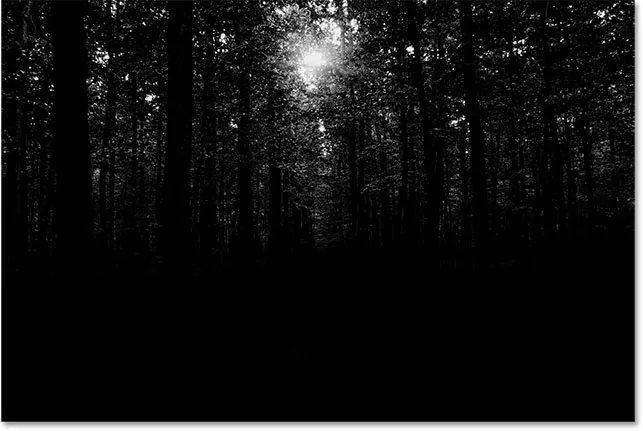
Die hellen Bereiche im Boden wurden gestrichen.
Schritt 8: Laden Sie den Kanal als Auswahl
Als nächstes müssen wir unseren Kanal als Auswahl laden. Halten Sie dazu die Strg-Taste (Win) bzw. die Befehlstaste (Mac) auf Ihrer Tastatur gedrückt und klicken Sie direkt auf den Kanal "Blaue Kopie":
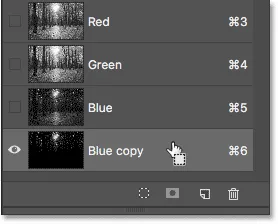
Klicken Sie auf den Kanal, während Sie Strg (Win) / Befehl (Mac) gedrückt halten.
Um die hellen Bereiche des Himmels werden Auswahlumrisse angezeigt:
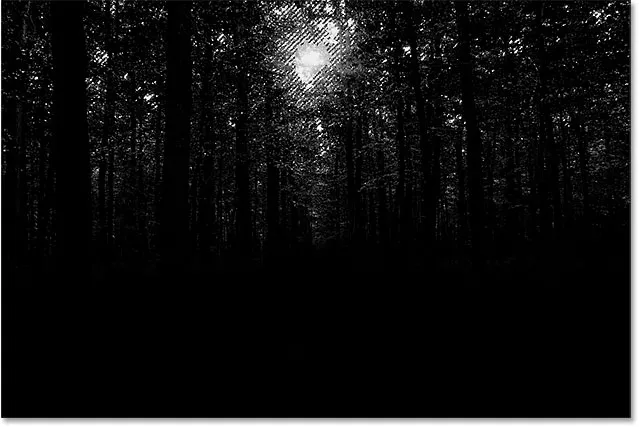
Die hellen Bereiche sind jetzt ausgewählt.
Schritt 9: Wählen Sie den RGB-Kanal
Bevor wir etwas anderes tun, bringen wir die Vollfarbversion unseres Bildes zurück. Klicken Sie dazu oben im Kanalbedienfeld auf den RGB- Kanal:
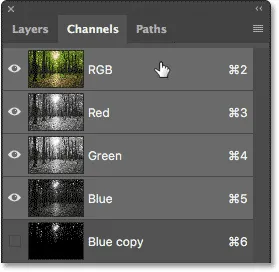
Klicken Sie oben auf den RGB-Kanal.
Sobald wir den RGB-Kanal auswählen, kehrt unsere Vollfarbversion zurück. Beachten Sie, dass der Himmel, der durch die Bäume angezeigt wird, noch ausgewählt ist:

Die Auswahlkonturen werden nach dem Wiederherstellen der Farbe weiterhin angezeigt.
Schritt 10: Wechseln Sie zurück zum Ebenenbedienfeld
Wir haben die Arbeit im Bedienfeld „Kanäle“ abgeschlossen. Wechseln Sie also zum Bedienfeld „Ebenen“, indem Sie auf die Registerkarte oben in der Bedienfeldgruppe klicken:

Klicken Sie auf die Registerkarte des Ebenenbedienfelds.
Schritt 11: Fügen Sie eine neue leere Ebene hinzu
Wir möchten unsere Sonnenstrahlen auf einer eigenen Ebene platzieren, um sie vom Originalbild zu trennen. Daher müssen wir dem Dokument eine neue leere Ebene hinzufügen. Um eine Ebene hinzuzufügen, klicken Sie unten im Ebenenbedienfeld auf das Symbol „ Neue Ebene“ :

Klicken Sie auf das Symbol Neue Ebene.
Photoshop fügt über der Hintergrundebene eine neue leere Ebene mit dem Namen "Ebene 1" hinzu:
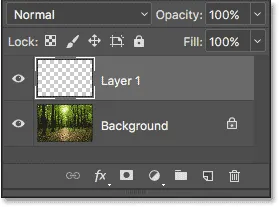
Das Ebenenbedienfeld zeigt die neue "Ebene 1".
Schritt 12: Füllen Sie die Auswahl mit Weiß
Jetzt, da wir an einer neuen Ebene arbeiten, müssen wir unsere Auswahl mit Weiß füllen. Dazu verwenden wir den Befehl „Füllen“ von Photoshop. Gehen Sie zum Menü Bearbeiten am oberen Bildschirmrand und wählen Sie Ausfüllen :

Gehen Sie zu Bearbeiten> Ausfüllen.
Dies öffnet das Dialogfeld Füllen. Ändern Sie die Option " Inhalt" oben in " Weiß" (wenn Sie Photoshop CS6 oder eine frühere Version verwenden, ändern Sie die Option " Verwenden " in " Weiß" ). Stellen Sie sicher, dass die anderen beiden Optionen auf die Standardeinstellungen eingestellt sind ( Modus sollte auf Normal und Deckkraft auf 100% eingestellt sein ):
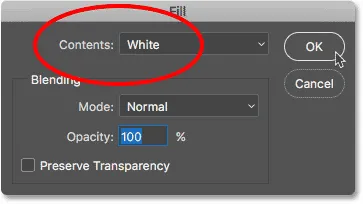
Stellen Sie "Inhalt" auf "Weiß".
Klicken Sie auf OK, um das Dialogfeld Ausfüllen zu schließen. Unsere Auswahl des Himmels ist jetzt mit Weiß gefüllt:

Das Ergebnis nach dem Füllen der Auswahl mit Weiß.
Schritt 13: Deaktivieren Sie die Auswahl
Wir brauchen unsere Auswahlkonturen nicht mehr, also entfernen wir sie, indem wir zum Menü " Auswählen" oben im Bildschirm gehen und "Auswahl aufheben" wählen. Dies löscht die Auswahlkonturen aus dem Bild:

Gehen Sie zu Auswählen> Auswahl aufheben.
Schritt 14: Erstellen Sie eine Kopie von Ebene 1
Als Nächstes müssen wir eine Kopie von Ebene 1 erstellen. Klicken Sie dazu im Ebenenbedienfeld auf Ebene 1, halten Sie die Maustaste gedrückt und ziehen Sie die Ebene auf das Symbol Neue Ebene :
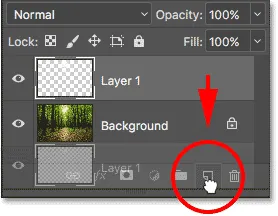
Ziehen Sie Ebene 1 auf das Symbol Neue Ebene.
Wenn Sie die Maustaste loslassen, erstellt Photoshop eine Kopie der Ebene, nennt sie "Ebene 1-Kopie" und platziert sie über dem Original:
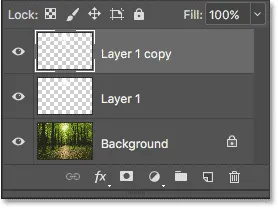
Das Ebenenbedienfeld zeigt drei Ebenen im Dokument an.
Schritt 15: Benennen Sie die beiden obersten Ebenen um
Geben wir unseren beiden obersten Ebenen weitere nützliche Namen, die besser beschreiben, wofür die Ebenen verwendet werden (und daher muss ich die oberste Ebene nicht immer als "Kopie der Ebene 1" bezeichnen). Doppelklicken Sie zunächst auf den Namen "Layer 1-Kopie", um ihn zu markieren:
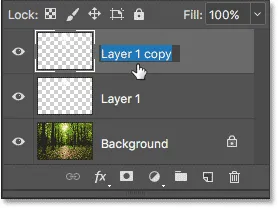
Doppelklicken Sie auf den Namen der obersten Ebene.
Mit dieser Ebene werden wir die Sonnenstrahlen erzeugen. Nennen wir sie also "Sonnenstrahlen". Drücken Sie die Eingabetaste (Win) / Return (Mac) auf Ihrer Tastatur, um die Namensänderung zu akzeptieren:

Die Ebene "Ebene 1 kopieren" wurde in "Sonnenstrahlen" umbenannt.
Als nächstes doppelklicken Sie auf "Layer 1", um es zu markieren:

Doppelklicken Sie auf den Namen "Layer 1".
Wir werden diese Ebene verwenden, um Reflexionen von den Sonnenstrahlen auf den Boden zu bringen, also werden wir diese Ebene "Reflexionen" nennen. Drücken Sie erneut die Eingabetaste (Win) / Return (Mac), um die Namensänderung zu akzeptieren:
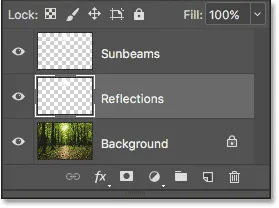
"Layer 1" ist jetzt die Ebene "Reflections".
Schritt 16: Deaktivieren Sie die Ebene "Reflections"
Wir brauchen die Ebene "Reflections" erst, nachdem wir unsere Sonnenstrahlen erzeugt haben. Um dem Bild keine zusätzliche Helligkeit zu verleihen, deaktivieren Sie es zunächst, indem Sie auf das Sichtbarkeitssymbol klicken:
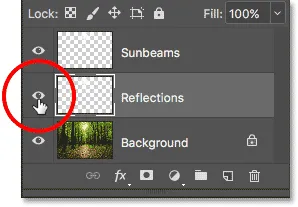
Klicken Sie auf das Sichtbarkeitssymbol für die Ebene "Reflections".
Schritt 17: Konvertieren Sie die Ebene "Sonnenstrahlen" in ein intelligentes Objekt
In Kürze erstellen wir unsere Sonnenstrahlen mit dem Radial Blur-Filter von Photoshop. Das Problem mit dem Filter "Radiale Unschärfe" ist jedoch, dass es schwierig sein kann, beim ersten Versuch genau das richtige Ergebnis zu erzielen.
Um uns die Arbeit zu erleichtern, wenden wir den Filter "Radiale Unschärfe" als intelligenten Filter an . Dadurch bleiben die Filtereinstellungen auch nach dem Anwenden bearbeitbar. Dazu müssen wir zuerst die Ebene "Sunbeams" in ein Smart Object konvertieren. Klicken Sie mit der rechten Maustaste (Win) bzw. bei gedrückter Ctrl-Taste (Mac) auf die Ebene "Sunbeams" im Ebenenbedienfeld. Stellen Sie sicher, dass Sie auf einen leeren grauen Bereich klicken und nicht auf die Miniaturansicht:
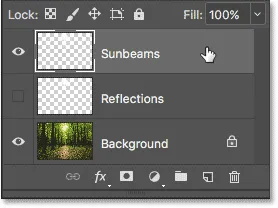
Klicken Sie mit der rechten Maustaste (Win) bzw. bei gedrückter Ctrl-Taste (Mac) auf die Ebene "Sunbeams".
Wählen Sie im angezeigten Menü die Option In Smart-Objekt konvertieren :
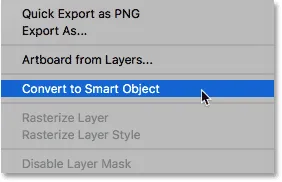
Wählen Sie den Befehl "In Smart Object konvertieren".
Es sieht nicht so aus, als wäre etwas passiert, aber wenn wir uns die Vorschauminiatur der Ebene im Ebenenbedienfeld ansehen, sehen wir ein kleines Smart-Objekt-Symbol in der unteren rechten Ecke. Dies sagt uns, dass die Ebene jetzt ein Smart-Objekt ist:
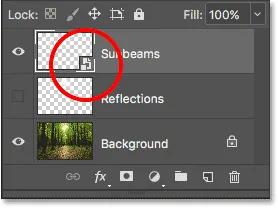
In der Vorschau-Miniaturansicht der Ebene wird ein Smart-Objekt-Symbol angezeigt.
Schritt 18: Wenden Sie den Radial Blur Filter an
Nachdem Sie die Ebene in ein intelligentes Objekt konvertiert haben, wählen Sie den Filter "Radiale Unschärfe" aus, indem Sie oben im Bildschirm im Menü " Filter" die Option " Unschärfe" und anschließend " Radiale Unschärfe" auswählen:
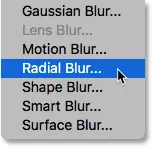
Gehen Sie zu Filter> Weichzeichnen> Radiale Weichzeichnung.
Dadurch wird das Dialogfeld "Radiale Unschärfe" geöffnet. Ziehen Sie zunächst den Schieberegler „ Betrag“ ganz nach rechts, um den Wert auf 100 zu setzen. Dadurch erhalten wir die längstmöglichen Sonnenstrahlen. Stellen Sie dann die Unschärfemethode auf Zoom und die Qualität auf Beste ein :
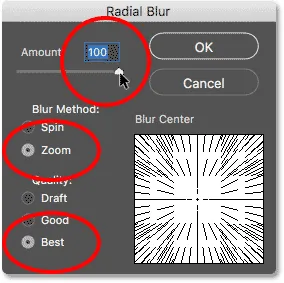
Stellen Sie den Wert auf 100, die Unschärfemethode auf Zoom und die Qualität auf Optimal.
Dieser Teil war einfach. Nun, hier ist der schwierige Teil. In der unteren rechten Ecke befindet sich das Feld „ Unschärfezentrum “. Hier teilen wir Photoshop mit, wo die Sonnenstrahlen beginnen sollen. Mit anderen Worten, wo die Sonne am Himmel steht.
Das quadratische Kästchen repräsentiert Ihr Bild. Natürlich ist Ihr Bild wahrscheinlich nicht quadratisch, also müssen Sie sich das vorstellen. Was Sie hier tun möchten, ist, auf die Stelle in der Mitte der Box zu klicken und sie an die Stelle zu ziehen, von der die Sonnenstrahlen kommen sollen. In meinem Fall ziehe ich den mittleren Punkt an diese Stelle, da die Sonne in meinem Bild oben und ein wenig links ist:
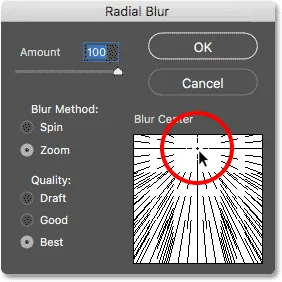
Ziehen Sie den Fleck in der Unschärfe-Mitte in Position.
Klicken Sie auf OK, um Ihre Einstellungen zu übernehmen und das Dialogfeld zu schließen. Abhängig von der Größe Ihres Bildes und der Geschwindigkeit Ihres Computers kann es einige Momente dauern, bis Photoshop den Filter angewendet hat. Wenn es fertig ist, haben Sie Ihre erste Partie Sonnenstrahlen. Sie sind im Moment ein wenig ohnmächtig, aber das werden wir als nächstes beheben:

Die ersten Sonnenstrahlen erscheinen.
Wenn Sie den Mittelpunkt für die Sonnenstrahlen nicht genau richtig eingestellt haben, machen Sie sich keine Sorgen. Sie können problemlos zurückkehren und Ihre Einstellungen bearbeiten. Wenn Sie im Ebenenbedienfeld unter die Ebene "Sonnenstrahlen" schauen, wird der Filter "Radiale Unschärfe" als intelligenter Filter aufgeführt.
Doppelklicken Sie auf die Wörter "Radiale Unschärfe", um das Dialogfeld erneut zu öffnen, und positionieren Sie dann den Mittelpunkt der Unschärfe neu. Klicken Sie auf OK, um die Änderung zu akzeptieren. Photoshop erstellt Ihre Sonnenstrahlen neu. Sie können dies so oft tun, bis alles richtig aussieht:

Doppelklicken Sie auf den Smart Filter "Radiale Weichzeichnung", um seine Einstellungen zu bearbeiten.
Schritt 19: Fügen Sie einen Ebenenstil "Äußeres Leuchten" hinzu
Um die Sonnenstrahlen besser zur Geltung zu bringen, fügen wir ihnen einen äußeren Glanz hinzu. Klicken Sie unten im Ebenenbedienfeld auf das Symbol „ Ebenenstile“ (das FX- Symbol):
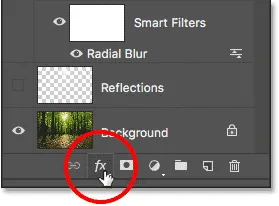
Klicken Sie auf das Symbol Ebenenstile (FX).
Wählen Sie dann Outer Glow aus der angezeigten Liste aus:
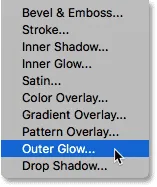
Wählen Sie "Outer Glow".
Dadurch wird das Dialogfeld „Ebenenstil“ von Photoshop geöffnet, in dem in der mittleren Spalte die Option „Äußeres Leuchten“ festgelegt ist. Es gibt nur zwei Einstellungen, die wir hier ändern müssen. Erhöhen Sie zuerst die Deckkraft oben auf ca. 75%, damit das Leuchten besser sichtbar ist. Um die Farbe des Lichts zu ändern, klicken Sie auf das Farbfeld :
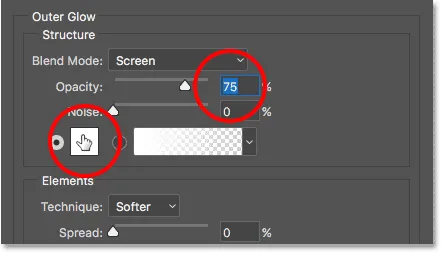
Wählen Sie "Outer Glow".
Durch Klicken auf das Farbfeld wird der Farbwähler geöffnet. In Photoshop CS6 und früheren Versionen war die Standardfarbe für das äußere Leuchten Gelb, in CC wurde sie jedoch von Adobe in Weiß geändert. Lassen Sie es uns wieder in gelb ändern. Wenn Sie denselben gelben Schatten wie zuvor verwenden möchten, sehen Sie unten in der Mitte des Dialogfelds die Optionen R, G und B (Rot, Grün und Blau). Setzen Sie den R- Wert auf 255, den G- Wert ebenfalls auf 255 und den B- Wert auf 190 :
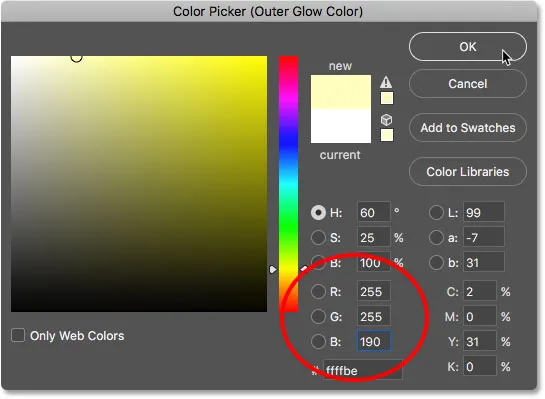
Ändern der Farbe für das äußere Leuchten in Gelb.
Klicken Sie auf OK, um den Farbwähler zu schließen. Klicken Sie anschließend auf OK, um das Dialogfeld Ebenenstil zu schließen. Wenn wir auf unser Bild zurückblicken, sehen wir, dass das äußere Leuchten auf die Sonnenstrahlen angewendet wurde, um sie besser hervorzuheben:
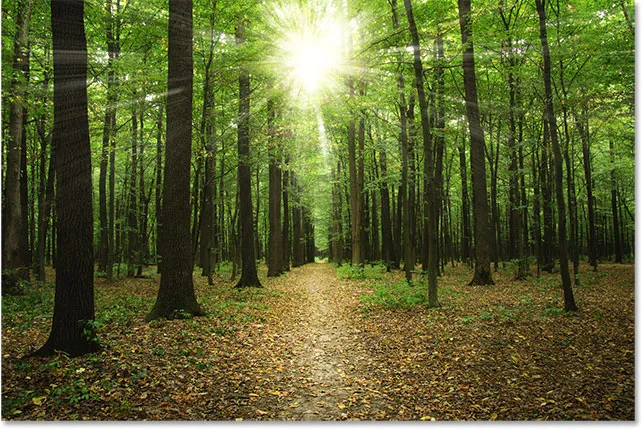
Der Effekt nach dem Auftragen des Outer Glow.
Schritt 20: Ändern Sie den Ebenen-Mischmodus in "Weiches Licht"
Zu diesem Zeitpunkt sind die Sonnenstrahlen etwas zu intensiv, also lassen Sie uns sie etwas stärker mit dem Bild verschmelzen. Wir können das tun, indem wir den Ebenenüberblendungsmodus ändern.
Die Option „Mischmodus“ befindet sich oben links im Ebenenbedienfeld. Standardmäßig ist Normal eingestellt. Klicken Sie auf das Wort "Normal" und ändern Sie den Mischmodus in " Weiches Licht" :

Ändern Sie den Mischmodus auf Weiches Licht.
Nachdem Sie den Mischmodus auf "Weiches Licht" geändert haben, wirken die Sonnenstrahlen etwas natürlicher:

Das Ergebnis nach dem Ändern des Mischmodus.
Schritt 21: Duplizieren Sie das Smart Object "Sunbeams"
Um die Sonnenstrahlen noch weiter zu verstärken, erstellen wir eine Kopie unseres Smart Object "Sunbeams". Anstatt das Smart-Objekt auf das Symbol Neue Ebene am unteren Rand des Ebenenbedienfelds zu ziehen, verwenden wir diesmal eine praktische Verknüpfung.
Drücken Sie einfach Strg + J (Win) / Befehl + J (Mac) auf Ihrer Tastatur. Photoshop erstellt sofort eine Kopie des Smart-Objekts, nennt es "Sunbeams-Kopie" und platziert es über dem Original. Beachten Sie, dass der Mischmodus automatisch auf Weiches Licht eingestellt wurde, was wir möchten:
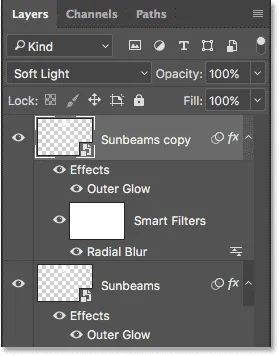
Über dem Original wurde eine Kopie des Smart Object "Sunbeams" hinzugefügt.
Schritt 22: Rasterisieren Sie das Smart-Objekt
Beachten Sie auch, dass der Smart-Filter "Radiale Unschärfe" zusammen mit dem Smart-Objekt selbst kopiert wurde. An dieser Stelle müssen wir uns keine Gedanken über das Ändern der Einstellungen für die Radiale Unschärfe machen, und tatsächlich wird der Smart Filter unserem nächsten Schritt nur im Wege stehen. Lassen Sie uns die Dinge vereinfachen, indem Sie das Smart Object "Sunbeams copy" in eine normale Ebene konvertieren.
Klicken Sie dazu mit der rechten Maustaste (Win) bzw. bei gedrückter Ctrl-Taste (Mac) auf das Smart Object "Sunbeams copy". Denken Sie daran, klicken Sie auf einen grauen Bereich und nicht auf das Vorschaubild:
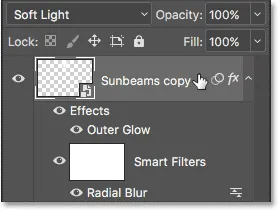
Klicken Sie mit der rechten Maustaste (Win) bzw. bei gedrückter Ctrl-Taste (Mac) auf "Sunbeams-Kopie".
Wählen Sie dann im Menü die Option Ebene rastern. Der Begriff " Rastern " bedeutet "In Pixel konvertieren". Daraus besteht eine normale Ebene:
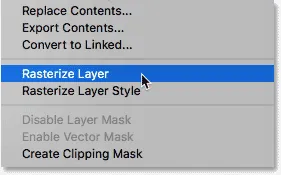
Wählen Sie "Ebene rastern" aus dem Menü.
Auch hier sieht es nicht so aus, als wäre etwas mit dem Bild selbst passiert. Im Ebenenbedienfeld sehen wir jedoch, dass auf der Ebene "Sonnenstrahlen kopieren" in der Miniaturansicht kein Smart-Objekt-Symbol mehr angezeigt wird. Dies weist darauf hin, dass es sich nur noch um eine normale pixelbasierte Ebene handelt. Und der Radial Blur Smart Filter ist weg. Der Weichzeichnungseffekt wurde ebenfalls in die Ebene gerastert:
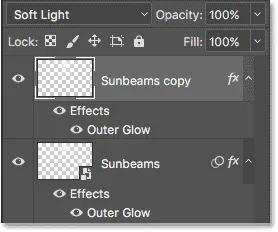
Das Smart-Objekt "Sonnenstrahlen kopieren" ist jetzt eine normale Ebene.
Schritt 23: Verlängern Sie die Sonnenstrahlen mit "Free Transform"
Wir haben jetzt zwei Exemplare unserer Sonnenstrahlen; eine auf dem Smart Object "Sunbeams" und eine auf der darüber liegenden Ebene "Sunbeams copy". Lassen Sie uns die Sonnenstrahlen auf der Ebene "Sonnenstrahlen kopieren" noch länger machen, um eine gewisse Abwechslung zu erzielen. Dies können wir mit dem Befehl „Free Transform“ von Photoshop tun.
Gehen Sie zum Menü Bearbeiten am oberen Bildschirmrand und wählen Sie Frei transformieren :

Gehen Sie zu Bearbeiten> Freie Transformation.
Dadurch werden das Feld "Freie Transformation" und die Ziehpunkte um das Bild herum platziert. Wenn Sie genau in die Mitte des Felds "Freie Transformation" schauen, sehen Sie ein kleines Zielsymbol . Dieses Zielsymbol repräsentiert den Mittelpunkt der Transformation.
Wir müssen das Zielsymbol an dieselbe Stelle verschieben, von der aus die Sonnenstrahlen herauszoomen. Klicken Sie dazu auf das Zielsymbol, halten Sie die Maustaste gedrückt und ziehen Sie es an die gewünschte Position. Hier ziehe ich es in die Mitte der Sonne. Wenn dies die eigentliche Sonne wäre, würde das Zielsymbol jetzt verdampft sein, und ich zusammen mit ihr. Zum Glück ist es nur ein Foto, also sind wir gut:
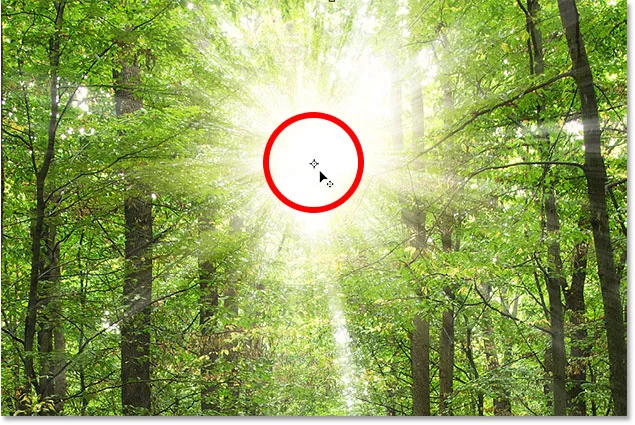
Ziehen Sie das Free Transform-Zielsymbol in die Mitte der Sonnenstrahlen.
Wenn Sie feststellen, dass sich die Sonnenstrahlen beim Ziehen mitbewegen, ziehen Sie die Ebene und nicht das Zielsymbol. Lassen Sie in diesem Fall die Maustaste los und drücken Sie Strg + Z (Win) / Befehl + Z (Mac), um den Schritt rückgängig zu machen. Klicken Sie anschließend direkt auf das Zielsymbol und versuchen Sie es erneut.
Wenn das Zielsymbol aktiviert ist, ziehen wir die Ränder des Felds "Freie Transformation" von ihm weg, um die Sonnenstrahlen zu verlängern. Aber bevor wir das tun, müssen wir uns mehr Raum zum Arbeiten geben. Halten Sie die Strg- (Win) / Befehlstaste (Mac) auf Ihrer Tastatur gedrückt und drücken Sie einige Male das Minuszeichen ( - ), um das Bild zu verkleinern, bis Sie viel freien Raum um das Bild haben:
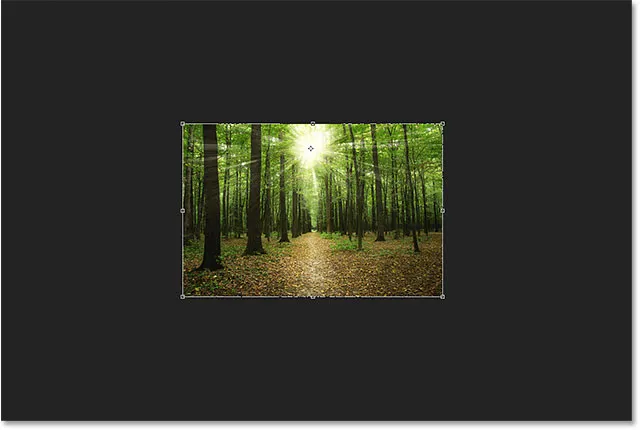
Zoomen Sie heraus, um mehr Platz zum Arbeiten zu haben.
Halten Sie dann die Alt (Win) / Wahltaste (Mac) auf Ihrer Tastatur gedrückt, klicken Sie auf einen der Eckpunkte (die kleinen Quadrate) und ziehen Sie sie nach außen, um die Sonnenstrahlen zu strecken. Wenn Sie beim Ziehen Alt (Win) / Wahltaste (Mac) gedrückt halten, wird Photoshop angewiesen, das Zielsymbol als Mittelpunkt der Umwandlung zu verwenden.
Wenn Sie das ursprüngliche Seitenverhältnis des Bildes beibehalten möchten, halten Sie beim Ziehen die Umschalttaste gedrückt. Sie können den Sonnenstrahlen jedoch mehr Abwechslung verleihen, wenn Sie nur die Alt- (Win) / Wahltaste (Mac) drücken. Hier ziehe ich hauptsächlich nach unten, um die Sonnenstrahlen näher an den Boden zu strecken:
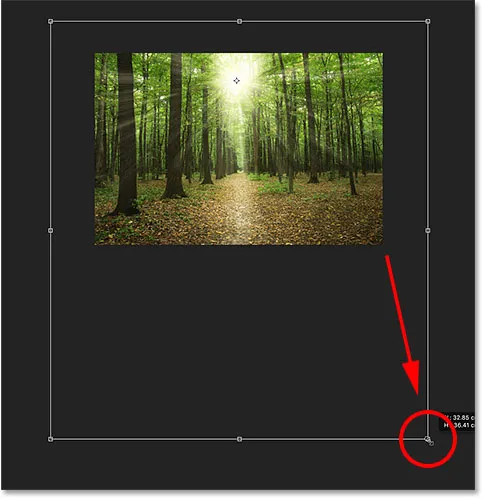
Herausziehen und nach unten, um die Sonnenstrahlen zu verlängern.
Wenn Sie fertig sind, lassen Sie die Maustaste los und lassen Sie dann die Taste (n) los. Stellen Sie sicher, dass Sie zuerst die Maustaste und dann die Taste (n) loslassen, da sonst unerwartete Ergebnisse erzielt werden. Drücken Sie die Eingabetaste (Win) / Eingabetaste (Mac) auf Ihrer Tastatur, um die Umwandlung zu akzeptieren und Free Transform zu beenden .
Vergrößern Sie Ihr Bild, indem Sie Strg + 0 (Windows) / Befehl + 0 (Mac) drücken. Dadurch wird das Bild sofort in die Ansicht „An Bildschirmgröße anpassen“ gezoomt. Hier ist mein Ergebnis nach der Verlängerung der Sonnenstrahlen:

Der Effekt nach dem Anwenden von Free Transform.
Schritt 24: Wenden Sie den Gaußschen Unschärfefilter an
Jetzt, da wir die Sonnenstrahlen verlängert haben, können wir sie auch etwas verwischen. Wenn die Ebene "Sonnenstrahlen kopieren" im Ebenenbedienfeld noch aktiv ist, rufen Sie das Menü " Filter" oben auf, wählen Sie " Weichzeichnen" und anschließend " Gaußscher Weichzeichner" :
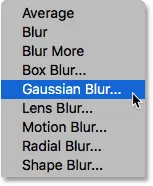
Gehen Sie zu Filter> Weichzeichnen> Gaußscher Weichzeichner.
Dies öffnet das Dialogfeld Gaußscher Weichzeichner. Am unteren Rand des Dialogfelds befindet sich der Radius- Schieberegler, mit dem der Grad der Unschärfe gesteuert wird. Behalten Sie Ihr Bild im Auge, während Sie den Schieberegler nach rechts ziehen. Je weiter Sie ziehen, desto unschärfer werden Sie die Sonnenstrahlen anwenden. Ich werde meinen Radius auf ungefähr 20 Pixel einstellen, aber Sie können abhängig von der Größe Ihres Bildes einen anderen Wert wählen:
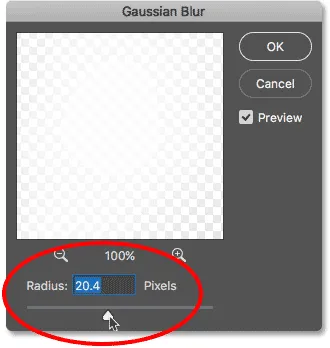
Ziehen Sie den Radius-Schieberegler, um die Sonnenstrahlen zu verwischen.
Klicken Sie auf OK, um das Dialogfeld zu schließen, und hier ist mein Ergebnis:

Das Ergebnis nach Anwendung des Filters "Gaußscher Weichzeichner".
Schritt 25: Platzieren Sie die Sunbeam-Ebenen in einer Ebenengruppe
Wir sind fast fertig. Aber ein Problem, das ich mit meinem Effekt habe, ist, dass die Sonne jetzt so hell aussieht, anstatt durch die Bäume zu scheinen, es sieht fast so aus, als wäre sie vor ihnen. Ich möchte meine Sonnenstrahlen auf ihrer aktuellen Helligkeit halten, aber ich möchte die Sonne selbst auf ihre ursprüngliche Helligkeit zurückstellen.
Dazu platziere ich mein Smart Object "Sunbeams" und meine Ebene "Sunbeams copy" in einer Ebenengruppe. Ich muss beide auswählen. Da im Ebenenbedienfeld bereits die Ebene "Sonnenstrahlen kopieren" ausgewählt ist, drücke und halte ich die Umschalttaste und klicke auf das Smart-Objekt "Sonnenstrahlen" es. Dadurch werden beide gleichzeitig ausgewählt:
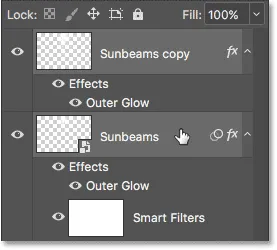
Auswahl des Smart Object "Sunbeams" und der Ebene "Sunbeams copy".
Um sie in eine Ebenengruppe einzufügen, klicke ich oben rechts im Ebenenbedienfeld auf das Menüsymbol:
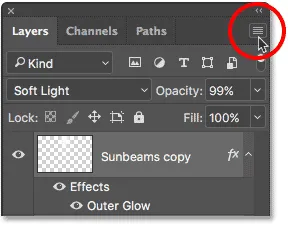
Klicken Sie auf das Menüsymbol des Ebenenbedienfelds.
Dann wähle ich Neue Gruppe aus Ebenen aus dem Menü:

Auswahl des Befehls "Neue Gruppe aus Ebenen".
Dies öffnet das Dialogfeld Neue Gruppe aus Ebenen, in dem wir die Gruppe benennen können, bevor sie hinzugefügt wird. Ich werde die Gruppe "Sonnenstrahlen" nennen:
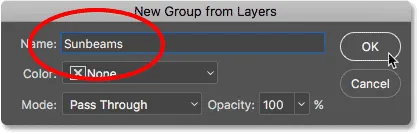
Das Dialogfeld "Neue Gruppe aus Layern".
Ich klicke auf OK, um das Dialogfeld zu schließen, und wenn wir uns das Ebenenbedienfeld ansehen, sehen wir, dass sowohl das Smart Object "Sunbeams" als auch die Ebene "Sunbeams copy" jetzt in meiner neuen Gruppe "Sunbeams" verschachtelt sind. Sie können die Gruppe öffnen oder schließen, indem Sie auf den kleinen Pfeil links neben dem Ordnersymbol klicken. Ich lasse meine geschlossen, um Platz zu sparen:

Im Ebenenbedienfeld wird die neue Ebenengruppe "Sonnenstrahlen" angezeigt.
Schritt 26: Fügen Sie eine Ebenenmaske hinzu
Um die ursprüngliche Helligkeit der Sonne wiederherzustellen, fügen Sie der Gruppe eine Ebenenmaske hinzu, indem Sie unten im Ebenenbedienfeld auf das Symbol „Ebenenmaske“ klicken:
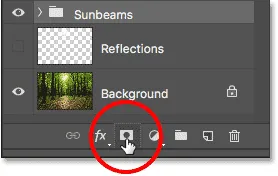
Klicken Sie auf das Ebenenmasken-Symbol.
In der Gruppe wird eine weiß gefüllte Ebenenmasken-Miniaturansicht angezeigt:
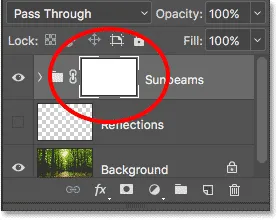
In der Ebenengruppe wird eine Maskenminiatur angezeigt.
Weitere Informationen zu Ebenenmasken finden Sie in unserem Lernprogramm „Grundlegendes zu Photoshop-Ebenenmasken“. Kurz gesagt, weiße Bereiche auf der Maske stellen Bereiche dar, in denen der Inhalt der Ebenengruppe im Dokument vollständig sichtbar ist. Schwarze Bereiche stellen Teile dar, in denen der Inhalt der Gruppe ausgeblendet ist. Im Moment ist die gesamte Maske mit Weiß gefüllt, sodass alles in der Gruppe sichtbar ist.
Um den Sonnenstrahleffekt vor der Sonne zu verbergen, muss ich die Sonne mit Schwarz übermalen. Dazu wähle ich noch einmal das Pinsel-Werkzeug aus der Werkzeugleiste aus:

Auswahl des Pinselwerkzeugs.
Ich stelle sicher, dass meine Vordergrundfarbe immer noch auf Schwarz eingestellt ist :

Die Vordergrundfarbe ist auf Schwarz eingestellt.
Dann positioniere ich meinen Pinselcursor über der Sonne. Ich ändere die Größe mithilfe der linken und rechten Klammer ( ( und ) ), sodass sie ungefähr der Größe des Lichts um die Sonne entspricht. Ich stelle auch sicher, dass meine Pinselkante schön weich ist, indem ich die Umschalttaste gedrückt halte und die linke Klammertaste ( ( ) einige Male drücke:
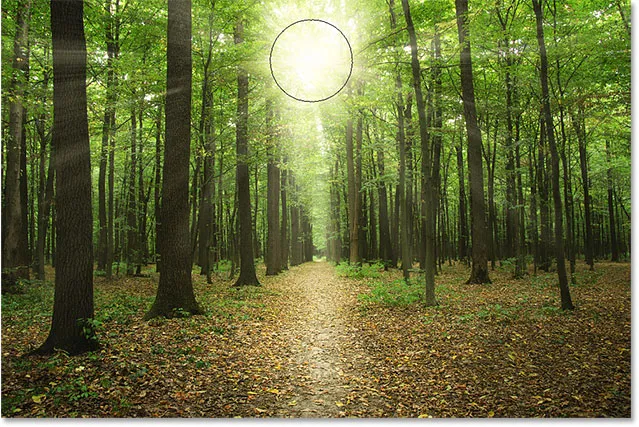
Ändern Sie die Größe des Pinselzeigers und positionieren Sie ihn über der Sonne.
Dann klicke ich einfach ein paar Mal auf diese Stelle, um sie schwarz zu übermalen. Da ich auf einer Ebenenmaske male, nicht auf einer tatsächlichen Ebene, sehen wir die schwarze Farbe des Pinsels nicht. Stattdessen versteckt das Schwarz die Ebenengruppe "Sonnenstrahlen" an dieser Stelle, sodass die Sonne vom Originalbild auf der Hintergrundebene durchscheint:
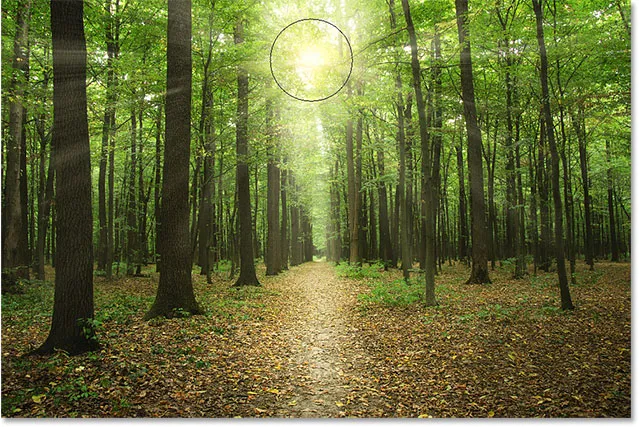
Die Sonne aus dem Originalbild wird jetzt durch den Sonnenstrahleneffekt angezeigt.
Schritt 27: Wählen Sie die Ebene "Reflections" aus und aktivieren Sie sie
An diesem Punkt sind wir mit den Sonnenstrahlen fertig. Beenden wir den Effekt, indem wir ihn so aussehen lassen, als würden sich die Sonnenstrahlen auf dem Boden reflektieren. Dafür benötigen wir unsere Ebene "Reflections". Klicken Sie darauf, um es auszuwählen:

Auswahl der Ebene "Reflections".
Klicken Sie dann auf das Sichtbarkeitssymbol, um die Ebene "Reflections" im Dokument wieder zu aktivieren:
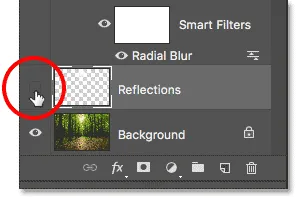
Klicken Sie auf das Ebenensichtbarkeitssymbol "Reflections".
Schritt 28: Flip und Größe der Ebene mit Free Transform
Gehen Sie zurück zum Bearbeiten- Menü und wählen Sie erneut Freie Transformation :

Gehen Sie erneut zu Bearbeiten> Freie Transformation.
Wenn das Feld "Freie Transformation" um das Bild herum angezeigt wird, klicken Sie mit der rechten Maustaste (Windows) bzw. bei gedrückter Ctrl-Taste (Mac) auf eine beliebige Stelle im Feld und wählen Sie " Vertikal spiegeln" im unteren Bereich des Menüs:
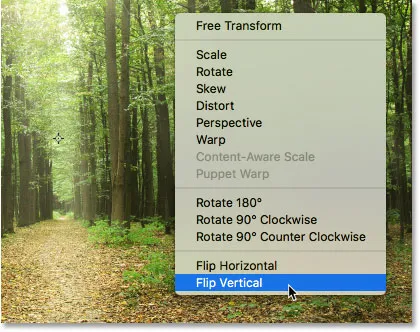
Klicken Sie mit der rechten Maustaste (Win) bzw. bei gedrückter Ctrl-Taste (Mac) und wählen Sie "Vertikal spiegeln".
Dadurch wird die Ebene vertikal gespiegelt, sodass die weiß gefüllten Bereiche des Himmels nun über dem Boden angezeigt werden:

Das Ergebnis nach dem vertikalen Spiegeln der Ebene.
Klicken Sie anschließend auf den oberen Frei transformieren-Griff und ziehen Sie ihn nach unten, um die Größe der Ebene "Reflexionen" zu ändern, bis alle verbleibenden weiß gefüllten Bereiche unter den Himmel und über den Boden geschoben sind:
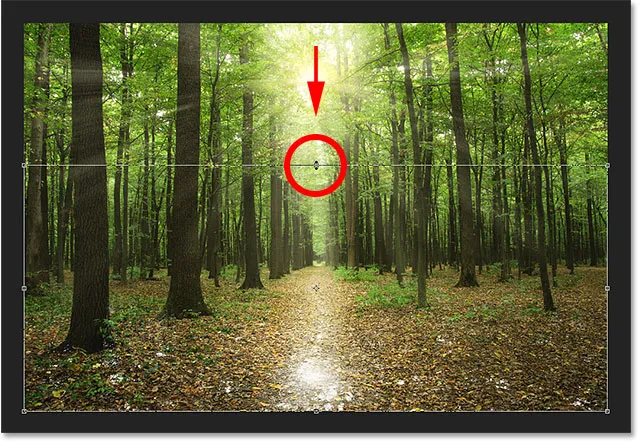
Ändern der Größe der Ebene "Reflections".
Um die weißen Bereiche schließlich mit dem Boden zu verschmelzen, ändern Sie den Mischmodus der Ebene von "Normal" in " Überlagern" :
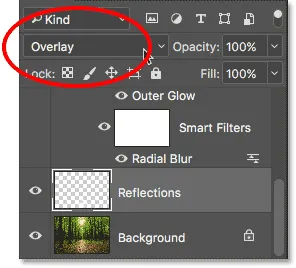
Ändern des Ebenenüberblendungsmodus in Überlagern.
Vorher und nachher
Und damit sind wir fertig! Um Ihr Originalbild zum Vergleich anzuzeigen, halten Sie die Alt- (Win) / Wahltaste (Mac) gedrückt und klicken Sie im Ebenenbedienfeld auf das Symbol für die Sichtbarkeit der Hintergrundebene:
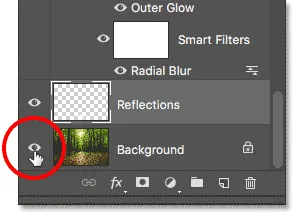
Halten Sie die Alt (Win) / Wahltaste (Mac) gedrückt und klicken Sie auf das Sichtbarkeitssymbol der Hintergrundebene.
Dadurch wird vorübergehend jede Ebene mit Ausnahme der Hintergrundebene deaktiviert, sodass Sie Ihr Originalbild sehen können:

Das Originalbild noch einmal.
Um den Sonnenstrahl-Effekt wieder einzuschalten, halten Sie die Alt- (Win) / Wahltaste (Mac) erneut gedrückt und klicken Sie auf das Sichtbarkeitssymbol der Hintergrundebene. Dadurch werden alle Ebenen wieder aktiviert. Nachdem ich den Mischmodus der Ebene "Reflections" in Overlay geändert habe, ist dies mein Endergebnis:

Der endgültige "Sonnenlicht durch die Bäume" -Effekt.
Und da haben wir es! So erstellen Sie mit Photoshop Sonnenlicht, das durch Bäume scheint! Suchen Sie nach einem ähnlichen Tutorial? In Photoshop erfahren Sie, wie Sie einem Sonnenuntergang Lichtstrahlen hinzufügen. Weitere Tutorials zu Photoshop-Effekten finden Sie in unserem Abschnitt zu Fotoeffekten.