In diesem Tutorial erfahren Sie, wie Sie mit Photoshop CS6 und CC (Creative Cloud) ein einfaches Copyright-Wasserzeichenmuster erstellen und zu einem Bild hinzufügen. Wenn Sie eine frühere Version von Photoshop verwenden, lesen Sie bitte unser Tutorial zum Copyright-Wasserzeichenmuster.
Wenn Sie Ihren Fotos ein Copyright-Wasserzeichenmuster hinzufügen, können Sie sie per E-Mail an Kunden senden oder auf eine Website hochladen, ohne sich Sorgen machen zu müssen, dass jemand sie stiehlt oder Ihre Arbeit gutschreibt (nicht, dass irgendjemand daran denkt, so etwas zu tun). Natürlich kann nichts, was wir mit einem Bild machen, garantieren, dass es nicht gestohlen werden kann, aber zumindest wird das Hinzufügen eines Wasserzeichenmusters es sehr viel schwieriger machen. In diesem Lernprogramm lernen wir zunächst, wie Sie das Wasserzeichenmuster selbst erstellen und anschließend, wie Sie es schnell auf eines unserer Bilder anwenden können.
Hier ist das Foto, das ich verwenden werde:

Das Originalbild.
Und so sieht es mit den Copyright-Informationen aus, die als durchscheinendes Wasserzeichenmuster verwendet werden:

Das Endergebnis.
So fügen Sie ein Copyright-Wasserzeichenmuster hinzu
Schritt 1: Erstellen Sie ein neues Dokument
Beginnen wir damit, das Wasserzeichenmuster selbst zu erstellen. Dazu benötigen wir ein brandneues Photoshop-Dokument. Gehen Sie zum Menü Datei in der Menüleiste am oberen Bildschirmrand und wählen Sie Neu :
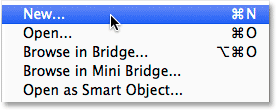
Gehen Sie zu Datei> Neu.
Dies öffnet das Dialogfeld Neues Dokument. Stellen Sie die Breite des neuen Dokuments auf 800 Pixel und die Höhe auf 600 Pixel ein . Da wir dieses Wasserzeichenmuster hauptsächlich für Bilder erstellen, die nicht gedruckt, sondern auf einem Computerbildschirm angezeigt werden, müssen wir uns keine Gedanken über die Auflösung machen. Wir müssen jedoch sicherstellen, dass die Option Hintergrundinhalt am unteren Rand des Dialogfelds auf Transparent eingestellt ist :
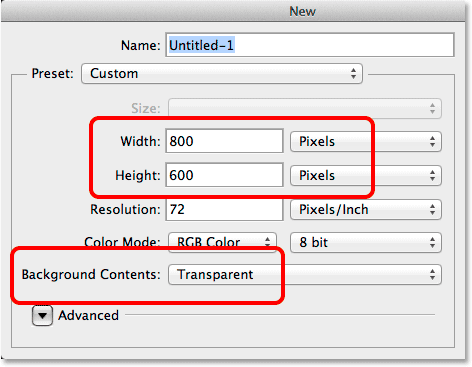
Optionen im Dialogfeld "Neues Dokument".
Klicken Sie auf OK, wenn Sie fertig sind, um das Dialogfeld zu schließen. Auf dem Bildschirm wird ein neues leeres Photoshop-Dokument angezeigt (das Schachbrettmuster gibt an, dass das Dokument leer ist):
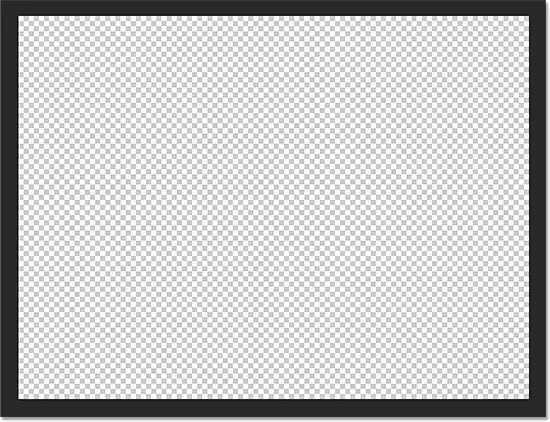
Ein neues leeres Dokument wird angezeigt.
Schritt 2: Wählen Sie das Textwerkzeug
Wählen Sie im Werkzeugbedienfeld links auf dem Bildschirm das Textwerkzeug aus:
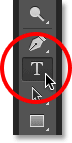
Aufrufen des Textwerkzeugs aus dem Werkzeugbedienfeld.
Schritt 3: Wählen Sie Ihre Schriftart
Wählen Sie bei ausgewähltem Textwerkzeug Ihre Schriftart in der Optionsleiste am oberen Bildschirmrand aus. Ich werde mich für etwas Einfaches und Leichtes entscheiden, wie Arial Black, aber Sie können natürlich wählen, welche Schriftart Sie mögen. Ich werde auch meine Schriftgröße auf 36 pt einstellen:

Setzen Sie die Schriftart in der Optionsleiste auf Arial Black und die Größe auf 36 pt.
Klicken Sie weiterhin in der Optionsleiste auf das Symbol für den mittleren Text (das mittlere der drei Ausrichtungssymbole). Stellen Sie dann die Farbe Ihres Typs auf Schwarz ein, indem Sie den Buchstaben D auf Ihrer Tastatur drücken. Dadurch werden die Vordergrund- und Hintergrundfarben von Photoshop auf ihre Standardwerte zurückgesetzt, und Schwarz wird als Vordergrundfarbe festgelegt. Photoshop verwendet die Vordergrundfarbe als Schriftfarbe. Dies bedeutet, dass unsere Schriftfarbe jetzt auch auf Schwarz eingestellt ist (das Farbfeld direkt rechts neben den Symbolen für die Textausrichtung zeigt Schwarz als Schriftfarbe an):
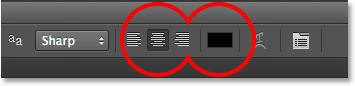
Klicken Sie auf das Symbol für die Textausrichtung in der Mitte und drücken Sie dann D, um die Schriftfarbe auf Schwarz zu setzen.
Schritt 4: Geben Sie Ihre Copyright-Informationen ein
Klicken Sie mit allen ausgewählten Schriftartoptionen in die Mitte Ihres Dokuments und geben Sie Ihre Copyright-Informationen ein. Um das Copyright-Symbol (©) auf einem Windows-PC hinzuzufügen, halten Sie die Alt- Taste auf Ihrer Tastatur gedrückt und geben Sie 0169 auf dem Ziffernblock ein. Drücken Sie auf einem Mac einfach die Tastenkombination Wahltaste + G.
Ich werde meine Copyright-Informationen in zwei Zeilen aufteilen, die beim Anwenden als Muster tendenziell besser aussehen. Ich tippe "© 2014" in die erste Zeile, drücke dann die Eingabetaste (Win) / Eingabetaste (Mac), um in eine zweite Zeile zu springen, und beende meine Copyright-Informationen durch Eingabe von my Name, "Steve Patterson". Da wir vor kurzem die Option Textausrichtung zentrieren in der Optionsleiste gewählt haben, erscheinen beide Linien zentriert zueinander:
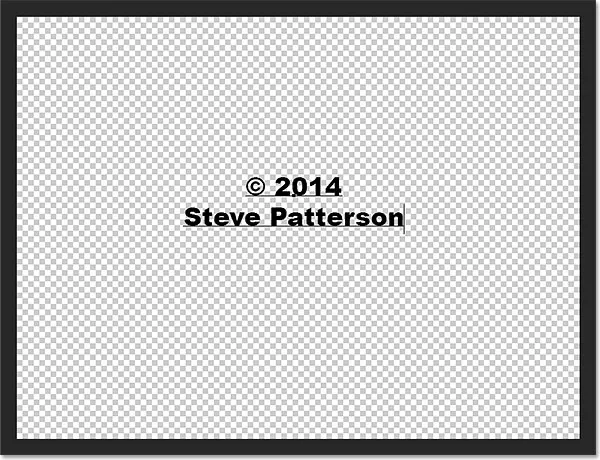
Eingabe meiner Copyright-Informationen.
Wenn Sie fertig sind, klicken Sie auf das Häkchen in der Optionsleiste, um den Text zu akzeptieren:
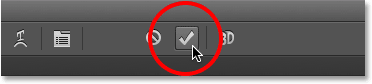
Klicken Sie auf das Häkchen in der Optionsleiste.
Schritt 5: Drehen Sie den Text mit Free Transform
Als Nächstes drehen wir den Text mit dem Befehl „Free Transform“ von Photoshop. Gehen Sie zum Menü Bearbeiten am oberen Bildschirmrand und wählen Sie Frei transformieren . Oder drücken Sie Strg + T (Win) / Befehl + T (Mac), um mit der Tastenkombination die Option "Freie Transformation" auszuwählen:
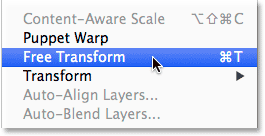
Gehen Sie zu Bearbeiten> Freie Transformation.
Dadurch werden das Feld "Frei transformieren" und der Text umrandet. Bewegen Sie den Mauszeiger außerhalb des Felds "Freie Transformation". Wenn sich Ihr Cursor in einen gekrümmten, doppelseitigen Pfeil verwandelt, klicken Sie und ziehen Sie mit der Maus, um den Text zu drehen. Wenn Sie beim Ziehen die Umschalttaste gedrückt halten, wird der Text in bestimmten Schritten gedreht. Stellen Sie jedoch sicher, dass Sie die Maustaste loslassen, bevor Sie die Umschalttaste loslassen, da dies sonst nicht funktioniert. Wenn Sie mit dem Drehen des Textes fertig sind, drücken Sie die Eingabetaste (Windows) / Eingabetaste (Mac) auf Ihrer Tastatur, um Free Transform zu beenden:
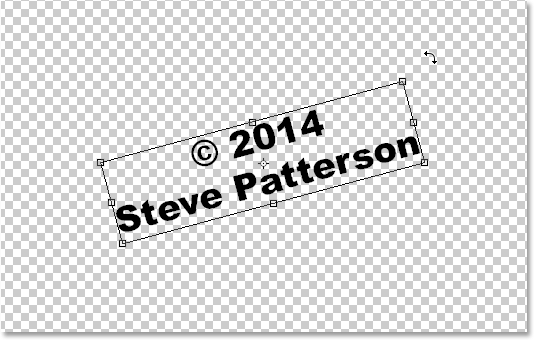
Klicken und ziehen Sie außerhalb des Felds „Frei transformieren“, um den Text zu drehen.
Schritt 6: Schneiden Sie den umliegenden transparenten Bereich
In einem Moment werden wir unseren Text als Muster definieren, aber bevor wir dies tun, müssen wir den gesamten überschüssigen transparenten Bereich um den Text entfernen. Dazu verwenden wir den Befehl „Zuschneiden“ von Photoshop. Gehen Sie zum Menü Bild oben auf dem Bildschirm und wählen Sie Zuschneiden :
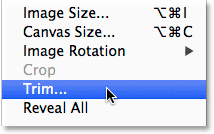
Gehen Sie zu Bild> Zuschneiden.
Dadurch wird das Dialogfeld Zuschneiden geöffnet. Wählen Sie oben im Dialogfeld Transparente Pixel aus, und stellen Sie sicher, dass alle vier Optionen ( Oben, Unten, Links und Rechts ) im Abschnitt Wegschneiden unten aktiviert sind:
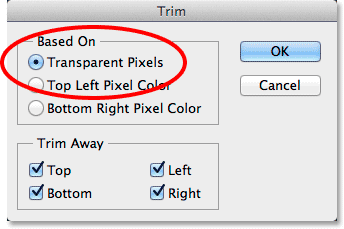
Die Trim-Optionen.
Klicken Sie auf OK, um das Dialogfeld zu schließen. In Photoshop wird sofort der gesamte zusätzliche Platz um den Text entfernt:
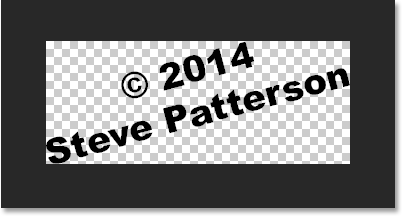
Der umliegende leere Bereich wurde entfernt.
Schritt 7: Definieren Sie den Text als Muster
Wir sind bereit, unseren Text als Muster zu definieren. Gehen Sie zum Menü Bearbeiten am oberen Bildschirmrand und wählen Sie Muster definieren :
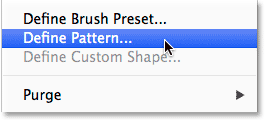
Gehen Sie zu Bearbeiten> Muster definieren.
In Photoshop wird das Dialogfeld "Mustername" geöffnet, in dem Sie das Muster benennen können, bevor es hinzugefügt wird. Ich werde meine "Copyright 2014" nennen:

Dem neuen Muster einen Namen geben.
Klicken Sie auf OK, wenn Sie fertig sind, um das Dialogfeld Mustername zu schließen. Es sieht nicht so aus, als wäre etwas passiert, aber wie wir gleich sehen werden, hat Photoshop jetzt den Text als Muster hinzugefügt, das wir problemlos auf jedes Bild anwenden können. Wir brauchen unser Textdokument nicht mehr, also können Sie es auch schließen.
Schritt 8: Öffnen Sie ein Bild
Öffnen Sie mit unserem jetzt erstellten Muster ein Bild, auf das Ihre Copyright-Informationen angewendet werden müssen. Hier ist noch einmal das Bild, das ich verwenden werde:

Öffnen Sie eines Ihrer Fotos.
Schritt 9: Fügen Sie eine neue leere Ebene hinzu
Das Wasserzeichenmuster muss auf einer eigenen Ebene hinzugefügt werden. Klicken Sie dazu unten im Ebenenbedienfeld auf das Symbol „ Neue Ebene“ :
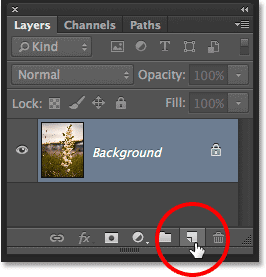
Klicken Sie auf das Symbol Neue Ebene.
Photoshop fügt über dem Bild in der Hintergrundebene eine neue leere Ebene mit dem Namen "Ebene 1" hinzu:
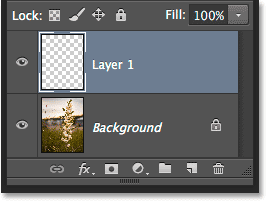
Eine neue leere Ebene wurde hinzugefügt.
Schritt 10: Füllen Sie die Ebene mit dem Copyright-Muster
Gehen Sie zum Menü Bearbeiten am oberen Bildschirmrand und wählen Sie Ausfüllen :
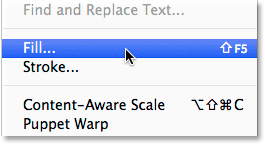
Gehen Sie zu Bearbeiten> Ausfüllen.
Dies öffnet das Dialogfeld Füllen. Ändern Sie die Option " Verwenden" ganz oben in " Muster" . Klicken Sie dann zur Auswahl Ihres Musters auf die Miniaturansicht des benutzerdefinierten Musters :
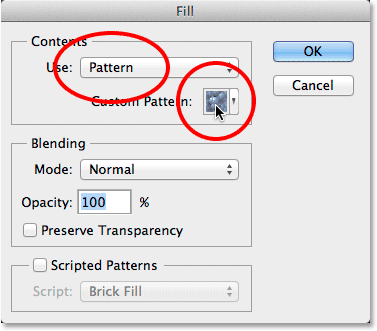
Setzen Sie Use auf Pattern und klicken Sie auf die Miniaturansicht des benutzerdefinierten Musters.
Dadurch wird die Musterauswahl geöffnet, in der Miniaturansichten aller derzeit verfügbaren Muster angezeigt werden. Ihr Copyright-Muster ist das letzte in der Liste. Wenn in den Voreinstellungen von Photoshop QuickInfos aktiviert sind, wird der Name des Musters angezeigt, wenn Sie den Mauszeiger darüber bewegen. Doppelklicken Sie auf die Miniaturansicht, um sie auszuwählen und die Musterauswahl zu schließen:
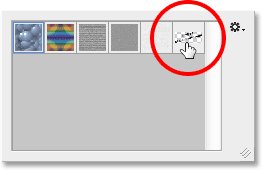
Doppelklicken Sie auf die Miniaturansicht des Copyright-Musters.
Klicken Sie auf OK, um das Dialogfeld Ausfüllen zu schließen. Photoshop füllt das Bild mit dem Copyright-Muster. Natürlich ist es im Moment zu dunkel, aber das werden wir als nächstes beheben:
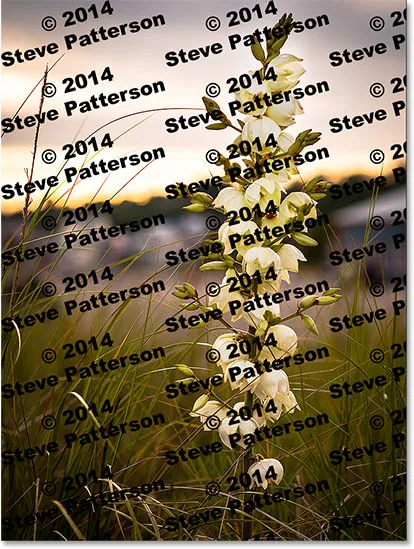
Das Bild nach dem Ausfüllen der Ebene mit dem Copyright-Muster.
Schritt 11: Ändern Sie den Mischmodus und senken Sie die Deckkraft
Um das Muster mit dem Bild zu mischen, ändern Sie zuerst den Mischmodus der Ebene von "Normal" in " Überlagern" oder " Weiches Licht" . Die Option „Mischmodus“ befindet sich oben links im Ebenenbedienfeld. In beiden Mischmodi können Sie das Bild durch den Text sehen. Der Unterschied zwischen ihnen ist, dass Überlagerung Ihnen stärkeren Kontrast gibt, während weiches Licht subtiler ist. Probieren Sie beide aus und wählen Sie diejenige aus, die Ihnen für Ihr Bild am besten gefällt. Hier habe ich den Mischmodus auf Überlagern geändert:
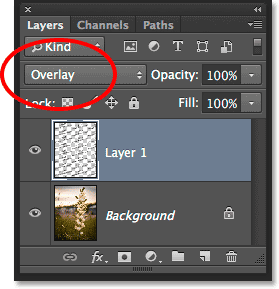
Ändern Sie den Mischmodus von Ebene 1 in Überlagern oder Weiches Licht.
Um den Effekt zu vervollständigen, verringern Sie die Deckkraft von Ebene 1 von 100% auf etwa 25-30% . Die Option „Deckkraft“ befindet sich direkt gegenüber der Option „Mischmodus“ oben im Ebenenbedienfeld:
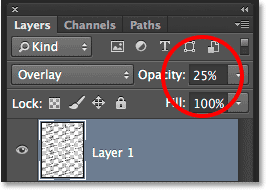
Verringern Sie die Deckkraft der Ebene auf 25%.
Und damit sind wir fertig! Wenn die Deckkraft der Ebene verringert ist, ist das Muster im gesamten Bild kaum noch zu sehen, und wir erhalten das Endergebnis:

Das Endergebnis.
Wohin als nächstes gehen …
Und da haben wir es! Auf diese Weise können Sie mit Photoshop CS6 und CC (Creative Cloud) ein Copyright-Wasserzeichenmuster erstellen und zu einem Bild hinzufügen. Weitere Tutorials zu Photoshop-Effekten finden Sie in unserem Abschnitt zu Fotoeffekten.