In diesem Tutorial zu Photoshop-Effekten erfahren Sie, wie Sie mit Ebenenmischungsmodi einem Foto auf einfache Weise einen beliebten Linseneffekt hinzufügen können, ohne das Bild dauerhaft zu ändern. Wir beginnen mit dem normalen Hinzufügen des Linseneffekts, um ihn genau dort zu positionieren, wo wir ihn haben möchten. Dann machen wir den Effekt rückgängig, fügen eine neue Ebene hinzu und wenden den Linseneffekt sofort mit einer praktischen Tastenkombination wieder an. Zum Einblenden des Linseneffekts in das Bild wird einer der gängigsten und am häufigsten verwendeten Mischmodi von Photoshop verwendet.
Hier ist das Bild, mit dem ich arbeiten werde:
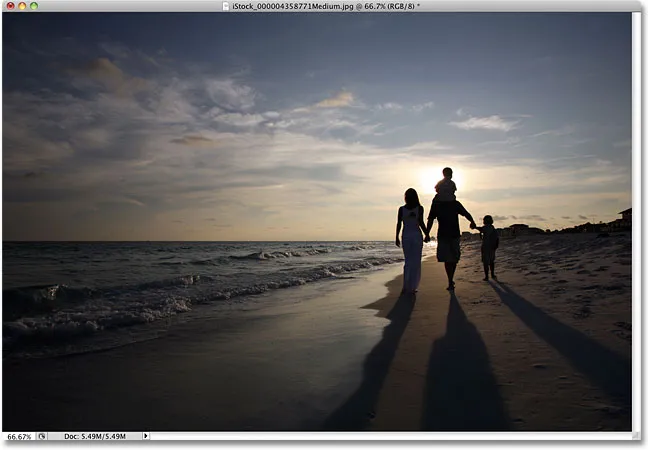
Das Originalbild.
So sieht es aus, nachdem wir den Lens Flare-Effekt hinzugefügt haben. Das Wichtigste ist, dass der Linseneffekt vollständig vom Bild getrennt ist. Wenn ich es mir später anders überlege und feststelle, dass es mir nicht gefällt, kann ich es einfach entfernen und zum Originalfoto zurückkehren:

Der endgültige Linseneffekt.
So fügen Sie Linseneffekte zerstörungsfrei hinzu
Schritt 1: Wenden Sie den Linsenunschärfefilter an
Wenn unser Bild in Photoshop geöffnet ist, müssen wir als Erstes einen Linseneffekt hinzufügen, wie wir es normalerweise tun würden, wenn wir ihn direkt auf das Bild anwenden würden. Obwohl wir den Effekt rückgängig machen werden, haben wir die Möglichkeit, den Linseneffekt genau dort zu positionieren, wo wir ihn haben möchten. Um einen Linseneffekt hinzuzufügen, gehen Sie zum Menü Filter oben auf dem Bildschirm, wählen Sie Rendern und dann Linseneffekt:
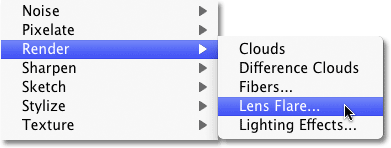
Gehen Sie zu Filter> Rendern> Lens Flare.
Dies öffnet das Dialogfeld Lens Flare. Der Lens Flare-Filter von Photoshop fügt dem Bild einen simulierten Lens Flare-Effekt hinzu. Im Bereich „ Lens Type“ (Objektivtyp) können Sie zwischen vier verschiedenen Objektivtypen (50-300 mm Zoom, 35 mm Prime, 105 mm Prime und Movie Prime) wählen unten im Dialogfeld. Jeder wird uns eine andere Art von Fackel geben. Wählen Sie jeden aus, um den Effekt im Vorschaubereich in der oberen Hälfte des Dialogfelds anzuzeigen. Ich werde mich an das standardmäßige 50-300-mm-Zoomobjektiv halten. Sie können die Helligkeit des Linseneffekts auch anpassen, indem Sie den Schieberegler für die Helligkeit nach links oder rechts ziehen. Aber auch hier werde ich die Standardeinstellung von 100% beibehalten.
Klicken Sie einfach in den Vorschaubereich, um den Linseneffekt an der gewünschten Stelle zu platzieren. Der Punkt, auf den Sie klicken, wird zum Zentrum des Flares. Ich werde direkt auf die untergehende Sonne direkt über den Leuten klicken, die am Strand spazieren gehen:
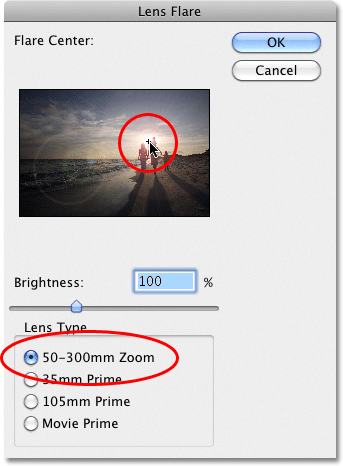
Klicken Sie in den Vorschaubereich, um die Position des Linseneffekts festzulegen.
Wenn Sie mit dem Typ und der Position Ihres Blendenflecks zufrieden sind, klicken Sie auf OK, um das Dialogfeld zu schließen. Photoshop wendet dann den Effekt auf Ihr Bild im Dokumentfenster an. So sieht mein Lens Flare aus:
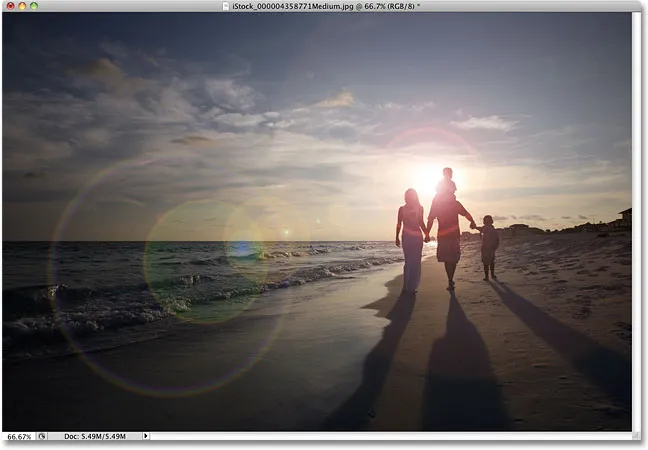
Der anfängliche Linseneffekt.
Das einzige Problem ist, dass wir den Linseneffekt direkt auf das Bild selbst angewendet haben. Wenn ich das Bild an dieser Stelle speichern und schließen würde, wäre das Originalfoto (ohne Linseneffekt) für immer verschwunden, und Sie möchten nicht so in Photoshop arbeiten, insbesondere wenn wir genau das gleiche erstellen können Zerstörungsfrei im Mischmodus!
Schritt 2: Machen Sie den Lens Flare rückgängig
Da wir nun genau wissen, wo der Linseneffekt im Bild erscheinen soll, machen wir den Effekt rückgängig, indem wir zum Menü Bearbeiten oben auf dem Bildschirm gehen und Linseneffekt rückgängig machen wählen. Eine schnellere Möglichkeit, den Effekt rückgängig zu machen, besteht darin, Strg + Z (Win) / Befehl + Z (Mac) auf Ihrer Tastatur zu drücken, wodurch der letzte Schritt rückgängig gemacht wird:
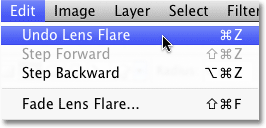
Gehen Sie zu Bearbeiten> Lens Flare rückgängig machen oder drücken Sie Strg + Z (Win) / Befehl + Z (Mac).
Schritt 3: Fügen Sie eine neue leere Ebene hinzu
Klicken Sie unten in der Ebenen-Palette auf das Symbol Neue Ebene . Photoshop fügt eine neue Ebene mit dem Namen "Ebene 1" über der Hintergrundebene hinzu (auf dieser Ebene befindet sich unser Bild):
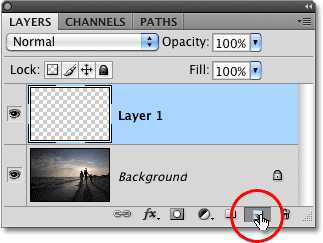
Fügen Sie eine neue Ebene über der Hintergrundebene hinzu.
Schritt 4: Fülle die neue Ebene mit Schwarz
In Photoshop können wir den Lens Flare-Filter nicht auf eine leere Ebene anwenden. Füllen Sie die Ebene also mit einer Farbe. Wir werden Schwarz verwenden, was es später einfacher macht, den Linseneffekt in das Bild zu mischen. Gehen Sie zurück zum Menü Bearbeiten und wählen Sie diesmal Füllen :
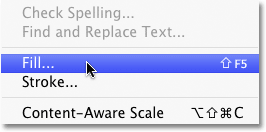
Gehen Sie zu Bearbeiten> Ausfüllen.
Wenn das Dialogfeld "Füllen" angezeigt wird, setzen Sie die Option " Verwenden " im Abschnitt " Inhalt " oben im Dialogfeld auf " Schwarz" :
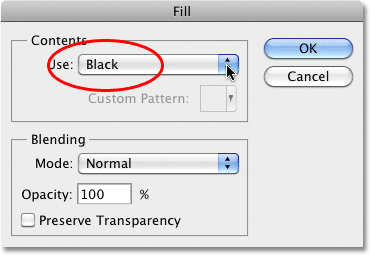
Stellen Sie Schwarz als die Farbe ein, mit der Sie die Ebene füllen möchten.
Klicken Sie auf OK, um das Dialogfeld zu schließen. Photoshop füllt die neue Ebene mit Schwarz, wodurch das Dokumentfenster mit Schwarz gefüllt wird und das Originalfoto vorübergehend ausgeblendet wird.
Schritt 5: Setzen Sie den Lens Flare Filter wieder ein
Jetzt, da die Ebene nicht mehr leer ist, können wir unseren Lens Flare-Filter erneut anwenden. Photoshop merkt sich immer noch alle Einstellungen, die wir beim letzten Anwenden des Filters verwendet haben, einschließlich der Position des Flares. Alles, was wir tun müssen, ist, es erneut anzuwenden. Da der Lens Flare-Filter der letzte Filter war, den wir verwendet haben, können wir ihn schnell wieder anwenden, indem wir einfach zum Filter- Menü gehen und Lens Flare ganz oben in der Liste auswählen. Um den zuletzt verwendeten Filter noch schneller erneut anzuwenden, drücken Sie einfach Strg + F (Win) / Befehl + F (Mac) auf Ihrer Tastatur:
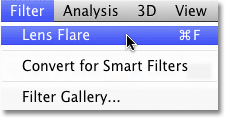
Der zuvor verwendete Filter wird immer oben im Filtermenü angezeigt, damit wir ihn mit denselben Einstellungen problemlos erneut anwenden können.
Der gleiche Linseneffekt wird in der gleichen Position im Dokumentfenster angezeigt, diesmal auf Ebene 1 und nicht auf dem Bild selbst:
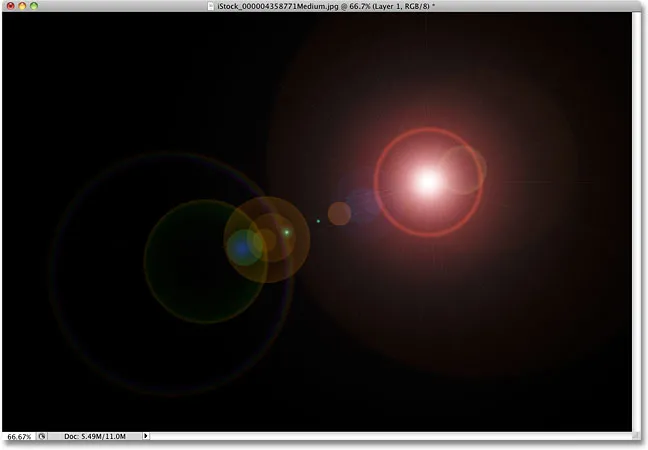
Platz. Die letzte Grenze. Das sind die … oh, äh, tut mir leid.
Schritt 6: Ändern Sie den Ebenenüberblendungsmodus auf Bildschirm
Jetzt müssen wir nur noch das gesamte Schwarz auf der Ebene ausblenden und den Linseneffekt in das Bild darunter mischen. Dies können wir ganz einfach tun, indem wir den Mischmodus für Ebene 1 von "Normal" auf " Bildschirm" ändern. Sie finden die Mischmodus-Option in der oberen linken Ecke der Ebenen-Palette:
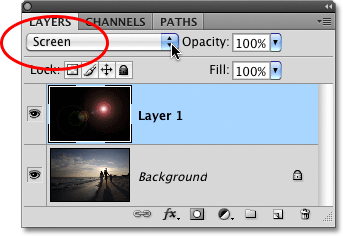
Ändere den Mischmodus für Ebene 1 auf Bildschirm.
Wenn der Mischmodus auf „Bildschirm“ eingestellt ist, verschwindet das gesamte durchgehende Schwarz in Ebene 1, sodass nur das Linsenrauschen selbst übrig bleibt und wir genau den gleichen Effekt erzielen, den wir ursprünglich hatten, nur diesmal auf einer separaten Ebene:

Der gleiche Linseneffekt wurde angewendet, ohne das Originalfoto zu beschädigen.
Da sich der Linseneffekt jetzt auf einer separaten Ebene über dem Bild befindet, können Sie ihn aktivieren und deaktivieren, indem Sie ganz links auf Ebene 1 auf das Ebenensichtbarkeitssymbol (Augapfel) klicken. Klicken Sie einmal darauf, um den Linseneffekt zu deaktivieren. Klicken Sie erneut darauf, um es wieder einzuschalten:
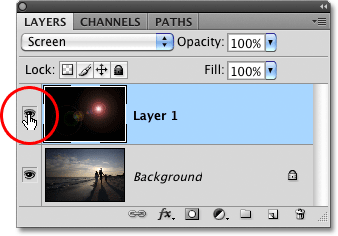
Klicken Sie auf das Ebenensichtbarkeitssymbol, um die Linseneffekte im Dokumentfenster anzuzeigen oder auszublenden.
Schritt 7: Verringern Sie die Opazität des Blendenflecks (optional)
Ein weiterer Vorteil des Linseneffekts auf einer eigenen Ebene besteht darin, dass die Intensität bei Bedarf reduziert werden kann, indem die Deckkraft von Ebene 1 verringert wird. Die Option „Deckkraft“ befindet sich direkt gegenüber der Option „Mischmodus“ oben in der Ebenen-Palette. Je niedriger Sie die Deckkraft einstellen, desto subtiler wird der Linseneffekt im Dokument angezeigt:

Durch Verringern der Deckkraft von Ebene 1 wird die Intensität des Linseneffekts verringert.
Hier habe ich die Deckkraft auf 50% gesenkt, was mir einen viel subtileren Flare-Effekt verleiht:
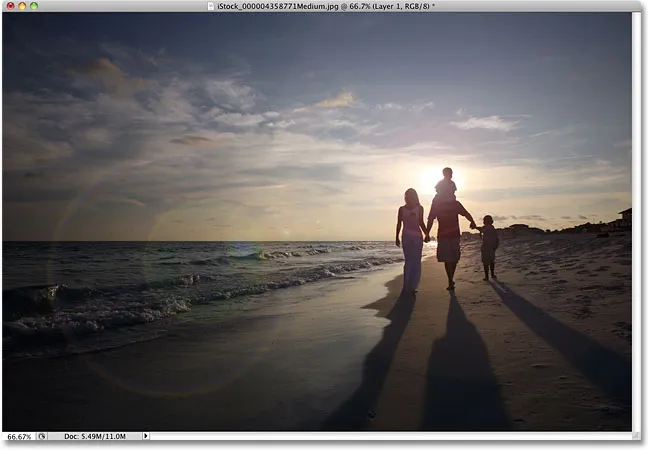
Ein subtilerer Flare-Effekt.
Stellen Sie sicher, dass Sie das Bild als Photoshop-PSD-Datei speichern, wenn Sie fertig sind, um die Ebenen intakt zu halten, falls Sie jemals zum Originalbild ohne den Flare-Effekt zurückkehren müssen.