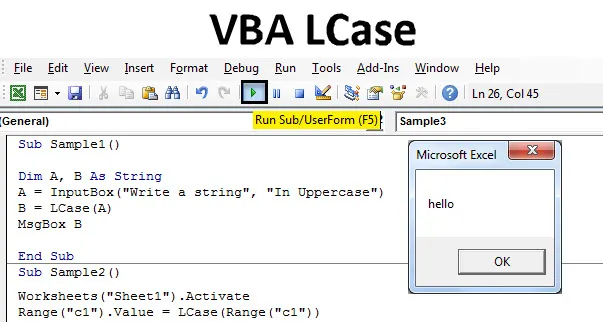
Excel VBA LCase Funktion
In diesem Artikel wird die Änderung des Textwerts in Kleinbuchstaben erläutert. Wir können dies durch die LCase-Funktion in VBA tun. Ähnlich wie in UCase ändert LCase in VBA die Groß- und Kleinbuchstaben in Kleinbuchstaben. Die Syntax für die Verwendung der Lcase-Funktion in VBA lautet wie folgt:
Syntax von LCase in Excel VBA
Die Syntax für die LCase-Funktion Excel VBA lautet wie folgt:
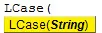
Die Zeichenfolge ist die Eingabe, die wir für die Funktion bereitstellen. Die Eingabe kann eine einzelne Zelle oder eine Gruppe von Zellen oder ein ganzer Zellbereich sein. Wenn wir Lcase verwenden, wird nur der Text in Kleinbuchstaben geändert, die Struktur des Texts wird jedoch nicht geändert. Wenn wir zum Beispiel ein Semikolon oder ein Komma in unserem Text haben, bleibt es unberührt. Wenn wir zum Beispiel Lcase (ALLES) eingeben, ist das Ergebnis alles. Zweitens lautet das Ergebnis in einem Beispiel mit einer Eingabe wie Lcase (ANAND, ARAN / NEERAJ) wie folgt: Anand, aran / Neeraj.
Lassen Sie uns diese Funktion in einigen Beispielen verwenden, die einen besseren Denkprozess über die Funktion liefern.
Hinweis : Denken Sie daran, die Registerkarte des Entwicklers über die Registerkarte "Dateien" und dann über den Abschnitt "Optionen" zu aktivieren, um VBA in Excel zu verwenden.Wie benutze ich die Excel VBA LCase Funktion?
Wir werden anhand einiger Beispiele in Excel lernen, wie man ein VBA LCase benutzt.
Sie können diese VBA LCase Excel-Vorlage hier herunterladen - VBA LCase Excel-VorlageVBA LCase Funktion - Beispiel # 1
Ich habe eine Zeichenfolge in einer Zelle A1 von Blatt 1. Die Zeichenfolge wird in Großbuchstaben geschrieben. Sie wird durch die L-Case-Funktion in Kleinbuchstaben umgewandelt. Schauen Sie sich die Zeichenfolge unten an.

Führen Sie die folgenden Schritte aus, um LCase in Excel VBA zu verwenden.
Schritt 1: Wir beginnen damit, auf der Registerkarte des Entwicklers den VB-Editor in einer Visual Basic-Option zu öffnen.
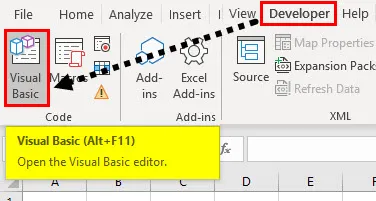
Schritt 2: Klicken Sie nun auf die Registerkarte Einfügen, um ein Modul in die VBA einzufügen. Um den Code zu schreiben, doppelklicken Sie auf das Modul.
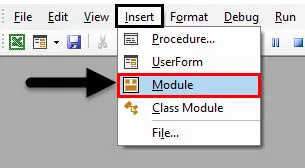
Schritt 3: Deklarieren Sie anschließend eine Makro-Unterfunktion.
Code:
Sub Sample () End Sub
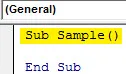
Schritt 4: Um eine der Blatteigenschaften zu verwenden, müssen Sie zuerst das Blatt aktivieren.
Code:
Sub Sample () Arbeitsblätter ("Sheet1") Aktivieren Sie End Sub
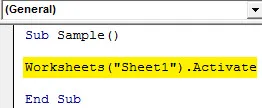
Schritt 5: Ändern Sie nun den Wert in Zelle A1 mithilfe der LCase-Funktion wie folgt.
Code:
Sub Sample () Arbeitsblätter ("Sheet1"). Bereich aktivieren ("A1"). Wert = LCase (Bereich ("A1")) End Sub
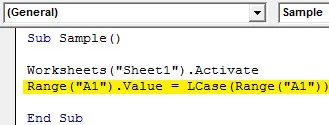
Schritt 6: Wenn wir den obigen Code ausführen, erhalten wir das folgende Ergebnis.
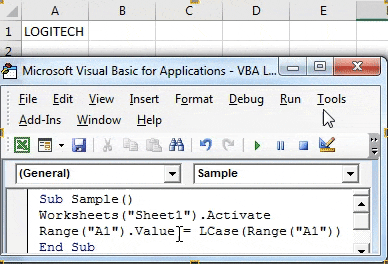
Im obigen Beispiel haben wir den Text mithilfe der L-Case-Funktion von Groß- in Kleinbuchstaben geändert.
VBA LCase Funktion - Beispiel # 2
Nehmen wir die Eingabe des Benutzers in Großbuchstaben und ändern Sie den Wert von Text mithilfe der L-Case-Funktion in Kleinbuchstaben.
Schritt 1: Wieder beginnen wir mit dem VB-Editor von Visual Basic unter der Registerkarte des Entwicklers.

Schritt 2: Klicken Sie auf die Registerkarte Einfügen und fügen Sie ein neues Modul hinzu

Schritt 3: Deklarieren Sie ein zweites Makro, das sich vom ersten unterscheidet, da zwei Makros nicht denselben Namen haben können.
Code:
Sub Sample1 () End Sub
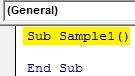
Schritt 4: Verwenden Sie Dim, um zwei Variablen A und B als String zu deklarieren.
Code:
Sub Sample1 () Dim A, B As String End Sub
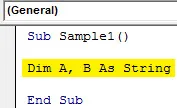
Schritt 5: Verwenden Sie die Inputbox-Funktion, um Eingaben vom Benutzer entgegenzunehmen und den Wert in der Variablen A zu speichern.
Code:
Sub Sample1 () Dim A, B As String A = InputBox ("Write a string", "In Uppercase") End Sub

Schritt 6: In B store wird der Wert der Eingabezeichenfolge mithilfe der Lcase-Funktion von Groß- in Kleinbuchstaben geändert.
Code:
Sub Sample1 () Dim A, B As String A = InputBox ("Write a string", "In Uppercase") B = LCase (A) End Sub

Schritt 7: Verwenden Sie die Msgbox-Funktion, um das Ergebnis anzuzeigen.
Code:
Sub Sample1 () Dim A, B Als String A = InputBox ("Write a string", "In Uppercase") B = LCase (A) MsgBox B End Sub
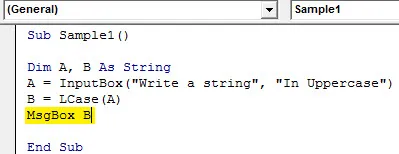
Schritt 8: Führen Sie den obigen Code durch Drücken von F5 aus, und Sie werden aufgefordert, einen Wert einzugeben. Geben Sie eine beliebige Zeichenfolge ein. Klicken Sie auf OK, um das Ergebnis anzuzeigen.
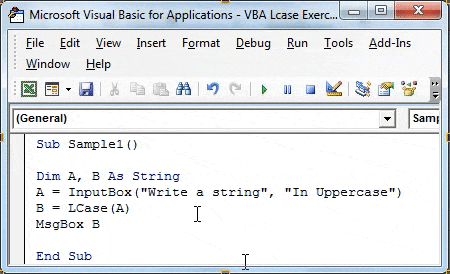
VBA LCase Funktion - Beispiel # 3
Oben haben wir besprochen, wie sich diese Lcase-Funktion nicht auf die Struktur des Strings auswirkt, dh wenn ein Komma, ein Semikolon oder ein anderes Sonderzeichen vorhanden ist, bleibt dies unberührt. Zur Demonstration habe ich eine Zeichenfolge in Zelle C1 mit einigen Sonderzeichen. Es ist wie folgt,
Schritt 1: Wieder beginnen wir mit dem VB-Editor von Visual Basic unter der Registerkarte des Entwicklers.

Schritt 2: Klicken Sie auf Einfügen und fügen Sie das Modul hinzu. Lassen Sie uns den Code in dasselbe Modul schreiben.
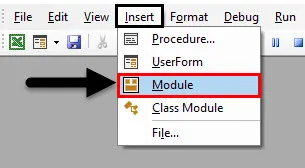
Schritt 3: Deklarieren Sie einen dritten Makronamen mit der Unterfunktion.
Code:
Sub Sample2 () End Sub
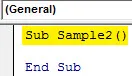
Schritt 4: Um die Zeichenfolge in Zelle C1 zu verwenden, müssen Sie zuerst das Blatt 1 aktivieren.
Code:
Sub Sample2 () Arbeitsblätter ("Sheet1") Aktivieren Sie End Sub
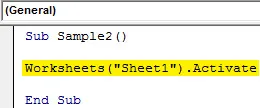
Schritt 5: Lassen Sie uns nun die LCase-Funktion in Zelle C1 verwenden, um zu prüfen, ob sie die Sonderzeichen beeinflusst oder nicht.
Code:
Sub Sample2 () Arbeitsblätter ("Sheet1"). Bereich aktivieren ("c1"). Wert = LCase (Bereich ("c1")) End Sub
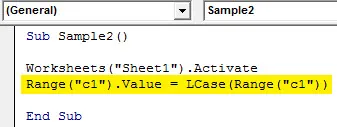
Schritt 6: Führen Sie den obigen Code mithilfe der Schaltfläche Ausführen aus und sehen Sie das folgende Ergebnis.
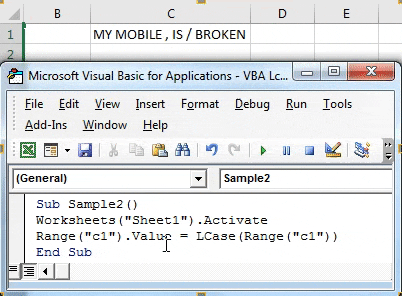
Wir können sehen, dass Lcase keine der Sonderzeichen in der Zeichenfolge beeinflusst.
VBA LCase Funktion - Beispiel # 4
Lassen Sie uns nun in diesem Beispiel mithilfe der LCase-Funktion einen Datenbereich von Groß- zu Kleinschreibung ändern. Zu Demonstrationszwecken befinden sich meine Daten in Blatt 2, das wie folgt lautet:
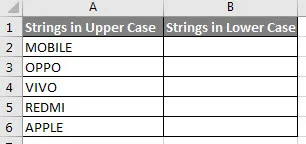
Ich möchte die Zeichenfolgen in Spalte A, die in Großbuchstaben geschrieben sind, in Kleinbuchstaben in Spalte B ändern.
Schritt 1: Klicken Sie auf die Registerkarte Einfügen und fügen Sie das Modul hinzu

Schritt 2: Deklarieren Sie einen Makronamen für dieses Beispiel.
Code:
Sub Sample3 () End Sub
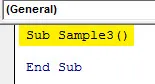
Schritt 3: Aktivieren Sie zuerst Blatt 2, damit wir seine Eigenschaften nutzen können.
Code:
Sub Sample3 () Arbeitsblätter ("Sheet2") Aktivieren Sie End Sub
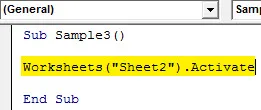
Schritt 4: Deklarieren Sie eine Variable A und ihren Datentyp so lange wie möglich.
Code:
Sub Sample3 () Worksheets ("Sheet2") .Aktivieren Sie Dim A As Long End Sub
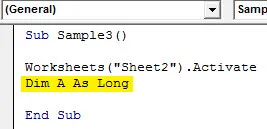
Schritt 5: Jetzt verwenden wir for loop, um die nächsten Daten in der nächsten Zeile zu schleifen.
Code:
Sub Sample3 () Worksheets ("Sheet2") .Aktivieren Sie Dim A As Long For A = 2 To 6 End Sub
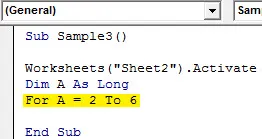
Schritt 6: Ändern Sie den Wert in Spalte A in Kleinbuchstaben und speichern Sie ihn in Spalte B mit dem folgenden Code.
Code:
Sub Sample3 () Worksheets ("Sheet2") .Aktivieren Sie Dim A, solange A = 2 bis 6 Zellen (A, 2) .Value = LCase (Cells (A, 1) .Value) End Sub
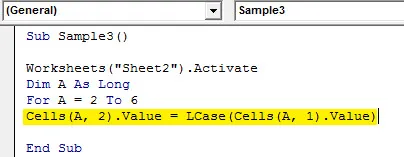
Schritt 7: Schleife bis die letzte Zeile gefunden ist,
Code:
Sub Sample3 () Worksheets ("Sheet2") .Aktivieren Sie Dim A, solange A = 2 bis 6 Zellen (A, 2) .Value = LCase (Cells (A, 1) .Value) Next A End Sub
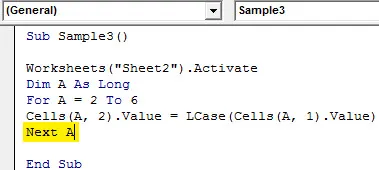
Schritt 8: Wenn wir den obigen Code ausführen, erhalten wir das folgende Ergebnis.

Dinge, an die man sich erinnern sollte
- Lcase ändert den Text in Kleinbuchstaben.
- Die Eingabe, die wir für die Funktion bereitstellen, kann eine einzelne Zelle oder ein Zellbereich sein.
- Wenn die Eingabefunktion spezielle Symbole oder Zeichen enthält, bleibt sie unverändert.
Empfohlene Artikel
Dies ist eine Anleitung zu VBA LCase. Hier besprechen wir die Verwendung der Excel VBA LCase-Funktion zusammen mit praktischen Beispielen und einer herunterladbaren Excel-Vorlage. Sie können auch unsere anderen Artikelvorschläge durchgehen -
- VBA InStr erklärt mit Beispielen
- VBA Integer-Datentyp
- So wählen Sie eine Zelle mit VBA-Code aus
- Transponieren Sie einen Bereich in VBA