In diesem Tutorial zu Photoshop Effects erfahren Sie, wie Sie ein farbiges Raster erstellen. Verwenden Sie die Hilfslinien und Lineale von Photoshop, um den Anfangsabstand festzulegen, und anschließend einige selten verwendete Auswahlwerkzeuge, um die Hilfslinien in ein tatsächliches Raster zu konvertieren. Wir werden lernen, wie Sie auf einfache Weise zufällige Quadrate im Raster auswählen und mit Anpassungsebenen und Mischmodi einfärben und schließlich das Erscheinungsbild des Rasters selbst einfärben und anpassen können!
Ich werde im gesamten Lernprogramm Photoshop CS5 verwenden, aber jede neuere Version wird funktionieren.
Hier ist der letzte Effekt, auf den wir hinarbeiten werden:

Das endgültige Farbrasterdesign.
So erstellen Sie ein Farbrasterdesign
Schritt 1: Erstellen Sie ein neues Photoshop-Dokument
Beginnen wir mit der Erstellung eines neuen Dokuments für das Raster. Gehen Sie zum Menü Datei in der Menüleiste am oberen Bildschirmrand und wählen Sie Neu :
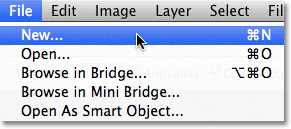
Gehen Sie zu Datei> Neu.
Dadurch wird das Dialogfeld " Neues Dokument " von Photoshop geöffnet. Ich werde ein quadratisches Dokument erstellen, indem ich 1000 Pixel sowohl für die Breite als auch für die Höhe eingebe . Natürlich können Sie beliebige Abmessungen eingeben, aber der Effekt funktioniert am besten, wenn Sie sich an eine quadratische Form halten. In diesem Tutorial belasse ich den Wert für die Auflösung auf 72 Pixel / Zoll. Dies ist in Ordnung, wenn Sie diesen Effekt für das Web erstellen. Wenn Sie das Endergebnis drucken möchten, möchten Sie ein größeres Dokument erstellen und die Auflösung auf 240 Pixel / Zoll oder höher einstellen. Klicken Sie auf OK, wenn Sie fertig sind, um das Dialogfeld zu schließen. Das neue Dokument wird auf Ihrem Bildschirm angezeigt:
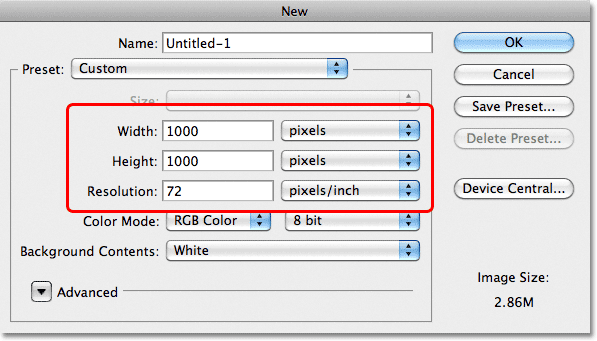
Das Dialogfeld Neues Dokument.
Schritt 2: Lineale anzeigen
Gehen Sie zum Menü Ansicht am oberen Bildschirmrand und wählen Sie Lineale, oder drücken Sie Strg + R (Windows) / Befehl + R (Mac), um die Lineale mit der Tastenkombination schnell einzuschalten:
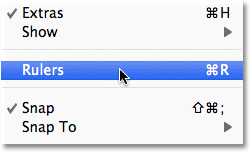
Gehen Sie zu Ansicht> Lineale.
Schritt 3: Ändern Sie den Lineal-Maßtyp in Prozent
Hiermit werden die Lineale von Photoshop oben links im Dokument angezeigt. Je nachdem, auf welchen Maßtyp Ihre Lineale in den Photoshop-Einstellungen eingestellt sind, werden wahrscheinlich Pixel oder Zoll angezeigt. Bewegen Sie den Mauszeiger in die Lineale, entweder oben oder links, und klicken Sie dann mit der rechten Maustaste (Win) bzw. bei gedrückter Ctrl-Taste (Mac) in die Lineale und wählen Sie Prozent aus der Liste. Die Lineale werden in Prozentschritten geändert:

Klicken Sie mit der rechten Maustaste (Win) bzw. bei gedrückter Ctrl-Taste (Mac) in die Lineale und wählen Sie in der Liste die Option Prozent aus.
Schritt 4: Ziehen Sie die horizontalen und vertikalen Hilfslinien in Schritten von 10 Prozent heraus
Der Grund, warum wir die Lineale aktiviert haben, war, dass wir unserem Dokument problemlos Hilfslinien mit gleichem Abstand hinzufügen konnten, die dann zu unseren Rasterlinien werden. Fügen wir zunächst vertikale Hilfslinien hinzu. Klicken Sie in das Lineal links neben dem Dokument und ziehen Sie mit gedrückter Maustaste die erste Hilfslinie heraus. Verwenden Sie das obere Lineal, um die Hilfslinie an der 10% -Marke zu platzieren (lassen Sie die Maustaste los, um die Hilfslinie zu platzieren):
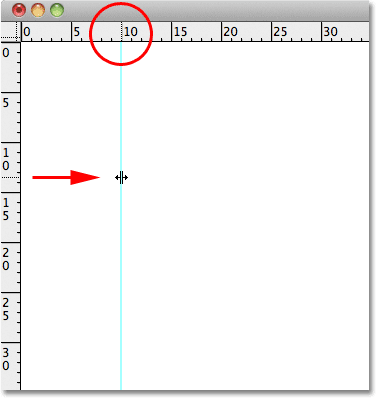
Klicken Sie in das linke Lineal und ziehen Sie eine vertikale Hilfslinie bis zur 10% -Marke.
Führen Sie die gleichen Schritte aus, um bei jedem 10% -Schritt (20%, 30%, 40% usw.) bis zur 90% -Marke eine Hilfslinie hinzuzufügen. Ihr Dokument sollte nun in 10 vertikale Spalten mit gleichem Abstand unterteilt sein:
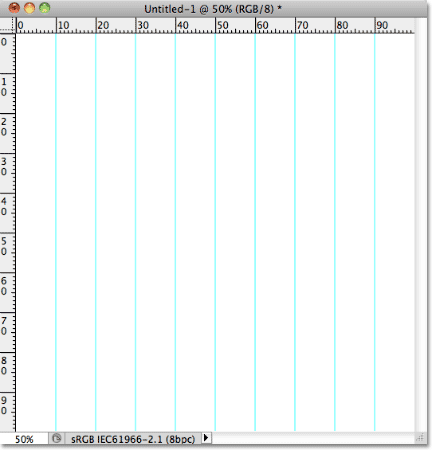
Die Hilfslinien unterteilen das Dokument in 10 vertikale Spalten.
Führen Sie als Nächstes die gleichen Schritte aus, um horizontale Hilfslinien hinzuzufügen. Klicken Sie in das obere Lineal und ziehen Sie mit gedrückter Maustaste eine horizontale Hilfslinie heraus. Verwenden Sie das linke Lineal, um die Hilfslinie an der 10% -Markierung zu platzieren. Ziehen Sie die horizontalen Hilfslinien in 10% -Schritten (20%, 30%, 40%, wie zuvor) bis zur 90% -Marke heraus. Wenn Sie fertig sind, sollten Sie über die gleiche Anzahl horizontaler und vertikaler Hilfslinien verfügen, die das Dokument in ein Gitter aus Quadraten aufteilen:
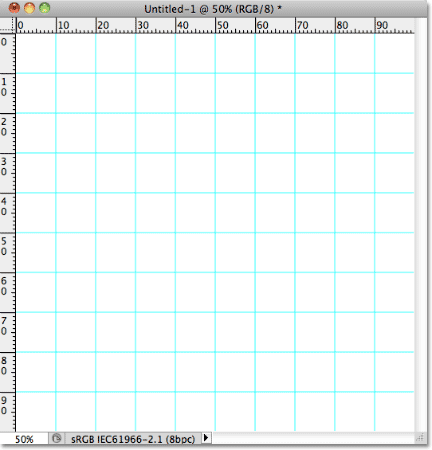
Die Hilfslinien unterteilen das Dokument in ein Quadratgitter.
Drücken Sie mit den Hilfslinien Strg + R (Win) / Befehl + R (Mac) auf Ihrer Tastatur, um die Lineale auszublenden, da wir sie nicht mehr benötigen.
Schritt 5: Fügen Sie eine neue leere Ebene hinzu und nennen Sie sie "Gitter"
Halten Sie die Alt (Win) / Wahltaste (Mac) gedrückt und klicken Sie unten im Ebenenbedienfeld auf das Symbol Neue Ebene :
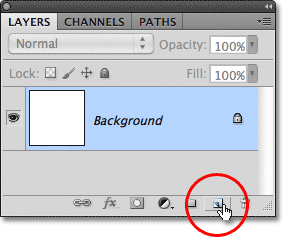
Halten Sie Alt (Win) / Option (Mac) gedrückt und klicken Sie auf das Symbol Neue Ebene.
Normalerweise fügt Photoshop einfach eine neue leere Ebene hinzu. Wenn Sie jedoch beim Klicken auf das Symbol „Neue Ebene“ die Alt- (Win) / Wahltaste (Mac) gedrückt halten, wird zunächst das Dialogfeld „ Neue Ebene “ geöffnet Die Chance, den Namen der neuen Ebene, bevor sie hinzugefügt wird. Nennen Sie die Ebene "Grid" und klicken Sie auf "OK":
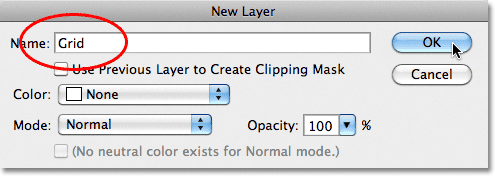
Nennen Sie die neue Ebene "Grid".
Die neue leere Ebene wird im Ebenenbedienfeld über der Hintergrundebene angezeigt:
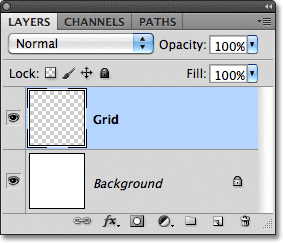
Photoshop fügt die neue Ebene hinzu und nennt sie "Raster".
Schritt 6: Erstellen Sie eine Auswahl aus den Handbüchern
Wir haben unser Dokument mithilfe von Photoshop-Handbüchern in ein Raster unterteilt, die Handbücher dienen jedoch nur als visuelle Referenz. Sie werden für uns nur dann wirklich von Nutzen sein, wenn wir sie irgendwie in ein tatsächliches pixelbasiertes Raster umwandeln. Dies können wir problemlos mit einigen der selten verwendeten Auswahlwerkzeuge von Photoshop tun - den Einzeilen- und Einspalten-Auswahlwerkzeugen.
Klicken Sie oben im Bedienfeld „Werkzeuge“ auf das Auswahlrechteck und halten Sie die Maustaste ein oder zwei Sekunden lang gedrückt, bis ein kleines Flyout-Menü angezeigt wird, in dem die anderen Werkzeuge angezeigt werden, die sich hinter dem Auswahlrechteck befinden. Wählen Sie dann das Auswahlrechteck aus Die Liste:
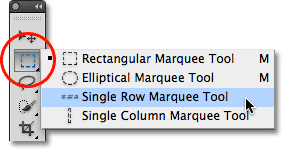
Klicken Sie auf das Symbol des Auswahlrechtecks und halten Sie die Maustaste gedrückt. Wählen Sie dann das Auswahlrechteck für eine Zeile aus.
Wie der Name schon sagt, wählt das Auswahlrechteck für einzelne Zeilen eine einzelne horizontale Pixelreihe im Dokument aus. Um das Werkzeug zu verwenden, müssen Sie nur auf eine beliebige Stelle im Dokument klicken. Photoshop wählt dann automatisch das Pixel aus, auf das Sie geklickt haben, sowie jedes weitere Pixel in dieser Zeile von links nach rechts. Wir werden das Werkzeug verwenden, um die horizontalen Gitterlinien in eine Reihe von Auswahlkonturen umzuwandeln. Bewegen Sie den Cursor zunächst direkt über die obere horizontale Gitterlinie (die, die Sie an der 10% -Marke platziert haben) und klicken Sie. In der Anleitung wird eine 1 Pixel dicke Auswahlkontur angezeigt:
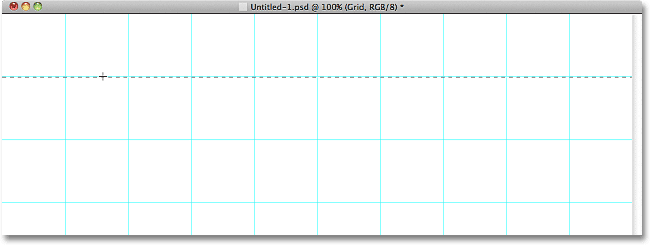
Klicken Sie auf die erste horizontale Hilfslinie, um eine Auswahlskizze hinzuzufügen.
Halten Sie die Umschalttaste gedrückt und klicken Sie auf die nächste horizontale Hilfslinie darunter. Dadurch wird dem Dokument eine zweite Auswahlskizze hinzugefügt. Halten Sie die Umschalttaste gedrückt und klicken Sie auf alle horizontalen Hilfslinien, bis jeweils eine Auswahlkontur angezeigt wird. Insgesamt sollten 9 Auswahlgliederungszeilen angezeigt werden. Stellen Sie sicher, dass Sie die Umschalttaste gedrückt halten, während Sie auf die neuen Hilfslinien klicken. Andernfalls ersetzen Sie einfach die vorherige Auswahlkontur durch die neue:
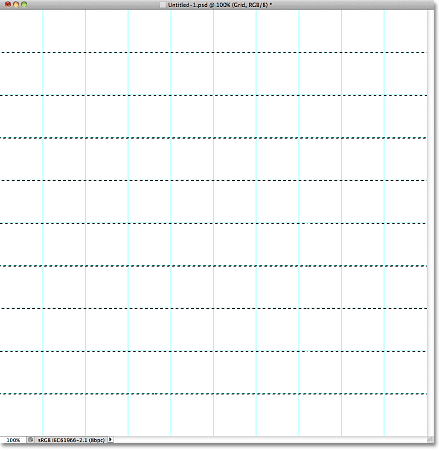
Halten Sie die Umschalttaste gedrückt und klicken Sie auf jede horizontale Hilfslinie, um eine Auswahlkontur um jede herum hinzuzufügen.
Das Gleiche müssen wir jetzt mit den vertikalen Hilfslinien tun, was bedeutet, dass wir zum Einspalten-Auswahlwerkzeug wechseln müssen. Klicken Sie im Bedienfeld „ Werkzeuge“ auf das Auswahlrechteck für einzelne Zeilen (dort, wo das Symbol für das Auswahlrechteck zuvor angezeigt wurde) und halten Sie die Maustaste gedrückt, bis das Flyout-Menü angezeigt wird. Wählen Sie dann das Auswahlrechteck für einzelne Spalten aus der Liste aus:
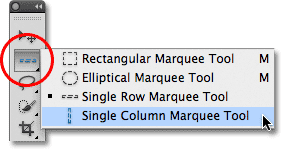
Klicken und halten Sie das Symbol für das Auswahlrechteck für eine einzelne Zeile und wählen Sie das Auswahlrechteck für eine einzelne Spalte aus.
Wir möchten, dass unsere vertikalen Auswahlkonturen zu den bereits vorhandenen horizontalen Auswahlkonturen hinzugefügt werden. Halten Sie also erneut die Umschalttaste gedrückt und klicken Sie auf jede der vertikalen Hilfslinien im Dokument, bis alle ausgewählt sind. Wenn Sie fertig sind, sollten Sie in jeder Hilfslinie horizontale und vertikale Auswahlumrisse haben:
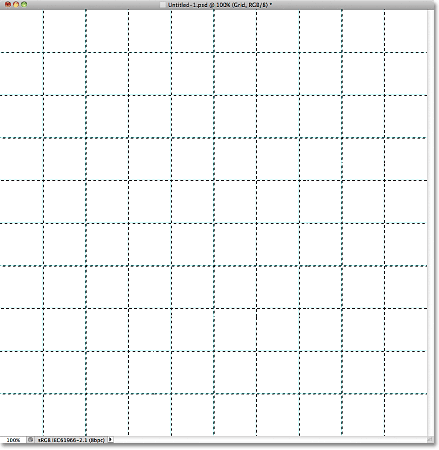
Ein Raster aus horizontalen und vertikalen Auswahlkonturen.
Schritt 7: Füllen Sie die Auswahl mit Schwarz
Gehen Sie zum Menü Bearbeiten am oberen Bildschirmrand und wählen Sie Ausfüllen :
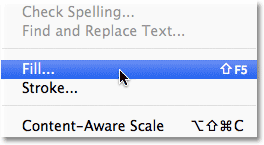
Gehen Sie zu Bearbeiten> Ausfüllen.
Wenn das Dialogfeld "Füllen" angezeigt wird, setzen Sie die Option " Verwenden" oben auf " Schwarz" und klicken Sie auf "OK", um das Dialogfeld zu schließen:
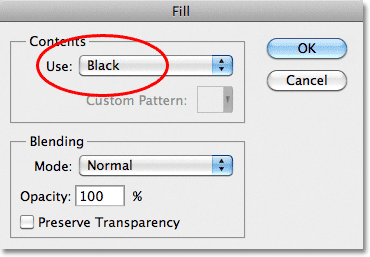
Ändern Sie die Option Verwenden in Schwarz und klicken Sie dann auf OK.
Dies füllt die Auswahl mit Schwarz, auch wenn die Hilfslinien und Auswahlkonturen im Weg schwer zu erkennen sind. Gehen Sie also zum Menü " Auswählen" oben im Bildschirm und wählen Sie "Auswahl aufheben", wodurch die Auswahlkonturen entfernt werden:
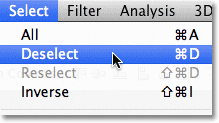
Gehen Sie zu Auswählen> Auswahl aufheben.
Um die Hilfslinien zu deaktivieren, rufen Sie das Menü Ansicht auf, wählen Sie Anzeigen und dann Hilfslinien . Zunächst sehen Sie links neben dem Wort Guides ein Häkchen, das besagt, dass die Guides derzeit sichtbar sind. Wenn Sie auf Hilfslinien klicken, wird das Häkchen entfernt und die Hilfslinien deaktiviert:
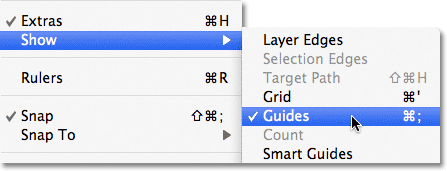
Gehen Sie zu Ansicht> Anzeigen> Hilfslinien.
Wenn die Auswahlkonturen und Hilfslinien entfernt sind, sehen wir unser schwarzes Gitter auf der Gitterebene:
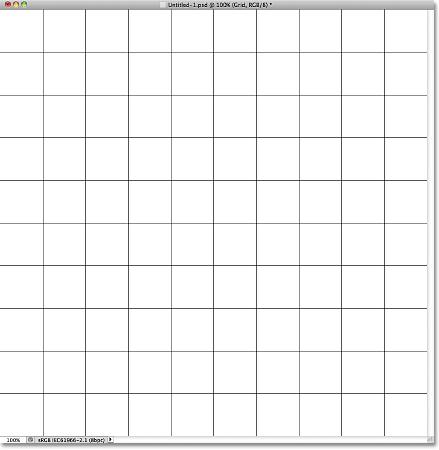
Die schwarzen Gitterlinien werden angezeigt.
Schritt 8: Öffnen Sie das Foto, das Sie mit dem Effekt verwenden möchten
Öffnen Sie das Foto, das Sie mit dem Rastereffekt verwenden möchten. Hier ist mein Bild:

Öffne das Foto.
Wenn Sie Photoshop CS3 oder eine frühere Version verwenden, wird das Foto automatisch in einem eigenen unverankerten Dokumentfenster geöffnet. Wenn Sie Photoshop CS4 oder CS5 verwenden, wird das Foto möglicherweise in einem Dokument mit Registerkarten geöffnet, je nachdem, wie Sie die Einstellungen in Photoshop vorgenommen haben. Wenn dies der Fall ist, gehen Sie zum Fenstermenü am oberen Bildschirmrand, wählen Sie Anordnen und dann Alle in Windows verschieben (nur CS4 und CS5), um den nächsten Schritt zu vereinfachen:
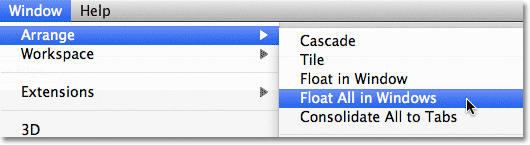
Wechseln Sie in Windows zu „Fenster“> „Anordnen“> „Alle verschieben“ (nur Photoshop CS4 und CS5).
Schritt 9: Ziehen Sie das Foto in das Rasterdokument
Klicken Sie auf eine beliebige Stelle im Dokumentfenster des Rasters, um es zu aktivieren, und klicken Sie dann im Ebenenbedienfeld auf die Hintergrundebene, um sie auszuwählen. Auf diese Weise wird das Foto auf einer eigenen Ebene zwischen den Ebenen "Hintergrund" und "Raster" angezeigt, wenn Sie es in das Dokument ziehen.
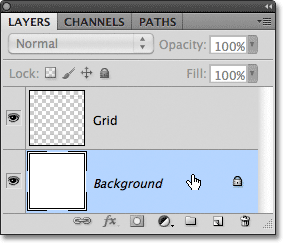
Klicken Sie bei ausgewähltem Dokumentfenster des Rasters im Ebenenbedienfeld auf die Hintergrundebene.
Klicken Sie nun auf eine beliebige Stelle im Dokumentfenster des Fotos, um es zu aktivieren, und wählen Sie im Bedienfeld „Werkzeuge“ das Verschieben-Werkzeug aus:

Fassen Sie das Verschieben-Werkzeug oben im Werkzeugbedienfeld an.
Halten Sie die Umschalttaste gedrückt, klicken Sie mit dem Verschieben-Werkzeug in das Dokumentfenster des Fotos und ziehen Sie das Foto in das Dokumentfenster des Rasters:

Halten Sie bei ausgewähltem Verschieben-Werkzeug die Umschalttaste gedrückt und ziehen Sie das Foto in das Rasterdokument.
Lassen Sie die Maustaste los und lassen Sie dann die Umschalttaste los. Das Foto wird im Dokumentfenster des Rasters zentriert angezeigt. Sie können das Dokument des Fotos an dieser Stelle schließen, da wir es nicht mehr benötigen:
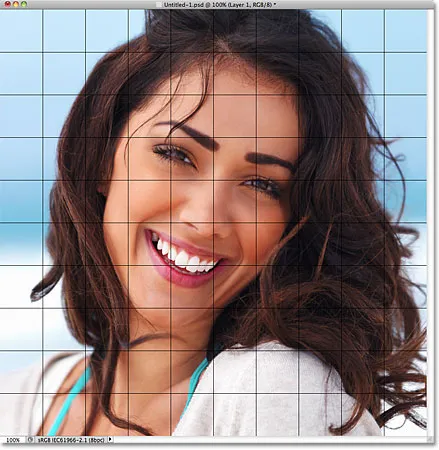
Wenn Sie die Umschalttaste gedrückt halten, wird das Foto beim Ziehen im Dokument zentriert.
Beachten Sie, dass das Raster vor dem Foto angezeigt wird. Das liegt daran, dass wir im Ebenenbedienfeld sehen, dass das Foto auf einer eigenen Ebene unter der Rasterebene platziert wurde, so wie wir es wollten:
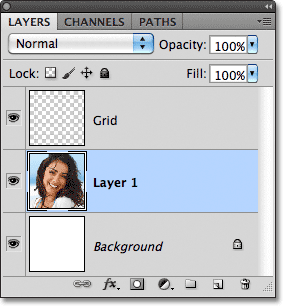
Photoshop platzierte das Foto auf einer neuen Ebene direkt über der aktiven Ebene. Aus diesem Grund haben wir zuerst die Hintergrundebene ausgewählt.
Schritt 10: Ändern Sie die Größe des Fotos bei Bedarf mit Free Transform
Wenn Sie die Größe Ihres Fotos innerhalb des Rasterdokuments ändern müssen, gehen Sie zum Menü Bearbeiten oben auf dem Bildschirm und wählen Sie „ Frei transformieren“ :
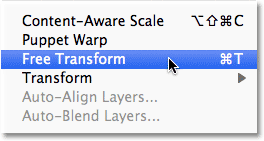
Gehen Sie zu Bearbeiten> Freie Transformation.
Dadurch werden der Begrenzungsrahmen für die freie Transformation und die Ziehpunkte um das Bild platziert. Wenn Sie die Ziehpunkte nicht sehen können, weil die Ränder Ihres Fotos über den sichtbaren Bereich im Dokumentfenster hinausragen, gehen Sie zum Menü Ansicht und wählen Sie Auf Bildschirm einpassen :
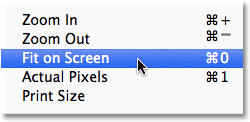
Gehen Sie zu Ansicht> An Bildschirm anpassen.
Photoshop zoomt das Bild sofort so weit heraus, dass alles, einschließlich der Griffe für die freie Transformation, in das Dokumentfenster passt. Um die Größe des Fotos zu ändern, halten Sie die Umschalttaste gedrückt, klicken Sie auf einen der vier Eckpunkte und ziehen Sie sie. Wenn Sie beim Ziehen die Umschalttaste gedrückt halten, wird das ursprüngliche Seitenverhältnis des Bildes beibehalten, damit Sie nicht versehentlich das Aussehen des Bildes verzerren. Wenn Sie die Größe des Fotos nicht von einer Ecke, sondern von der Mitte aus ändern möchten, halten Sie die Umschalttaste + Alt (Windows) / Umschalttaste + Wahltaste (Mac) gedrückt, während Sie einen der Eckpunkte ziehen. Wenn Sie das Bild innerhalb des Dokuments verschieben müssen, klicken Sie einfach auf eine beliebige Stelle innerhalb des Begrenzungsrahmens für die freie Transformation und ziehen Sie es an die gewünschte Stelle. Wenn Sie fertig sind, drücken Sie die Eingabetaste (Win) / Return (Mac), um die Änderung zu akzeptieren und den Befehl "Free Transform" zu beenden:
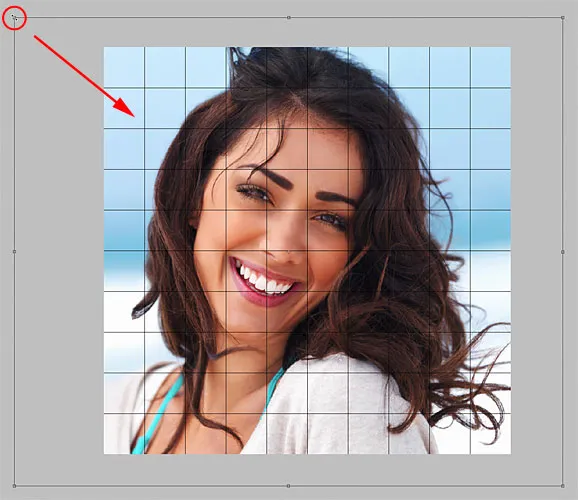
Ziehen Sie einen der Eckpunkte, um die Größe des Bilds mit Free Transform zu ändern.
Wenn Sie das Bild vor kurzem mit dem Befehl „An Bildschirmgröße anpassen“ verkleinert haben und jetzt, da Sie die Größe des Bildes geändert haben, wieder vergrößern möchten, rufen Sie das Menü „ Ansicht“ auf und wählen Sie „ Tatsächliche Pixel“ (siehe Zoomen und Schwenken in Photoshop) Tutorial für weitere Informationen zum Vergrößern und Verkleinern von Dokumenten):

Gehen Sie zu Ansicht> Tatsächliche Pixel.
Schritt 11: Wählen Sie die Gitterebene aus
Zu diesem Zeitpunkt ist die gesamte anfängliche harte Arbeit erledigt. Wir haben unser Raster erstellt, wir haben unser Foto in das Dokument des Rasters gezogen und wir haben die Größe des Fotos geändert und es an seine Position verschoben. Wir sind bereit, ein bisschen Spaß beim Färben des Gitters zu haben! Zuerst müssen wir die Gitterebene auswählen, also klicken Sie darauf im Ebenenbedienfeld, um sie auszuwählen:
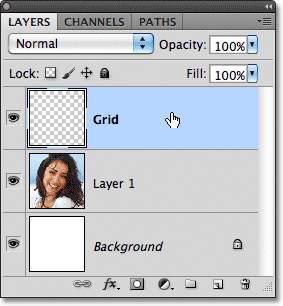
Klicken Sie auf die Gitterebene, um sie zu aktivieren.
Schritt 12: Wählen Sie das Zauberstab-Werkzeug
Um das Raster einzufärben, müssen Sie die einzelnen Quadrate auswählen. Dies können Sie mit dem Zauberstab-Werkzeug von Photoshop tun. Wählen Sie es im Werkzeugbedienfeld aus. Wenn Sie Photoshop CS2 oder eine frühere Version verwenden, können Sie einfach auf das Symbol des Zauberstabs klicken. Klicken Sie in Photoshop CS3 und höher auf das Schnellauswahl-Werkzeug, halten Sie die Maustaste gedrückt, bis ein Flyout-Menü angezeigt wird, und wählen Sie den Zauberstab aus dem Menü aus:
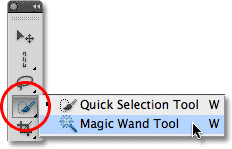
In Photoshop CS3 und höher verbirgt sich der Zauberstab hinter dem Schnellauswahl-Werkzeug.
Schritt 13: Wählen Sie die äußeren Kantenquadrate aus
Stellen Sie zum Auswählen eines Quadrats im Raster sicher, dass im Ebenenbedienfeld die Rasterebene ausgewählt ist, und klicken Sie dann einfach mit dem Zauberstab in das Quadrat. Um die Außenkanten des Quadrats wird ein Auswahlumriss angezeigt. Um der Auswahl weitere Quadrate hinzuzufügen, halten Sie die Umschalttaste gedrückt und klicken Sie in die gewünschten Quadrate. Jedes neue Quadrat, in das Sie klicken, wird ausgewählt und zu den zuvor ausgewählten Quadraten hinzugefügt. Beginnen wir mit der Auswahl aller Quadrate am äußeren Rand des Gitters. Klicken Sie zunächst in das Quadrat in der oberen linken Ecke des Rasters. Daraufhin wird eine Auswahlskizze angezeigt:
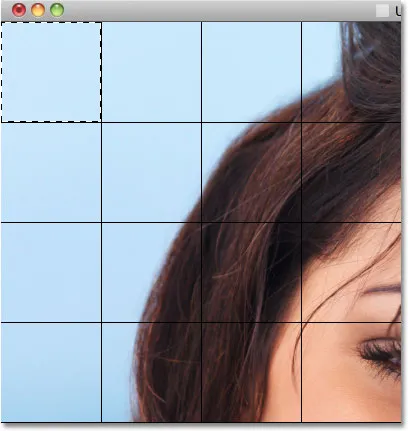
Klicken Sie mit dem Zauberstab auf das obere linke Quadrat im Raster, um es auszuwählen.
Halten Sie die Umschalttaste gedrückt und klicken Sie weiter in jedes der Quadrate um die Außenkanten des Rasters, um sie der Auswahl hinzuzufügen:
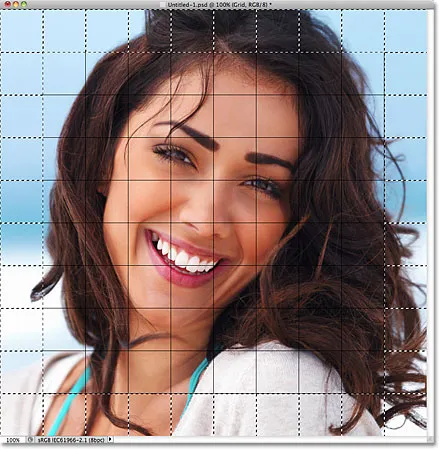
Alle äußeren Kantenquadrate sind jetzt mit Auswahlkonturen versehen.
Ich werde meiner Auswahl auch ein paar weitere Quadrate hinzufügen, indem ich die Umschalttaste erneut drücke und in sie klicke, um sie zu den zuvor ausgewählten Quadraten hinzuzufügen. Um die Auswahl der Quadrate zu vereinfachen, habe ich sie gelb eingefärbt (dies ist nicht Teil des Effekts, nur, um die Auswahl der Quadrate im Screenshot zu vereinfachen):
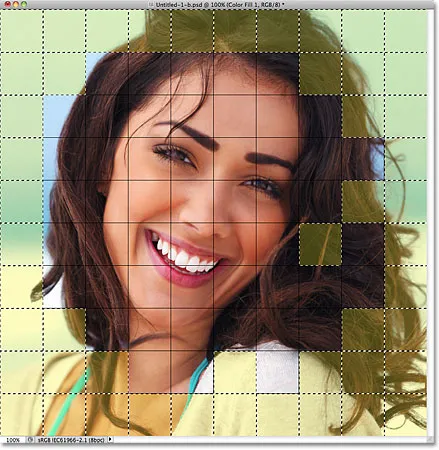
Meine ursprünglich ausgewählten Quadrate.
Schritt 14: Fügen Sie eine neue Ebene unter der Gitterebene hinzu
Wir füllen diese Anfangsquadrate mit Weiß, wodurch ein Rand für den Effekt entsteht. Halten Sie die Strg- Taste (Windows) bzw. die Befehlstaste (Mac) gedrückt und klicken Sie unten im Ebenenbedienfeld auf das Symbol „ Neue Ebene“ :
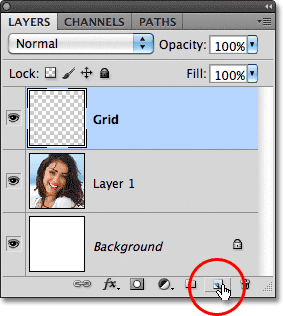
Halten Sie Strg (Win) / Befehl (Mac) gedrückt und klicken Sie auf das Symbol Neue Ebene.
Normalerweise fügt Photoshop neue Ebenen direkt über der aktuell ausgewählten Ebene hinzu. Wenn Sie jedoch beim Klicken auf das Symbol Neue Ebene die Strg- (Win) / Befehlstaste (Mac) gedrückt halten, wird die Ebene unter der aktuell ausgewählten Ebene hinzugefügt. Im Ebenenbedienfeld sehen wir, dass wir jetzt eine neue leere Ebene zwischen dem Foto auf Ebene 1 und der Gitterebene haben:

Die neue Ebene wird unter und nicht über der Gitterebene angezeigt.
Schritt 15: Füllen Sie die ausgewählten Quadrate mit Weiß
Gehen Sie zum Menü Bearbeiten am oberen Bildschirmrand und wählen Sie erneut den Befehl Füllen . Wenn dieses Mal das Dialogfeld Füllen angezeigt wird, ändern Sie die Option Verwenden in Weiß . Klicken Sie auf OK, wenn Sie fertig sind:

Setzen Sie die Option Verwenden auf Weiß.
Photoshop füllt die ausgewählten Quadrate mit Weiß. Heben Sie die Auswahl der Quadrate auf, indem Sie im Menü "Auswählen" die Option " Auswahl aufheben" auswählen, oder drücken Sie einfach die Tastenkombination " Strg + D" (Windows) / " Befehl + D" (Mac), um die Auswahl aufzuheben :
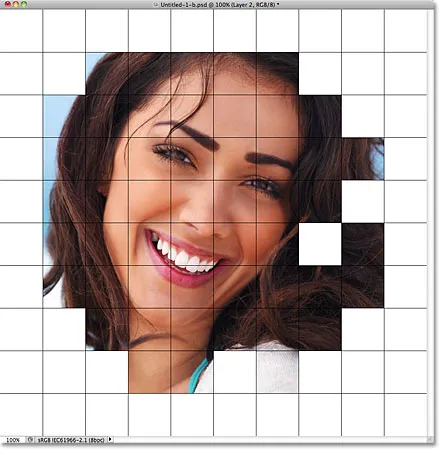
Ein Rand aus weißen Quadraten erscheint um das Bild herum.
Schritt 16: Wählen Sie die Gitterebene
Lassen Sie uns ein paar verschiedene Quadrate zum Kolorieren auswählen. Zunächst muss die Ebene „Raster“ im Ebenenbedienfeld aktiviert sein. Klicken Sie also darauf, um sie auszuwählen. Denken Sie daran, dass Sie immer die ausgewählte Rasterebene benötigen, bevor Sie Quadrate auswählen können:
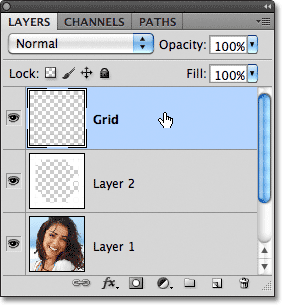
Klicken Sie auf die Gitterebene, um sie auszuwählen.
Schritt 17: Wählen Sie verschiedene Quadrate
Klicken Sie bei aktivierter Rasterebene in ein erstes Quadrat, um es auszuwählen, halten Sie die Umschalttaste gedrückt und klicken Sie in andere Quadrate, um sie zu den zuvor ausgewählten Quadraten hinzuzufügen. Wenn Sie es sich anders überlegen und ein Quadrat aus der Auswahl entfernen möchten, halten Sie die Alt- (Win) / Wahltaste (Mac) gedrückt und klicken Sie in das Quadrat, um die Auswahl aufzuheben. Auch hier habe ich die von mir ausgewählten Quadrate in Gelb hervorgehoben, damit sie im Screenshot besser zu sehen sind:

Halten Sie die Umschalttaste gedrückt und klicken Sie in ein paar verschiedene Quadrate, um sie auszuwählen.
Schritt 18: Wählen Sie die Fotoebene
Klicken Sie im Ebenenbedienfeld auf die Ebene des Fotos (Ebene 1), um sie auszuwählen:
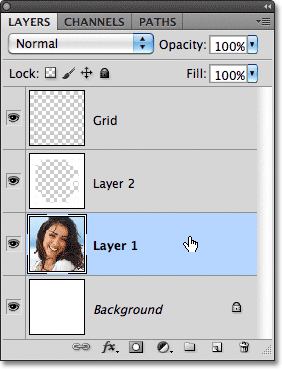
Wählen Sie die Fotoebene im Ebenenbedienfeld aus.
Schritt 19: Färben Sie die Quadrate mit einer Farbton- / Sättigungsanpassungsebene
Klicken Sie unten im Ebenenbedienfeld auf das Symbol „ Neue Einstellungsebene“ :
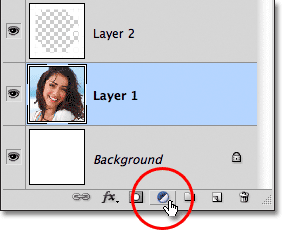
Klicken Sie auf das Symbol Neue Einstellungsebene.
Wählen Sie Farbton / Sättigung aus der Liste der angezeigten Einstellungsebenen:
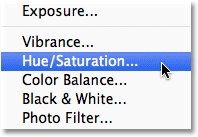
Wählen Sie Farbton / Sättigung aus der Liste.
Wenn Sie Photoshop CS4 oder CS5 verwenden, werden die Steuerelemente und Optionen für die Einstellungsebene „Farbton / Sättigung“ im Anpassungsbedienfeld angezeigt . In CS3 und früheren Versionen wird ein separates Dialogfeld für Farbton / Sättigung geöffnet. Aktivieren Sie zunächst die Option Kolorieren, indem Sie in das entsprechende Kontrollkästchen klicken. Wählen Sie dann die Farbe aus, mit der Sie die ausgewählten Quadrate einfärben möchten, indem Sie den Schieberegler für den Farbton ziehen . Für diese Quadrate lasse ich den Schieberegler „Farbton“ ganz links (seine Standardposition) und wähle „ Rot“ . Natürlich können Sie die Farbe wählen, die Sie mögen. Ziehen Sie den Sättigungsregler nach rechts, um die Farbsättigung zu erhöhen. Ich werde meinen Sättigungswert auf 55 setzen . Behalten Sie Ihr Dokument im Auge, während Sie die Schieberegler ziehen, um eine Vorschau der Ergebnisse anzuzeigen. Klicken Sie in Photoshop CS3 und früheren Versionen auf OK, wenn Sie das Dialogfeld geschlossen haben:
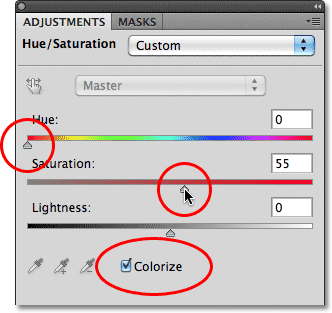
Klicken Sie auf die Option "Kolorieren" und wählen Sie mit den Reglern "Farbton" und "Sättigung" eine Farbe aus.
Schritt 20: Ändern Sie den Mischmodus für die Einstellungsebene auf Farbe
Wenn wir in das Ebenenbedienfeld schauen, sehen wir die Einstellungsebene direkt über der Fotoebene. Vergewissern Sie sich, dass es ausgewählt ist (blau hervorgehoben), wechseln Sie dann zur Option „ Mischmodus“ oben im Ebenenbedienfeld und ändern Sie den Mischmodus von „Normal“ (Standardmodus) in „ Farbe“ . Dadurch wird sichergestellt, dass nur die Farben im Bild und nicht die Helligkeitswerte geändert werden:
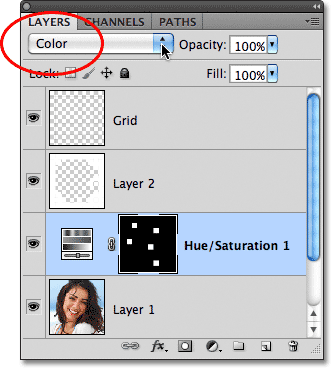
Ändern Sie den Mischmodus der Einstellungsebene Farbton / Sättigung in Farbe.
Hier ist mein Dokument, nachdem ich einige der Quadrate rot eingefärbt habe:
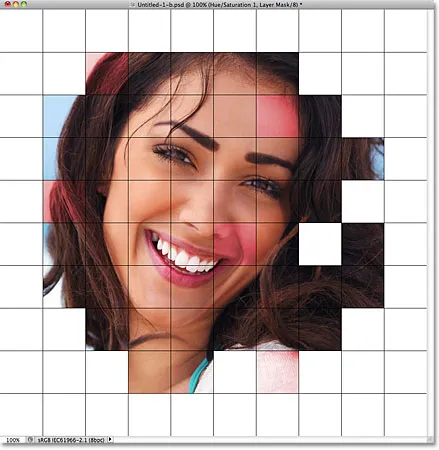
Ein paar rote Quadrate wurden dem Effekt hinzugefügt.
Schritt 21: Weitere Quadrate auswählen und einfärben
Wiederholen Sie die Schritte 16 bis 20, um weitere Quadrate auszuwählen und einzufärben. Wählen Sie zuerst die Gitterebene im Ebenenbedienfeld aus und klicken Sie dann mit dem Zauberstab in ein Quadrat, um es auszuwählen. Halten Sie die Umschalttaste gedrückt und klicken Sie in weitere Quadrate, um sie der Auswahl hinzuzufügen. Klicken Sie im Ebenenbedienfeld auf die Fotoebene, um sie auszuwählen, klicken Sie dann auf das Symbol Neue Anpassungsebene und wählen Sie „ Farbton / Sättigung“ . Wählen Sie die Option Kolorieren und dann mit dem Schieberegler Farbton eine Farbe und mit dem Schieberegler Sättigung eine Sättigungsstufe aus. Klicken Sie auf OK, um das Dialogfeld zu schließen (CS3 und früher). Ändern Sie schließlich den Mischmodus der neuen Einstellungsebene in Farbe .
Sie können auch eine Einstellungsebene für Farbton / Sättigung verwenden, um einige der Quadrate vollständig zu desaturieren, sodass sie schwarzweiß bleiben. Wählen Sie dazu ein paar Quadrate aus und fügen Sie dann wie gewohnt eine Einstellungsebene für Farbton / Sättigung hinzu. Ziehen Sie jedoch den Schieberegler Sättigung ganz nach links, um alle Farben zu entfernen, anstatt eine Farbe mit dem Schieberegler „Farbton“ auszuwählen (Auch die Option Kolorieren muss nicht ausgewählt werden):
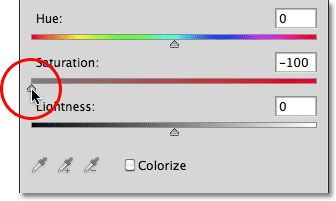
Entfernen Sie alle Farben von einigen Quadraten, indem Sie den Sättigungsregler ganz nach links ziehen.
Hier ist mein Effekt, nachdem ich mehr Quadrate mit zusätzlichen Farbton- / Sättigungseinstellungsebenen eingefärbt habe. Wenn Sie die gleichen Farben verwenden möchten, die ich verwendet habe, habe ich für Blau den Farbton auf 200 und die Sättigung auf 30 festgelegt. Für Grün wurde der Farbton auf 120 und die Sättigung auf 25 festgelegt. Für Lila war der Farbton 289 und die Sättigung 35. Und wie ich gerade Für die schwarzen und weißen Quadrate wurde die Sättigung auf -100 gesetzt, indem der Schieberegler ganz nach links gezogen wurde:
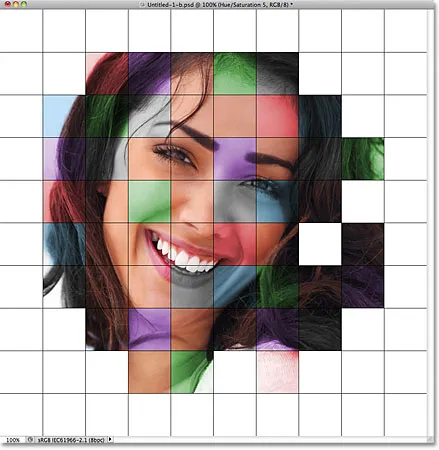
Der bisher eingefärbte Rastereffekt.
Schritt 22: Probieren Sie für einige der Anpassungsebenen einen anderen Farbmodus aus
Das einzige Problem, das ich bisher mit meinem Ergebnis habe, ist, dass es nicht so hell und farbenfroh aussieht, wie ich es mir erhofft hatte. Eine Möglichkeit, dies zu ändern, besteht darin, den Mischmodus für einige der Anpassungsebenen zu ändern. Im Ebenenbedienfeld werden alle Anpassungsebenen angezeigt, mit denen ich die Quadrate eingefärbt habe. Insgesamt gibt es fünf, einschließlich der, die ich für den Schwarz-Weiß-Effekt verwendet habe:
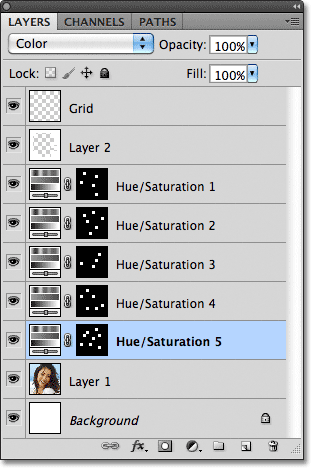
Für den Effekt wurden fünf Einstellungsebenen verwendet.
Ändern Sie den Mischmodus für einige Einstellungsebenen auf etwas anderes als Farbe, um dem Bild mehr Interesse zu verleihen. Klicken Sie dazu einfach auf die Einstellungsebene im Ebenenbedienfeld, um sie auszuwählen, und ändern Sie den Mischmodus oben im Ebenenbedienfeld. Ich denke zum Beispiel, dass die rote Farbe in meinem Bild ein wenig trübe aussieht, also klicke ich im Ebenenbedienfeld auf die oberste Einstellungsebene für Farbton / Sättigung, um sie auszuwählen (da ich sie zum Hinzufügen von Rot verwendet habe) Ich ändere den Mischmodus von Farbe auf Bildschirm :
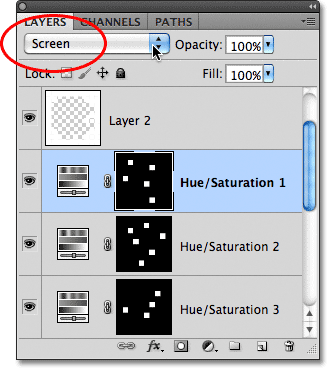
Wählen Sie die Einstellungsebene für den roten Farbton / die Sättigung aus und ändern Sie den Mischmodus in "Bildschirm".
Der Mischmodus "Bildschirm" hellt die Farben auf, verringert jedoch tendenziell auch die Farbsättigung. Wenn Sie die Einstellungsebene "Roter Farbton / Sättigung" auswählen, kehre ich zum Einstellungsfenster zurück und erhöhe den Sättigungswert für Rot auf 70 (für Photoshop) Klicken Sie in CS3 und früheren Versionen im Ebenenbedienfeld auf die Miniaturansicht der Anpassungsebene, um das Dialogfeld „Farbton / Sättigung“ erneut zu öffnen und Änderungen vorzunehmen. Klicken Sie anschließend auf „OK“, um das Dialogfeld zu schließen.
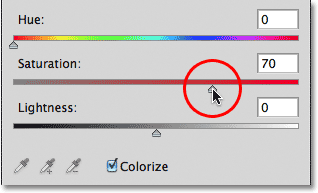
Wenn Sie einen Mischmodus ändern, müssen Sie möglicherweise die Farbsättigung anpassen.
Hier ist mein Bild, nachdem ich den Mischmodus für Rot auf Bildschirm geändert und die Farbsättigung erhöht habe. Beachten Sie, dass die roten Quadrate jetzt heller aussehen:
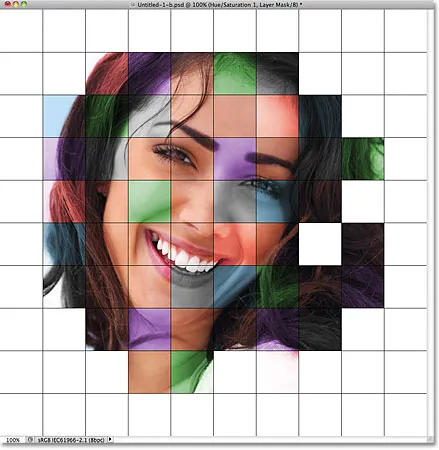
Bildschirm ist ein beliebter Mischmodus, der häufig zum schnellen Aufhellen von Bildern verwendet wird.
Das Gleiche mache ich mit der Einstellungsebene „Lila-Farbton / Sättigung“. Klicken Sie zuerst darauf, um sie im Ebenenbedienfeld auszuwählen, ändern Sie dann den Mischmodus in „Bildschirm“ und erhöhen Sie die Farbsättigung im Anpassungsbedienfeld (oder im Dialogfeld) auf 55 in CS3 und früher). Weitere Mischmodi, mit denen Sie gute Ergebnisse erzielen können, sind Multiplizieren (für eine dunklere Farbe) sowie Überlagern, wodurch Sie einen stärkeren Kontrasteffekt erzielen, aber möglicherweise auch das Erscheinungsbild der Farbe selbst ändern. Hier ist mein Effekt mit den roten und violetten Quadraten, die auf den Mischmodus "Bildschirm" eingestellt sind:

Verschiedene Mischmodi ergeben unterschiedliche Effekte. Bildschirm, Multiplizieren und Überlagern sind gute Optionen.
Schritt 23: Ändern Sie die Farbe der Gitterlinien in Weiß
Als letzten Schritt für den Effekt können Sie das Erscheinungsbild der Gitterlinien selbst ändern, indem Sie zunächst ihre Farbe von Schwarz auf Weiß ändern. Klicken Sie im Ebenenbedienfeld auf die Ebene „Raster“, um sie auszuwählen, und klicken Sie dann auf das Symbol „ Transparente Pixel sperren“ direkt unter der Option „Mischmodus“ (es ist das erste von vier Symbolen in einer Reihe):
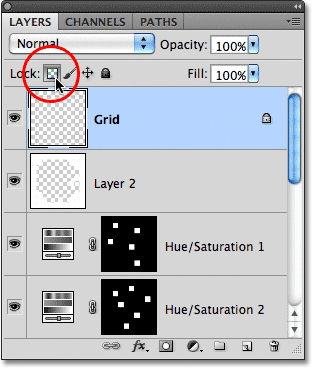
Klicken Sie auf das Symbol Transparente Pixel sperren.
Schritt 24: Füllen Sie die Gitterlinien mit Weiß
Wenn die Option Transparente Pixel sperren in der Ebene Raster ausgewählt ist, wirkt sich alles, was wir mit der Ebene tun, nur auf die Pixel selbst aus. Dies hat keine Auswirkungen auf die transparenten Bereiche. Auf diese Weise werden, wenn wir die Ebene beispielsweise mit Weiß füllen (wie wir es gerade tun), nur die Gitterlinien mit Weiß gefüllt. Die transparenten Bereiche auf der Ebene bleiben transparent.
Gehen Sie in das Menü Bearbeiten und wählen Sie erneut Füllen . Wenn das Dialogfeld „Füllen“ angezeigt wird, sollte die Option „ Verwenden “ bereits auf „ Weiß“ gesetzt sein, da dies das letzte Mal war. Klicken Sie einfach auf „OK“, um das Dialogfeld zu schließen. Photoshop füllt die Rasterlinien mit Weiß:
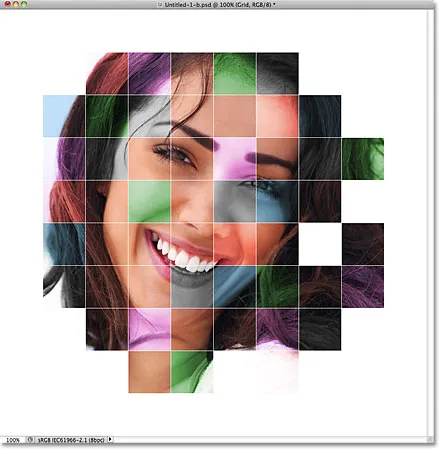
Photoshop füllt die Ebene mit Weiß, aber nur die Gitterlinien sind betroffen.
Schritt 25: Fügen Sie einen Strich-Ebenenstil hinzu
Wenn Sie die Dicke der Gitterlinien erhöhen möchten, klicken Sie unten im Ebenenbedienfeld auf das Symbol „Ebenenstile“:
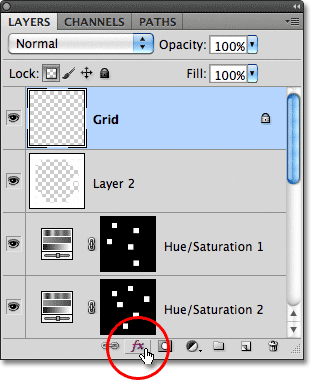
Klicken Sie auf das Symbol Ebenenstile.
Wählen Sie in der angezeigten Liste der Ebenenstile die Option „ Kontur“ aus:
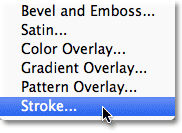
Wählen Sie Strich aus der Liste.
Dadurch wird das Dialogfeld „Ebenenstil“ von Photoshop geöffnet, das auf die Konturoptionen in der mittleren Spalte eingestellt ist. Klicken Sie auf das Farbfeld neben dem Wort Farbe, um den Farbwähler zu öffnen . Wählen Sie im Farbwähler Weiß aus und klicken Sie auf OK, um den Vorgang zu beenden. Mit Weiß als Konturfarbe belassen Sie die Position auf Außen und passen Sie die Breite des Konturs an, indem Sie den Größenregler ziehen und das Dokument im Auge behalten, um das Ergebnis zu beurteilen. Ich setze die Größe meines Strichs auf 2 px (Pixel):
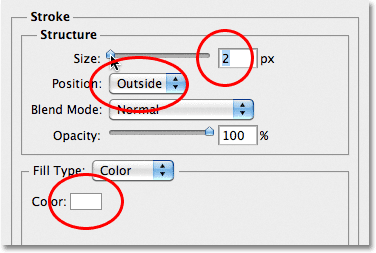
Ändern Sie die Farbe des Strichs in Weiß und passen Sie die Breite mit dem Größenregler an.
Klicken Sie auf OK, um das Dialogfeld Ebenenstil zu schließen. Fertig! Hier ist mein letzter Farbraster-Effekt:

Das Endergebnis.