In diesem Photoshop-Lernprogramm erfahren Sie, wie Sie einem Foto schnell und einfach einen Weichzeichner- und Glüheffekt hinzufügen, der auch den Kontrast und die Farbsättigung des Bildes verbessert. Ich verwende diese Technik seit Jahren bei meinen Fotos und sie ist auch heute noch genauso beliebt. Egal, ob Sie Hochzeitsfotograf, Naturfotograf oder einfach nur gerne Fotos von Familie und Freunden machen, probieren Sie diesen Effekt aus und sehen Sie, ob Ihre Bilder dadurch nicht ein bisschen zauberhafter aussehen.
Hier ist das Foto, mit dem ich in diesem Tutorial arbeiten werde:

Das Originalbild.
Und so wird es aussehen, nachdem wir unser sanftes Leuchten hinzugefügt haben:

Das Endergebnis.
Schritt 1: Duplizieren Sie die Hintergrundebene
Mit unserem neu in Photoshop geöffneten Bild können wir in unserer Ebenen-Palette sehen, dass wir derzeit eine Ebene haben, nämlich die Hintergrundebene. Die Hintergrundebene ist die Ebene, die unser Originalbild enthält:
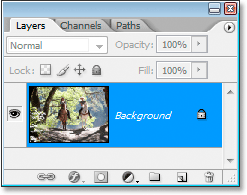
Die Ebenen-Palette von Photoshop zeigt das Originalbild auf der Hintergrundebene.
Wir müssen diese Ebene duplizieren. Am einfachsten geht das mit der Tastenkombination Strg + J (Win) / Befehl + J (Mac). Wenn wir noch einmal in unsere Ebenen-Palette schauen, sehen wir, dass wir jetzt zwei Ebenen haben - die Hintergrundebene unten und eine Kopie der Hintergrundebene, die Photoshop automatisch "Ebene 1" darüber benannt hat:
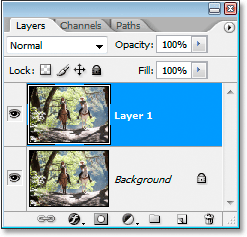
Die Ebenen-Palette zeigt nun zwei Ebenen an.
Schritt 2: Ändern Sie den Mischmodus von "Ebene 1" in "Überlagern"
Wenn in der Ebenen-Palette "Ebene 1" ausgewählt ist (die aktuell ausgewählte Ebene ist blau hervorgehoben), gehen Sie in der oberen linken Ecke der Ebenen-Palette zur Option "Mischmodus". Es ist das Dropdown-Feld, das derzeit auf "Normal" eingestellt ist. Klicken Sie auf den nach unten zeigenden Pfeil und wählen Sie den Overlay-Mischmodus aus der Liste aus:
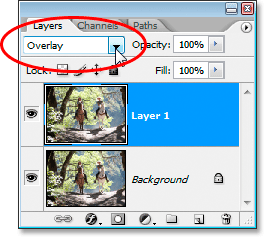
Ändern Sie den Mischmodus von "Ebene 1" in "Überlagern".
Wenn Sie sich an unser Tutorial " Fünf wesentliche Mischmodi für die Fotobearbeitung" erinnern, ist der Mischmodus "Überlagern" Teil der Gruppe "Kontrast" der Mischmodi, da er den Bildkontrast und die Farbsättigung erhöht. Wenn wir uns unser Bild jetzt ansehen, nachdem wir den Mischmodus auf Überlagerung geändert haben, können wir mit Sicherheit feststellen, dass sowohl der Kontrast als auch die Farbsättigung dramatisch erhöht wurden:

Das Bild nach dem Ändern des Mischmodus von "Ebene 1" auf "Überlagern".
Schritt 3: Wenden Sie den Filter "Gaußscher Weichzeichner" an
Ob Sie es glauben oder nicht, wir sind fast fertig! Jetzt können wir dem Foto unseren Weichzeichner- / Glüheffekt hinzufügen. Wenn "Ebene 1" noch ausgewählt ist, gehen Sie zum Menü "Filter" am oberen Bildschirmrand, wählen Sie "Weichzeichnen" und anschließend "Gaußscher Weichzeichner". Das Dialogfeld "Gaußsche Unschärfe" von Photoshop wird geöffnet.
Am unteren Rand des Dialogfelds sehen Sie einen Schieberegler, der den Radiuswert steuert. Je höher Sie den Radius-Wert einstellen, desto mehr Unschärfe wird auf die Ebene angewendet. Ziehen Sie den Schieberegler nach rechts, bis der Radiuswert etwa 8 Pixel beträgt. Wenn Sie ein Bild mit hoher Auflösung verwenden, können Sie den Wert etwas höher einstellen. Am besten behalten Sie Ihr Bild im Dokumentfenster im Auge, während Sie den Schieberegler ziehen, um zu sehen, welchen Effekt es hat. Stellen Sie sicher, dass die Option Vorschau in der oberen rechten Ecke des Dialogfelds aktiviert ist. Wenn Sie den Radiuswert zu hoch einstellen, ist der Weichzeichnungseffekt zu subtil. Versuchen Sie daher, niedrigere Radiuswerte beizubehalten:
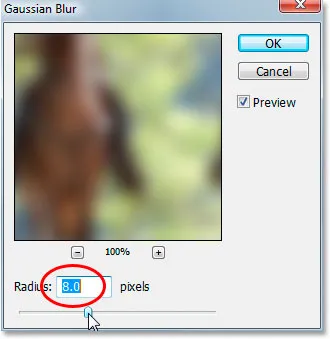
Ziehen Sie den Schieberegler am unteren Rand des Dialogfelds "Gaußscher Weichzeichner", um den Radius festzulegen.
Wenn Sie mit dem Effekt zufrieden sind, klicken Sie auf OK, um das Dialogfeld zu schließen. Fertig! Hier ist mein Foto nach dem Auftragen der Gaußschen Unschärfe:

Das Endergebnis.
Schritt 4: Verringern Sie die Deckkraft von "Layer 1" (optional)
Wenn Sie feststellen, dass der Effekt zu stark ist, verringern Sie die Deckkraft von "Ebene 1". Die Option „Deckkraft“ befindet sich in der oberen rechten Ecke der Ebenen-Palette direkt gegenüber der Option „Mischmodus“. Hier reduziere ich die Deckkraft auf ca. 60%:
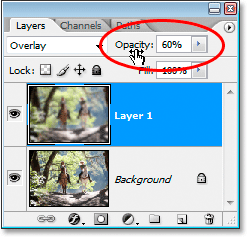
Verringern Sie die Deckkraft von "Ebene 1", um die Intensität des Effekts zu verringern.
Der Weichzeichnungseffekt erscheint jetzt weniger intensiv:

Das Bild nach dem Verringern der Deckkraft von "Ebene 1".
Schritt 5: Ändern Sie den Mischmodus in "Weiches Licht" (optional)
Eine andere einfache Möglichkeit, die Intensität des Effekts zu verringern, besteht darin, den Mischmodus von "Ebene 1" von "Überlagern" in "Weiches Licht" zu ändern:
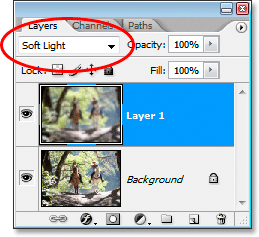
Ändern Sie den Mischmodus von "Ebene 1" in "Weiches Licht".
Der Mischmodus „Weiches Licht“ ist ebenfalls Teil der Gruppe „Kontrast“ der Mischmodi. Sein Effekt ist jedoch viel subtiler als der, den der Mischmodus „Überlagern“ bietet:

Das Bild nach dem Ändern des Mischmodus von "Ebene 1" auf "Weiches Licht".
Und da haben wir es! So einfach können Sie mit Photoshop einem Bild einen Weichzeichner- und Glüheffekt hinzufügen! Weitere Tutorials zu Photoshop-Effekten finden Sie in unserem Abschnitt zu Fotoeffekten.