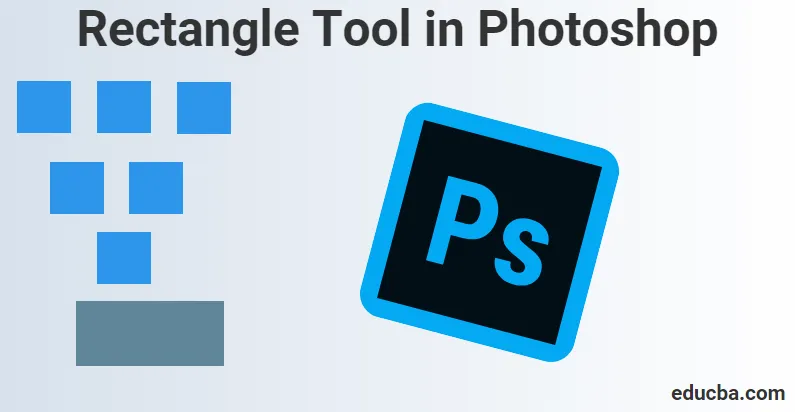
Was ist das Rechteck-Werkzeug in Photoshop?
Was ist ein Rechteck-Werkzeug und warum ist dieses Werkzeug in Photoshop bis heute so wichtig? Das Zeichnen von Vektorformen in Photoshop ist etwas, was wir mit einer Vektorform tun können. Durch diesen Inhalt können wir besser erkennen, wie sich diese von einer pixelbasierten Form unterscheidet.
Das Rechteck-Werkzeug wird standardmäßig angezeigt. Wenn Sie jedoch auf das Symbol des Werkzeugs klicken und es gedrückt halten, wird ein Flyout-Menü mit den anderen verfügbaren Werkzeugen angezeigt. Wir haben so etwas wie das Rechteck-Werkzeug, das auch als Formwerkzeug, Zeichenwerkzeug und Schriftwerkzeug bezeichnet wird, um Objekte oder etwas, das wir in unseren Entwürfen oder Bildern erstellen, zu ändern oder zu ändern.
Wenn wir uns diese Dinge genauer ansehen, müssen wir zuerst die Verwendungszwecke verstehen und wissen, dass diese Zeichenwerkzeuge zum Bearbeiten von Vektorpfaden verwendet werden. Diese Vektorpfade sind nichts anderes als vektorbasierte Umrisse, die auch verwendet werden können, um eine Auswahl zu treffen. Während ein solches Werkzeug verwendet werden soll, gehen wir zur Optionsleiste, um auszuwählen, ob Pfade oder Formebenen gezeichnet werden sollen. Damit diese bearbeitet werden können, wird der Typ gut in Typebenen erstellt, die dann zum Transformieren, Skalieren, Drehen, Verzerren, Perspektivieren und sogar Verzerren verwendet werden können, wenn wir weiter voranschreiten, um unsere Ausgaben durch die Pfade zu setzen.
Dieses Werkzeug ist nützlich, um Formen für verschiedene Banner, Broschüren, Menükarten, Website-Designs, Online-Werbung usw. zu erstellen. Mit diesem Werkzeug zeichnen wir tatsächlich eine geometrische Grundform mit dem Rechteck-Werkzeug, das wir später mit den Optionen und entwickeln können Methoden durch die Eigenschaften in Photoshop gegeben.
Wie verwende ich das Rechteck-Werkzeug?
Um mehr zu wissen und zu erfahren, wie wir das Rechteck-Werkzeug verwenden, um beliebige Formen zu zeichnen, müssen wir zunächst mit Photoshop über die Art der Form sprechen, die wir erstellen möchten. Dies macht uns bewusst, dass unser Photoshop es uns ermöglicht, drei verschiedene Formen zu zeichnen. Nach unserem Verständnis können wir uns vorstellen, was wir mit Vektor-, Pfad- oder Pixelformen zeichnen können.
Schritte zum Verwenden des Rechteck-Werkzeugs in Photoshop
Zunächst befolgen wir diese Schritte, um zu erfahren, wie wir das Rechteck-Werkzeug verwenden können. Zunächst sollten wir verstehen, wie wir unsere Arbeit auch mit den uns gegebenen Verknüpfungen beginnen können, die uns dabei helfen könnten, unsere Arbeit in einer kürzeren Zeitspanne zu liefern kurzer zeitrahmen.
Zuerst müssen wir die Tastenkombination (V) auf der Tastatur drücken, um das Verschieben-Werkzeug zu aktivieren. Dieses Tool hilft uns beim Navigieren durch unsere Photoshop-Optionen, während wir verschiedene Optionen durchgehen. Das Verschieben-Werkzeug befindet sich auch in der seitlichen Symbolleiste, dh in der oberen linken Ecke der seitlichen Symbolleiste.
Im weiteren Verlauf beginnen wir mit unseren Schritten, um anhand der folgenden Schritte näher zu erläutern, wie Sie das Rechteck-Werkzeug verwenden können:
Schritt 1: Um mit der Verwendung des Rechteck-Werkzeugs zu beginnen, rufen Sie zunächst die Option auf, indem Sie in der Toolbox und in der Tool-Optionsleiste das Rechteck-Werkzeug auswählen.
Zu unserer Überraschung überlegen wir zuerst, warum wir zuerst auf die Toolbox klicken müssen und wo sich das Rechteck-Tool befindet oder warum es irgendwo versteckt ist.
Wir können auch die Tastenkombination (U) auf der Tastatur wie in der Abbildung unten verwenden, um das Rechteck-Werkzeug zu aktivieren. Diese Tastenkombination (U) kann auch für die Formwerkzeuge verwendet werden.
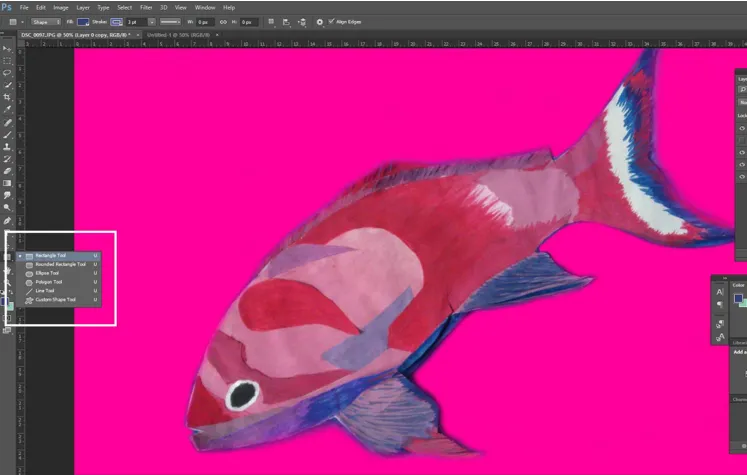
Schritt 2: Bei unserem nächsten Schritt, direkt nachdem wir uns das Rechteck-Werkzeug angesehen haben, würde es mehr Spaß machen, seine Einstellungen zu verwenden.
In der oberen linken Ecke haben wir die drei Optionen, die wir sehen, nämlich Formen, Pfad oder Pixelformen, die wir im Bild haben. Um sicherzustellen, dass wir Formen und keine Pfade oder Pixel zeichnen, wählen Sie zunächst die Option Form aus der Option oben in der oberen linken Ecke des Bildschirms aus.
Was wir uns immer merken sollten, ist, dass die Pixeloptionen nicht mit den Formenoptionen identisch sind. Dies kann uns helfen, sie in jeder gewünschten Größe zu zeichnen, zu bearbeiten und zu skalieren sowie sie sogar in jeder beliebigen Größe zu drucken, ohne dabei an Qualität zu verlieren.
Dies kann immer bedeuten, dass die Kanten dieser Formen immer scharf und detailliert bleiben, wenn wir sie auf dem Bildschirm oder im Druck betrachten.
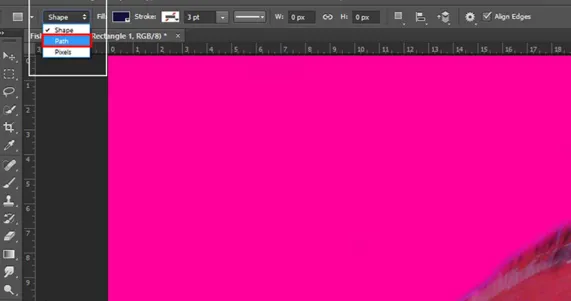
Schritt 3: Wenn wir unserer Form Farben hinzufügen müssen, wählen Sie eine Farbe aus dem Füllfarbfeld aus, indem Sie auf die Option in der Optionsleiste klicken.
Wir können zu den Windows-Optionen oben gehen. Sobald wir darauf klicken, sehen wir die Option Eigenschaften. Sobald Sie darauf klicken, wird ein Feld mit einer Liste von Eigenschaften geöffnet, in denen wir sie verwenden können, z. B. „Breite x Höhe“, „Optionen für Füllung und Kontur“, „Festlegen der Konturbreite“ und „Festlegen der Kontur“ Typ ”usw.

Schritt 4: Wechseln Sie zu den Eigenschaften und ändern Sie die Breite und Höhe des Rechtecks

Schritt 5: Weiter können wir auch einige Tastaturkürzel verwenden, um unsere Formen zu zeichnen:
- Halten Sie die Alt-Taste (in Windows) auf Ihrer Tastatur gedrückt. Wenn Sie die Form ziehen, sehen Sie, dass Sie sie von der Mitte aus zeichnen.
- Halten Sie die Umschalttaste (in Windows) auf Ihrer Tastatur gedrückt. Wenn Sie die Form ziehen, sehen Sie, dass Sie sie von der Ecke aus zeichnen.
Diese Tastenkombinationen sind nicht nur mit dem Rechteck-Werkzeug wirksam, sondern auch mit jedem der aufgelisteten Formwerkzeuge, die wir auswählen. Wie wir in der Abbildung unten sehen, können wir auch die Strich- und Lückengröße für unsere Form anpassen, genau wie wir die Strichgröße erhöhen können.
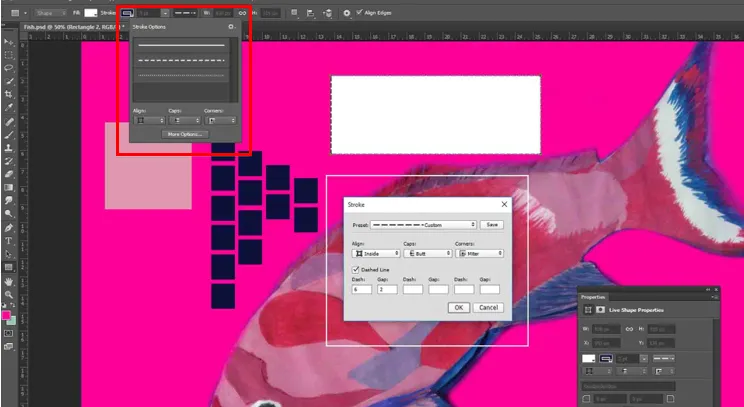
Fazit:
Nachdem wir alle wichtigen Informationen zum Rechteck-Werkzeug erhalten haben, können wir diese zu unserem Vorteil nutzen, wenn wir wissen, wie wir dieses Werkzeug verwenden, um unsere Entwürfe zu erstellen oder die Bedeutung von Details und Texturen bei der Verwendung genauer zu erläutern . Aus diesem Grund kennen alle Verlage, Grafiker, Fotografen, Website-Ersteller und Anwendungsentwickler den Wert, den sie haben, um mehr Werte für ihre Produkte oder künstlerischen Merkmale zu schaffen, möglicherweise für ihre Kunden oder Kunden.
Empfohlene Artikel
Dies war eine Anleitung zum Rechteck-Werkzeug in Photoshop. Hier haben wir die Verwendung des Rechteck-Werkzeugs in Photoshop besprochen. Sie können auch unsere anderen Artikelvorschläge durchgehen, um mehr zu erfahren -
- Adobe Photoshop-Befehle
- Weichzeichnen-Werkzeug in Photoshop
- Zauberstab-Werkzeug in Photoshop
- Bleistift-Tool in Photoshop