In diesem Photoshop-Lernprogramm werden wir uns eine großartige Möglichkeit ansehen, um einen reibungslosen Ablauf bei der Bearbeitung unserer Bilder zu gewährleisten, indem wir die Dateigrößen in Photoshop mithilfe von Anpassungsebenen so klein wie möglich halten!
In einem früheren Tutorial haben wir uns einen der wichtigsten Vorteile des Hinzufügens von Photoshop-Anpassungsebenen zu unserem Fotobearbeitungsworkflow angesehen, nämlich, dass wir damit flexibel und zerstörungsfrei an unseren Bildern arbeiten können. Wir können so viele Bearbeitungen und Nachbearbeitungen an einem Foto vornehmen, wie wir möchten, und müssen uns nie darum kümmern, eine einzige dauerhafte Änderung am Originalbild vorzunehmen. Weitere Informationen finden Sie in unserem Tutorial Zerstörungsfreie Fotobearbeitung mit Anpassungsebenen .
Die Möglichkeit, zerstörungsfrei an unseren Bildern zu arbeiten, ist sicherlich ein guter Grund, die Standardbildanpassungen von Photoshop zu beenden und Anpassungsebenen zu verwenden. Es gibt jedoch auch andere gute Gründe für den Wechsel. Eine der größten Beschwerden bei Photoshop ist, dass es nie genug zu sein scheint, egal wie viel Arbeitsspeicher (RAM) Sie in Ihrem Computer haben. Und da die Anzahl der Megapixel in den neuesten Digitalkameras immer größer wird, wird das Problem immer schlimmer.
Größere Fotos bedeuten größere Dateien. Je größer die Dateien sind, desto mehr Arbeitsspeicher benötigt Photoshop, um damit arbeiten zu können. Und das ist nur, um das Originalfoto auf Ihrem Bildschirm zu öffnen. In der Regel fügen Sie beim Bearbeiten des Fotos immer mehr Ebenen hinzu, und jede dieser Ebenen beansprucht immer mehr Speicherplatz auf Ihrem Computer. Darüber hinaus benötigt Photoshop noch mehr Speicher, um all die ausgefallenen, komplexen Berechnungen durchzuführen, die hinter den Kulissen bei der Bildbearbeitung durchgeführt werden.
Wenn auf Ihrem Computer während der Arbeit nicht mehr genügend Arbeitsspeicher zur Verfügung steht, muss Photoshop die Arbeitsfestplatte verwenden. Hierbei handelt es sich lediglich um einen Bereich auf der Festplatte Ihres Computers, den Photoshop als Arbeitsspeicher verwendet. Das Problem ist, dass Ihre Festplatte sehr viel langsamer ist als der eigentliche Systemspeicher, was bedeutet, dass Photoshop jedes Mal, wenn es gezwungen ist, die Arbeitsplatte zu verwenden, so viel langsamer läuft.
Gibt es eine Möglichkeit, den für Photoshop erforderlichen Arbeitsspeicher zu reduzieren? Sicher ist das, und das, indem wir unsere Dateigrößen so klein wie möglich halten. Eine Möglichkeit wäre, unsere teuren Digitalkameras wegzuwerfen und alle unsere Fotos mit der kleinen 2 oder 3-Megapixel-Kamera in unseren Handys aufzunehmen, obwohl Braut und Bräutigam möglicherweise nicht zu beeindruckt sind, wenn Sie auftauchen, um sie aufzunehmen ihre Hochzeitsfotos mit Ihrem iPhone. Eine bessere Lösung wäre es, eine effizientere Methode für die Bearbeitung unserer Bilder zu finden, die die Dateigröße in Photoshop so gering wie möglich hält, ohne unsere Bearbeitungsfunktionen zu beeinträchtigen. Eine gute Möglichkeit, dies zu tun, ist die Verwendung von Anpassungsebenen. Schauen wir uns ein Beispiel an.
Hier haben wir ein Foto, das ich an einem Frühlingsabend bei einem Spaziergang durch einen Park aufgenommen habe:

Ein unterbelichtetes Foto.
Plugin für Shortcodes, Aktionen und Filter: Fehler im Shortcode (ads-photoretouch-middle)
Das Bild ist unterbelichtet und muss aufgehellt werden. Zurück in unserem Bildschirm- Tutorial Ihr Weg zu einer besseren Belichtung haben wir uns eine schnelle und einfache Möglichkeit angesehen, unterbelichtete Bilder mit dem Bildschirm- Mischmodus von Photoshop zu korrigieren. Ich werde hier schnell die gleichen Schritte durchlaufen. Bevor ich jedoch etwas unternehme, wollen wir herausfinden, wie groß mein Photoshop-Dokument derzeit ist. Wir können das tun, indem wir unten im Dokumentfenster nachsehen:
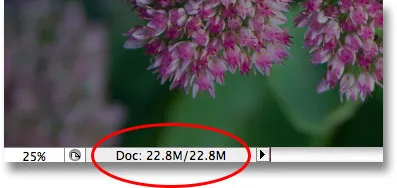
Die aktuelle Größe der Photoshop-Datei wird unten im Dokumentfenster angezeigt.
Sie sehen zwei Dateigrößen nebeneinander aufgelistet. Die linke gibt an, wie groß die Photoshop-Datei wäre, wenn wir das Dokument auf eine Ebene reduzieren würden, während die rechte angibt, wie groß unsere Datei tatsächlich ist (die nicht reduzierte Version) getrennte Schichten noch intakt. In meinem Dokumentfenster wird derzeit genau dieselbe Dateigröße ( 22, 8 MB ) für die reduzierte und die nicht reduzierte Version angezeigt. Dies liegt daran, dass ich das Bild gerade geöffnet habe und noch keine Änderungen daran vorgenommen habe. Wenn wir uns die Ebenen-Palette ansehen, können wir sehen, dass das Foto ganz von selbst auf der Hintergrundebene liegt. Da das Dokument nur eine Ebene enthält, haben sowohl die reduzierte als auch die nicht reduzierte Version genau die gleiche Größe:
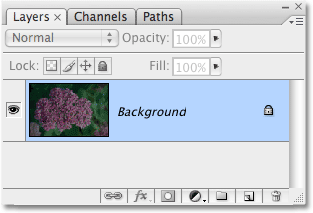
Die abgeflachte und die nicht abgeflachte Version des Dokuments haben dieselbe Größe mit nur einer Ebene in der Ebenen-Palette.
Mal sehen, was passiert, wenn ich anfange, das Bild mithilfe der so genannten "traditionellen" Arbeitsweise in Photoshop aufzuhellen. Zuerst dupliziere ich die Hintergrundebene mit der Tastenkombination Strg + J (Win) / Befehl + J (Mac). Photoshop fügt eine Kopie der Hintergrundebene direkt über dem Original hinzu und nennt die Kopie "Ebene 1". Um mein Bild aufzuhellen, gehe ich oben in der Ebenen-Palette zur Option „Mischmodus“ und ändere den Mischmodus von „Normal“ auf „ Bildschirm“ :
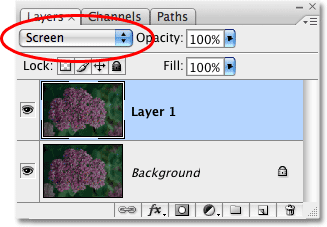
In der Ebenen-Palette wird die Kopie der Hintergrundebene über dem Original angezeigt. Der Mischmodus wurde in "Bildschirm" geändert.
Durch einfaches Ändern des Mischmodus der doppelten Ebene in "Bildschirm" wird das Foto jetzt heller angezeigt:

Das Foto erscheint nun heller, nachdem der Mischmodus auf Bildschirm geändert wurde.
Das war sicherlich einfach genug, aber mal sehen, was mit der Größe unserer Photoshop-Datei passiert ist. Wieder können wir die aktuelle Dateigröße sehen, indem wir am unteren Rand des Dokumentfensters nachsehen. In meinem Fall können wir anhand der Größe der nicht reduzierten Version (der Zahl auf der rechten Seite) feststellen, dass es mir durch das Duplizieren meiner Hintergrundebene gelungen ist, die Größe der Datei zu verdoppeln. Anstatt 22, 8 MB Arbeitsspeicher für die Anzeige meines Bildes zu benötigen, benötigt Photoshop jetzt 45, 6 MB Arbeitsspeicher:
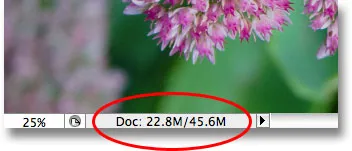
Durch das Duplizieren der Hintergrundebene hat sich die Dateigröße des Photoshop-Dokuments verdoppelt.
Ich denke, mein Foto könnte noch etwas heller sein, also werde ich "Ebene 1" duplizieren, indem ich erneut die Tastenkombination Strg + J (Win) / Befehlstaste + J (Mac) drücke. Dies fügt eine zweite Kopie meines Bildes direkt über "Ebene 1" hinzu. Ich werde den Mischmodus dieser neuen Ebene auf " Bildschirm" belassen, da ich sie verwende, um mein Bild noch heller zu machen, aber ich stelle tatsächlich fest, dass das Bild jetzt etwas zu hell ist -Stelle die Helligkeit ein, indem du die Deckkraft der neuen Ebene auf 50% absenkst:
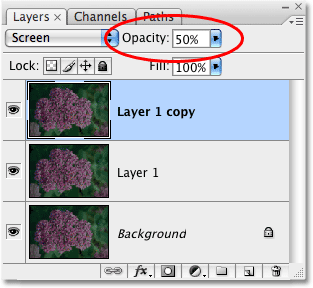
Hinzufügen einer zweiten Kopie des Bildes und Verringern der Deckkraft der neuen Ebene auf 50%.
Ich habe das Foto jetzt erfolgreich aufgehellt, indem ich nur ein paar Kopien des Bildes, den Mischmodus für den Bildschirm und die Einstellung für die Deckkraft verwendet habe:
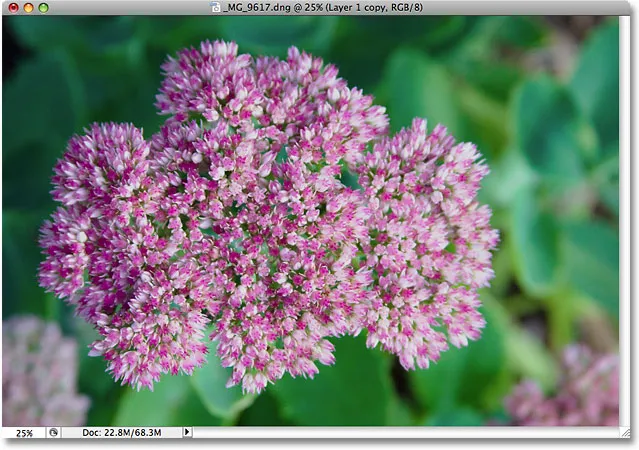
Das Foto erscheint jetzt noch heller, nachdem eine zweite Kopie des Bildes hinzugefügt wurde.
Sehen wir uns die Dateigröße unten im Dokumentfenster an. Dort können wir feststellen, dass sich die Größe unserer ursprünglichen 22, 8-MB-Datei auf 68, 3 MB verdreifacht hat, weil wir das Originalbild zweimal dupliziert haben:
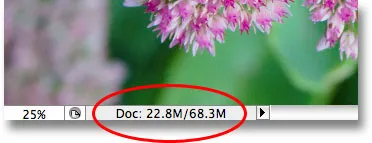
Durch zweimaliges Duplizieren des Bildes wurde die Dateigröße des Photoshop-Dokuments verdreifacht.
Das Aufhellen des Bildes mit dem Mischmodus "Bildschirm" hat dazu geführt, dass die Farben ein wenig trübe aussehen. Daher beende ich die Arbeit, indem ich die Farbsättigung erhöhe. Anstatt nur die oberste Ebene zu duplizieren, füge ich diesmal alle drei vorhandenen Ebenen mit der Tastenkombination Umschalt + Strg + Alt + E (Windows) / Umschalt + Befehl + Wahltaste + E (Windows) zu einer neuen Ebene über ihnen zusammen. Mac). In der Ebenen-Palette sehen Sie, dass alle drei Ebenen jetzt auf einer vierten Ebene oben zusammengeführt wurden:
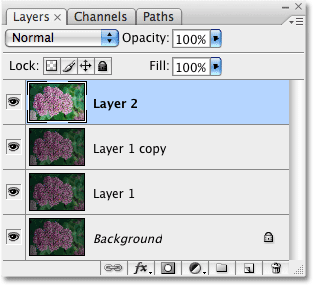
Die drei Ebenen wurden auf einer separaten Ebene über ihnen zusammengeführt.
Um die Farben zu verbessern, gehe ich zum Menü Bild oben auf dem Bildschirm, wähle dann Anpassungen und wähle dann den Befehl Farbton / Sättigung . Anstatt jede Farbe im Bild zu beeinflussen, möchte ich nur die Farbe der Blume selbst verstärken, nicht die Blätter dahinter. Wenn das Dialogfeld Farbton / Sättigung angezeigt wird, wähle ich oben im Dialogfeld unter Bearbeiten die Option Rot aus. Dadurch kann ich nur auf die roten Farben im Foto zielen, was bedeutet, dass die grünen Blätter im Hintergrund nicht betroffen sind. Dann klicke ich auf den Sättigungsregler in der Mitte des Dialogfelds und ziehe ihn nach rechts auf einen Wert von ungefähr +45 :

Erhöhen der Farbsättigung mit dem Befehl Farbton / Sättigung.
Ich klicke auf OK, um das Dialogfeld zu schließen, und wir können sehen, dass das Foto jetzt bunter aussieht:
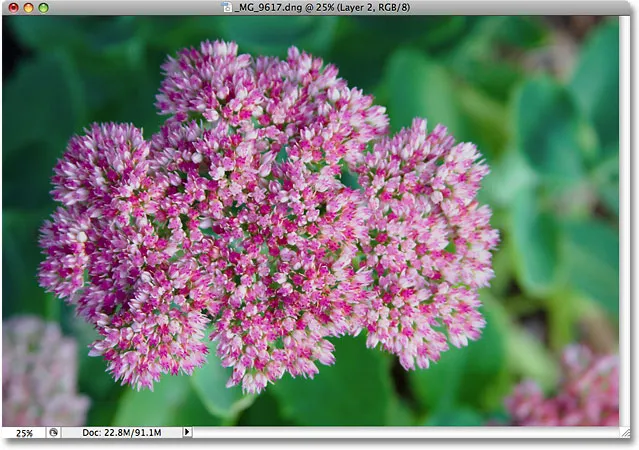
Die Farbsättigung im Foto wurde erhöht.
Mit ungefähr zwei Minuten Arbeit habe ich es geschafft, ein dunkles, unterbelichtetes Bild in ein helles und farbenfrohes zu verwandeln. Leider habe ich es auch geschafft, die Dateigröße meines Photoshop-Dokuments von ursprünglich 22, 8 MB auf 91, 1 MB zu erhöhen, was bedeutet, dass Photoshop jetzt das Vierfache des Arbeitsspeichers benötigt, um mein Bild auf dem Bildschirm anzuzeigen. Ganz zu schweigen von dem zusätzlichen Speicher, den es jetzt benötigt, um alle Berechnungen hinter den Kulissen durchzuführen:
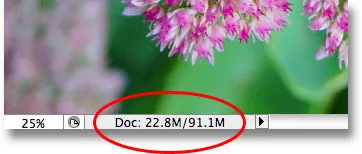
Das Photoshop-Dokument hat jetzt die vierfache Originalgröße.
Beachten Sie, dass dies nur ein einfaches Beispiel dafür ist, wie schnell sich die Dateigröße unserer Photoshop-Dokumente erhöhen kann, wenn wir unsere Bilder bearbeiten. Ihr Computer hat möglicherweise keine Probleme mit der Arbeit mit einem Dokument, das nur 91, 1 MB groß ist. Wenn Sie jedoch ernsthafte Fotobearbeitungsarbeiten ausführen oder komplexe Fotoeffekte erstellen, kann es leicht vorkommen, dass Sie mit Hunderten von Ebenen arbeiten, von denen jede einzelne belegt ist Immer mehr Speicher Ihres Computers. Und wie ich bereits erwähnt habe, verschärft sich das Problem nur, wenn die Anzahl der Megapixel in heutigen Digitalkameras kontinuierlich zunimmt.
Wie können wir verhindern, dass die Dateigröße unserer Photoshop-Dokumente außer Kontrolle gerät? Eine einfache und effektive Möglichkeit ist die Verwendung von Anpassungsebenen, wann immer dies möglich ist. Gehen wir genau die gleichen Schritte durch, die wir uns gerade angesehen haben, aber dieses Mal verwenden wir Einstellungsebenen, anstatt eine Kopie nach der anderen zu erstellen!
Bevor wir mit der Bearbeitung des Fotos mit Anpassungsebenen beginnen, setze ich mein Bild in den unbearbeiteten Originalzustand zurück, indem ich zum Menü Datei oben auf dem Bildschirm gehe und " Zurücksetzen" wähle. Mein Foto sieht jetzt wieder dunkel und unterbelichtet aus, und ich habe wieder nur eine Ebene - die Hintergrundebene - in der Ebenen-Palette:

Das Foto wurde auf den ursprünglichen Zustand zurückgesetzt.
Wenn Sie sich erinnern, haben wir als Erstes die Hintergrundebene dupliziert und ihren Mischmodus auf "Bildschirm" geändert, um das Bild aufzuhellen. Das Problem war, dass wir durch Duplizieren der Hintergrundebene die Dateigröße unseres Photoshop-Dokuments verdoppelt haben. Mal sehen, was passiert, wenn ich stattdessen eine Einstellungsebene verwende. Ich klicke unten in der Ebenen-Palette auf das Symbol Neue Anpassungsebene. Daraufhin wird eine Liste aller Anpassungsebenen angezeigt, aus denen ich auswählen muss. Wie wir im Tutorial „ Zerstörungsfreie Fotobearbeitung mit Anpassungsebenen“ gesehen haben, sind die meisten Standardbildanpassungen in Photoshop, die Sie im Menü „Bild“ unter „Anpassungen“ vornehmen, auch als Anpassungsebenen verfügbar. Ich wähle eine Ebene zur Anpassung der Ebenen aus der Liste aus:
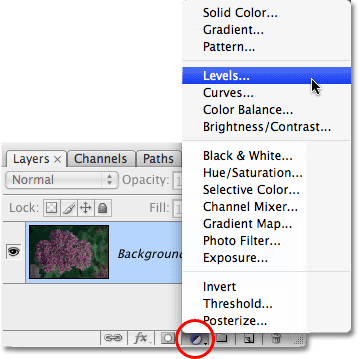
Auswählen einer Ebene zur Anpassung der Ebenen im unteren Bereich der Ebenen-Palette.
Wenn das Dialogfeld Ebenen angezeigt wird, klicke ich oben rechts auf OK, um es zu beenden, da ich absolut nichts damit zu tun habe. Ich füge einfach die Einstellungsebene "Ebenen" hinzu, anstatt die Hintergrundebene zu duplizieren. Photoshop fügt die Einstellungsebene "Ebenen" direkt über der Hintergrundebene hinzu und nennt sie "Ebenen 1". Dann gehe ich wie zuvor zur Option Mischmodus oben in der Ebenen-Palette und ändere den Mischmodus der Einstellungsebene von "Normal" auf " Bildschirm" :
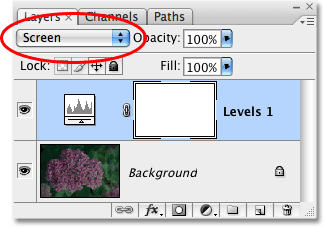
Die Ebenen-Palette zeigt die neu hinzugefügte Einstellungsebene "Ebenen" über der Hintergrundebene, wobei der Mischmodus auf "Bildschirm" eingestellt ist.
Das Foto erscheint jetzt viel heller. Tatsächlich erscheint es genauso hell wie beim Duplizieren der Hintergrundebene und beim Ändern des Mischmodus in "Bildschirm". Die Ergebnisse sind genau die gleichen:
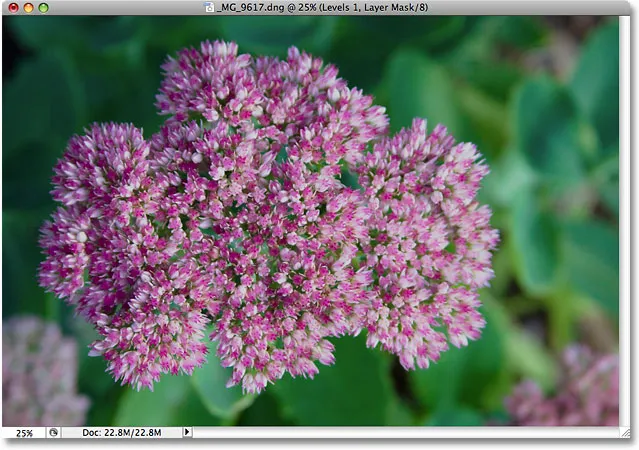
Das Foto ist jetzt heller, nachdem der Mischmodus der Einstellungsebene auf „Bildschirm“ geändert wurde.
Wenn die Ergebnisse gleich sind, was ist dann so toll daran, die Einstellungsebene anstelle einer Kopie der Hintergrundebene zu verwenden? Was großartig daran ist, wird deutlich, wenn wir die neue Dateigröße unseres Dokuments überprüfen. Wenn Sie sich erinnern, haben wir beim Duplizieren der Hintergrundebene die Größe unseres Photoshop-Dokuments von 22, 8 MB auf 45, 6 MB verdoppelt. Dieses Mal bleibt unsere Dateigröße unverändert, wenn Sie eine Ebene zum Anpassen der Ebenen verwenden, anstatt die Hintergrundebene zu duplizieren:
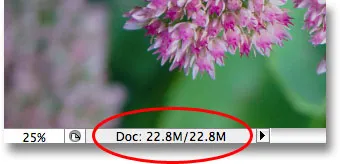
Die Dateigröße bleibt nach dem Hinzufügen der Einstellungsebene "Ebenen" unverändert.
Wir haben uns gerade 22, 8 MB zusätzliche Dateigröße gespart, indem wir einfach eine Einstellungsebene anstelle einer normalen pixelbasierten Ebene verwendet haben! Wenn wir unserem Dokument eine Anpassungsebene hinzufügen, speichert Photoshop alle Informationen zum Bild in der Anpassungsebene selbst. Dabei wird jedoch die durch das Hinzufügen pixelbasierter Ebenen verursachte Zunahme der Dateigröße vermieden. In meinem Fall war der Anstieg der Dateigröße sogar so gering, dass er nicht einmal registriert wurde. Das wird nicht immer der Fall sein, aber der Anstieg wird immer viel geringer sein, als wenn Sie eine pixelbasierte Ebene verwendet hätten.
Warum habe ich eine Einstellungsebene "Ebenen" anstelle einer Einstellungsebene "Kurven" oder "Farbton / Sättigung" ausgewählt? Ich habe Levels nur gewählt, weil es eine der am häufigsten verwendeten Anpassungsebenen ist, aber weil ich nichts mit der Anpassungsebene vorhatte (außer den Mischmodus zu ändern) und sie nur anstelle einer pixelbasierten Ebene hinzugefügt habe. Ich hätte genauso gut eine andere Art von Einstellungsebene aus der Liste auswählen können. Photoshop hätte alle Informationen zu meinem Foto in der Einstellungsebene gespeichert, egal welchen Typ ich gewählt habe.
Fahren wir mit denselben Schritten fort, die wir zuvor zum Bearbeiten des Bildes verwendet haben. Da mein Bild noch etwas heller sein muss, dupliziere ich meine Ebene für die Pegelanpassung mit derselben Tastenkombination, mit der wir eine pixelbasierte Ebene duplizieren: Strg + J (Win) / Befehl + J (Mac). Photoshop fügt eine Kopie der Einstellungsebene Ebenen direkt über dem Original hinzu und nennt sie "Kopie Ebene 1". Normalerweise möchten wir Ebenen umbenennen und ihnen aussagekräftigere Namen geben, aber um Zeit zu sparen, mache ich einfach weiter. Ich lasse den Mischmodus der neuen Einstellungsebene auf "Bildschirm" und stelle die Helligkeit des Bilds fein ein, indem ich die Deckkraft der Einstellungsebene auf 50% verringere, genau wie bei der pixelbasierten Ebene. Beachten Sie, dass wir in Photoshop mit Anpassungsebenen viele der gleichen Aktionen ausführen können, die wir mit pixelbasierten Ebenen durchführen können, z. B. das Duplizieren, Ändern des Mischmodus und Ändern der Einstellungen für die Deckkraft:
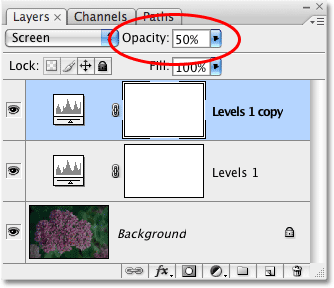
Verringern Sie die Deckkraft der zweiten Einstellungsebene "Ebenen" auf 50%.
Wieder können wir in unserem Dokumentfenster sehen, dass die Ergebnisse genau so sind, als ob wir pixelbasierte Ebenen verwenden würden. Ich habe die Belichtung des Fotos mit nur ein paar Anpassungsebenen, dem Mischmodus für den Bildschirm und der Einstellung für die Deckkraft korrigiert:
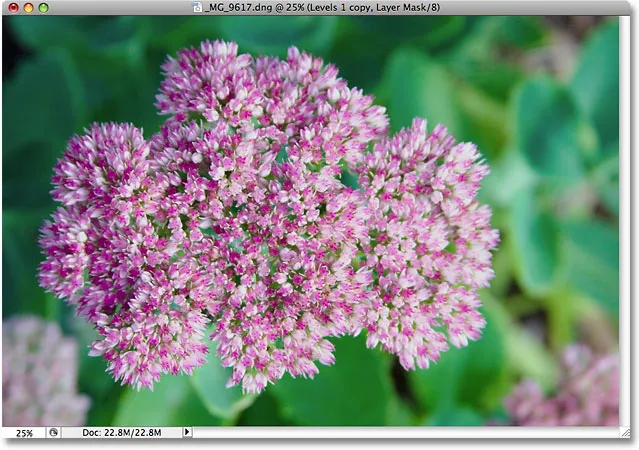
Die Belichtung wurde erneut korrigiert, diesmal mit Einstellungsebenen.
Als wir pixelbasierte Ebenen verwendeten, hatte sich unsere Dateigröße von ursprünglich 22, 8 MB auf 68, 3 MB verdreifacht. Auch wenn wir jetzt zwei Anpassungsebenen für Ebenen hinzugefügt haben, hat sich unsere Dateigröße nicht geändert:
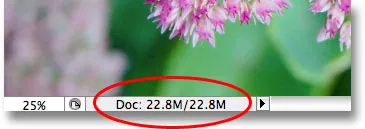
Die Dateigröße des Dokuments bleibt auch nach dem Hinzufügen von zwei Anpassungsebenen unverändert.
Wir haben es jetzt geschafft, über 45 MB Dateigröße einzusparen, indem wir pixelbasierte Ebenen durch Anpassungsebenen ersetzt haben! Wiederum wird es nicht immer der Fall sein, wenn Sie überhaupt keine Zunahme der Dateigröße sehen, aber die Zunahme wird immer viel geringer sein, als wenn Sie eine pixelbasierte Ebene verwendet hätten. Lassen Sie uns die Sache beenden, indem wir die Farbsättigung des Fotos erhöhen. Anstatt wie beim letzten Mal alle drei Ebenen auf einer vierten Ebene zusammenzuführen und dann eine Standardeinstellung für Farbton / Sättigung aus dem Menü Bild zu verwenden, klicke ich einfach auf das Symbol Neue Einstellungsebene am unteren Rand der Ebenen-Palette und wähle a Farbton- / Sättigungsanpassungsebene aus der Liste:
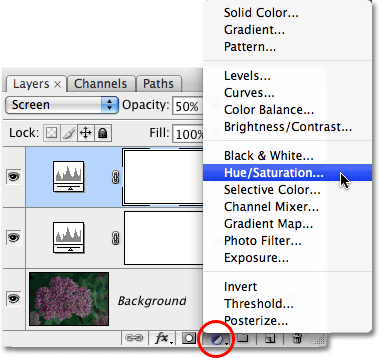
Auswahl von Farbton / Sättigung aus der Liste der Einstellungsebenen.
Dadurch wird genau das Dialogfeld „Farbton / Sättigung“ aufgerufen, das wir gesehen haben, als ich den Standardbefehl „Farbton / Sättigung“ aus dem Menü „Bild“ ausgewählt habe. Und genau wie zuvor wähle ich zuerst Rot aus der Option Bearbeiten oben im Dialogfeld aus, um die Farben in der Blume selbst zu verstärken, nicht das Grün, das dahintersteht. Dann klicke ich auf den Sättigungsregler und ziehe ihn nach rechts auf einen Wert von +45 :

Anpassungsebenen bieten genau die gleichen Optionen wie ihre Standard-Bildanpassungsäquivalente.
Ich klicke auf OK, um das Dialogfeld zu schließen, und mein Foto sieht jetzt genauso aus wie das Ergebnis, das wir mit pixelbasierten Ebenen und einer Standardanpassung für Farbton / Sättigung erzielt haben:

Das Endergebnis ist genau das gleiche wie zuvor.
Bei den gleichen Schritten mit pixelbasierten Ebenen betrug die Dateigröße unseres Endergebnisses 91, 1 MB, ein beträchtlicher Sprung von der Originalgröße des Fotos von 22, 8 MB. Dieses Mal haben wir mit Einstellungsebenen anstelle der pixelbasierten Ebenen genau das gleiche Endergebnis erzielt, aber die Dateigröße unseres Photoshop-Dokuments ist immer noch nicht größer als das Original:
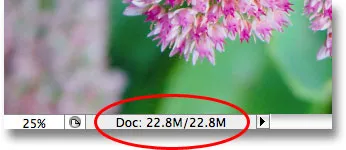
Die Dateigröße des Endergebnisses bleibt dank Einstellungsebenen unverändert.
Auch hier war dies nur ein kurzes Beispiel dafür, wie durch Anpassungsebenen die Dateigröße unserer Photoshop-Dokumente auf ein Minimum reduziert werden kann. Selbst in diesem einfachen Beispiel konnte ich durch einfaches Verwenden etwa 68 MB an Dateigröße einsparen Anpassungsebenen anstelle von pixelbasierten Ebenen! Natürlich bestehen digitale Bilder aus Pixeln und Sie können nicht jede pixelbasierte Ebene in Ihrem Dokument durch eine Einstellungsebene ersetzen. Wenn Sie jedoch das nächste Mal eine pixelbasierte Ebene duplizieren, um eine der Standardbildanpassungen von Photoshop wie Ebenen, Kurven oder Farbton / Sättigung darauf anzuwenden, fügen Sie stattdessen eine Anpassungsebene hinzu. Photoshop und Ihr Computer werden es Ihnen danken!
Und da haben wir es! Weitere Tutorials zur Bildbearbeitung in Photoshop finden Sie in unserem Abschnitt zur Fotoretuschierung!