Im Laufe der Jahre, seitdem Photoshop zum ersten Mal in der Szene aufgetaucht ist, sind viele ahnungslose Fotografen und Bildbearbeiter dem bösen Befehl " Helligkeit / Kontrast" zum Opfer gefallen. Anfänger Photoshop-Benutzer, die das allgemeine Erscheinungsbild ihrer Bilder verbessern möchten, gingen zum Menü "Bild"> "Anpassungen" und waren erfreut, eine einfache und anscheinend unkomplizierte kleine Option namens "Helligkeit / Kontrast" zu finden. Was ist einfacher mit einem Dialogfeld, das nur aus zwei Schiebereglern besteht - einem für die Helligkeit und einem für den Kontrast?
Leider konnten Sie mit dem Befehl Helligkeit / Kontrast nur ganz leicht Ihre Bilder zerstören. Der Grund hatte damit zu tun, wie es funktionierte. Sicher, es könnte Ihre Bilder heller machen, aber das Problem war, dass es alles im Bild heller machte.
Diese tiefen, dunklen Töne, die Details in den Schatten hervorbrachten? Heller. Bereiche, die schon hell genug waren? Heller. Photoshop hat alles im Bild aufgenommen und es nur heller gemacht, und Bereiche, die bereits hell waren, wurden zu reinem Weiß gezwungen, was bedeutete, dass Sie alle Details Ihrer Highlights verloren haben.
Das gleiche galt, wenn Sie ein Bild abdunkeln mussten. Photoshop würde alles im Bild aufnehmen und es dunkler machen, einschließlich der Bereiche, die bereits dunkel genug waren, was sie zu reinem Schwarz zwang und Sie würden Ihre Schattendetails verlieren. Der Befehl „Helligkeit / Kontrast“ wirkte sich in gleicher Weise auf alle Bereiche aus. Je mehr Aufhellung oder Abdunkelung Sie vorgenommen haben, desto schlimmer wurde es. Es war vielleicht etwas nützlich, um Spezialeffekte zu erstellen, bei denen die Bildqualität nicht immer oberste Priorität hat, aber für die ernsthafte Fotobearbeitung war der Befehl „Helligkeit / Kontrast“ die schlechteste „Funktion“, die es je in Photoshop gab.
Das heißt, bis Photoshop CS3 kam!
Der Befehl "Verbesserte Helligkeit / Kontrast" in Photoshop CS3
Mit viel besseren Möglichkeiten zur Korrektur von Farbton- oder Kontrastproblemen in einem Bild, z. B. mithilfe von Ebenen oder Kurven, und so vielen Photoshop-Lehrern, die ihren Schülern raten, den Befehl „Helligkeit / Kontrast“ wie die Pest zu umgehen, wären nur wenige Menschen überrascht gewesen, wenn Adobe dies getan hätte Schließlich wurde beschlossen, den Befehl "Helligkeit / Kontrast" zu deaktivieren und ihn aus Photoshop zu entfernen. Aber stattdessen haben sie etwas getan, was niemand erwartet hatte. Sie haben tatsächlich den Befehl Helligkeit / Kontrast in Photoshop CS3 korrigiert! Der Helligkeitsregler funktioniert jetzt ähnlich wie der Mitteltonregler im Dialogfeld „Ebenen“. So können wir ein Bild tatsächlich aufhellen, ohne die hellsten oder dunkelsten Bereiche auf reinweiß oder schwarz zu beschneiden, während der Kontrastregler jetzt dem Befehl „Kurven“ ähnelt und das Licht aufhellt Bereiche und dunkle Bereiche wieder abdunkeln, ohne die Lichter oder Schatten zu beschneiden. Es ist immer noch nicht die professionellste Arbeitsweise, aber für alltägliche Bilder, bei denen Helligkeit oder Kontrast schnell erhöht werden müssen, ist der verbesserte Befehl „Helligkeit / Kontrast“ in Photoshop CS3 möglicherweise alles, was Sie brauchen!
Um wirklich zu verstehen, wie viel besser die neue Version des Befehls Helligkeit / Kontrast ist, schauen wir uns zunächst an, wie schlecht es früher war. Glücklicherweise müssen wir hierfür keine frühere Version von Photoshop öffnen, da Adobe uns die Möglichkeit bietet, direkt im Dialogfeld „Helligkeit / Kontrast“ zwischen der neuen und der alten Version zu wechseln. Hier ist ein Bild, das ich auf meinem Bildschirm geöffnet habe:

Das Originalfoto.
Es gibt viele gute Details im Schnee und in den Bergen im Hintergrund, aber das Gesamtfoto "knallt" einfach nicht so auf mich raus, wie ich es gerne hätte. Um herauszufinden, wo das Problem liegen könnte, schaue ich mir meine Histogramm- Palette an, die standardmäßig in die Navigator- und die Info-Palette unterteilt ist. Sie können die Histogramm-Palette auch im Menü „ Fenster“ auswählen, wenn Sie sie nirgendwo auf Ihrem Bildschirm sehen.
Wenn meine Histogramm-Palette ausgewählt ist, klicke ich auf das Menüsymbol in der oberen rechten Ecke der Palette und wähle den erweiterten Ansichtsmodus, der das Histogramm vergrößert und es mir ermöglicht, alle 256 Helligkeitswerte in reinem Schwarz anzuzeigen ganz links bis reinweiß ganz rechts (in der Standardeinstellung werden in der Kompaktansicht nur 100 Helligkeitswerte angezeigt). Ich werde auch sicherstellen, dass die Kanaloption oben in der Palette auf RGB eingestellt ist, damit ich eine Zusammenstellung der Kanäle Rot, Grün und Blau anzeigen kann. Dies ist das gleiche Histogramm, das ich standardmäßig sehen würde, wenn ich es aufrufen würde das Dialogfeld Ebenen. Ein kurzer Blick auf das Histogramm zeigt das Problem. Das Foto enthält derzeit keine echten Schatten oder Lichter. Alle Bildinformationen fallen in die Mitteltöne, die wir erkennen können, da der Hauptteil des Histogramms weder ganz links (reines Schwarz) noch ganz rechts (reines Weiß) verläuft:
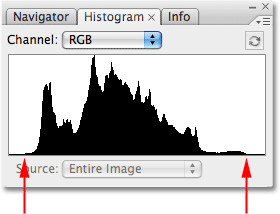
Die Histogramm-Palette mit den Bildinformationen in den Mitteltönen.
Um das Problem zu beheben (oder zumindest zu versuchen, das Problem zu beheben), rufe ich den Befehl Helligkeit / Kontrast auf, indem ich auf das Symbol Neue Einstellungsebene am unteren Rand der Ebenen- Palette klicke und Helligkeit / Kontrast aus der Liste von auswähle Einstellungsebenen, die angezeigt werden:
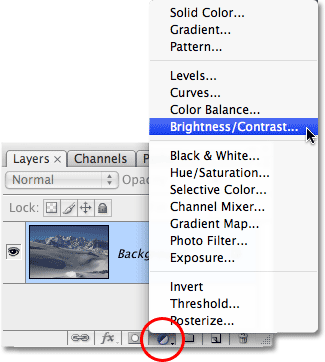
Klicken Sie auf das Symbol Neue Einstellungsebene und wählen Sie "Helligkeit / Kontrast" aus der Liste.
Daraufhin wird das Dialogfeld Helligkeit / Kontrast angezeigt, das sich kaum von den alten Tagen unterscheidet (wie in den Tagen vor Photoshop CS3). Es enthält immer noch nur zwei Schieberegler - einen für Helligkeit und einen für Kontrast -, aber wie ich bereits erwähnte, besteht der Unterschied darin, wie sie funktionieren. Im Moment sind wir daran interessiert, wie sie früher funktionierten. Um zu den "schlechten alten Tagen" zu wechseln, müssen wir im Dialogfeld nur die Option " Legacy verwenden" auswählen. Wenn das Kontrollkästchen "Legacy verwenden" aktiviert ist, wird die alte Version des Befehls "Helligkeit / Kontrast" abgerufen. Wenn dieses Kontrollkästchen deaktiviert ist, wird die neue Version abgerufen:
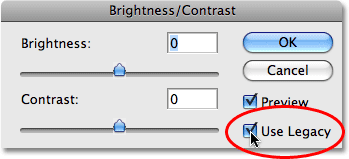
Wechseln Sie mit der Option "Use Legacy" zwischen der neuen und der alten Version des Befehls "Brightness / Contrast".
Wenn die Option "Legacy verwenden" ausgewählt ist, dh ich verwende derzeit die alte Version des Befehls, werde ich versuchen, die Helligkeit meines Fotos zu erhöhen, indem ich auf den Schieberegler " Helligkeit" klicke und ihn nach rechts ziehe. Je weiter ich den Schieberegler nach rechts ziehe, desto heller wird das Bild. Es gibt keinen bestimmten Wert, auf den die Helligkeit eingestellt werden kann. Daher behalte ich mein Bild im Dokumentfenster im Auge, wenn ich den Schieberegler ziehe. In diesem Fall finde ich einen Wert um +40 gut genug:
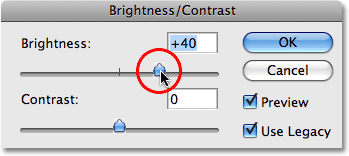
Ziehen Sie den Schieberegler Helligkeit nach rechts, um das Bild aufzuhellen, oder ziehen Sie nach links, um es abzudunkeln.
Hier ist das Bild nach dem Erhöhen des Helligkeitswertes:
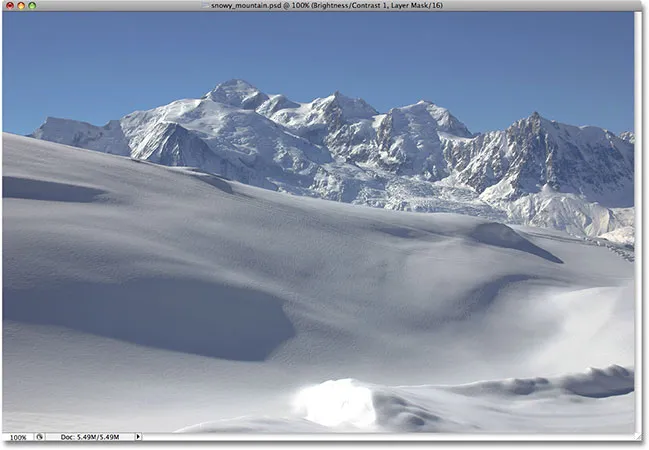
Das Foto erscheint jetzt heller, nachdem der Helligkeitswert erhöht wurde.
Das Foto erscheint an dieser Stelle sicherlich heller, aber zu welchem Preis? Alles auf dem Foto ist jetzt heller, einschließlich der Schatten, die ich nicht aufhellen wollte, und deswegen habe ich den Bildkontrast verloren. Der Aufhellungseffekt sieht eher so aus, als ob sich ein Film oder eine Staubschicht auf dem Foto befindet. Hier ist eine Vorher-Nachher-Ansicht, damit Sie leichter sehen können, was passiert ist. Das Originalbild ist links und die Version mit erhöhter Helligkeit ist rechts:

Die Schatten wurden jetzt zusammen mit allem anderen aufgehellt, was den Gesamtbildkontrast verringert.
Schauen wir uns noch einmal unsere Histogramm-Palette an, in der wir sehen können, was passiert ist. Wenn Sie dieses Histogramm mit dem Original vergleichen, werden Sie eine seltsame Sache bemerken - sie sehen genauso aus! Jeder Gipfel und jedes Tal sieht genauso aus wie ursprünglich, bis auf einen entscheidenden Unterschied. Das gesamte Histogramm wurde nach rechts verschoben, als ob ich darauf geklickt und mit der Maus darüber gezogen hätte, und das liegt daran, dass jede Helligkeitsstufe im Bild um genau den gleichen Betrag aufgehellt wurde. Der einzige Teil des Histogramms, der an dieser Stelle anders aussieht, ist der Bereich ganz rechts, der zu einem hohen Dorn am rechten Rand hochgeschoben wurde. Dies sagt uns, dass Teile unseres Bildes, in denen wir früher Details hervorgehoben hatten, jetzt auf reines Weiß beschnitten wurden:
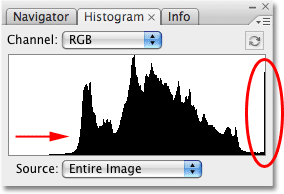
Das Histogramm zeigt an, dass jeder Helligkeitswert im Bild aufgehellt wurde, wodurch die Glanzlichter auf reines Weiß gekürzt werden.
Durch das Aufhellen jedes Farbtons im Bild haben wir den Kontrast verloren. Der logische nächste Schritt scheint also darin zu bestehen, ihn durch Erhöhen des Kontrasts mit dem Schieberegler „ Kontrast“ zu korrigieren. Ich klicke auf den Kontrastregler und ziehe ihn nach rechts auf ungefähr den gleichen Wert, den ich vorhin mit dem Helligkeitsregler gezogen habe. Denken Sie daran, dass wir derzeit noch die alte Version des Befehls Helligkeit / Kontrast verwenden:
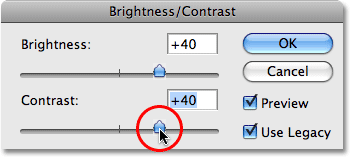
Versuchen Sie, dem Bild mehr Kontrast hinzuzufügen, indem Sie den Kontrastregler nach rechts ziehen.
Schauen wir uns das Bild an:
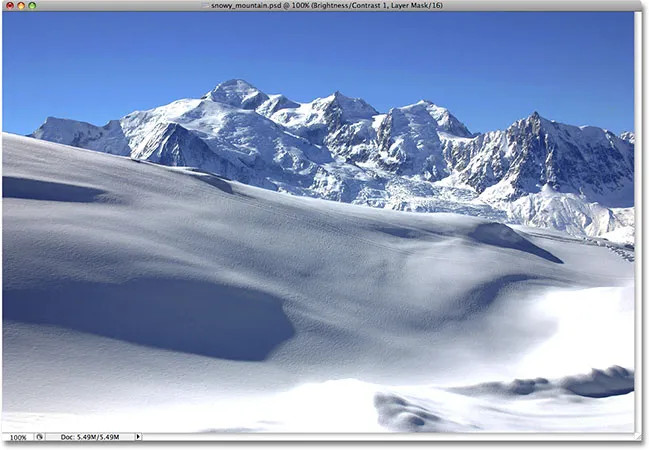
Das Erhöhen des Kontrasts gegenüber der alten Version des Befehls Helligkeit / Kontrast hat noch mehr Glanzlichter zu reinem Weiß geführt.
Nun, wir haben definitiv einiges an Kontrast zurückgebracht, aber zu welchem Preis? Wir haben noch mehr unserer Highlights zu reinem Weiß ausgeblasen, wobei große Schneeflächen am unteren Rand des Fotos sowie in den Bergen alle Details verloren haben. Tatsächlich scheint der Schnee am Boden jetzt zu leuchten! Zu diesem Zeitpunkt sieht das Bild nur rau aus. Es ist heller als ursprünglich, aber da jetzt so viele Details fehlen, wäre es schwierig, es als Verbesserung zu bezeichnen.
Folgendes zeigt das Histogramm. Die Spitze ganz rechts ist jetzt noch höher und sagt uns, was wir gerade mit unseren eigenen Augen gesehen haben. Das heißt, wir haben noch mehr unserer Glanzlichter auf reinweiß gekürzt, und wenn wir auf die linke Seite des Histogramms schauen, Wir können eine weitere Spitze sehen, die uns sagt, dass wir beginnen, einige Schattendetails in reines Schwarz zu schneiden:
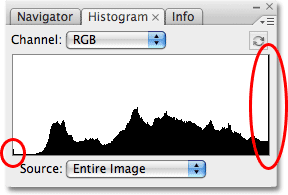
Das Histogramm zeigt, dass noch mehr Bildinformationen in reinem Weiß angezeigt werden.
Was passiert ist, ist, dass Photoshop mit der alten Version des Schiebereglers "Kontrast" einfach die Helligkeitswerte im Bild nimmt und sie gleichmäßig nach links und rechts streckt, als würde jemand auf das Histogramm drücken, um es zu glätten. Je weiter Sie den Schieberegler Kontrast nach rechts ziehen, desto weiter auseinander strecken Sie die Helligkeitsstufen, und es dauert nicht lange, bis Sie Ihre Glanzlichter und Schatten beschneiden. Ziehen Sie weiter, und Sie würden noch mehr Bilder in Schwarzweiß schneiden. Mit Photoshop können Sie das Bild problemlos zerstören, ohne sich Gedanken darüber zu machen. Wenn Sie den Schieberegler "Kontrast" ganz nach rechts auf den Maximalwert von +100 ziehen, geschieht Folgendes:
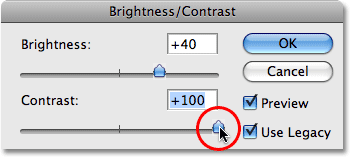
Ziehen Sie den "alten" Kontrastregler ganz nach rechts.
Sie können die Helligkeitsstufen tatsächlich so weit auseinander streuen, dass an beiden Enden so gut wie nichts anderes als hohe Spitzen im Histogramm zu sehen sind:
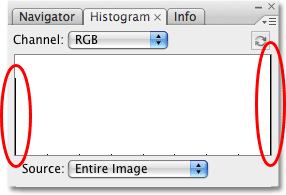
Alles, was vom Histogramm übrig bleibt, nachdem der Kontrastregler seinen Maximalwert gezogen hat.
Wenn Sie der Meinung sind, dass das Histogramm nicht mehr zu beeindruckend ist, sieht das Bild selbst noch schlechter aus:
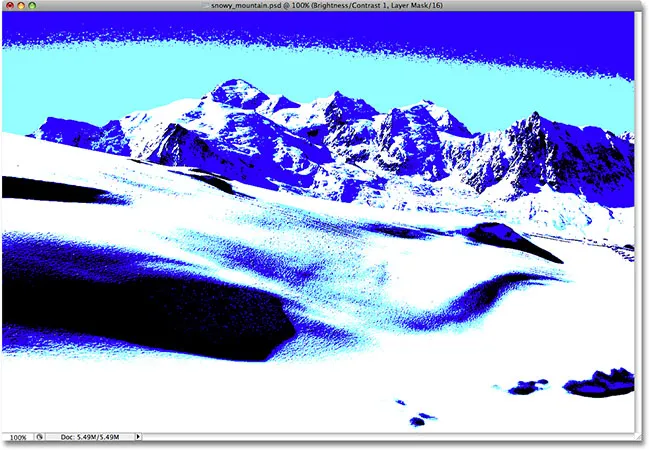
Nachdem Sie den Kontrastregler ganz nach rechts gezogen haben, sind nur noch wenige Reste des Originalbilds vorhanden. Versuchen Sie das nicht zu Hause.
Natürlich können Sie argumentieren, dass ich die Dinge hier ein wenig extremisiert habe, und ich stimme Ihnen vielleicht eher zu, aber es wurde nur getan, um zu zeigen, wie schlecht ein Befehl Helligkeit / Befehl war. Zum Glück (und ganz überraschend) hat sich seit Photoshop CS3 alles geändert. Lassen Sie uns einen Blick darauf werfen, wie groß die Verbesserung in der neuen Version wirklich ist!
Plugin für Shortcodes, Aktionen und Filter: Fehler im Shortcode (ads-photoretouch-middle)
Um den Befehl „Helligkeit / Kontrast“ in Photoshop CS3 (und höher) auf die neue Version umzustellen, deaktivieren Sie einfach die Option „ Legacy verwenden “ im Dialogfeld. Dadurch werden auch die Schieberegler für Helligkeit und Kontrast auf 0 zurückgesetzt:
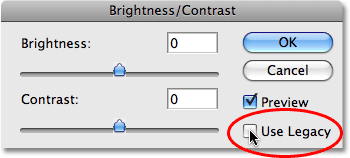
Lassen Sie die Option "Use Legacy" für die neue Version des Befehls "Brightness / Contrast" deaktiviert.
Das Bild wurde auf den ursprünglichen Zustand zurückgesetzt:

Das ursprüngliche, unbearbeitete Foto noch einmal.
Und das Histogramm zeigt auch, dass wir zu unseren ursprünglichen Helligkeitswerten zurückkehren:
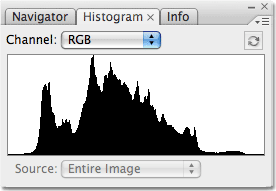
Die ursprüngliche Form des Histogramms ist wiederhergestellt.
Jetzt, da ich mit der neuen, verbesserten Version des Befehls Helligkeit / Kontrast arbeite, erhöhe ich die Bildhelligkeit, indem ich den Schieberegler Helligkeit erneut nach rechts ziehe . Wie bei der alten Version des Befehls wird durch Ziehen des Helligkeitsreglers nach rechts die Helligkeit erhöht, während durch Ziehen des Reglers nach links die Helligkeit verringert wird. Auch hier gibt es keinen bestimmten Helligkeitswert, da jedes Bild anders ist. Ich werde also mein Foto im Dokumentfenster im Auge behalten, wenn ich den Schieberegler ziehe. Beim letzten Mal habe ich den Helligkeitswert auf +40 erhöht, was zu einigen Übersteuerungen der Glanzlichter führte. Dieses Mal werde ich mit der neuen Version des Befehls die Helligkeit noch weiter auf +50 erhöhen:
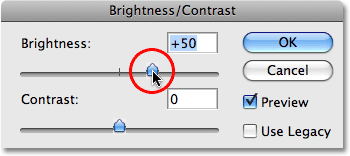
Ziehen Sie den Schieberegler Helligkeit nach rechts, um die Bildhelligkeit zu erhöhen.
Werfen wir einen Blick auf das Bild. Mit der neuen Version des Befehls Helligkeit / Kontrast erzielen wir ein viel besseres Ergebnis. Obwohl ich den Helligkeitswert noch weiter angehoben habe als mit der alten Version des Befehls, haben wir immer noch einen Großteil der dunkleren Töne beibehalten, was bedeutet, dass wir das Bild aufhellen konnten, ohne den Kontrast zu beeinträchtigen. Es sieht nicht mehr so aus wie beim letzten Mal:
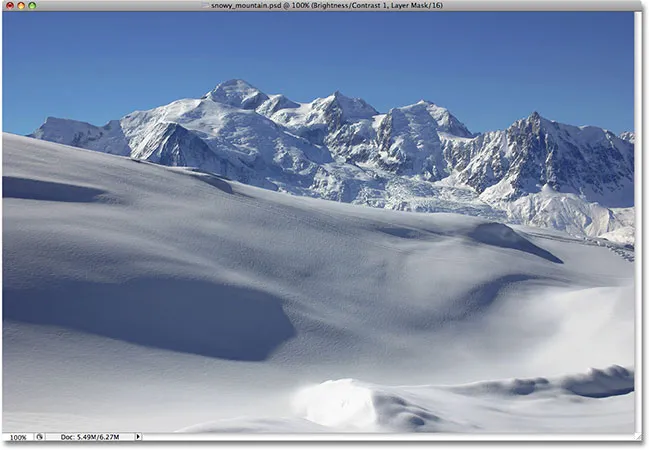
Die hellen Bereiche im Foto wurden aufgehellt, ohne die dunkleren Bereiche aufzuhellen.
Wenn wir uns das Histogramm ansehen, können wir sehen, dass ich auch keine der Highlights abgeschnitten habe. Wie eingangs erwähnt, funktioniert die neue Version des Helligkeitsreglers ähnlich wie der Mitteltonregler im Befehl Ebenen. Die hellsten und dunkelsten Bereiche des Bildes bleiben jetzt größtenteils unberührt, wenn Sie den Schieberegler Helligkeit ziehen. Nur die Ebenen dazwischen werden aufgehellt:
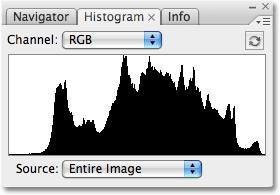
Dieses Mal zeigt das Histogramm keine Übersteuerungen in den Glanzlichtern, obwohl die Helligkeitsstufe noch weiter erhöht wurde.
Es ist weiterhin möglich, Glanzlichter zu beschneiden, wenn Sie den Schieberegler Helligkeit zu weit nach rechts ziehen (oder Schatten zu beschneiden, indem Sie zu weit nach links ziehen, wenn Sie das Bild abdunkeln) Histogramm-Palette, während Sie arbeiten, aber die neue Version des Befehls Helligkeit / Kontrast gibt uns einen viel größeren Bewegungsbereich mit dem Schieberegler, bevor wir auf Probleme stoßen. Während die alte Version des Helligkeitsreglers nur bis +100 (oder bis -100) stieg, stieg die neue Version bis +150 (oder bis -150).
Versuchen wir, den Kontrast des Bildes mit der neuen Version des Kontrastreglers zu erhöhen. Beim letzten Mal habe ich den Kontrastwert auf +40 erhöht, wodurch große Bereiche der Glanzlichter und sogar einige Schatten abgeschnitten wurden. Dieses Mal werde ich mit der neuen Version des Befehls den Kontrastregler ganz auf +70 ziehen. Wie beim Schieberegler "Helligkeit" ist jedes Bild anders, sodass kein spezifischer Kontrastwert verwendet werden muss. Ich benutze hier nur +70, weil es mit diesem bestimmten Foto gut funktioniert. Sie müssen Ihr Bild im Dokumentfenster im Auge behalten, während Sie den Schieberegler ziehen, um die Ergebnisse zu beurteilen:
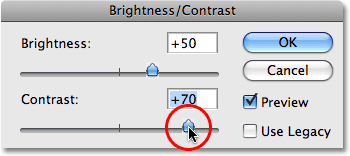
Ziehen Sie den Schieberegler Helligkeit nach rechts, um die Bildhelligkeit zu erhöhen.
Hier ist das Foto, nachdem der Kontrast erhöht wurde. Obwohl ich die Kontraststufe weit über den Wert angehoben habe, den ich mit der alten Version des Befehls Helligkeit / Kontrast verwendet habe, gibt es keine sichtbaren Anzeichen für Schatten- oder Glanzlichtausschnitte:
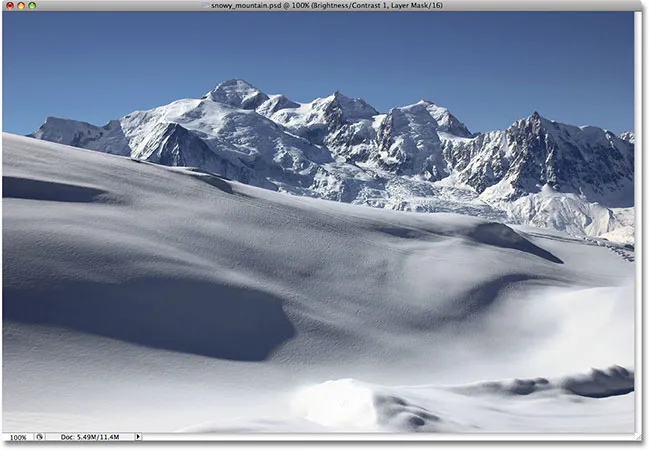
Dank der neuen Version des Befehls Helligkeit / Kontrast wurde der Kontrast erhöht, ohne dass Schatten oder Lichter abgeschnitten werden.
Sehen wir uns das Histogramm an, um zu bestätigen, dass keine Glanzlichter oder Schatten abgeschnitten wurden. Sicher genug, das Histogramm sieht gut aus! Es erstreckt sich nun über den gesamten Tonwertbereich von Schwarz bis Weiß, ohne ein einzelnes Highlight oder einen Schatten zu beschneiden:
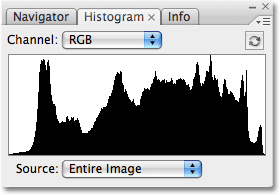
Mit dem Befehl „Helligkeit / Kontrast“ in Photoshop CS3 konnten Ton und Kontrast verbessert werden, ohne dass Glanzlichter oder Schattendetails verloren gingen.
An diesem Punkt bin ich mit den Ergebnissen zufrieden. Die verbesserte Helligkeits- / Kontrastanpassung in Photoshop CS3 hat es einfach gemacht, ein langweiliges, flaches Bild mit Leben zu füllen, ohne die schrecklichen Beschneidungsprobleme, unter denen der Befehl während des größten Teils der Lebensdauer von Photoshop gelitten hat. Um zu demonstrieren, wie viel besser Helligkeit / Kontrast in Photoshop CS3 tatsächlich ist, ziehe ich den Kontrastregler ganz nach rechts auf den Maximalwert von +100:
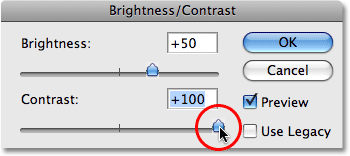
Erhöhen des Kontrastbefehls auf das Maximum.
Erinnerst du dich, was passiert ist, als ich dies mit der alten Version des Befehls getan habe? Als wir das Histogramm betrachteten, stellten wir fest, dass es praktisch verschwunden war und nur hohe Stacheln auf beiden Seiten zurückblieben, was darauf hinweist, dass der größte Teil des Bildausschnitts in reinem Schwarz oder Weiß geschnitten wurde. Dieses Mal sehen wir mit der neuen Version kein solches Problem im Histogramm, obwohl ich den Kontrastwert auf das Maximum erhöht habe. Es wurden einige kleine Details der Hervorhebungen abgeschnitten, aber der Kontrastwert wurde erst auf +100 erhöht, bevor das Problem auftrat:
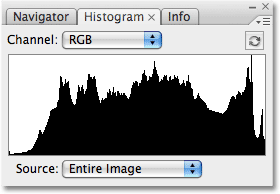
Selbst bei dem höchsten Kontrastwert ist nur eine geringfügige Übersteuerung der Glanzlichter aufgetreten.
In der alten Version war das Bild zu diesem Zeitpunkt vollständig zerstört und sah eher aus wie ein seltsamer Spezialeffekt als wie ein retuschiertes Foto. Mit der neuen Version des Befehls „Helligkeit / Kontrast“ in Photoshop CS3 sieht das Bild trotz maximalem Kontrast dennoch gut aus:
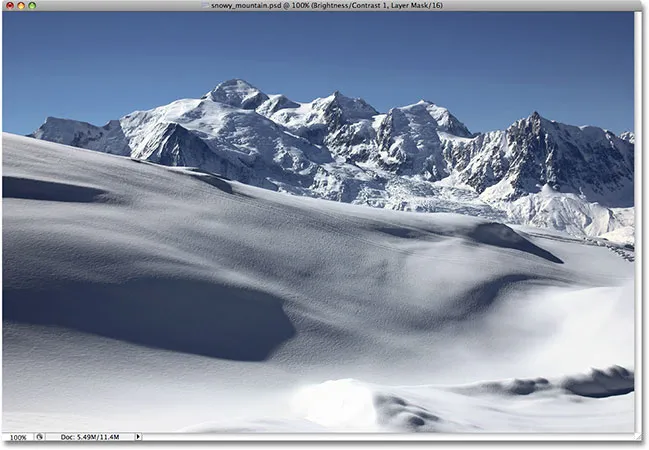
Ein ganz anderes Ergebnis als zuvor.
Wie eingangs erwähnt, ist der Befehl „Helligkeit / Kontrast“ trotz seiner erheblichen Verbesserungen immer noch nicht die professionellste Methode, um Ton und Kontrast in einem Foto zu verbessern. Bei wichtigen Bildern sollten Sie sich an Ebenen oder Kurven halten, um die richtigen Ergebnisse zu erzielen. Wenn Sie jedoch nur eine schnelle und unkomplizierte Methode zum Aufhellen oder Erhöhen des Kontrasts eines Bildes benötigen und eine Kopie von Photoshop CS3 oder höher haben, fügen Sie einfach eine Einstellungsebene für Helligkeit / Kontrast hinzu, und stellen Sie sicher, dass die Option „Legacy verwenden“ deaktiviert ist. und ziehen Sie die Schieberegler für Helligkeit und Kontrast nach Bedarf (wobei Sie natürlich die Histogramm-Palette im Auge behalten). Nach Jahren des Zerstörens von Bildern funktioniert der Befehl „Helligkeit / Kontrast“ in Photoshop endlich so, wie Sie es erwarten, und es wird nicht viel einfacher.
Und da haben wir es! Weitere Tutorials zur Bildbearbeitung in Photoshop finden Sie in unserem Abschnitt zur Fotoretuschierung!