
Einführung in Autodesk Uninstall Tool
Während der Installation von Autodesk wird eine große Anzahl zusätzlicher Komponenten installiert, die von einem Personal als zusätzliche Plugins für ihre Arbeit benötigt werden. Nach Abschluss der Arbeiten war es mühsam, diese zusätzlichen Produkte mit den Standardprogrammen zum Hinzufügen / Entfernen über die Systemsteuerung zu entfernen. Um die Benutzerfreundlichkeit zu verbessern und die Schritte für den Benutzer zu vereinfachen, entwickelte Autodesk eine einzigartige und dennoch interessante Idee für ein Deinstallationstool, mit dem alle Komponenten für die gesamte Autodesk-Suite deinstalliert werden können. Dieses Autodesk-Deinstallationstool spielt eine wichtige Rolle, wenn die Installation aus irgendeinem Grund fehlgeschlagen ist und der Benutzer eine saubere Installation wünscht. Das Deinstallationstool entfernt relevante Details aus der Registrierung und verringert so die Wahrscheinlichkeit von Problemen nach der Installation, die aufgrund des Fehlschlags der Teilinstallation auftreten können. Da das Deinstallationstool die gleichzeitige Deinstallation mehrerer Softwareprodukte ermöglicht, ist es effizienter als die standardmäßigen Deinstallationsschritte über das Standardbedienfeld des Systems. Im nächsten Abschnitt werden die Schritte zum Entfernen von Programmen aus dem Deinstallationstool beschrieben, gefolgt von einigen Tipps und Tricks.
Schritte zum Entfernen des Programms mithilfe von Autodesk Uninstall Tool
Der Deinstallationsprozess kann je nach Art des zur Installation von Autodesk-Produkten verwendeten Betriebssystems leicht abweichen, kann jedoch im Allgemeinen über die Systemsteuerung gesteuert werden. Durch die Installation des Deinstallationstools können Sie alle Produkte auf einmal entfernen.
Schritt 1: Öffnen Sie das Startmenü und suchen Sie nach "Uninstall Tool"
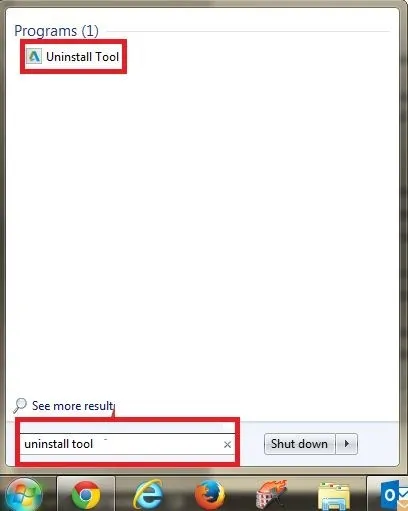
Falls das Tool nicht verfügbar ist, kann das Deinstallationstool von folgender Adresse heruntergeladen werden: - Link: https://viewer.autodesk.com/
Schritt 2 - Klicken Sie auf und öffnen Sie das Deinstallationstool

Es werden alle Komponenten der Suite angezeigt, die während der Installation von Autodesk installiert wurden. Die Wahl der Deinstallation liegt beim Benutzer, und Sie können alle Komponenten abwählen, falls Sie sie nicht deinstallieren möchten.
Schritt 3 - Klicken Sie auf Deinstallieren, um nicht mehr benötigte Software zu entfernen.
Dadurch werden alle ausgewählten Komponenten aus dem System des Benutzers entfernt.
Tipps und Tricks zur Verwendung des Autodesk-Deinstallationstools
Wir können verschiedene Tipps und Tricks verwenden, um das Autodesk-Deinstallationstool effizient zu verwenden.
Tipp 1 -
Wenn die Installation aufgrund eines Systemabsturzes oder auf andere Weise fehlschlägt, verwenden Sie das Autodesk-Deinstallationstool oder die Neuinstallation vor der Neuinstallation, da saubere Computer im Allgemeinen positiv sind, da sie unnötige Reste vom System entfernen.
Tipp 2 -
Eine saubere Installation bezieht sich auf die Ausführung von drei Schritten ohne Probleme -
- Die Installation läuft ohne Fehler
- Das Produkt wird ordnungsgemäß gestartet und lizenziert
- Produkt läuft
Tipp 3 -
Was stoppt die Installation -
- Konkurrierende Programme / Zugriff: In der Regel Antivirus und Malware, Berechtigungen, BIM 360
- Voraussetzungen: Nichtverfügbarkeit von Microsoft Visual C ++ Redistributables, Microsoft .NET Framework
- Installationsdateien und -ordner: Frühere Autodesk-Versionen, die das Ordnerziel gemeinsam nutzen, Plug-ins von Drittanbietern und Objektaktivierer
- Benutzerprofile und Ordner
- Registrierungsschlüssel: Restliche Registrierungsschlüssel
Tipp 4 -
Starten Sie das System immer neu, bevor Sie die Software erneut installieren.
Tipp 5 -
Deaktivieren Sie vor der Installation immer das Virenschutzprogramm. Die Schritte lauten wie folgt:
- Öffnen Sie den Task-Manager und auf der Registerkarte Prozesse
- Wählen Sie die Prozesse für die Antivirenprogramme aus
- Klicken Sie dann auf "Prozess beenden".
Tipp 6 -
Entfernen Sie eine ältere Autodesk-Version immer mit dem von Autodesk bereitgestellten Deinstallationstool, bevor Sie eine neue Version installieren.
Tipp 7 -
Löschen Sie vor der Neuinstallation alle Dateien des Windows-temporären Ordners. Stellen Sie sicher, dass Sie den temporären Ordner nicht selbst löschen.
Tipp 8 -
Führen Sie immer eine Sicherung für vorhandene Dateien und Konfigurationen durch.
Tipp 9 -
Während der Deinstallation mit dem Autodesk-Deinstallationstool werden die entfernten Produkte durch ein grünes Häkchen angezeigt, und ein blinkender Pfeil zeigt an, dass das aktuelle Programm entfernt wird.
Tipp 10 -
Das Autodesk-Deinstallationstool entfernt keine Add-Ins von Drittanbietern, z. B. CTC BIM Project Suite, und diese müssen über die Windows-Systemsteuerung entfernt werden.
Fazit -
Abschließend hat Autodesk das Deinstallationstool erstellt, das separat installiert werden kann, um Komponenten vom Computer des Benutzers zu entfernen. Dies ist effizienter und zeitsparender als die Standard-Deinstallation über die Systemsteuerung. Es kann deinstalliert werden oder bietet uns die Möglichkeit, mehrere Softwareprogramme gleichzeitig aus der Autodesk-Suite zu deinstallieren, was problemlos möglich ist. Der gesamte Vorgang dauert ungefähr 10 Minuten, um nicht benötigte Komponenten zu entfernen, und kann sogar die Software entfernen, die nach der Deinstallation über die Systemsteuerung des Windows-Betriebssystems nicht entfernt wurde. Der frühere Standardprozess über die Systemsteuerung war nicht nur zeitaufwändig, sondern hinterließ auch bestimmte Rückstände in der Registrierung, die die Wahrscheinlichkeit erhöhten, dass Probleme bei der Ausführung der Software nach der Installation auftreten.
Empfohlene Artikel
Dies war eine Anleitung zum Autodesk-Deinstallationstool. Hier haben wir die Grundlagen von Autodesk und das Deinstallieren von Software oder Komponenten mit dem Autodesk-Deinstallationstool erläutert. Sie können auch den folgenden Artikel lesen, um mehr zu erfahren -
- Vergleich von Autodesk und Autocad
- AutoCAD-Befehlsliste
- AutoCAD für Studenten
- Unterschied zwischen Autocad und Archicad