In diesem Photoshop Effects-Lernprogramm werden wir eine optische Täuschung erzeugen und ein Foto mit vielen kleineren Fotos oder zumindest vielen Kopien einiger kleinerer Fotos füllen. Die Anzahl der kleineren Fotos, die Sie für diesen Effekt verwenden, liegt ganz bei Ihnen. Wenn Sie das Foto aus der Ferne betrachten, sehen Sie das größere Hauptfoto. Wenn Sie es aus der Nähe betrachten, sehen Sie alle kleineren Fotos darin.
Ich habe diesen Effekt ursprünglich in einem Rekrutierungsplakat für eine bekannte Restaurantkette gesehen, aber er eignet sich auch hervorragend für Familienfotos, Hochzeitsfotos oder einfach nur als Spaß, um Fotos von all Ihren Freunden zu machen.
Nehmen wir an, wir haben ein Foto von einer Mutter:

Ein Foto einer Mutter.
Und Mama hat ein paar Kinder. Hier sind die Fotos der Kinder:

Das erste Kinderfoto.

Das zweite Kinderfoto.
Wir werden unseren Effekt erzeugen, indem wir die Fotos der beiden Kinder aufnehmen und sie verwenden, um das Foto ihrer Mutter auszufüllen. Hier ist der Effekt, den wir anstreben:

Das Endergebnis.
Dieses Tutorial stammt aus unserer Photo Effects-Serie. Lass uns anfangen!
Schritt 1: Schneiden Sie das Hauptfoto in eine Nahaufnahme des Gesichts der Person
Ich werde zuerst an dem Hauptfoto (dem Foto von Mama) arbeiten, und wir müssen es in eine Nahaufnahme ihres Gesichts schneiden. Das Beschneiden des Hauptbilds in ein Quadrat eignet sich am besten für diesen Effekt. Nehmen Sie also Ihr rechteckiges Auswahlrechteck aus der Werkzeugpalette, oder drücken Sie M, um mit der Tastenkombination schnell darauf zuzugreifen:
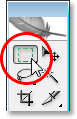
Wählen Sie das Auswahlrechteck-Werkzeug in der Werkzeugpalette aus.
Ziehen Sie dann mit dem Rechteckigen Auswahlwerkzeug eine quadratische Auswahl um das Gesicht der Person. Halten Sie beim Ziehen die Umschalttaste gedrückt, um die Auswahl auf ein perfektes Quadrat zu beschränken. Wenn Sie Ihre Auswahl beim Ziehen neu positionieren müssen, halten Sie die Leertaste gedrückt, und beim Bewegen der Maus wird Ihre Auswahl mitbewegt. Lassen Sie die Leertaste los, um die Auswahl weiter herauszuziehen:
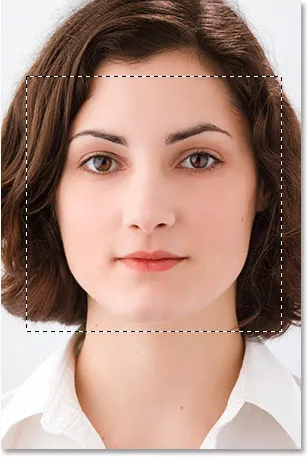
Ziehen Sie eine quadratische Auswahl um das Gesicht der Person.
Nachdem wir unsere Auswahl getroffen haben, können wir sie zum Zuschneiden des Bildes verwenden. Gehen Sie zum Menü Bild oben auf dem Bildschirm und wählen Sie Zuschneiden . Photoshop schneidet das Bild um die Auswahl herum zu und lässt nur den quadratischen Bereich übrig, den Sie ausgewählt haben:
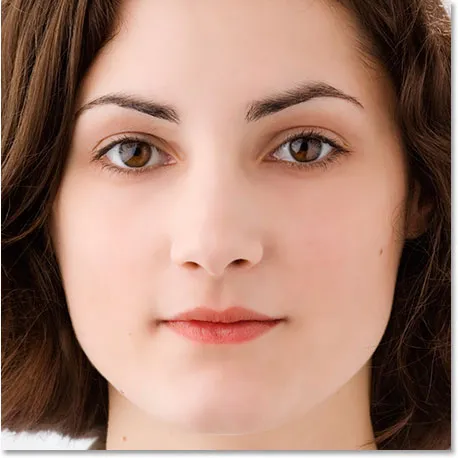
Das Hauptbild ist jetzt auf ein Quadrat um das Gesicht der Frau zugeschnitten.
Das ist alles, was wir fürs Erste mit dem Hauptfoto tun müssen. Lassen Sie uns an den Fotos der Kinder arbeiten.
Schritt 2: Beschneiden Sie die kleineren Fotos
Wir werden die kleineren Fotos als nächstes zuschneiden und sie wie beim Hauptfoto zu einem Quadrat zuschneiden. Anstatt das Auswahlrechteck-Werkzeug zu verwenden, verwenden wir das Zuschneidewerkzeug, da wir diese Fotos auf eine bestimmte Größe zuschneiden werden. Nun hängt die tatsächliche Größe, auf die Sie sie zuschneiden, von der Größe Ihres Hauptfotos und auch davon ab, mit wie vielen kleineren Fotos Sie Ihr Hauptfoto füllen möchten. Daher müssen Sie möglicherweise ein wenig damit experimentieren.
Nehmen Sie Ihr Zuschneidewerkzeug aus der Werkzeugpalette oder drücken Sie C auf Ihrer Tastatur, um es auszuwählen:
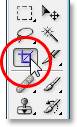
Wählen Sie das Zuschneidewerkzeug.
Gehen Sie mit dem ausgewählten Beschneidungswerkzeug in die Optionsleiste am oberen Bildschirmrand und geben Sie einen Wert von 50 px (Pixel) für die Breite und Höhe ein :

Geben Sie in der Optionsleiste "50 px" (Pixel) für die Breite und Höhe ein.
Auch hier müssen Sie möglicherweise ein wenig mit den Größen experimentieren, die von der Größe Ihres Hauptbilds abhängen.
Nachdem wir Breite und Höhe für das Zuschneidewerkzeug eingegeben haben, ziehe ich im ersten Foto eine Auswahl um den Kopf des Kindes. Diesmal müssen Sie die Umschalttaste nicht gedrückt halten, um meine Auswahl auf ein perfektes Quadrat zu beschränken, da wir bereits eine Breite und Höhe in der Optionsleiste festgelegt haben. Wenn Sie Ihre Auswahl beim Ziehen neu positionieren müssen, halten Sie die Leertaste erneut gedrückt, um die Auswahl auf dem Bildschirm zu verschieben. Lassen Sie dann die Leertaste los, um die Auswahl weiter zu ziehen:
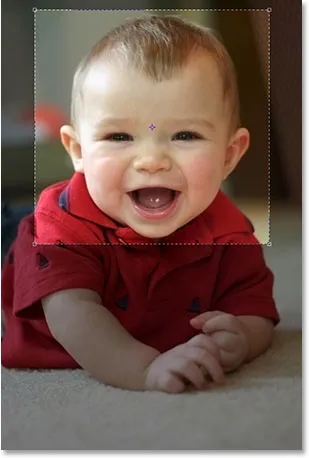
Ziehen Sie mit dem Zuschneidewerkzeug eine Auswahl um den Kopf der Person auf dem ersten Foto.
Sie können die Griffe in einer der vier Ecken verwenden, um die Größe Ihrer Auswahl zu ändern, nachdem Sie die Maustaste losgelassen haben. Sie können die Auswahl auch neu positionieren, indem Sie darauf klicken und sie mit der Maus verschieben. Wenn Sie mit Ihrer Auswahl zufrieden sind, drücken Sie die Eingabetaste (Windows) / Eingabetaste (Mac), um die Auswahl zu akzeptieren. Photoshop schneidet das Bild nicht nur um Ihre Auswahl herum ab, sondern ändert auch die Größe auf 50 x 50 Pixel (oder die Größe, für die Sie die Eingabe vorgenommen haben) die Breite und Höhe in der Optionsleiste):

Das erste Foto wurde auf 50 x 50 Pixel zugeschnitten.
Machen Sie dasselbe mit dem zweiten Foto, indem Sie eine Auswahl mit dem Zuschneidewerkzeug um den Kopf der Person ziehen, die Größe ändern und neu positionieren und dann die Eingabetaste (Win) / Eingabetaste (Mac) drücken, um die Auswahl zu akzeptieren und Photoshop zu beschneiden und die Größe zu ändern es für dich. Hier ist meine Auswahl rund um das junge Mädchen auf dem zweiten Foto:

Ziehen Sie mit dem Zuschneidewerkzeug eine Auswahl um den Kopf der Person auf dem zweiten Foto.
Und nach dem Drücken von Enter / Return ist hier mein zugeschnittenes 50x50 Pixel Bild:

Das zweite Foto wurde auf 50 x 50 Pixel zugeschnitten.
Schritt 3: Öffnen Sie ein neues 100 x 100 Pixel großes Dokument
Nachdem wir unsere Bilder zugeschnitten und in der Größe geändert haben, werden wir unser Muster daraus erstellen. Gehen Sie zum Menü Datei am oberen Bildschirmrand und wählen Sie Neu … oder verwenden Sie die Tastenkombination Strg + N (Win) / Befehl + N (Mac). In beiden Fällen wird das Dialogfeld „Neues Dokument“ von Photoshop angezeigt. Wir möchten ein neues Dokument erstellen, das doppelt so breit und doppelt so hoch ist wie die beiden gerade zugeschnittenen Fotos. Da meine also auf 50 x 50 Pixel zugeschnitten wurden, gebe ich 100 Pixel für die Breite meines Dokuments und 100 Pixel für die meines Dokuments ein Höhe:
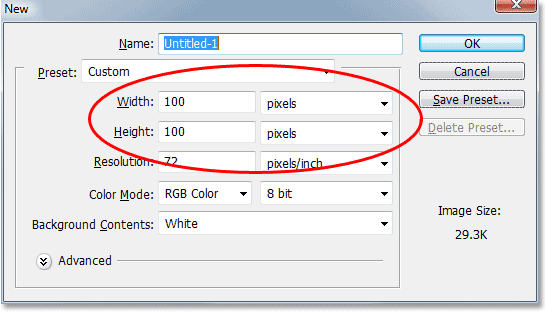
Geben Sie eine Breite und Höhe für Ihr neues Dokument ein, die doppelt so groß ist wie Ihre beiden kleineren Fotos.
Stellen Sie außerdem sicher, dass die Auflösung für Ihr neues Dokument dieselbe ist wie für Ihre Fotos. Wählen Sie eines Ihrer Fotos aus und gehen Sie zum Menü Bild oben auf dem Bildschirm. Wählen Sie dann Bildgröße. Daraufhin wird das Dialogfeld Bildgröße angezeigt. Überprüfen Sie den Wert neben "Auflösung". Höchstwahrscheinlich wird 72, 240 oder 300 angezeigt. Stellen Sie sicher, dass in Ihrem neuen Photoshop-Dokument derselbe Auflösungswert eingestellt ist, der sich direkt unter dem Wert "Höhe" befindet.
Klicken Sie oben rechts im Dialogfeld "Neues Dokument" auf "OK", um das Dialogfeld zu schließen und Photoshop das neue Dokument erstellen zu lassen.
Schritt 4: Ziehen Sie Ihre zwei kleinen Bilder in das neue Dokument
Nehmen Sie Ihr Verschieben-Werkzeug aus der Werkzeugpalette oder drücken Sie V auf Ihrer Tastatur:
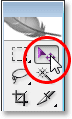
Wählen Sie das Verschieben-Werkzeug.
Klicken Sie dann mit dem Verschieben-Werkzeug in das erste Foto und ziehen Sie es in das neue Dokument.
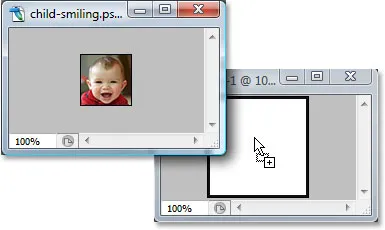
Klicken Sie mit dem Verschieben-Werkzeug in das erste Bild und ziehen Sie es in das neue Dokument.
Klicken Sie in das neue Dokument und ziehen Sie das Bild in die linke obere Ecke. Es sollte einrasten:
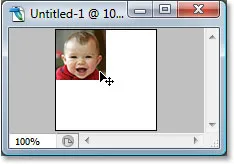
Klicken Sie in das neue Dokument und ziehen Sie das Bild in die linke obere Ecke.
Klicken Sie erneut in das neue Dokument und halten Sie diesmal die Alt (Win) / Wahltaste (Mac) gedrückt und ziehen Sie das Bild in die rechte untere Ecke. Wenn Sie Alt / Wahltaste gedrückt halten, anstatt das Originalbild zu verschieben, erstellen Sie beim Ziehen eine Kopie des Bildes und erhalten zwei Kopien des Bildes, eine in der oberen linken Ecke und eine in der unteren Ecke rechte Ecke:
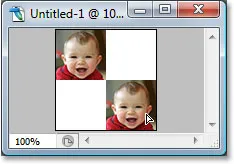
Halten Sie "Alt" (Win) / "Option" (Mac) gedrückt und ziehen Sie das Bild in die untere rechte Ecke, um eine Kopie davon zu erstellen.
Jetzt machen wir dasselbe mit dem zweiten Bild. Klicken Sie zuerst mit dem Verschieben-Werkzeug hinein und ziehen Sie es in das neue Dokument:
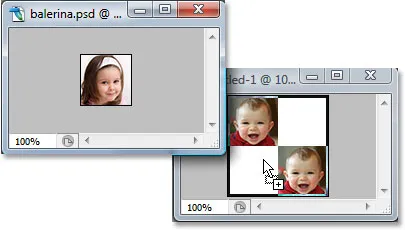
Ziehen Sie das zweite Bild mit dem Verschieben-Werkzeug in das neue Dokument.
Klicken Sie dann in das neue Dokument und ziehen Sie das Bild in die obere rechte Ecke:
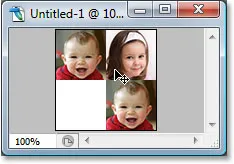
Ziehen Sie das Bild in die rechte obere Ecke.
Halten Sie zum Schluss noch einmal die Alt (Win) / Wahltaste (Mac) gedrückt und ziehen Sie das Bild in die linke untere Ecke. Machen Sie eine Kopie davon, während Sie mit der Alt / Wahltaste ziehen:
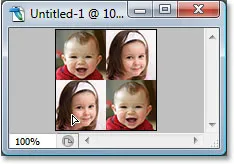
Halten Sie "Alt" (Win) / "Option" (Mac) gedrückt und ziehen Sie das Bild in die linke untere Ecke.
Schritt 5: Glätten Sie das Bild
Wenn Sie in der Ebenen-Palette Ihres neuen Dokuments nachsehen, sollten Sie jetzt fünf Ebenen haben:
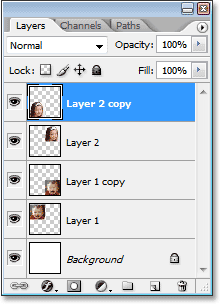
Photoshop-Ebenenpalette mit fünf Ebenen.
Lassen Sie uns das Bild reduzieren, indem Sie zum Menü Ebene oben auf dem Bildschirm gehen und Bild reduzieren auswählen. In Ihrem Dokument scheint nichts passiert zu sein, aber wenn Sie in der Ebenen-Palette nachsehen, werden Sie feststellen, dass jetzt alles auf eine Ebene reduziert wurde:
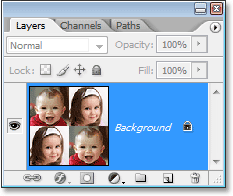
In der Ebenen-Palette wird nach dem Reduzieren des Bildes nur noch eine Ebene angezeigt.
Schritt 6: Entsättigen Sie das Bild
Wechseln Sie zum Menü " Bild" am oberen Bildschirmrand, wählen Sie " Anpassungen" und dann " Entsättigen", oder verwenden Sie die Tastenkombination " Umschalt + Strg + U (Windows) / Umschalt + Befehl + U (Mac)". Dadurch werden die Farben aus dem Bild entfernt und es bleibt in Schwarzweiß:
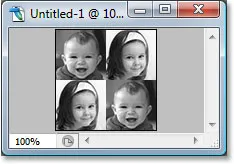
Drücken Sie "Umschalt + Strg + U" (Windows) / "Umschalt + Befehl + U" (Mac), um das Bild zu entsättigen.
Schritt 7: Definieren Sie ein Muster mit dem Bild
Jetzt können wir ein Muster erstellen oder, wie Photoshop es nennt, unser Muster "definieren". Gehen Sie zum Menü Bearbeiten am oberen Bildschirmrand und wählen Sie Muster definieren . Das Dialogfeld Mustername wird geöffnet. Ich werde mein Muster "Kinder" nennen. Natürlich können Sie Ihren Namen frei wählen. Klicken Sie anschließend auf OK, um das Dialogfeld zu schließen. Ihr Muster ist nun definiert:
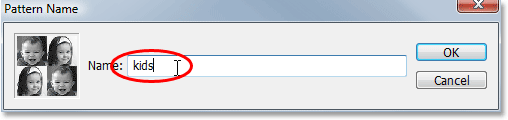
Geben Sie einen Namen für Ihr Muster ein und klicken Sie auf OK.
Sie können dieses Dokumentfenster an dieser Stelle schließen, da wir es nicht mehr benötigen.
Schritt 8: Erstellen Sie eine neue Ebene im Hauptfoto
Wir sind an dieser Stelle mit den kleineren Fotos fertig. Wechseln Sie also wieder zu Ihrem Hauptfoto und klicken Sie auf das Symbol Neue Ebene unten in der Ebenen-Palette, um dem Dokument, das Sie verwenden möchten, eine neue leere Ebene hinzuzufügen Um das Foto mit dem soeben erstellten Muster zu füllen:
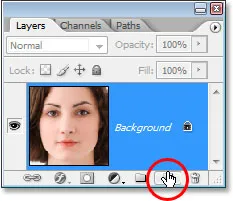
Klicken Sie unten in der Ebenen-Palette auf das Symbol "Neue Ebene".
Photoshop fügt über der Hintergrundebene eine neue leere Ebene hinzu:
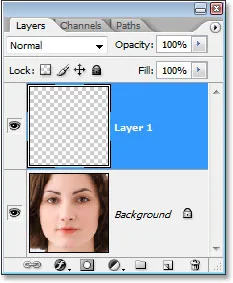
Die Ebenen-Palette zeigt die neue leere Ebene über der Hintergrundebene.
Schritt 9: Füllen Sie die neue Ebene mit dem von Ihnen erstellten Muster
Wir füllen die Ebene mit unserem Muster. Gehen Sie dazu in das Menü Bearbeiten und wählen Sie Ausfüllen oder verwenden Sie die Tastenkombination Umschalt + F5 . Das Dialogfeld Füllen wird geöffnet. Stellen Sie die Option Verwenden auf Muster ein, indem Sie auf den nach unten zeigenden Pfeil klicken und "Muster" aus der Liste auswählen. Um Ihr Muster auszuwählen, klicken Sie entweder auf die kleine Miniaturansicht der Mustervorschau oder auf den nach unten zeigenden Pfeil daneben und klicken Sie dann auf Ihr Muster im angezeigten Auswahlfeld. Ihr Muster wird das letzte in der unteren Reihe sein.

Wählen Sie Ihr Muster im Dialogfeld "Füllen" aus.
Stellen Sie für die Optionen im unteren Bereich des Dialogfelds Füllen sicher, dass Mischmodus auf Normal und Deckkraft auf 100% eingestellt ist . Klicken Sie dann auf OK, um das Dialogfeld zu schließen. Photoshop füllt die Ebene und Ihr Bild mit dem Muster:
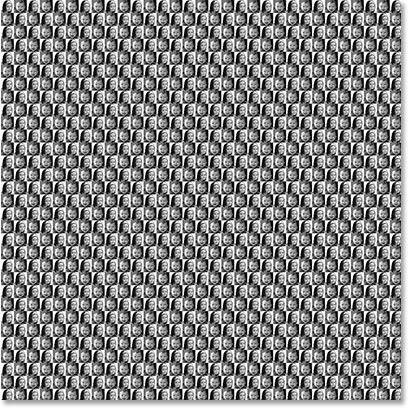
Das Bild ist nun vollständig mit dem Muster gefüllt.
Schritt 10: Ändern Sie den Mischmodus der Ebene in "Überlagern"
Um unser Muster mit dem Bild dahinter zu mischen, gehen Sie zu den Optionen für den Mischmodus in der linken oberen Ecke der Ebenen-Palette, klicken Sie auf den nach unten zeigenden Pfeil rechts neben dem Wort "Normal" und ändern Sie den Mischmodus zu überlagern :
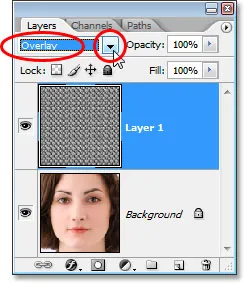
Ändern Sie den Mischmodus der mit Mustern gefüllten Ebene von "Normal" in "Überlagern", um das Muster mit dem Bild zu mischen.
Nachdem Sie den Mischmodus auf Überlagern geändert haben, wird das Muster mit dem darunter liegenden Bild überblendet, wodurch der Effekt "Optische Täuschung" entsteht. Wenn Sie der Meinung sind, dass Ihr Muster etwas zu intensiv aussieht, ändern Sie den Mischmodus der Ebene in Weiches Licht und nicht in "Überlagern", um einen subtileren Effekt zu erzielen. Sie können auch versuchen, die Deckkraft der Ebene in der rechten oberen Ecke der Ebenen-Palette zu verringern.

Der endgültige "optische Täuschungseffekt".
Und da haben wir es! So füllen Sie ein Foto mit mehr Fotos in Photoshop! Weitere Tutorials zu Photoshop-Effekten finden Sie in unserem Abschnitt zu Fotoeffekten.