In diesem Tutorial zu Photoshop Type werden die in Photoshop integrierten Warp-Text- Optionen erläutert und erläutert, wie Sie auf einfache Weise Schriften in alle möglichen interessanten Formen drehen, dehnen und verzerren können, wobei sowohl der Typ als auch der Verzerrungseffekt erhalten bleiben selbst, komplett editierbar!
Die Warp-Text-Optionen gibt es schon seit einiger Zeit. Sie wurden bereits vor langer Zeit in Photoshop 6 eingeführt, und obwohl die Ergebnisse, die wir mit ihnen erhalten, möglicherweise nicht den gleichen Wow-Faktor haben wie viele der fortgeschritteneren Texteffekte, bieten sie diese an Einige wichtige und beeindruckende Vorteile.
Unabhängig von der gewählten Verzerrungsoption bleibt der Text zu 100% live und kann bearbeitet werden. Dies bedeutet, dass wir jederzeit zurückgehen und den Text bearbeiten können. Dies ist ein enormer Vorteil gegenüber den meisten erweiterten Texteffekten, die wir erstellen können, da sie uns normalerweise zwingen, unseren Text in Pixel oder Vektorformen umzuwandeln. In diesem Fall verlieren wir die Möglichkeit, den Text zu bearbeiten.
Ein weiterer Vorteil der Warp-Text-Optionen besteht darin, dass die Warping-Effekte selbst zu 100% bearbeitbar bleiben. Nichts, was wir mit ihnen machen, verändert dauerhaft das Aussehen unseres Typs. Photoshop merkt sich einfach die von uns verwendeten Einstellungen und zeigt uns im Wesentlichen eine Live-Vorschau davon, wie diese Einstellungen aussehen. Wir können jederzeit zurückkehren und die Einstellungen ändern. Wir können auch zu einer völlig anderen Verzerrungsoption wechseln oder die Verzerrungsoptionen ausschalten und zum normalen Text zurückkehren, ohne dass die Bildqualität darunter leidet. Obwohl viele fortgeschrittene Texteffekte viel Zeit und Mühe erfordern, sind die Warp-Text-Optionen von Photoshop auch für Anfänger schnell und einfach zu bedienen.
Um die Warptext-Optionen verwenden zu können, müssen Sie zunächst Text zu Ihrem Dokument hinzufügen. Hier ist ein einfaches Design, das ich auf meinem Bildschirm geöffnet habe und vor dem Hintergrundbild einen Text eingefügt habe:
 Das ursprüngliche Design.
Das ursprüngliche Design.
Wenn wir in mein Ebenenbedienfeld schauen, sehen wir, dass mein Dokument zwei Ebenen enthält, wobei sich meine Textebene über dem Bild auf der Hintergrundebene befindet:
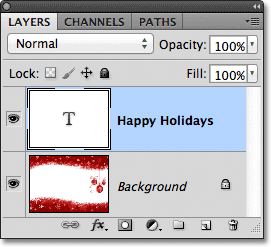 Das Ebenenbedienfeld zeigt die Textebene über der Hintergrundebene.
Das Ebenenbedienfeld zeigt die Textebene über der Hintergrundebene.
Beachten Sie, dass im Ebenenbedienfeld die Option „Meine Textebene“ ausgewählt ist (blau hervorgehoben). Wir müssen die Textebene auswählen, bevor wir eine der Warptext-Optionen darauf anwenden können. Außerdem muss das Typ-Werkzeug ausgewählt sein, damit ich es aus dem Werkzeugbedienfeld holen kann:
 Auswählen des Textwerkzeugs im Bedienfeld Werkzeuge.
Auswählen des Textwerkzeugs im Bedienfeld Werkzeuge.
Auswahl eines Warp-Stils
Klicken Sie mit dem Textwerkzeug in der Hand und der im Ebenenbedienfeld ausgewählten Textebene in der Optionsleiste auf die Option „Warptext“. Es ist das Symbol, das wie ein Buchstabe T mit einer gekrümmten Linie darunter aussieht:
 Klicken Sie in der Optionsleiste auf die Option Warptext.
Klicken Sie in der Optionsleiste auf die Option Warptext.
Dadurch wird das Dialogfeld „Warp-Text“ von Photoshop geöffnet, in dem Sie auswählen können, welche Warp-Option angewendet werden soll. In Photoshop werden die verschiedenen Warping-Optionen als Stile bezeichnet. Standardmäßig ist die Option „ Stil“ ganz oben im Dialogfeld jedoch auf „ Kein“ eingestellt . Aus diesem Grund ist unserem Text noch nichts passiert:
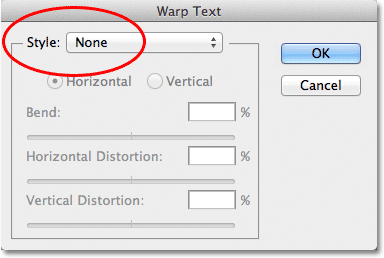 Das Dialogfeld Warptext.
Das Dialogfeld Warptext.
Wenn wir auf das Wort "Keine" klicken, öffnen wir eine Liste aller verschiedenen Warp-Stile, aus denen wir auswählen können. Insgesamt sind es 15. Wenn Sie Adobe Illustrator verwendet haben, kommen Ihnen diese Optionen für das Warping von Texten möglicherweise bekannt vor, da sie mit denen in Illustrator identisch sind. Wir werden sie hier nicht alle durchgehen, da Sie sie leicht selbst ausprobieren können, aber als Beispiel wähle ich den ersten Stil in der Liste, Arc :
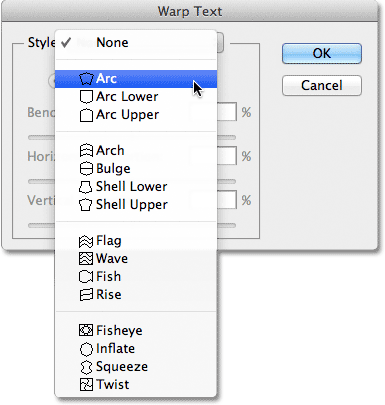 Auswählen des Arc-Stils am Anfang der Liste.
Auswählen des Arc-Stils am Anfang der Liste.
Sobald ich einen Stil auswähle, wendet Photoshop ihn auf meinen Text im Dokument an und gibt mir eine sofortige Vorschau, wie der Effekt aussieht:
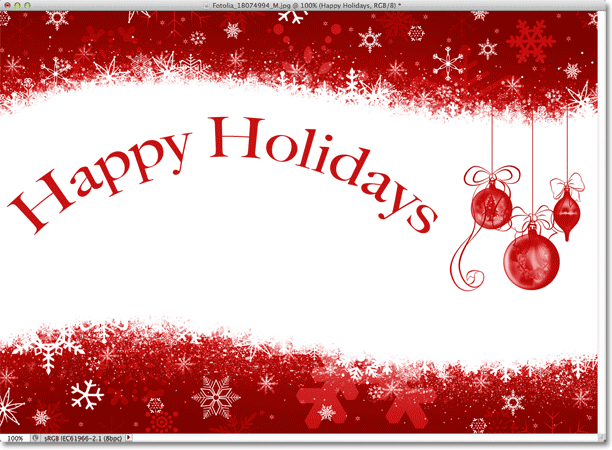 Photoshop zeigt uns eine Live-Vorschau des Ergebnisses im Dokument.
Photoshop zeigt uns eine Live-Vorschau des Ergebnisses im Dokument.
Anpassen der Verzerrung mit der Biegeoption
Sobald wir einen Stil ausgewählt haben, können wir die Intensität des Verzerrungseffekts mit der Option Biegen anpassen. Standardmäßig ist der Biegewert auf 50% eingestellt. Sie können ihn jedoch einfach anpassen, indem Sie den Schieberegler nach links oder rechts ziehen. Ich ziehe den Schieberegler nach links, um meinen Biegebetrag auf 25% zu senken:
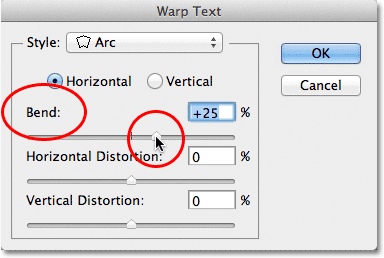 Verringern Sie den Biegewert für den Bogenstil auf 25%.
Verringern Sie den Biegewert für den Bogenstil auf 25%.
Und jetzt können wir in dem Dokument sehen, dass der Verzerrungseffekt weniger "Biegung" hat:
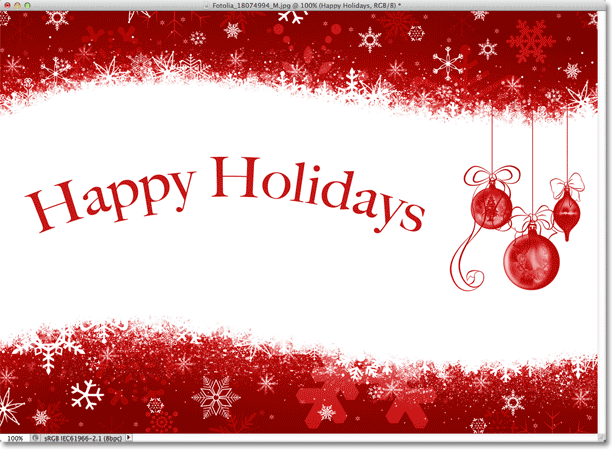 Der Warping-Effekt wurde reduziert, nachdem der Bend-Wert gesenkt wurde.
Der Warping-Effekt wurde reduziert, nachdem der Bend-Wert gesenkt wurde.
Wenn Sie den Schieberegler "Biegen" weiter nach links über den Mittelpunkt ziehen, bewegen Sie sich in die negativen Prozentwerte. Ich ziehe meinen Biegewert auf -25%:
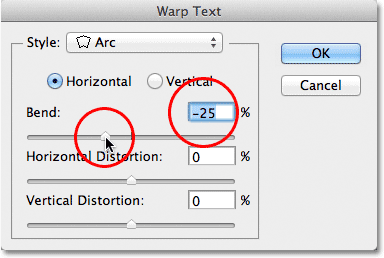 Ziehen Sie den Biegeschieberegler in die negativen Werte.
Ziehen Sie den Biegeschieberegler in die negativen Werte.
Dies ändert die Form der Biegung von positiv zu negativ, sodass der Text jetzt nach unten statt nach oben gebogen wird:
 Der Text wird jetzt mit einem negativen Biegewert nach unten gebogen.
Der Text wird jetzt mit einem negativen Biegewert nach unten gebogen.
Plugin für Shortcodes, Aktionen und Filter: Fehler im Shortcode (ads-basics-middle)
Die horizontalen und vertikalen Optionen
Wenn Sie im Dialogfeld „Warp-Text“ direkt über die Option „Biegen“ schauen, finden Sie zwei weitere Optionen, die die Richtung des Warps steuern: „ Horizontal“ und „ Vertikal“ . Die Option Horizontal ist für uns standardmäßig ausgewählt und wird normalerweise von Ihnen verwendet. Wir können unseren Text jedoch auch vertikal verzerren. Ich werde die vertikale Option wählen:
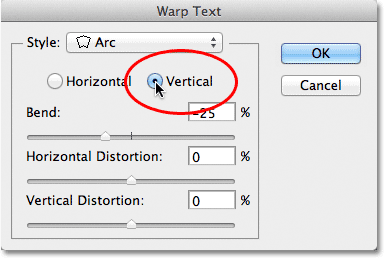 Auswahl der Option Vertikal.
Auswahl der Option Vertikal.
Bei Auswahl von Vertikal wird mein Text nun von links nach rechts und nicht mehr nach oben oder unten verzogen. Es ist interessant, aber nicht wirklich das, was ich für dieses spezielle Design möchte. In den meisten Fällen möchten Sie die Richtung auf Horizontal belassen:
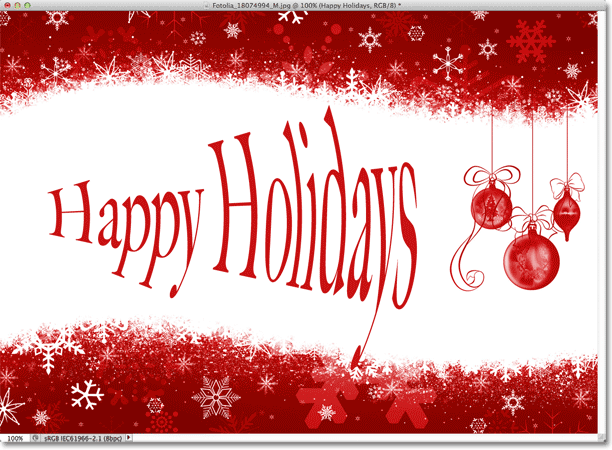 Der Bogenstil verzerrt nun den Text von links nach rechts, wobei Vertikal ausgewählt ist.
Der Bogenstil verzerrt nun den Text von links nach rechts, wobei Vertikal ausgewählt ist.
Als nächstes werden wir uns die horizontalen und vertikalen Verzerrungen ansehen, zwei interessante, aber möglicherweise verwirrende Optionen, die überhaupt nichts mit dem von Ihnen gewählten Warp-Stil zu tun haben.
Horizontale und vertikale Verzerrung
In der unteren Hälfte des Dialogfelds „Warp-Text“ gibt es zwei weitere Optionen: „ Horizontale Verzerrung“ und „ Vertikale Verzerrung“ . Diese beiden Optionen können etwas verwirrend sein, da der Bend-Wert die Intensität des von uns gewählten Warp-Stils steuert, die Optionen für horizontale und vertikale Verzerrung jedoch völlig unabhängige Effekte sind. Verwirrend ist, dass Photoshop uns zwingt, einen Stil aus der Option „Stil“ auszuwählen, bevor wir auf die Regler für horizontale und vertikale Verzerrung zugreifen können. Die Verzerrungseffekte haben jedoch nichts mit dem ausgewählten Stil zu tun, den wir tatsächlich verwenden können diese Schieberegler, auch wenn wir den Warp-Stil effektiv ausschalten.
Um Ihnen zu zeigen, was ich meine, belasse ich meinen Warp-Stil auf Bogen, setze aber meinen Biegewert auf 0%, indem ich den Schieberegler auf die Mitte ziehe:
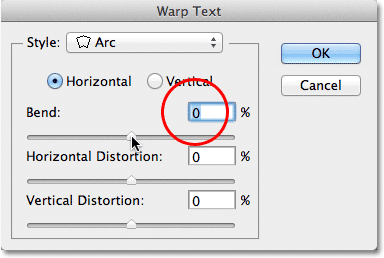 Belassen Sie den ausgewählten Bogen, aber setzen Sie den Biegewert auf 0%.
Belassen Sie den ausgewählten Bogen, aber setzen Sie den Biegewert auf 0%.
Obwohl ich "Bogen" als Warp-Stil ausgewählt habe und "Biegung" auf 0% festgelegt ist, hat der Stil derzeit keine Auswirkungen auf meinen Text, da keine Biegung angewendet wird:
 Ein Bend-Wert von 0% schaltet den Style effektiv aus.
Ein Bend-Wert von 0% schaltet den Style effektiv aus.
Ich ziehe den Schieberegler Horizontale Verzerrung nach rechts, um einen Wert um 80% festzulegen:
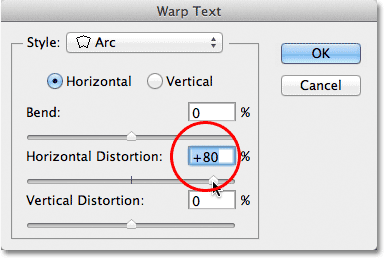 Horizontalverzerrung auf 80% erhöhen.
Horizontalverzerrung auf 80% erhöhen.
Dadurch entsteht eine Art 3D-Perspektive, als würde der Text von links nach rechts näher zu uns rücken. In Wirklichkeit werden die Buchstaben jedoch nach links gequetscht und nach rechts gestreckt. Wenn Sie versuchen, einen echten Perspektiveneffekt zu erzielen, erzielen Sie mit dem Befehl „Free Transform“ von Photoshop bessere Ergebnisse:
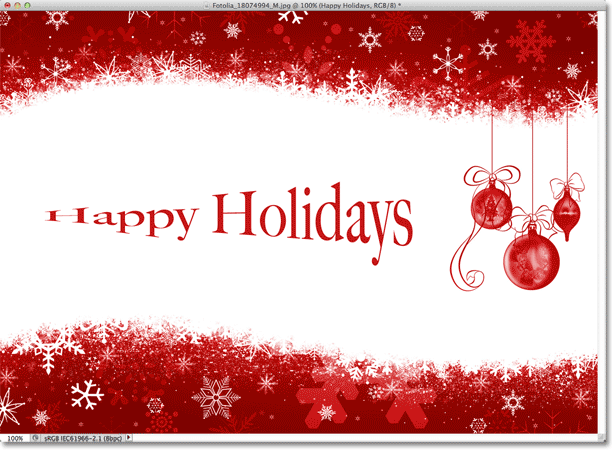 Das Ergebnis der horizontalen Verzerrung des Texts.
Das Ergebnis der horizontalen Verzerrung des Texts.
Wie bei der Option "Biegen" können Sie auch die Optionen "Horizontale Verzerrung" oder "Vertikale Verzerrung" auf negative Werte einstellen, indem Sie den Schieberegler nach links ziehen. Ich ziehe den Schieberegler Horizontale Verzerrung auf -80%:
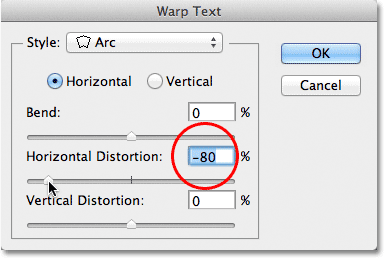 Senken Sie die horizontale Verzerrung auf -80%.
Senken Sie die horizontale Verzerrung auf -80%.
Dies gibt uns den gleichen pseudoperspektiven Effekt, aber in die entgegengesetzte Richtung:
 Ein negativer Wert für die horizontale Verzerrung kehrt die Richtung des Effekts um.
Ein negativer Wert für die horizontale Verzerrung kehrt die Richtung des Effekts um.
Mit der Option Vertikal verzerren können ähnliche Ergebnisse erzielt werden, mit der Ausnahme, dass der Effekt eher vertikal als horizontal ist. Ich setze die Option Horizontale Verzerrung auf 0% zurück und erhöhe dann die vertikale Verzerrung auf 25%, indem ich den Schieberegler nach rechts ziehe:
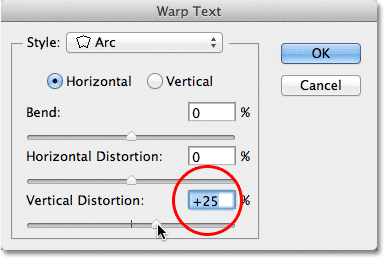 Erhöhung der vertikalen Verzerrung auf 25%.
Erhöhung der vertikalen Verzerrung auf 25%.
Dies verleiht dem Text einen vertrauten "Star Wars" -Look, aber auch hier handelt es sich nicht um einen echten Perspektiveneffekt. Der Befehl "Free Transform" würde immer noch bessere Ergebnisse liefern:
 Der Text mit 25% vertikaler Verzerrung.
Der Text mit 25% vertikaler Verzerrung.
Wie wir bei der Option Horizontale Verzerrung gesehen haben, können wir das Ergebnis umkehren, indem wir die vertikale Verzerrung auf einen negativen Wert setzen. Ich ziehe den Regler auf -25%:
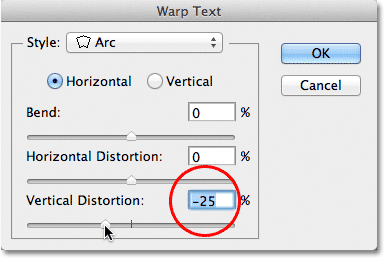 Senkung der vertikalen Verzerrung auf -25%.
Senkung der vertikalen Verzerrung auf -25%.
Dieses Mal bekommen wir einen verkehrten "Star Wars" -Effekt:
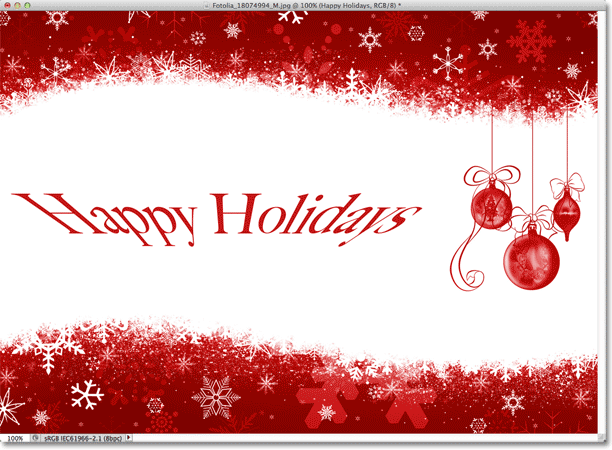 Der Text mit vertikaler Verzerrung ist auf -25% eingestellt.
Der Text mit vertikaler Verzerrung ist auf -25% eingestellt.
Es ist unwahrscheinlich, dass Sie die Optionen für horizontale und vertikale Verzerrung sehr oft verwenden möchten, und wie ich bereits erwähnt habe, sind sie völlig unabhängig von dem von Ihnen gewählten Verzerrungsstil. In den meisten Fällen möchten Sie einfach einen Verzerrungsstil aus der Option "Stil" auswählen und dann die Intensität der Verzerrung mithilfe des Schiebereglers "Biegen" anpassen, während die Optionen "Horizontale Verzerrung" und "Vertikale Verzerrung" auf den Standardwerten von 0% eingestellt bleiben.
Änderungen am Warping-Effekt vornehmen
Wenn Sie mit den Ergebnissen zufrieden sind, klicken Sie oben rechts im Dialogfeld „Warp-Text“ auf „OK“, um das Dialogfeld zu schließen. Wenn Sie dann in das Ebenenbedienfeld schauen, sehen Sie, dass sich das Symbol in der Miniaturansicht der Textebene geändert hat, um anzuzeigen, dass auf den Text auf dieser Ebene Verzerrungseffekte angewendet werden:
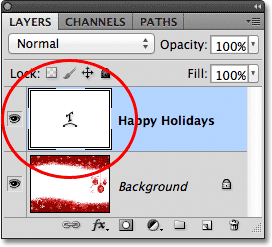 In der Textebene wird jetzt das Warp-Textsymbol in der Miniaturansicht angezeigt.
In der Textebene wird jetzt das Warp-Textsymbol in der Miniaturansicht angezeigt.
Wie ich zu Beginn des Tutorials erwähnte, ist eines der großartigen Dinge an diesen Text-Warping-Optionen, dass sie nicht permanent auf den Text angewendet werden. Wir können jederzeit zurückgehen und alle Warp-Einstellungen ändern, einschließlich des Warp-Stils. Stellen Sie dazu sicher, dass Sie Ihre Textebene und das Textwerkzeug ausgewählt haben, und klicken Sie dann einfach erneut auf das Warptextsymbol in der Optionsleiste:
 Klicken Sie erneut auf die Option Warp Text.
Klicken Sie erneut auf die Option Warp Text.
Dadurch wird das Dialogfeld Warp-Text erneut geöffnet, in dem Sie die gewünschten Änderungen vornehmen können. Ich denke, ich werde meinen Warp-Stil von Arc auf Flag ändern und dann meinen Bend-Wert auf 25% setzen:
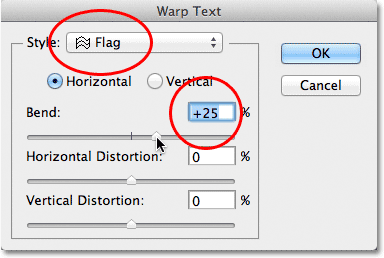 Ändern des Stils von Bogen zu Fahne und Festlegen von Biegung auf 25%.
Ändern des Stils von Bogen zu Fahne und Festlegen von Biegung auf 25%.
Auf diese Weise wird ein anderer Verzerrungseffekt auf meinen Text angewendet. Ich musste lediglich einen anderen Stil aus der Liste auswählen. Sie können beliebig oft zurückgehen und Änderungen vornehmen. Probieren Sie also alle 15 Warp-Stile aus, um zu sehen, welchen Effekt jeder für Sie hat. Sie werden feststellen, dass einige viel verrückter sind als andere. Um den Verzerrungseffekt abzubrechen und zum normalen Text zurückzukehren, wählen Sie einfach "Ohne" aus der Option "Stil":
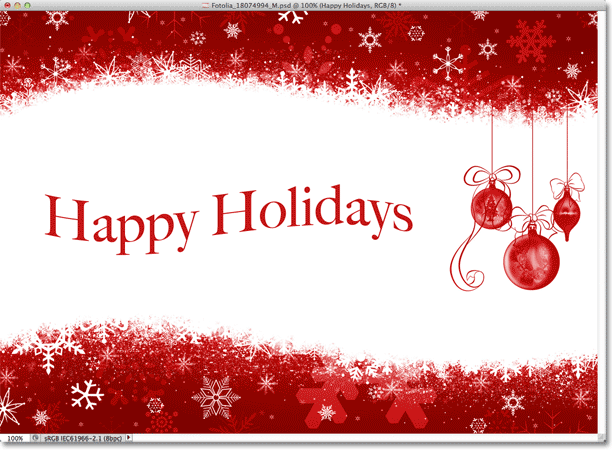 Derselbe Text mit dem angewendeten Flag-Stil.
Derselbe Text mit dem angewendeten Flag-Stil.