In diesem Photoshop Effects-Lernprogramm erfahren Sie, wie einfach es ist, ein Foto mithilfe einiger grundlegender Auswahlwerkzeuge in Photoshop in einen interessanten Hintergrund zu verwandeln, die ganz ehrlich keinen anderen Zweck zu erfüllen scheinen, als uns bei der Erstellung zu helfen dieser Effekt. Ich spreche über das Auswahlrechteck für einzelne Zeilen und das Auswahlrechteck für einzelne Spalten, die standardmäßig in der Palette "Werkzeuge" hinter dem Auswahlrechteck für Rechtecke versteckt sind. Selbst Adobe scheint sie nicht sehr nützlich zu finden, da sie nur eine Handvoll von Werkzeugen in der Werkzeugpalette sind, denen keine Tastenkombination zugeordnet ist. Wie wir in diesem Tutorial sehen werden, sind diese beiden Auswahlwerkzeuge beim Erstellen einfacher Hintergründe oder Hintergrundbilder in Photoshop schwer zu übertreffen.
Am Ende des Tutorials werden wir sehen, wie wir unseren neu erstellten Hintergrund auf einfache Weise mit demselben Foto kombinieren können, von dem wir ihn erstellt haben, was uns einen schönen Effekt verleiht, da der Hintergrund und das Foto die gleichen Farben haben.
Mit dieser Technik können Sie jedes Foto in einen Hintergrund oder ein Hintergrundbild verwandeln. Das Foto selbst ist nicht wiederzuerkennen, wenn Sie fertig sind. Es spielt also keine Rolle, welches Foto Sie verwenden. Das Einzige, was Sie in Betracht ziehen möchten, ist, wie bunt Ihr Hintergrund sein soll. Je bunter das Foto, desto bunter der Hintergrund.
Hier ist das Foto, das ich verwenden werde:

Das Originalfoto.
Schritt 1: Duplizieren Sie die Hintergrundebene
Wie immer möchten wir vermeiden, an unserem Originalbild zu arbeiten. Bevor wir etwas anderes tun, müssen wir unsere Hintergrundebene duplizieren. Verwenden Sie dazu die Tastenkombination Strg + J (Win) / Befehl + J (Mac). Wenn ich in meiner Ebenen-Palette nachschaue, sehe ich, dass ich jetzt zwei Ebenen habe - die Hintergrundebene unten, die mein Originalfoto enthält, und "Ebene 1", die eine Kopie der Hintergrundebene darüber ist:
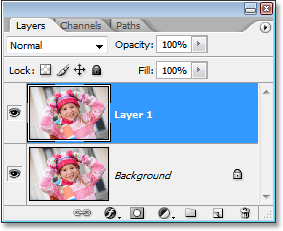
Drücken Sie "Strg + J" (Win) / "Befehl + J" (Mac), um die Hintergrundebene zu duplizieren.
Schritt 2: Wählen Sie das Auswahlrechteck für einzelne Spalten aus
Klicken Sie in der Werkzeugpalette mit gedrückter Maustaste auf das Auswahlrechteck. Nach ein oder zwei Sekunden wird ein Flyout-Menü angezeigt, in dem alle Werkzeuge aufgeführt sind, die sich dahinter verstecken. Wählen Sie das Auswahlrechteck für einzelne Spalten am Ende der Liste aus:

Klicken Sie mit der Maus auf das Rechteckige Auswahlrechteck in der Werkzeugpalette und halten Sie sie gedrückt. Wählen Sie dann das Einspaltige Auswahlrechteck aus dem Ausklappmenü aus.
Schritt 3: Klicken Sie in das Bild, um eine einzelne Pixelspalte auszuwählen
Das Einspalten-Auswahlrechteck hat seinen Namen von der Tatsache, dass es eine und nur eine Sache tut - es wählt eine einzelne Pixelspalte aus. Klicken Sie auf eine beliebige Stelle in Ihrem Bild, und Photoshop wählt das Pixel aus, auf das Sie geklickt haben, sowie alle anderen Pixel darüber und darunter von oben nach unten. Beachten Sie, dass Ihre Auswahl nur ein Pixel breit ist. Wenn Sie also möchten, dass Ihr Hintergrund so viele verschiedene Farben wie möglich enthält, klicken Sie auf einen Bereich mit einer guten Auswahl an Farben oben und unten es. Ich klicke auf die rechte Seite des Gesichts des Mädchens (ihre linke, unsere rechte), wodurch einige verschiedene Farben von oben nach unten ausgewählt werden:

Klicken Sie mit dem Auswahlrechteck für einzelne Spalten in das Bild, um eine ganze Pixelspalte auszuwählen.
Schritt 4: Kopieren Sie die Auswahl in eine neue Ebene
Nachdem wir eine einzelne Pixelspalte ausgewählt haben, müssen wir sie auf eine neue Ebene kopieren. Wir können die gleiche Tastenkombination verwenden, die wir vorhin beim Duplizieren der Hintergrundebene verwendet haben. Drücken Sie einfach Strg + J (Win) / Befehl + J (Mac) und Photoshop kopiert die Pixelspalte auf eine neue Ebene über "Ebene 1":
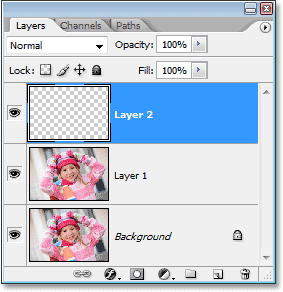
Drücken Sie "Strg + J" (Win) / "Befehl + J" (Mac), um die ausgewählte Pixelspalte auf eine neue Ebene zu kopieren.
Schritt 5: Strecken Sie die Spalte mit Free Transform über das gesamte Bild
Hier machen wir den ersten Teil unseres Hintergrunds. Wir nehmen diese einzelne Pixelspalte und strecken sie aus, um das gesamte Bild auszufüllen. Dazu verwenden wir den Photoshop-Befehl "Free Transform". Verwenden Sie die Tastenkombination Strg + T (Win) / Befehl + T (Mac), um das Feld "Freie Transformation" und die Ziehpunkte um die Pixelspalte herum aufzurufen. Bewegen Sie dann einfach den Mauszeiger in die Nähe der Spalte, bis zwei kleine Pfeile angezeigt werden, von denen einer nach links und der andere nach rechts zeigt. Klicken Sie mit der Maus und ziehen Sie die Spalte nach rechts. Sie werden feststellen, dass die Spalte beim Ziehen zu einem sich wiederholenden Farbmuster wird:
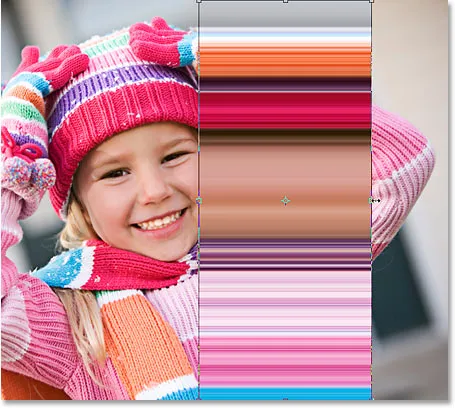
Klicken Sie auf die Pixelspalte und ziehen Sie sie nach rechts, um ein sich wiederholendes Muster zu erstellen.
Ziehen Sie das Muster weiter heraus, bis Sie die rechte Seite des Fotos erreichen. Bewegen Sie dann den Mauszeiger auf die linke Seite des Felds "Freie Transformation" und klicken Sie auf das Muster und ziehen Sie es über die linke Seite des Bildes:
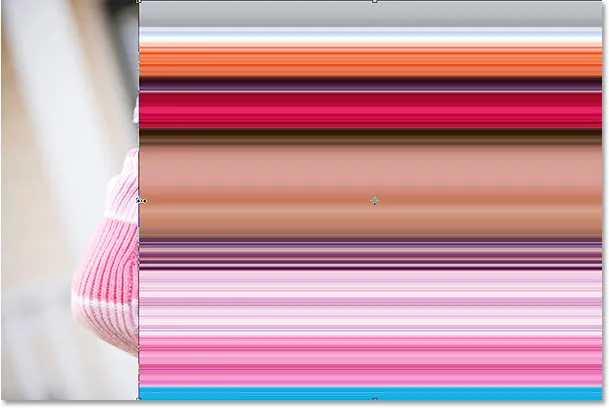
Klicken Sie auf die Spalte und ziehen Sie sie nach links, bis das gesamte Bild von dem sich wiederholenden Muster bedeckt ist.
Sobald Sie das gesamte Foto mit dem Muster von links nach rechts bedeckt haben, drücken Sie die Eingabetaste (Win) / Eingabetaste (Mac), um die Umwandlung zu akzeptieren und den Befehl "Freie Umwandlung" zu beenden. Ihr Bild sollte jetzt ungefähr so aussehen:
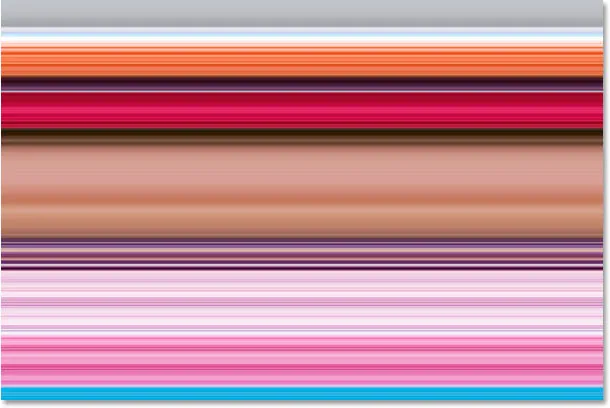
Das Foto wird jetzt durch das horizontale Muster ausgeblendet.
Der erste Teil unseres Hintergrunds ist fertig und Sie können hier aufhören, wenn Sie möchten, aber auf der nächsten Seite werden wir unseren Hintergrund noch interessanter machen.
Schritt 6: Blenden Sie die horizontale Musterebene aus
Wir werden wiederholen, was wir gerade mit dem Einspalten-Auswahlwerkzeug gemacht haben, aber dieses Mal werden wir das Einspalten-Auswahlwerkzeug verwenden, um ein vertikales Muster zu erstellen. Bevor wir das jedoch tun können, müssen wir unser horizontales Muster verbergen, damit wir sehen können, was wir tun. Klicken Sie in der Ebenen-Palette links neben "Ebene 2" auf das Ebenensichtbarkeitssymbol (den Augapfel), um das horizontale Muster vorübergehend auszublenden:
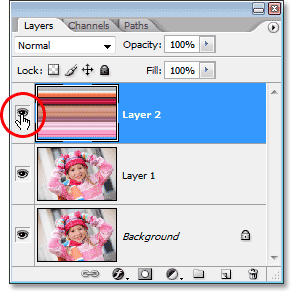
Klicken Sie in der Ebenen-Palette links neben "Ebene 2" auf das Ebenensichtbarkeitssymbol (den Augapfel), um die Ebene auszublenden.
Der Augapfel verschwindet und ein leeres Quadrat bleibt an seiner Stelle. Das horizontale Muster verschwindet im Dokumentfenster, sodass wir unser Foto wieder sehen können.
Schritt 7: Wählen Sie das Auswahlrechteck aus
Klicken Sie in der Werkzeugpalette auf das Auswahlrechteck für einzelne Spalten und halten Sie die Maustaste gedrückt, bis das Ausklappmenü angezeigt wird. Wählen Sie dann das Auswahlrechteck für einzelne Zeilen aus der Liste aus:

Klicken Sie in der Werkzeugpalette auf das Einspalten-Auswahlwerkzeug und halten Sie die Maustaste gedrückt. Wählen Sie dann das Einspalten-Auswahlwerkzeug aus dem Ausklappmenü aus.
Schritt 8: Wählen Sie "Layer 1"
Wir werden das Auswahlrechteck für einzelne Zeilen verwenden, um eine ganze Pixelreihe auszuwählen, aber bevor wir das tun können, müssen wir unser Foto auswählen. Derzeit haben wir das horizontale Muster ausgewählt (obwohl wir es aus der Ansicht ausgeblendet haben). Unser Foto befindet sich auf "Ebene 1". Klicken Sie in der Ebenen-Palette auf "Ebene 1", um es auszuwählen:
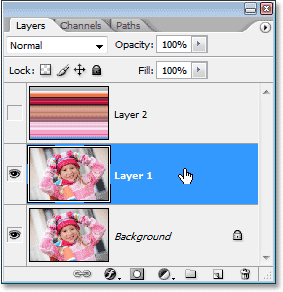
Klicken Sie in der Ebenen-Palette auf "Ebene 1", um das Foto auszuwählen.
Schritt 9: Klicken Sie in das Bild, um eine einzelne Pixelzeile auszuwählen
Klicken Sie wie beim Auswahlwerkzeug für einzelne Spalten auf eine beliebige Stelle im Bild, um eine einzelne Pixelreihe auszuwählen.
Photoshop wählt das Pixel, auf das Sie geklickt haben, sowie alle anderen Pixel in dieser Zeile von links nach rechts aus. Denken Sie auch hier daran, dass Ihre Auswahl nur 1 Pixel hoch ist. Wenn Sie also möchten, dass Ihr Hintergrund so bunt wie möglich ist, möchten Sie auf einen Bereich klicken, der Ihnen eine gute Farbauswahl von links bis gibt richtig. Ich werde auf die Stirn des Mädchens klicken:

Klicken Sie mit dem Auswahlrechteck für einzelne Zeilen in das Bild, um eine ganze Pixelreihe auszuwählen.
Schritt 10: Kopieren Sie die Auswahl in eine neue Ebene
Wenn unsere Pixelreihe ausgewählt ist, drücken Sie Strg + J (Windows) / Befehlstaste + J (Mac), um die Auswahl auf eine neue Ebene zu kopieren, die in der Ebenen-Palette zwischen "Ebene 1" und der horizontalen Musterebene angezeigt wird:
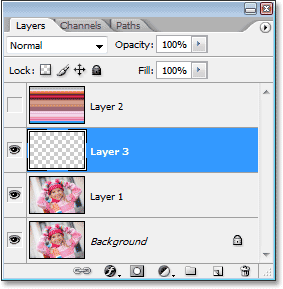
Drücken Sie "Strg + J" (Win) / "Befehl + J" (Mac), um die Auswahl auf eine neue Ebene zu kopieren.
Schritt 11: Strecken Sie die Zeile mit Free Transform über das gesamte Bild
Drücken Sie Strg + T (Win) / Befehl + T (Mac), um das Feld und die Ziehpunkte für die freie Transformation erneut aufzurufen. Bewegen Sie dann die Maus direkt über die Zeile, bis sich der Cursor in zwei Pfeile verwandelt, von denen einer nach oben und der andere zeigt Nach unten zeigen. Klicken Sie mit der Maus und ziehen Sie die Spalte nach oben zum oberen Bildrand. Nach wie vor wird die Zeile beim Ziehen zu einem sich wiederholenden Muster:
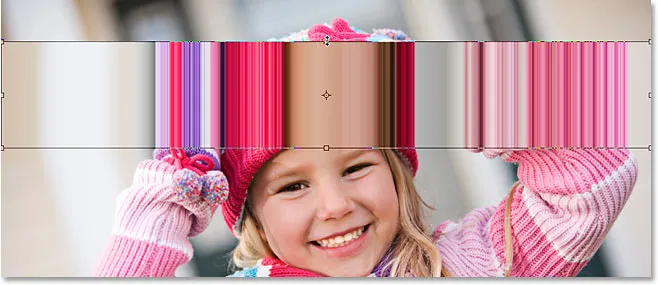
Klicken Sie auf die Pixelreihe und ziehen Sie sie nach oben, um ein sich wiederholendes Muster zu erstellen.
Ziehen Sie das Muster weiter, bis Sie den oberen Rand des Fotos erreichen. Ziehen Sie dann den unteren Rand der Pixelreihe bis zum unteren Rand des Fotos, bis das gesamte Foto von dem Muster bedeckt ist. Drücken Sie die Eingabetaste (Win) / Return (Mac), um die Umwandlung zu akzeptieren und den Befehl "Free Transform" zu beenden. Ihr Bild sollte jetzt ungefähr so aussehen:
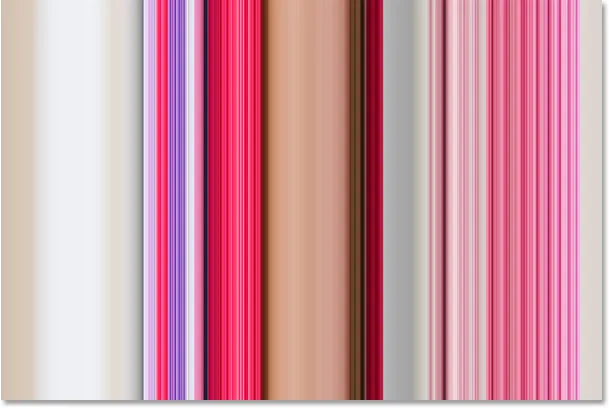
Das Foto ist jetzt hinter einem sich wiederholenden vertikalen Muster verborgen.
Im Moment sieht es so aus, als hätten wir nur unser ursprüngliches horizontales Muster durch ein vertikales Muster ersetzt, aber als nächstes werden wir uns ein paar verschiedene Möglichkeiten ansehen, um die beiden Muster miteinander zu verschmelzen!
Schritt 12: Schalten Sie die horizontale Musterebene wieder ein
Nachdem wir nun unsere beiden Muster haben, wollen wir uns ein paar einfache Möglichkeiten ansehen, wie wir sie miteinander mischen können, um einen interessanten Hintergrund zu schaffen. Zuerst müssen wir unsere horizontale Musterebene wieder aktivieren. Klicken Sie also in das kleine leere Quadrat links von "Ebene 2" in der Ebenen-Palette, um das Augapfelsymbol wiederherzustellen und die Ebene im Dokument sichtbar zu machen Fenster noch einmal:
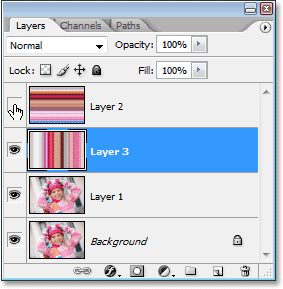
Klicken Sie auf das Ebenensichtbarkeitssymbol für "Ebene 2", um die Ebene im Dokumentfenster wieder einzuschalten.
Schritt 13: Wählen Sie die horizontale Musterebene aus
Wir müssen auch die horizontale Musterebene auswählen, und wenn Sie die Ebene einfach wieder sichtbar machen, wird sie nicht wirklich ausgewählt. Wir müssen auf die Ebene in der Ebenen-Palette klicken, um sie auszuwählen:
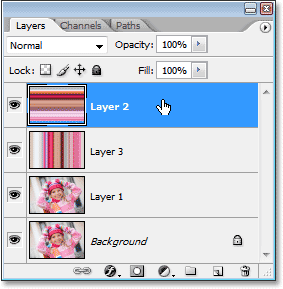
Klicken Sie in der Ebenen-Palette auf "Ebene 2", um sie auszuwählen.
Nachdem wir nun beide Muster sichtbar haben, schauen wir uns an, wie wir sie leicht miteinander verschmelzen können.
Option 1: Verringern Sie die Deckkraft von "Layer 2"
Eine Möglichkeit, die beiden Muster schnell und einfach zu mischen, besteht darin, die Deckkraft der horizontalen Musterebene zu verringern. Wenn "Ebene 2" ausgewählt ist, gehen Sie nach oben zur Option "Deckkraft" in der oberen rechten Ecke der Ebenen-Palette und senken Sie die Deckkraft der Ebene auf 50%:
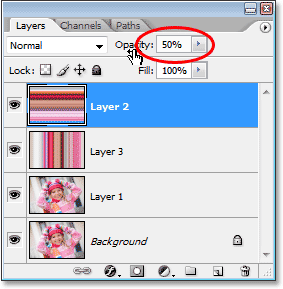
Verringern Sie die Deckkraft von "Ebene 2" auf 50%, um die beiden Muster zu mischen.
Sie können den Wert für die Deckkraft nach Ihren Wünschen anpassen, um den Effekt zu optimieren. Hier ist jedoch mein Hintergrund, nachdem Sie die beiden Muster durch Verringern der Deckkraft der obersten Ebene gemischt haben:
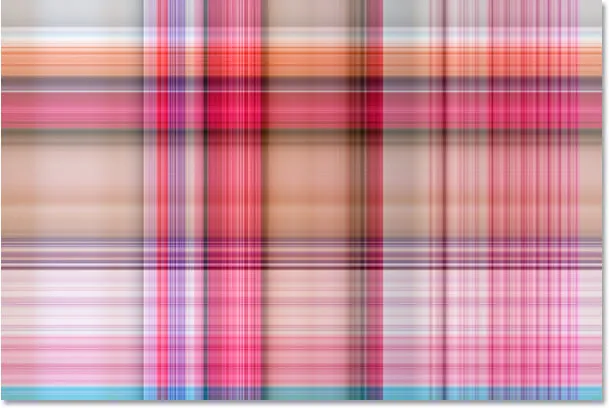
Verringern Sie die Deckkraft von "Ebene 2" auf 50%, um die beiden Muster zu mischen.
Option 2: Ändern Sie den Mischmodus von "Ebene 2"
Eine andere Möglichkeit, die beiden Muster auf einfache Weise zu mischen, ist die Verwendung von Ebenenmischungsmodi. Zuerst setze ich die Deckkraft von "Layer 2" wieder auf volle 100%. Dann ändere ich den Mischmodus der Ebene, indem ich zur Option „Mischmodus“ in der oberen linken Ecke der Ebenen-Palette gehe (direkt gegenüber der Option „Deckkraft“) und auf den nach unten zeigenden Pfeil rechts neben dem Wort klicke "Normal", und wählen Sie einen anderen Mischmodus aus der Dropdown-Liste. Probieren Sie jeden einzelnen aus, um zu sehen, welchen Effekt Sie erzielen. Hier habe ich meinen Mischmodus für "Ebene 2" auf "Multiplizieren" geändert:
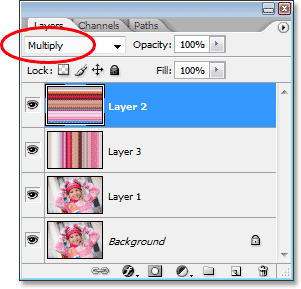
Ändern des Mischmodus von "Ebene 2" von "Normal" in "Multiplizieren".
Der Mischmodus "Multiplizieren" ist einer der am häufigsten verwendeten Mischmodi, wenn Sie in Photoshop arbeiten. Hier ist der Hintergrundeffekt, den ich damit erzielen kann. Der Hintergrund erscheint jetzt dunkler als zuvor mit kräftigeren Farben:
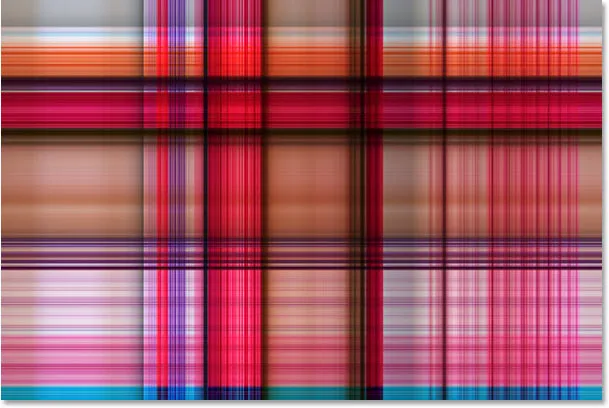
Der Hintergrundeffekt, der mit dem Mischmodus "Multiplizieren" erstellt wurde.
Hier ist eine weitere Variation des Hintergrundeffekts, diesmal mit einer Kombination aus Mischmodus und Opazitätsoptionen. Ich habe den Mischmodus auf Hartes Licht geändert und die Deckkraft auf 50% gesenkt:
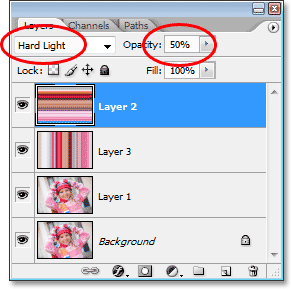
Kombinieren Sie den Mischmodus und die Opazitätsoptionen für noch mehr Möglichkeiten.
Hier ist mein neuer Hintergrundeffekt:

Der Hintergrundeffekt, der durch Ändern des Mischmodus von "Ebene 2" in "Hartes Licht" und Verringern der Deckkraft auf 50% erzeugt wird.
Probieren Sie auch hier die verschiedenen Mischmodi aus und beobachten Sie Ihr Bild im Dokumentfenster, um festzustellen, welchen Effekt die einzelnen Mischmodi erzielen.
Option 3: Verwenden Sie eine Ebenenmaske
Schauen wir uns einen dritten Weg an, um die beiden Muster miteinander zu verschmelzen. Dieses Mal verwenden wir eine Ebenenmaske. Zuerst setze ich meinen Ebenen-Mischmodus für "Ebene 2" wieder auf "Normal" und erhöhe die Deckkraft wieder auf 100%. Um eine Ebenenmaske zu "Ebene 2" hinzuzufügen, klicke ich unten in der Ebenen-Palette auf das Symbol "Ebenenmaske". Im Dokumentfenster ist anscheinend nichts passiert. Wenn Sie jedoch in der Ebenen-Palette nachsehen, wird rechts neben der Vorschau-Miniaturansicht für "Ebene 2" eine Ebenenmasken-Miniaturansicht angezeigt:
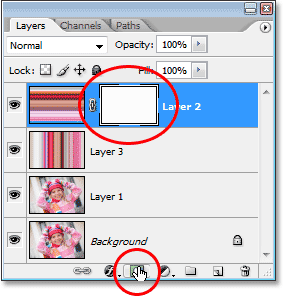
Durch Klicken auf das Ebenenmasken-Symbol unten in der Ebenen-Palette wird rechts neben der Vorschau-Miniatur der Ebene 2 eine Ebenenmasken-Miniatur hinzugefügt.
Wählen Sie mit der hinzugefügten Ebenenmaske das Verlaufswerkzeug aus der Werkzeugpalette aus, oder drücken Sie den Buchstaben G, um es schnell mit der Tastenkombination auszuwählen:
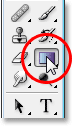
Wählen Sie das Verlaufswerkzeug.
Wenn das Verlaufswerkzeug ausgewählt ist, klicken Sie mit der rechten Maustaste (Win) bzw. bei gedrückter Ctrl-Taste (Mac) auf eine beliebige Stelle in Ihrem Bild und wählen Sie den Schwarz-Weiß-Verlauf aus dem angezeigten Verlaufsauswahlfeld aus:
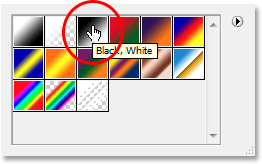
Klicken Sie mit der rechten Maustaste (Win) bzw. bei gedrückter Ctrl-Taste (Mac) in das Dokument, und wählen Sie den Verlauf "Schwarz-Weiß" aus.
Verwenden wir die Ebenenmaske, um die Muster diagonal ineinander zu überblenden. Klicken Sie mit dem Verlaufswerkzeug in die obere linke Ecke des Bildes und ziehen Sie die Maus nach unten in die untere rechte Ecke:
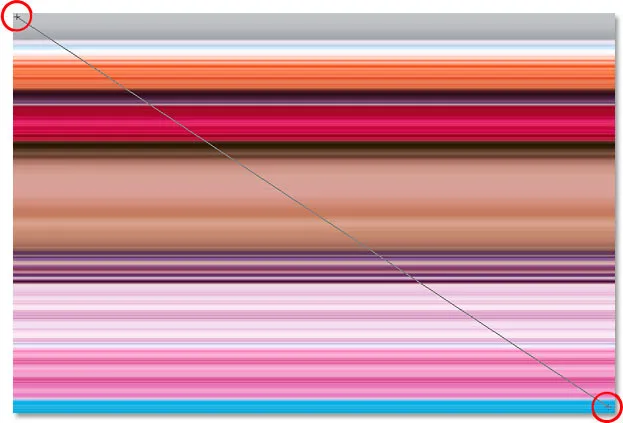
Klicken Sie mit dem Verlaufswerkzeug in die linke obere Ecke des Bildes und ziehen Sie es in die rechte untere Ecke.
Lassen Sie die Maustaste los und Photoshop fügt die Ebenenmaske hinzu, wobei die beiden Muster von links oben nach rechts unten gemischt werden:
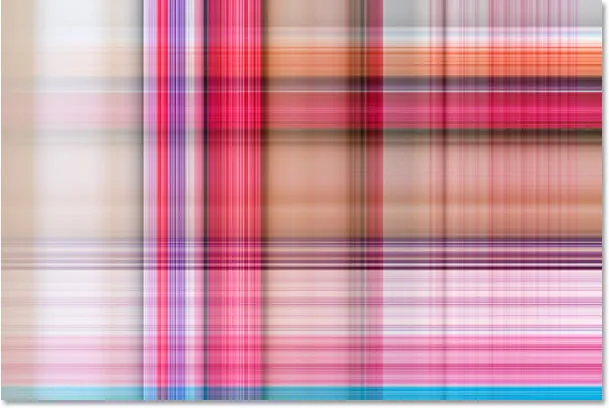
Die beiden Muster werden nun schrittweise von links oben nach rechts unten miteinander verschmolzen.
Nachdem wir unseren Hintergrundeffekt erstellt haben, fügen wir ihn demselben Foto hinzu, von dem wir ihn erstellt haben. Dieser Teil ist natürlich optional, aber wenn Sie mitmachen möchten, gehen Sie wie folgt vor.
Schritt 1: Verschieben Sie die Fotoebene an den oberen Rand der Ebenenpalette
Gegenwärtig befindet sich unser Hintergrund vor unserem Foto, was wirklich nicht der erwartete Hintergrund ist. Wir müssen unser Foto vor den Hintergrund stellen, was bedeutet, dass wir die Fotoebene über unsere beiden Musterebenen in der Ebenen-Palette verschieben müssen. Unser Foto befindet sich auf "Ebene 1". Klicken Sie in der Ebenen-Palette auf "Ebene 1", um es auszuwählen:
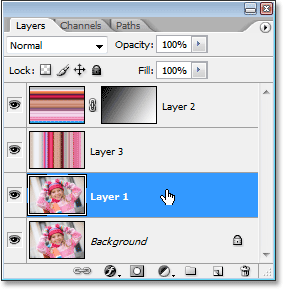
Wählen Sie das Foto aus, indem Sie in der Ebenen-Palette auf "Ebene 1" klicken.
Hier ist eine kurze Tastenkombination, mit der Sie eine Ebene direkt an den oberen Rand des Ebenenstapels verschieben können. Drücken Sie bei ausgewählter Ebene einfach Umschalt + Strg +) (Windows) / Umschalt + Befehl +) (Mac).
Photoshop überspringt die Ebene vor allen anderen und verschiebt sie direkt an den oberen Rand der Ebenen-Palette:

Drücken Sie "Umschalt + Strg +)" (Windows) / "Umschalt + Befehl +)" (Mac), um "Ebene 1" direkt an den oberen Rand der Ebenen-Palette zu springen.
Das Foto wird jetzt wieder im Dokumentfenster sichtbar.
Schritt 2: Ändern Sie die Größe des Fotos mit Free Transform
Drücken Sie Strg + T (Win) / Befehlstaste + T (Mac), um den Befehl "Free Transform" von Photoshop erneut aufzurufen, diesmal um das Foto herum. Halten Sie die Umschalttaste + Alt (Win) / Umschalttaste + Wahltaste (Mac) gedrückt und ziehen Sie einen der vier Eckpunkte nach innen, um das Foto zu verkleinern und den Hintergrund dahinter anzuzeigen. Wenn Sie die Umschalttaste gedrückt halten, werden die Proportionen für Breite und Höhe des Fotos beim Ziehen eingeschränkt. Wenn Sie die Alt- / Wahltaste gedrückt halten, wird Photoshop angewiesen, die Größe des Fotos von der Mitte aus zu ändern:

Halten Sie "Umschalt + Alt" (Win) / "Umschalt + Wahltaste" (Mac) gedrückt und ziehen Sie einen der Eckpunkte für die freie Transformation in Richtung Mitte, um das Foto zu verkleinern.
Drücken Sie die Eingabetaste (Win) / Return (Mac), wenn Sie mit der Größe Ihres Fotos zufrieden sind, um die Umwandlung zu akzeptieren und den Befehl "Free Transform" zu beenden.
Option 3: Fügen Sie einen Schlagschatten hinzu
Um den Effekt zu vervollständigen, füge ich meinem Foto einen Schlagschatten hinzu, damit es sich etwas stärker vom Hintergrund abhebt. Klicken Sie unten in der Ebenen-Palette auf das Symbol „Ebenenstile“ und wählen Sie in der angezeigten Liste der Ebenenstile die Option „Schlagschatten“ aus:
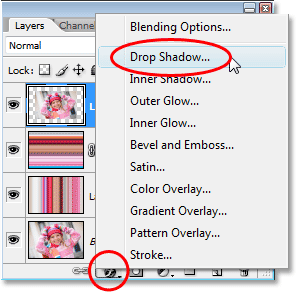
Wählen Sie "Schlagschatten" aus der Liste der Ebenenstile in der Ebenen-Palette.
Dadurch wird das Dialogfeld „Ebenenstil“ von Photoshop geöffnet, in dem in der mittleren Spalte die Option „Schlagschatten“ festgelegt ist. Ändern Sie den Winkel des Schlagschattens auf 120 ° und senken Sie die Deckkraft auf etwa 60%:
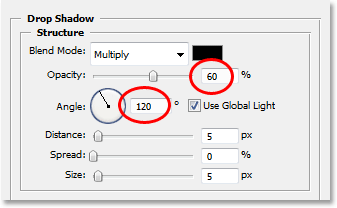
Verringern Sie die Deckkraft des Schlagschattens auf 60% und ändern Sie den Winkel auf 120 °.
Klicken Sie in der rechten oberen Ecke des Dialogfelds Ebenenstil auf OK, um es zu beenden. Damit sind wir fertig! Hier ist das Endergebnis, nachdem ich meinem Foto einen Schlagschatten hinzugefügt habe:

Das Endergebnis.
Und da haben wir es! So wird aus jedem Foto mit Photoshop ein interessanter Hintergrund! Weitere Tutorials zu Photoshop-Effekten finden Sie in unserem Abschnitt zu Fotoeffekten.