Wie wir bereits in früheren Tutorials erfahren haben, ist Adobe Camera Raw ein kostenloses Plug-In für Photoshop, mit dem die Verarbeitung und Entwicklung von Bildern so einfach und intuitiv wie möglich gestaltet werden soll. Aber wussten Sie, dass Camera Raw auch in Adobe Bridge ausgeführt wird ? Abhängig davon, wie Sie Ihre Fotos in Camera Raw geöffnet haben, haben Sie sie möglicherweise in Bridge ausgeführt, ohne es überhaupt zu wissen!
Es mag trivial erscheinen. Ich meine, wen interessiert es, ob Camera Raw in Bridge oder Photoshop geöffnet ist, solange es geöffnet ist, oder? Wenn es in Photoshop und Bridge gleich aussieht und in beiden Programmen die gleichen Aktionen ausführt, was ist dann der Unterschied? Nun, Adobe hat Camera Raw aus einem bestimmten Grund die Möglichkeit gegeben, in Bridge zu laufen, und das liegt daran, dass es bestimmte Vorteile bietet. In diesem Tutorial erfahren Sie, was diese Vorteile sind und wie Sie Camera Raw so öffnen, dass es in Bridge und nicht in Photoshop ausgeführt wird. Außerdem erhalten Sie einen Einblick in eine wichtige Option in den Bridge-Einstellungen.
Die Adobe Bridge-Vorteile
Bevor wir uns ansehen, wie Sie zwischen der Arbeit mit Camera Raw in Bridge oder Photoshop wählen können, wollen wir zunächst die Vorteile erläutern, die das Ausführen in Bridge bietet. Es gibt zwei wesentliche Vorteile, über die wir sprechen müssen. Eines kann die Geschwindigkeit Ihres Computers verbessern, während das andere Ihren Workflow beschleunigen kann. Wie alle Programme beansprucht auch Photoshop einige der Ressourcen Ihres Computers, solange dieser geöffnet ist. Auch wenn Sie zu diesem Zeitpunkt nicht in Photoshop arbeiten, werden immer noch Ressourcen verbraucht, solange das Programm im Hintergrund geöffnet ist. Wenn Sie anfangs auf einem langsameren Computer arbeiten, kann das Öffnen von Programmen im Hintergrund, die Sie nicht verwenden, Sie noch mehr verlangsamen.
Camera Raw bietet eine so umfassende Bildbearbeitungsumgebung, dass Sie mit Camera Raw alles tun können, was Sie für Ihr Foto benötigen, ohne es jemals in Photoshop für die weitere Bearbeitung öffnen zu müssen. Aus diesem Grund hat Adobe uns die Möglichkeit gegeben, unsere Bilder nicht nur in Bridge auszuwählen, sondern sie auch in Camera Raw zu öffnen und zu verarbeiten, ohne Bridge zu verlassen und ohne Photoshop öffnen zu müssen. Mit anderen Worten, Camera Raw kann perfekt in Bridge selbst ausgeführt werden, oder anders ausgedrückt, Camera Raw kann von Bridge "gehostet" werden, genau wie es von Photoshop gehostet werden kann. Es ist nicht erforderlich, dass Photoshop im Hintergrund ausgeführt wird, und das bedeutet, dass Photoshop keine der Ressourcen Ihres Computers ohne Grund beansprucht.
Ein weiterer Vorteil der Ausführung von Camera Raw in Bridge, der sich auf Ihren Arbeitsablauf auswirkt, besteht darin, dass Sie sofort zu Bridge zurückkehren, wenn Sie ein Bild in Camera Raw verarbeitet und auf Fertig klicken, um es zu schließen, um das nächste Bild auszuwählen und zu öffnen. Wenn Sie jedoch Camera Raw in Photoshop ausführen und auf Fertig klicken, um es zu schließen, bleiben Sie in Photoshop hängen, ohne dass ein Bild auf dem Bildschirm angezeigt wird und Sie nichts zu tun haben. Zu diesem Zeitpunkt müssten Sie manuell zurück zu Bridge wechseln, bevor Sie ein anderes Image auswählen können, und das verlangsamt Sie nur. Unser Computer profitiert also nicht nur davon, Photoshop geschlossen zu halten, wenn es nicht benötigt wird, sondern unser Workflow wird auch etwas schneller und effizienter.
Ausführen von Camera Raw in Adobe Bridge
Nachdem wir die Vorteile besprochen haben, wollen wir uns einige Möglichkeiten ansehen, wie Sie Camera Raw direkt in Adobe Bridge öffnen und damit arbeiten können, ohne Photoshop zu verwenden. Hier ist Bridge auf meinem Bildschirm geöffnet und ich habe zu einem Ordner auf meinem Desktop navigiert, der einige Bilder enthält, die im Rohdateiformat meiner Kamera aufgenommen wurden. Im Moment habe ich Photoshop nicht geöffnet, nur Bridge. Ich wähle eines der Bilder aus, indem ich auf das Vorschaubild klicke. Beachten Sie, dass ich auf die Miniaturansicht einfach und nicht doppelt klicke. Wir müssen nur einmal klicken, um ein Bild auszuwählen (wir werden sehen, was passiert, wenn wir gleich doppelt klicken):
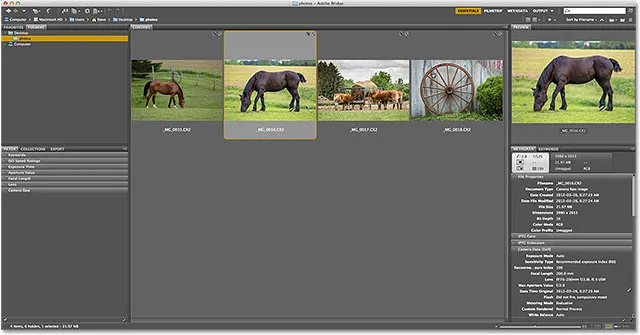
Klicken Sie auf ein Bild, um es in Adobe Bridge auszuwählen.
Nachdem Sie ein Bild ausgewählt haben, haben Sie verschiedene Möglichkeiten, es in Camera Raw zu öffnen, damit Camera Raw von Bridge gehostet wird (ohne Photoshop zu öffnen). Eine Möglichkeit besteht darin, oben in der Bridge-Oberfläche auf das Symbol In Camera Raw öffnen zu klicken:
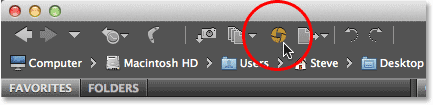
Klicken Sie auf das Symbol In Camera Raw öffnen.
Eine andere Möglichkeit besteht darin, zum Menü Datei in der Menüleiste oben auf dem Bildschirm zu wechseln und In Camera Raw öffnen zu wählen:
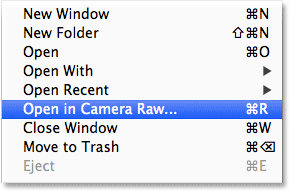
Gehen Sie zu Datei> In Camera Raw öffnen.
In beiden Fällen wird das Camera Raw-Dialogfeld geöffnet, damit wir mit der Verarbeitung des Bildes beginnen können. Beachten Sie jedoch, dass wir Adobe Bridge immer noch im Hintergrund sehen können (ich habe das Camera Raw-Dialogfeld ein wenig zur Seite geschoben, damit Bridge besser zu sehen ist). Dies sagt uns, dass Camera Raw von Bridge gehostet wird. Photoshop bleibt geschlossen, da es nicht geöffnet werden muss. Es würde einfach ohne Grund Computerressourcen verbrauchen:
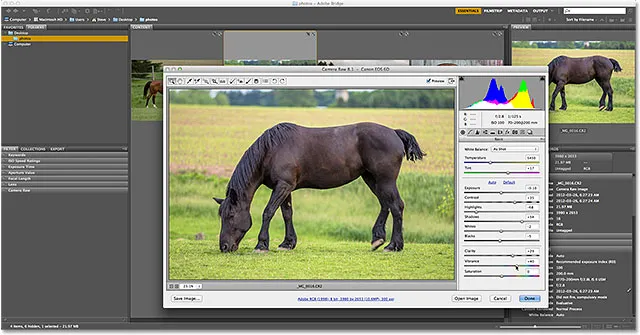
Adobe Bridge ist weiterhin geöffnet und wird im Dialogfeld „Camera Raw“ angezeigt.
Nehmen wir also an, ich habe die gesamte Bildverarbeitung in Camera Raw durchgeführt, bin mit den Ergebnissen zufrieden und muss das Bild nicht mehr in Photoshop öffnen. In diesem Fall klicke ich auf die Schaltfläche " Fertig" in der unteren rechten Ecke des Camera Raw-Dialogfelds, um meine Einstellungen zu übernehmen und das Dialogfeld zu schließen:
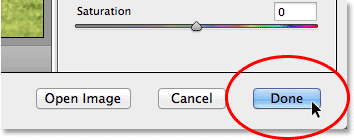
Klicken Sie auf die Schaltfläche Fertig, um Camera Raw zu schließen.
Und jetzt, da Camera Raw in Bridge ausgeführt wurde, bin ich, sobald ich das Dialogfeld Camera Raw beende, wieder an der Stelle, an der ich in Bridge begonnen habe, und kann schnell mein nächstes Bild auswählen:

Durch Schließen des Camera Raw-Dialogfelds bin ich sofort zu Bridge zurückgekehrt.
Ausführen von Camera Raw in Photoshop
Vergleichen wir das mit dem, was passiert, wenn Camera Raw von Photoshop gehostet wird. Auch hier gibt es verschiedene Möglichkeiten, Camera Raw von Bridge aus zu starten, damit es von Photoshop gehostet wird. Klicken Sie zunächst einmal auf ein Bild in Bridge, um es auszuwählen. Gehen Sie dann zum Menü Datei oben auf dem Bildschirm und wählen Sie Öffnen :
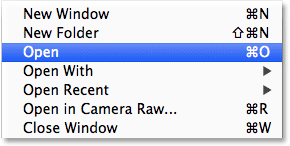
Gehen Sie zu Datei> Öffnen.
Denken Sie daran, dass File> Open in Camera Raw Camera Raw in Bridge hostet, während File> Open es in Photoshop hostet (so verwirrend das auch erscheinen mag). Sie können Camera Raw auch schneller und häufiger in Photoshop hosten, indem Sie einfach auf das Bild doppelklicken, das Sie öffnen möchten. Dies wählt es aus und öffnet es gleichzeitig in Camera Raw:
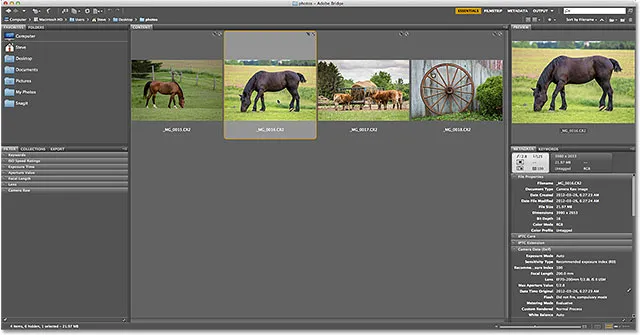
Doppelklicken Sie auf das Bild, um es auszuwählen und zu öffnen.
Unabhängig davon, ob Sie zu Datei> Öffnen gehen oder einfach auf die Miniaturansicht doppelklicken, wird das Bild wie zuvor in Camera Raw geöffnet. Diesmal wird Camera Raw jedoch von Photoshop und nicht von Bridge gehostet. Photoshop selbst wird zuerst automatisch geöffnet, und dann wird das Bild im Camera Raw-Dialogfeld geöffnet. Es mag scheinen, als sei nichts anders. Camera Raw selbst sieht genauso aus wie zuvor. Aber etwas ist anders. Wenn wir genau hinschauen, sehen wir im Hintergrund nicht Bridge, sondern Photoshop. So wissen wir, dass Camera Raw von Photoshop gehostet wird:
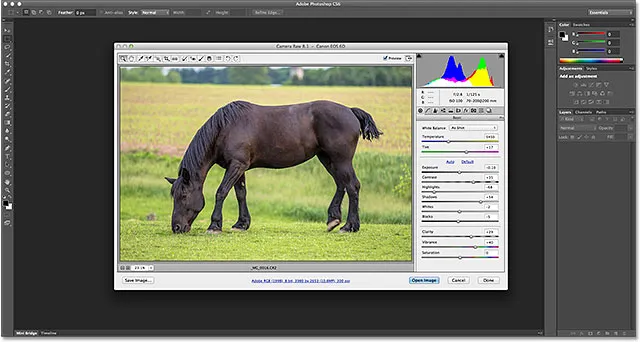
Camera Raw wird jetzt in Photoshop anstelle von Bridge ausgeführt.
Ich klicke erneut auf die Schaltfläche Fertig in der unteren rechten Ecke des Camera Raw-Dialogfelds, um es zu schließen, genau wie zuvor:
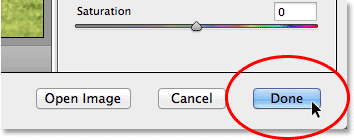
Klicken Sie erneut auf die Schaltfläche Fertig, um Camera Raw zu schließen.
Aber diesmal schauen Sie, was passiert ist. Ich bin immer noch in Photoshop, obwohl ich kein Bild geöffnet habe und keinen besonderen Grund, hier zu sein. Mein Workflow ist in eine Sackgasse geraten:
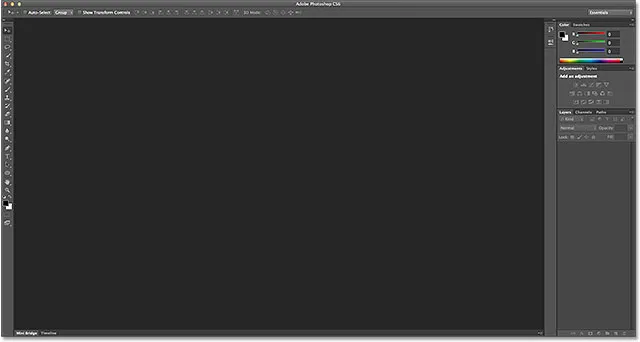
Durch das Schließen von Camera Raw hatte ich in Photoshop nichts zu tun.
Um von hier aus zu Adobe Bridge zurückzukehren und ein anderes Bild für die Bearbeitung auszuwählen, müssen Sie zum Menü „ Datei“ (in Photoshop) wechseln und „In Bridge durchsuchen“ auswählen. Dadurch kehre ich zu Bridge zurück, aber es wäre natürlich schneller gewesen, wenn ich automatisch zu Bridge zurückgekehrt wäre. Das wäre auch passiert, wenn ich Camera Raw in Bridge ausgeführt hätte:
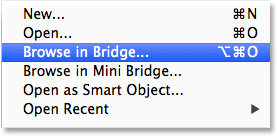
Gehen Sie zu Datei> In Bridge browsen, um von Photoshop zu Bridge zurückzukehren.
Die Bridge-Einstellungen
Wäre es nicht großartig, Camera Raw in Bridge zu hosten, wenn Sie einfach auf ein Bild doppelklicken würden, nachdem wir den Vorteil des Hostings von Camera Raw in Bridge erkannt haben? Wie Glück (und Adobe) es haben würde, gibt es! Wir haben gesehen, dass standardmäßig ein Doppelklick auf ein Bild in Bridge Camera Raw startet, das von Photoshop gehostet wird, aber es gibt eine Option in den Bridge-Einstellungen, um dieses Verhalten zu ändern.
Um die Bridge-Einstellungen zu öffnen, rufen Sie auf einem Windows-PC das Menü Bearbeiten (in Bridge) auf und wählen Sie Einstellungen . Rufen Sie auf einem Mac das Adobe Bridge- Menü auf und wählen Sie „ Einstellungen“ :
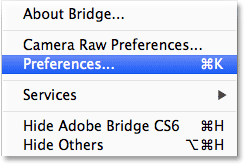
Gehen Sie zu Bearbeiten> Einstellungen (Win) oder Adobe Bridge> Einstellungen (Mac).
Dadurch wird das Dialogfeld Einstellungen geöffnet, in dem die allgemeinen Optionen festgelegt sind. In der Mitte des Dialogfelds befindet sich im Abschnitt " Verhalten " eine Option mit der Aufschrift " Doppelklick bearbeitet Camera Raw-Einstellungen in Bridge" . Standardmäßig ist es deaktiviert. Klicken Sie in das entsprechende Kontrollkästchen, um es zu aktivieren:
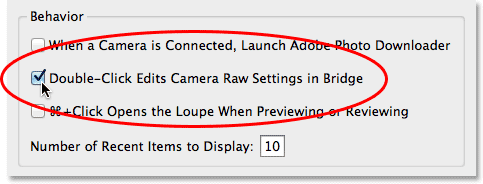
Wählen Sie die Option "Doppelklick bearbeitet Camera Raw-Einstellungen in Bridge".
Klicken Sie auf OK, um das Dialogfeld "Einstellungen" zu schließen. Jedes Mal, wenn Sie in Bridge auf ein Bild doppelklicken, um es in Camera Raw zu öffnen, wird Camera Raw in Bridge gehostet.
Und da haben wir es! Das ist ein kurzer Tipp zu den Vorteilen von Camera Raw in Adobe Bridge gegenüber Photoshop! Weitere Tutorials zur Bildbearbeitung in Photoshop finden Sie in unserem Abschnitt zur Fotoretuschierung!