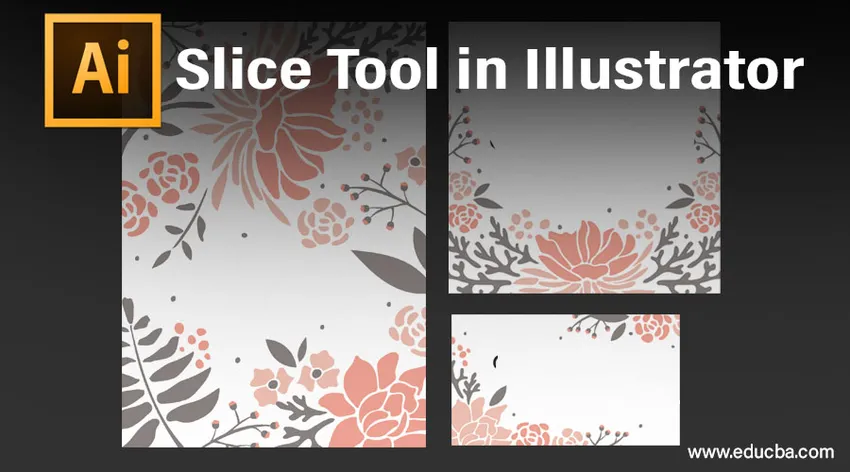
Einführung in das Slice-Tool in Illustrator
Mit den in Illustrator erstellten Slices können Sie Grafiken, Text und statische Bilder in Elemente konvertieren, während Sie Ihre HTML-Seiten (HyperText Markup Language) erstellen. Mit Slices können Sie ein großes Bild oder ein Design in kleinere Bereiche aufteilen, die Sie als diskrete, verbesserte Bilder beibehalten können. Diese Bilder werden gleichzeitig geladen und sind in der Regel schneller als ein großes Bild in einem Webbrowser. Mit dem Slice-Werkzeug können Sie Ihr Illustrator-Layout in Slices aufteilen. Mit Hilfe des Slice-Werkzeugs fügt Illustrator Slices hinzu, um etwaige Lücken zwischen den Objekten auszufüllen. Mit Scheiben werden Web-Illustrationen geschnitten und aus dem nun vollständigen Bild eine Handvoll Stücke hergestellt. Um die Slices in einem in Scheiben geschnittenen Bild zu verwenden, sollten Sie sie auswählen können, und Sie können dies mit Hilfe des Slice-Auswahlwerkzeugs durchführen.

Wie verwende ich das Slice-Tool in Illustrator?
Beim Erstellen von Webseiten in Adobe Illustrator ist eine Vielzahl von Verbindungsbereichen verknüpft. Dies können Vektorgrafiken, Rasterbilder und HTML-Codes sein, die alle zusammen ein reibungsloses Web-Erlebnis ermöglichen. Um diese unterschiedlichen Elemente in demselben Programm zu trennen und zu bearbeiten, können Sie in Illustrator Extremitäten zwischen ihnen erzeugen, die als Slices oder Stücke bezeichnet werden. Der Slicing-Vorgang teilt dem Illustrator mit, welchen Teil der Webseite Sie vom Rest trennen möchten, und speichert sie einzeln als JPEG.webp, GIF oder PNG.
Als Beispiel für den Erklärungsprozess nehmen wir die EDUCBA-Website-Vorlage:
- Ziehen Sie die EDUCBA-Vorlage auf die Zeichenfläche.
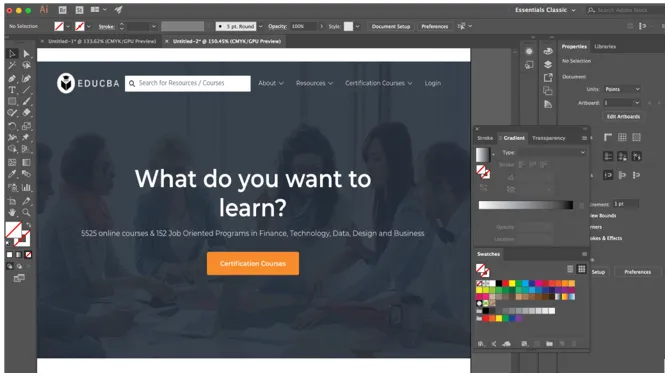
- Nachdem Sie die Objekte gemäß Ihren Anforderungen auf der Zeichenfläche abgelegt haben, können Sie ganz einfach alle Elemente oder Objekte in ein Slice konvertieren. Wählen Sie zunächst das Slice-Werkzeug aus, das wie ein Skalpell aussieht, und bilden Sie dann einen Rahmen um die Elemente, die Sie dem Slice hinzufügen möchten. Sie können Elemente auch mit dem Auswahlwerkzeug auswählen und dann auf Objekt> Slice> Make klicken. In diesem Beispiel schneiden wir das EDUCBA-Logo, über Dropdown, Schaltfläche für Zertifizierungskurse, Sie können so ziemlich alles schneiden, was Sie wollen. In den folgenden Screenshots wird das Schneiden mit dem Slice-Tool erläutert.
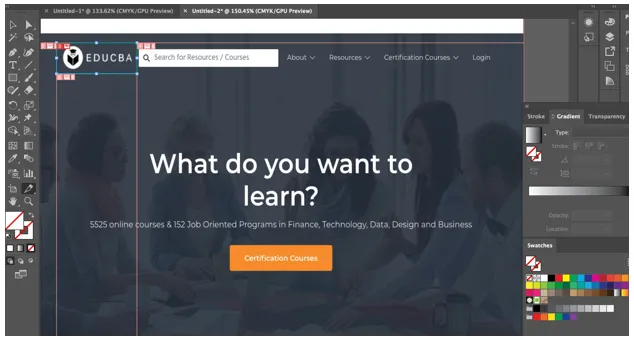
- Wenn Sie das Illustrator-Schnittwerkzeug verwenden, schneidet die Software zweifellos alle Bilder und Objekte, die das Element umgeben. Alle Slices oder Teile werden in einem Tabellenzellenlayout erstellt, sodass sie für das Web optimiert sind.
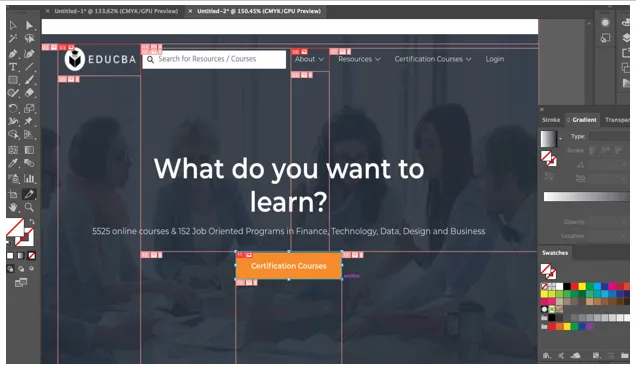
- Nachdem Sie die gewünschten Elemente in Scheiben geschnitten haben, klicken Sie zum Auswählen eines Slices auf das Slice-Auswahlwerkzeug in der Symbolleiste. Es ähnelt dem Slice-Werkzeug, über dem sich jedoch ein kleiner mausähnlicher Cursor befindet. Wählen Sie dann das Slice aus. Wenn Sie mehrere Slices auswählen möchten, halten Sie einfach die Umschalttaste gedrückt und klicken Sie nacheinander auf die Slices.
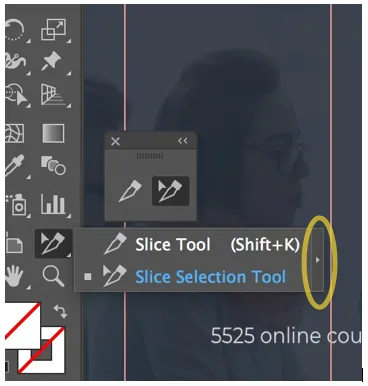
- Sie können die Option für das Slice-Werkzeug aus der Symbolleiste entfernen, indem Sie auf den im obigen Bild hervorgehobenen Pfeil klicken, um das Werkzeug effizienter zu verwenden.
- Wenn Sie mit der Position des Slice zufrieden sind und zufällige Änderungen verhindern möchten, können Sie es sichern oder sperren, indem Sie zum Ebenenbedienfeld wechseln, indem Sie auf die Bearbeitungsspalte des Slice klicken. Um alle Ihre Slices sofort zu sichern, wählen Sie oben in der Menüleiste Ansicht> Slices sperren.
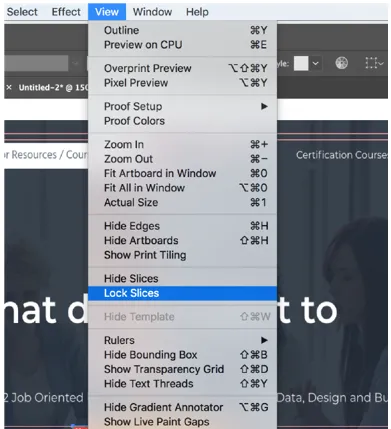
- Wenn Sie nun Ihre Auswahl speichern möchten, klicken Sie auf Datei> Für Web speichern. Daraufhin wird ein Fenster angezeigt, wie unten dargestellt.
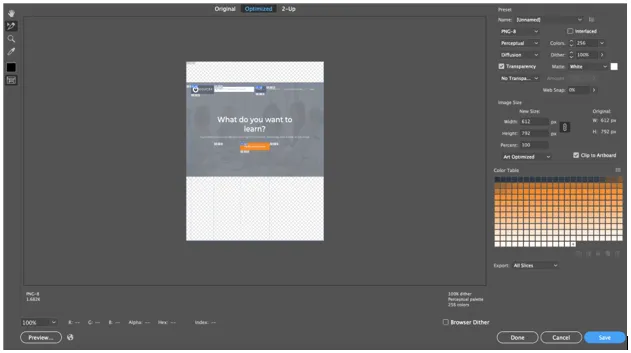
- Mit dem Slice-Auswahlwerkzeug können Sie nun die einzelnen Elemente auswählen, die Sie in Scheiben geschnitten haben, und sie einzeln als JPEG.webp, PNG oder GIF speichern. Logos können im SVG-Format gespeichert werden.
- Nachdem Sie auf Speichern geklickt haben, erscheint ein Popup, in dem Sie Ihre Auswahl wie unten gezeigt speichern können.
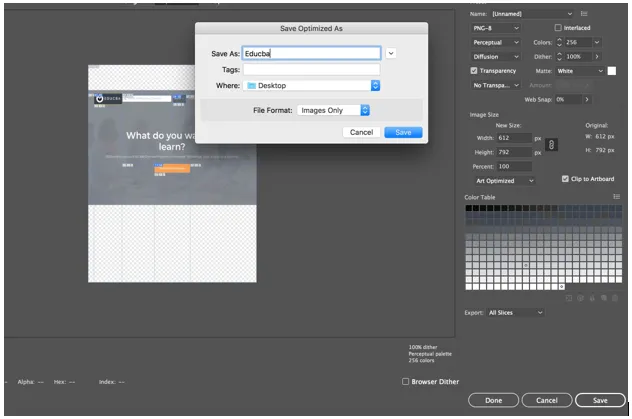
- Eine andere Möglichkeit zum Erstellen von Slices sind Hilfslinien. Wir werden dasselbe Beispiel wie oben verwenden und Hilfslinien zum Schneiden einzelner Elemente verwenden. Für Hilfslinien benötigen wir Lineale, die durch Drücken von Befehlstaste + R für Mac und Strg + R für Windows aktiviert werden können. Wir erstellen Anleitungen wie folgt:
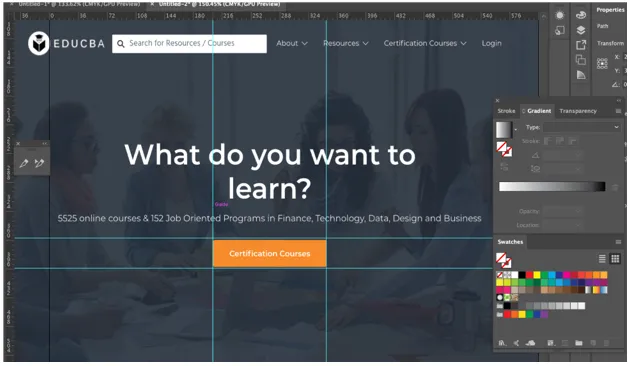
- Nachdem Sie Hilfslinien erstellt haben, besteht der nächste Schritt darin, das Element zu schneiden, indem Sie auf Objekt> Schneiden> Aus Hilfslinien erstellen klicken.
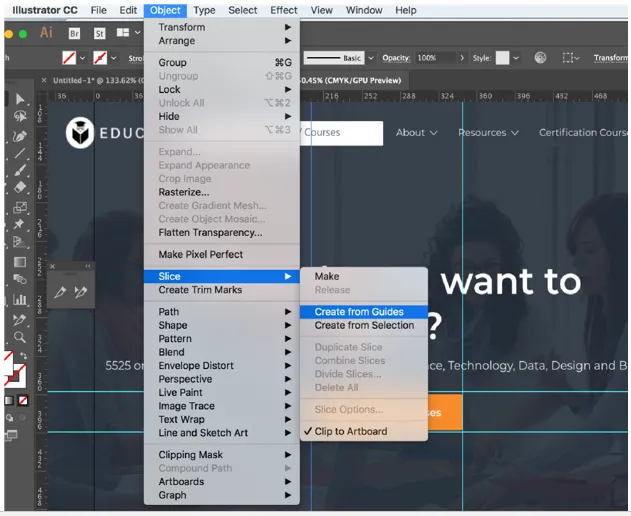
Wie Sie sehen, sind die Elemente jetzt in Scheiben geschnitten.
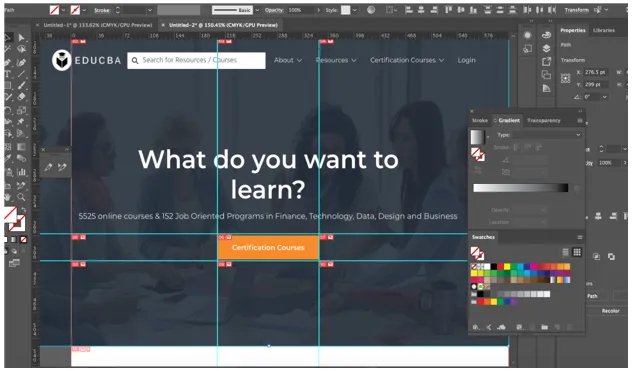
- Um ein Slice zu entfernen, wählen Sie es mit dem Slice-Auswahlwerkzeug aus und drücken Sie die Entf-Taste. Wenn Sie jedes Slice in Ihrer Arbeit entfernen und erneut starten möchten, gehen Sie zu Objekt> Slices> Alle löschen.
- Durch das Entfernen eines Slice wird auch das verbundene Bildmaterial entfernt. Wenn Sie also das Bildmaterial unbeschädigt erhalten möchten, sollten Sie stattdessen das Slice freigeben. Wählen Sie dazu das gewünschte Slice aus und gehen Sie dann zu Objekt> Slice> Freigeben.
- Schließlich ist es möglich, die Tabellenzellen Ihrer Slices und analogen Logos zu verbergen, ohne die Slices aus Ihrer Arbeit zu entfernen. Wählen Sie dazu Ansicht> Slices ausblenden.
Fazit
Grundsätzlich verwenden Sie das Slice-Werkzeug, um rechteckige Pfade über den Objektbereich zu skizzieren, den Sie aus dem Layout ausschneiden möchten. Dies ist das alleinige Ziel von Slices, die Illustration in rechteckigen Slices aus der Layoutdatei zu formen. Illustrator unterteilt eine einzelne Illustration in mehrere Bilder. Es wird eine HTML-Tabelle erstellt, wobei jede Zelle der Tabelle aus einem dieser Segmente oder Teilen des Bildes besteht. Auf diese Weise werden beim Registrieren der Webseite in einem Browser alle in Scheiben geschnittenen Bilder zusammen angezeigt, ähnlich wie bei einem Puzzle. Der wichtigste Teil ist, dass die Slices in der Datei erhalten bleiben, was bedeutet, dass Sie sie als Dokument aufbewahrt haben. In Illustrator können Sie eine Slice-Ebene erstellen und alle Slice-Pfade unterhalb dieser Ebene einfügen. Dies erleichtert das Auffinden der Schnittpfade und ermöglicht es Ihnen, die genauen Maße aller Illustrationen zu speichern, die in der ersten Instanz aus der Datei ausgeschnitten wurden.
Empfohlene Artikel
Dies ist eine Anleitung zum Slice-Tool in Illustrator. Hier erläutern wir Schritt für Schritt die Verwendung des Slice-Tools in Illustrator mit den angegebenen Screenshots. Sie können auch den folgenden Artikel lesen, um mehr zu erfahren -
- Installieren Sie Adobe Illustrator
- 3D-Effekte in Illustrator
- Radiergummi-Tool in Photoshop
- Rechteck-Werkzeug in Photoshop
- Adobe Illustrator für Windows 8
- 3D-Effekte in After Effects
- Installieren Sie Adobe Creative Cloud
- Radiergummi-Tool in Photoshop