In diesem Photoshop Effects-Lernprogramm erfahren Sie, wie Sie einen beliebten "Punch-through-Image" -Effekt erzielen, der häufig in Sport- und Filmwerbung (und in wöchentlichen Ladenflyern, die ihre "unglaublichen Knock-out-Preise" bekannt geben), als ob eine Person oder Das Objekt hat ein Loch in die Seite oder das Bild gestanzt.
Das Tutorial beinhaltet einige Schritte, aber wie immer sind sie alle sehr einfach.
Auf dem Weg dorthin werden wir einige interessante Techniken behandeln, wie das Konvertieren von Ebenenstilen in tatsächliche Ebenen, damit wir Filter auf sie anwenden, Schlagschatten durch einfaches Ziehen verschieben und mithilfe von Ebenengruppen mehrere Ebenen gleichzeitig verschieben können! Ich werde hier Photoshop CS5 verwenden, aber jede neuere Version von Photoshop wird funktionieren.
Wir werden den größten Teil des Effekts von Grund auf neu zeichnen, aber um ihn zu vervollständigen, benötigen Sie auch ein Foto des Objekts, das durch das Bild stanzt. So sieht das Endergebnis aus:

Der endgültige Effekt.
So erstellen Sie einen Punch-Through-Image-Effekt
Schritt 1: Erstellen Sie ein neues Dokument
Beginnen Sie mit dem Erstellen eines neuen Photoshop-Dokuments. Gehen Sie zum Menü Datei in der Menüleiste am oberen Bildschirmrand und wählen Sie Neu :
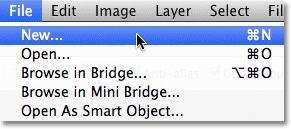
Gehen Sie zu Datei> Neu.
Dies öffnet das Dialogfeld Neues Dokument. Geben Sie die Breite, Höhe und Auflösung ein, die Sie für Ihren Effekt benötigen. In diesem Tutorial gebe ich 1000 Pixel für die Breite und 800 Pixel für die Höhe ein und belasse meine Auflösung bei 72 Pixel / Zoll . Die Größe, die Sie für Ihr Dokument benötigen, kann unterschiedlich sein. Klicken Sie auf OK, wenn Sie fertig sind, um das Dialogfeld zu schließen. Ihr neues Dokument wird auf Ihrem Bildschirm angezeigt:
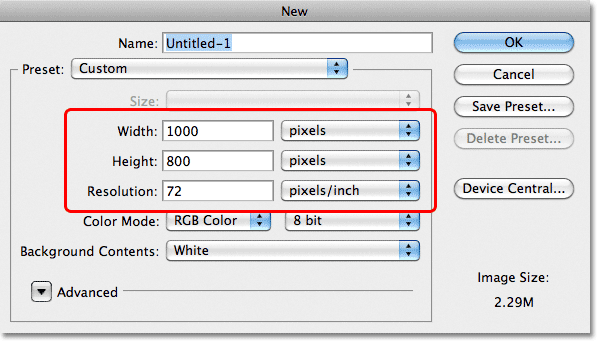
Das Dialogfeld Neues Dokument.
Schritt 2: Fügen Sie eine neue Ebene hinzu
Klicken Sie unten im Ebenenbedienfeld auf das Symbol „ Neue Ebene“ :

Klicken Sie auf das Symbol Neue Ebene.
Im Dokumentfenster passiert nichts, aber eine neue leere Ebene mit dem Namen Ebene 1 wird über der Hintergrundebene angezeigt:
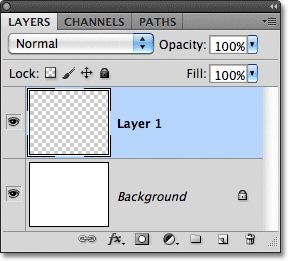
Photoshop fügt über der Hintergrundebene eine neue leere Ebene hinzu.
Schritt 3: Wählen Sie das Polygonal-Lasso-Werkzeug
Wählen Sie im Bedienfeld „Werkzeuge“ das Polygonal-Lasso-Werkzeug aus. Standardmäßig verbirgt es sich hinter dem Standard-Lasso-Werkzeug. Klicken Sie also auf das Lasso-Werkzeug und halten Sie die Maustaste ein oder zwei Sekunden lang gedrückt, bis ein Flyout-Menü angezeigt wird. Wählen Sie dann das polygonale Lasso-Werkzeug aus der Liste aus:
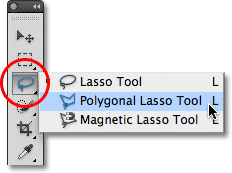
Klicken und halten Sie das Lasso-Werkzeug und wählen Sie dann das Polygonal-Lasso-Werkzeug aus dem Flyout-Menü aus.
Schritt 4: Zeichnen Sie eine polygonale Form in die Mitte des Dokuments
Verwenden Sie das Polygonal-Lasso-Werkzeug, um eine polygonale Auswahl in der Mitte des Dokuments zu zeichnen, die zu dem Loch wird, das durch das Bild gestanzt wird. Klicken Sie einfach auf die Punkte, an denen die Ecken der Form angezeigt werden sollen, und Photoshop verbindet sie automatisch, um die Seiten der Form zu erstellen. Es ist nicht erforderlich, das Werkzeug im Dokument zu ziehen (tatsächlich funktioniert es nicht, wenn Sie es ziehen). Klicken Sie einfach auf einen Eckpunkt, lassen Sie die Maustaste los, klicken Sie auf einen anderen Eckpunkt, lassen Sie die Maustaste los und so weiter, während Sie sich um die Form bewegen. Klicken Sie auf die ursprüngliche Stelle, um die Form zu vervollständigen. Es sollte ungefähr so aussehen, wenn Sie fertig sind:

Zeichnen Sie eine polygonale Auswahl in der Mitte des Dokuments.
Schritt 5: Füllen Sie die Auswahl mit Schwarz
Gehen Sie zum Menü Bearbeiten am oberen Bildschirmrand und wählen Sie Ausfüllen :
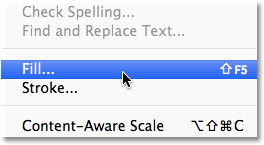
Gehen Sie zu Bearbeiten> Ausfüllen.
Dadurch wird das Dialogfeld „Füllen“ von Photoshop geöffnet, in dem Sie die Auswahl mit einer Farbe füllen können. Setzen Sie die Option " Verwenden" oben im Dialogfeld auf " Schwarz" :
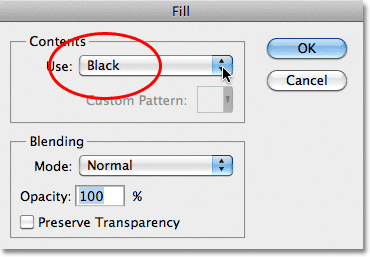
Ändern Sie die Option Verwenden in Schwarz.
Klicken Sie auf OK, um das Dialogfeld zu schließen. Photoshop füllt die Auswahl mit Schwarz. Drücken Sie Strg + D (Win) / Befehl + D (Mac), um die Auswahlkontur um die Form herum zu entfernen:
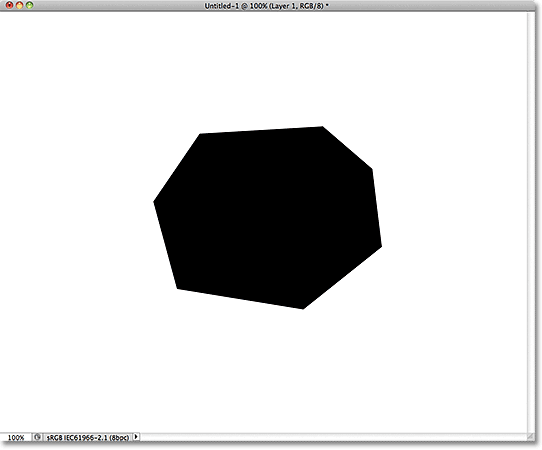
Die Auswahl wurde mit Schwarz gefüllt.
Schritt 6: Fügen Sie eine neue Ebene unter Ebene 1 hinzu
Halten Sie die Strg- (Win) / Befehlstaste (Mac) gedrückt und klicken Sie erneut auf das Symbol Neue Ebene unten im Ebenenbedienfeld:
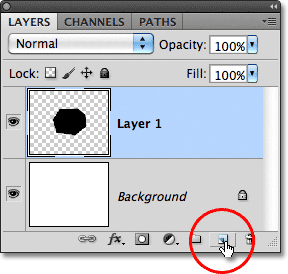
Halten Sie Strg (Win) / Befehl (Mac) gedrückt und klicken Sie auf das Symbol Neue Ebene.
Normalerweise fügt Photoshop neue Ebenen direkt über der aktuell im Ebenenbedienfeld ausgewählten Ebene hinzu. Wenn Sie jedoch die Strg- / Befehlstaste gedrückt halten, während Sie auf das Symbol „Neue Ebene“ klicken, wird Photoshop angewiesen, stattdessen die neue Ebene darunter hinzuzufügen. Die neue Ebene, Ebene 2, wird zwischen Ebene 1 und der Hintergrundebene angezeigt:
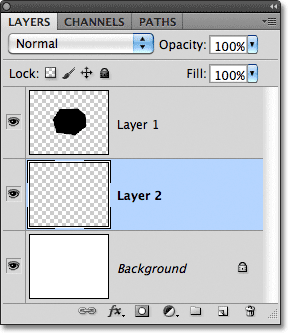
Schicht 2 erscheint unter Schicht 1.
Schritt 7: Wählen Sie das Lasso-Werkzeug
Wählen Sie im Bedienfeld „Werkzeuge“ das Lasso-Werkzeug aus. Es versteckt sich nun hinter dem Polygonal-Lasso-Werkzeug. Klicken Sie auf das Polygonal-Lasso-Werkzeug und halten Sie es gedrückt, bis das Flyout-Menü angezeigt wird. Wählen Sie dann das Lasso-Werkzeug aus der Liste aus:
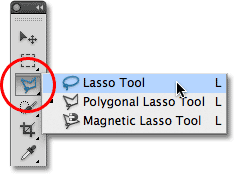
Klicken und halten Sie das polygonale Lasso-Werkzeug und wählen Sie das Lasso-Werkzeug aus dem Menü aus.
Schritt 8: Zeichnen Sie die zerrissenen Papierformen
Zeichnen Sie mit dem Lasso-Werkzeug die Form des ersten zerrissenen Papiers. Da die schwarze polygonale Form das Loch wird, das durch das Bild gestanzt wird, benötigt jede Seite ein eigenes, zerrissenes Papierstück, aber wir werden nur eines zeichnen. Es spielt keine Rolle, mit welcher Seite Sie beginnen, aber stellen Sie sicher, dass die Form, die Sie zeichnen, die gesamte Länge der Seite von Ecke zu Ecke abdeckt. So sieht meine erste zerrissene Papierform aus. Beachten Sie, dass ich die Auswahl auf den schwarz gefüllten Bereich erweitert habe, wodurch das Zeichnen der Form einfacher wurde. Das ist in Ordnung, da später nur der Teil der Auswahl sichtbar wird, der sich außerhalb der schwarz gefüllten Form befindet:
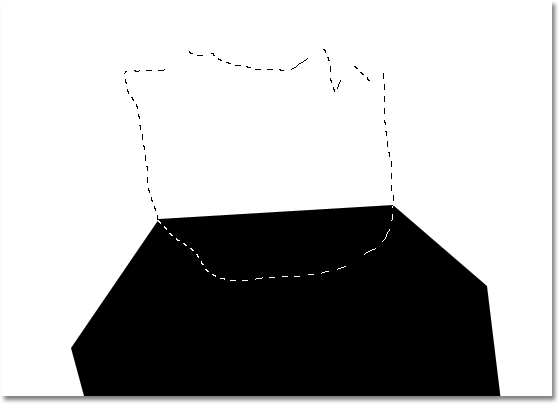
Stellen Sie sicher, dass die Breite Ihrer zerrissenen Papierform von einer Ecke der Seite zur anderen reicht.
Wenn Sie die erste Form gezeichnet haben, halten Sie die Umschalttaste gedrückt und zeichnen Sie die zweite Form. Wenn Sie die Umschalttaste gedrückt halten, wird diese neue Auswahl der vorherigen hinzugefügt. Auch hier ist es in Ordnung, die Auswahl auf den schwarz gefüllten Bereich zu erweitern. Stellen Sie einfach sicher, dass die Breite der Form von einer Ecke der Seite zur anderen reicht:

Halten Sie die Umschalttaste gedrückt und zeichnen Sie die zweite Form.
Halten Sie die Umschalttaste weiterhin gedrückt und zeichnen Sie die verbleibenden zerrissenen Papierformen. Jede neue Auswahl wird zu den vorherigen hinzugefügt. Wenn Sie mit dem Aussehen Ihrer Form nicht zufrieden sind, drücken Sie Strg + Z (Win) / Befehl + Z (Mac), um die Auswahl rückgängig zu machen und es erneut zu versuchen. Sie können auch wiederholt Strg + Alt + Z (Windows) / Befehl + Wahltaste + Z (Mac) drücken, um mehrere Auswahlen rückgängig zu machen. Wenn Sie fertig sind, sollte es ungefähr so aussehen:
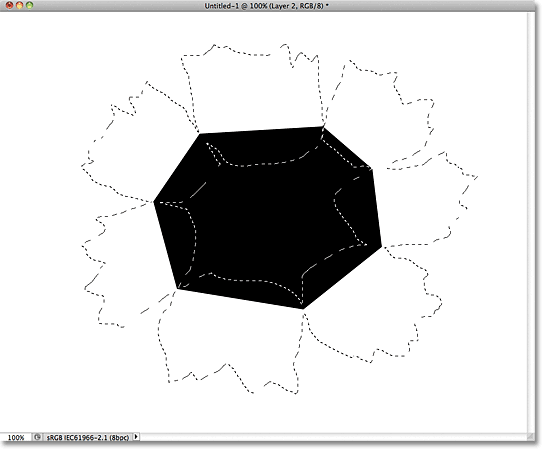
Alle zerrissenen Papierformen sind jetzt Teil derselben Auswahl.
Schritt 9: Füllen Sie die Auswahl mit Hellgrau
Gehen Sie zum Menü Bearbeiten am oberen Bildschirmrand und wählen Sie erneut Ausfüllen . Wenn dieses Mal das Dialogfeld "Füllen" angezeigt wird, setzen Sie die Option " Verwenden " auf " Farbe" :
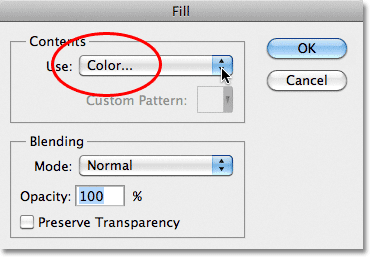
Setzen Sie die Option Verwenden auf Farbe.
Sobald Sie Farbe auswählen, öffnet Photoshop den Farbwähler, damit wir die Farbe auswählen können, die wir verwenden möchten. Wähle ein hellgraues. Wenn Sie dieselbe Farbe verwenden möchten, geben Sie 230 für die Optionen R, G und B in der unteren Mitte des Dialogfelds ein:
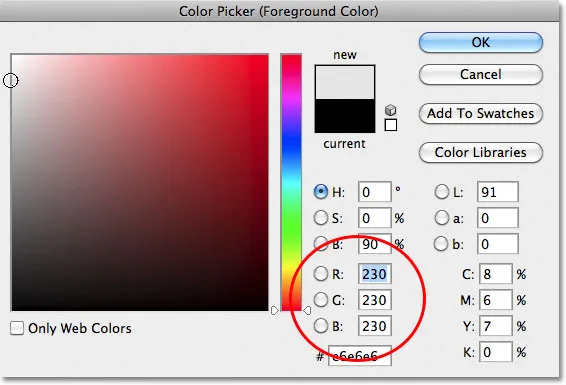
Wählen Sie in der Farbauswahl ein Hellgrau aus.
Klicken Sie auf OK, wenn Sie fertig sind, um den Farbwähler zu schließen, und klicken Sie dann auf OK, um das Dialogfeld Ausfüllen zu schließen. Photoshop füllt die zerrissene Papierauswahl mit Grau. Drücken Sie Strg + D (Win) / Befehl + D (Mac), um die Auswahlkontur zu entfernen. Beachten Sie, dass, da sich die schwarz gefüllte Form in der Mitte auf einer Ebene über den zerrissenen Papierteilen befindet, nur die Teile davon im Dokument sichtbar sind, die sich über die schwarz gefüllte Form hinaus erstrecken:
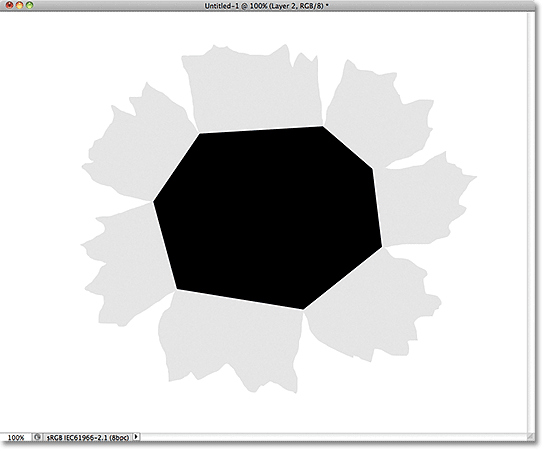
Das Bild wird nach dem Füllen des zerrissenen Papiers grau dargestellt.
Schritt 10: Wählen Sie Ebene 1 aus
Jetzt wollen wir unseren Effekt etwas vertiefen. Klicken Sie im Ebenenbedienfeld auf Ebene 1, um sie zur aktiven Ebene zu machen. Aktive Ebenen werden blau hervorgehoben:
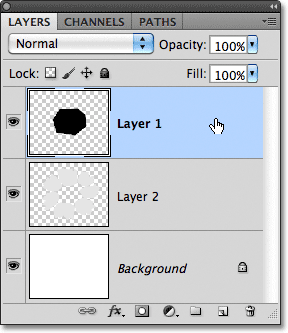
Klicken Sie auf Ebene 1, um sie auszuwählen.
Schritt 11: Fügen Sie eine äußere Glühschicht hinzu
Klicken Sie bei ausgewählter Ebene 1 unten im Ebenenbedienfeld auf das Symbol „Ebenenstile“:
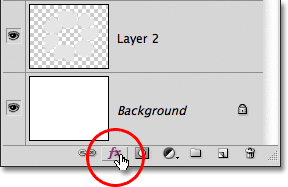
Klicken Sie auf das Symbol Ebenenstile.
Wählen Sie aus der angezeigten Liste der Ebenenstile die Option " Äußeres Leuchten" aus:
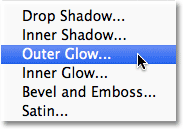
Wählen Sie Outer Glow aus der Liste.
Dadurch wird das Dialogfeld „Ebenenstil“ von Photoshop geöffnet, in dem in der mittleren Spalte die Option „Äußeres Leuchten“ festgelegt ist. Das einzige Problem ist, dass wir eigentlich kein äußeres Leuchten brauchen. Wir brauchen einen äußeren Schatten . Glücklicherweise können wir den Glow-Effekt einfach in einen Schatten-Effekt umwandeln, indem wir einige Optionen ändern. Ändern Sie zunächst den Mischmodus von „Bildschirm“ in „ Multiplizieren“ . Klicken Sie dann auf das Farbfeld direkt unter dem Wort "Rauschen", wodurch der Farbwähler geöffnet wird, und wählen Sie " Schwarz" als Farbe für den Schatten aus. Klicken Sie auf OK, um die Farbauswahl zu schließen, wenn Sie fertig sind, aber schließen Sie das Dialogfeld Ebenenstil noch nicht:
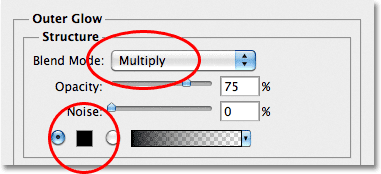
Ändern Sie den Mischmodus in Multiplizieren und die Farbe in Schwarz.
Behalten Sie den Effekt im Dokumentfenster im Auge, während sich das Leuchten in einen Schatten verwandelt, und ziehen Sie den Größenregler nach rechts, um den Schatten zu vergrößern (falls Sie dies nicht bereits erraten haben). Der Wert, den Sie am Ende auswählen, hängt von der Größe des Dokuments ab, mit dem Sie arbeiten. Für mich setze ich meinen Größenwert auf ca. 70 px (Pixel). Wenn Sie feststellen, dass der Schatten zu dunkel ist, verringern Sie den Wert für die Deckkraft erneut, während Sie das Ergebnis im Dokumentfenster beurteilen. Ich werde meine auf 65% senken:
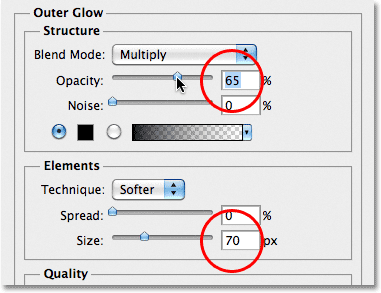
Erhöhen Sie die Größe des Schattens und verringern Sie dann die Deckkraft.
Klicken Sie auf OK, wenn Sie fertig sind, um das Dialogfeld Ebenenstil zu schließen. Der Schatten sollte jetzt ungefähr so aussehen und den zerrissenen Papierstücken einen 3D-Eindruck verleihen:
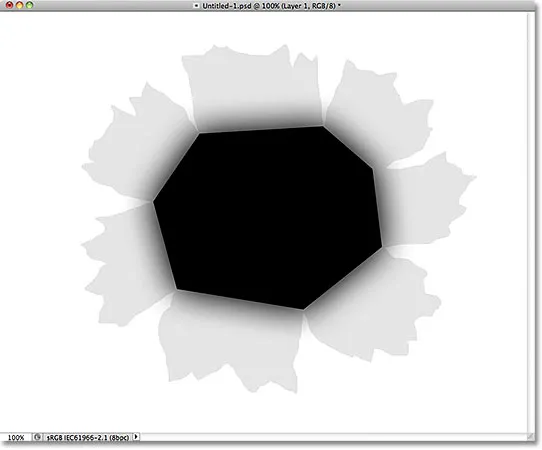
Der Effekt nach dem Anwenden des äußeren Schattens.
Schritt 12: Erstellen Sie eine Ebene aus dem Ebenenstil
Ein kleines Problem mit dem Schatten, den wir angewendet haben, ist, dass er nicht nur auf den zerrissenen Papierteilen, sondern auch auf dem weißen Hintergrund dahinter erscheint. Wir brauchen den Schatten, um nur auf den Papierstücken selbst zu erscheinen. Um das Problem zu beheben, müssen wir zuerst den Ebenenstil in eine separate Ebene konvertieren. Das hört sich vielleicht kompliziert an, ist aber sehr einfach. Klicken Sie mit der rechten Maustaste (Windows) bzw. bei gedrückter Ctrl-Taste (Mac) direkt auf das Ebeneneffektsymbol ganz rechts in Ebene 1 im Ebenenbedienfeld:
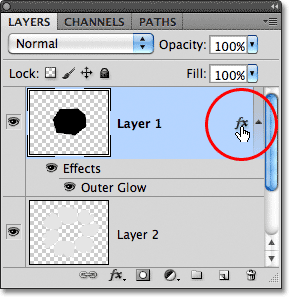
Klicken Sie mit der rechten Maustaste (Win) bzw. bei gedrückter Ctrl-Taste (Mac) auf das Symbol für Ebeneneffekte.
Wählen Sie unten im angezeigten Menü die Option Ebene erstellen aus:
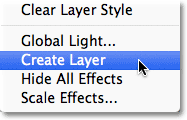
Wählen Sie im Menü die Option Ebene erstellen.
Photoshop wandelt den Ebenenstil in eine normale Ebene mit dem Namen „Outer Glow“ (Äußeres Leuchten) von Ebene 1 um und platziert ihn direkt unter Ebene 1. Das bedeutet, dass wir jetzt damit genauso arbeiten können wie mit jeder anderen normalen Ebene:
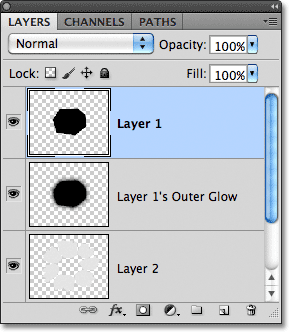
Der Ebenenstil "Äußeres Leuchten" ist jetzt eine separate Ebene.
Schritt 13: Erstellen Sie eine Schnittmaske
Als nächstes müssen wir Photoshop mitteilen, dass unsere neue äußere Glühebene nur die Ebene direkt darunter beeinflussen soll. Dies können wir mit einer Schnittmaske tun. Gehen Sie zum Menü Ebene oben auf dem Bildschirm und wählen Sie Schnittmaske erstellen :
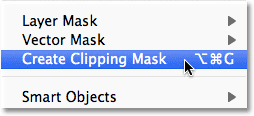
Gehe zu Ebene> Schnittmaske erstellen.
Wenn wir noch einmal in das Ebenenbedienfeld schauen, sehen wir, dass die äußere Glühebene jetzt nach rechts eingerückt ist, was uns sagt, dass die Ebene auf den Inhalt der Ebene direkt darunter "beschnitten" ist (Ebene 2):
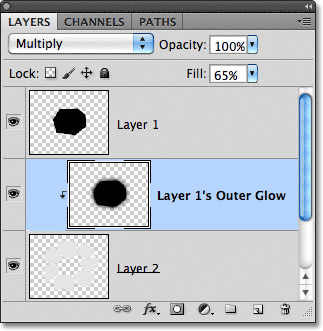
Die äußere Glühschicht ist jetzt auf Ebene 2 "beschnitten" und wirkt sich nicht mehr auf andere Ebenen aus.
Und im Dokumentfenster sehen wir, dass der Schatten jetzt nur auf den zerrissenen Papierstücken erscheint. Es erscheint nicht mehr auf dem weißen Hintergrund:
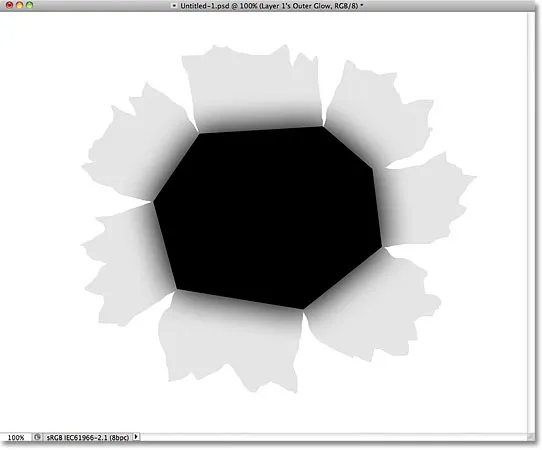
Der Schatten ist jetzt auf dem zerrissenen Papier "abgeschnitten".
Schritt 14: Wählen Sie Schicht 2 aus
Klicken Sie im Ebenenbedienfeld auf Ebene 2, um sie zur aktiven Ebene zu machen:

Wählen Sie Ebene 2.
Schritt 15: Fügen Sie einen Schlagschatten hinzu
Klicken Sie bei ausgewählter Ebene 2 erneut auf das Symbol „ Ebenenstile“ unten im Ebenenbedienfeld und wählen Sie dieses Mal „ Schlagschatten“ oben in der Liste aus:
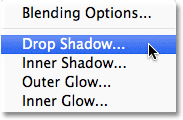
Klicken Sie auf das Symbol Ebenenstile und wählen Sie Schlagschatten.
Dies öffnet erneut das Dialogfeld Ebenenstil, diesmal mit den Schlagschattenoptionen in der mittleren Spalte. Stellen Sie den Winkel des Schlagschattens auf 120 ° ein und beobachten Sie den Effekt im Dokumentfenster, während Sie die Schieberegler Abstand und Größe ziehen . Der Schieberegler Abstand steuert die Position des Schattens, während der Schieberegler Größe die Weichheit seiner Kanten steuert. Die Werte, die Sie am Ende auswählen, hängen von der Größe des Bildes ab, mit dem Sie arbeiten. Ich werde meinen Abstandswert auf 35 px und meinen Größenwert auf 20 px setzen:

Die Schlagschatten-Optionen.
Klicken Sie auf OK, wenn Sie fertig sind, um das Dialogfeld Ebenenstil zu schließen. Der Schatten hinter dem zerrissenen Papier sieht im Moment etwas zu extrem aus, aber das werden wir als nächstes beheben:
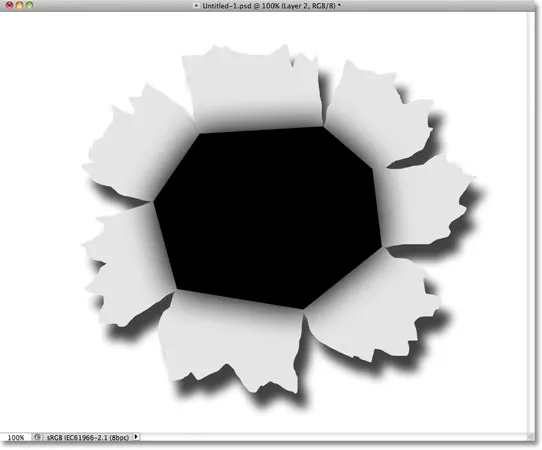
Der Schlagschatten erscheint hinter dem zerrissenen Papier.
Schritt 16: Erstellen Sie eine Ebene aus dem Schlagschatten
Verwandeln wir den Schlagschatten in eine normale Ebene, so wie wir es mit dem Ebenenstil "Äußeres Leuchten" getan haben. Klicken Sie mit der rechten Maustaste (Windows) bzw. bei gedrückter Ctrl-Taste (Mac) auf das Ebeneneffektsymbol rechts neben Ebene 2 im Ebenenbedienfeld :
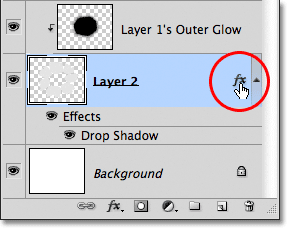
Klicken Sie mit der rechten Maustaste (Windows) bzw. bei gedrückter Ctrl-Taste (Mac) auf das Symbol für Ebeneneffekte in Ebene 2.
Wählen Sie im angezeigten Menü die Option Ebene erstellen . In Photoshop wird möglicherweise ein Warnfenster geöffnet, in dem Sie darauf hingewiesen werden, dass einige Aspekte des Effekts nicht mit Ebenen reproduziert werden können. Klicken Sie einfach auf OK, um es zu schließen:
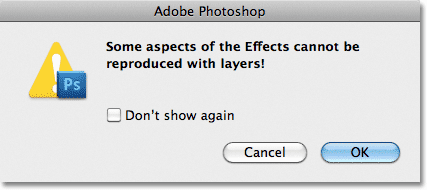
Klicken Sie auf OK, um das Warnfeld zu schließen, wenn es in Photoshop angezeigt wird.
Der Schlagschatten erscheint nun auf einer eigenen Ebene mit dem Namen "Schlagschatten der Ebene 2" direkt unter Ebene 2:

Der Schlagschatten befindet sich nun auf einer eigenen Ebene.
Schritt 17: Wählen Sie die Schlagschattenebene
Klicken Sie auf die Schlagschattenebene, um sie zur aktiven Ebene zu machen:
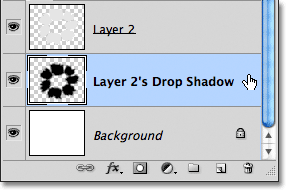
Wählen Sie die Schlagschattenebene aus.
Schritt 18: Zeichnen Sie eine Auswahl um den Schlagschatten
Wir werden in Kürze einen Filter für den Schlagschatten ausführen, damit er realistischer aussieht. Stellen Sie jedoch sicher, dass der Filter auf dem Schlagschatten selbst und nicht auf den gesamten Abmessungen des Dokuments zentriert ist, indem Sie zuerst eine Auswahl zeichnen um den Schlagschatten. Wählen Sie im Bedienfeld „Werkzeuge“ das Auswahlrechteck-Werkzeug aus:
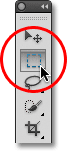
Wählen Sie das Auswahlrechteck.
Klicken Sie bei ausgewähltem Auswahlrechteck über und links neben den Schlagschatten und ziehen Sie dann nach unten rechts, um eine rechteckige Auswahl zu zeichnen:
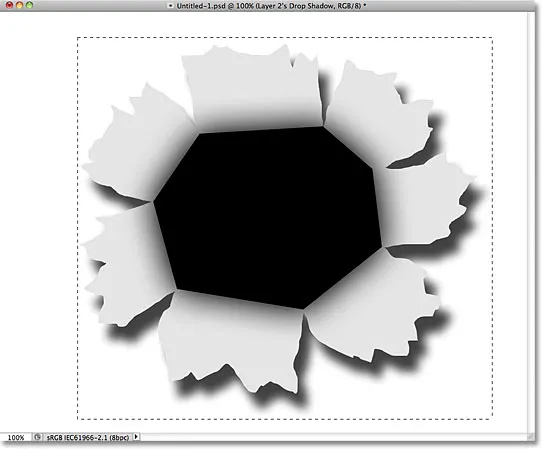
Zeichnen Sie eine rechteckige Auswahl um den Schlagschatten.
Schritt 19: Wenden Sie den Quetschfilter an
Gehen Sie zum Filter- Menü oben auf dem Bildschirm, wählen Sie Verzerren und dann Aufziehen :
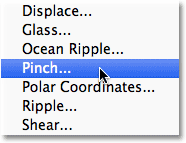
Gehen Sie zu Filter> Verzerren> Zusammenziehen.
Der Pinch-Filter "klemmt" den Schlagschatten nach innen in Richtung seiner Mitte, wodurch seine Form verzerrt wird und ein realistischerer Schatteneffekt für die zerrissenen Papierteile erzielt wird. Der Standardbetragswert von 50% sollte problemlos funktionieren:
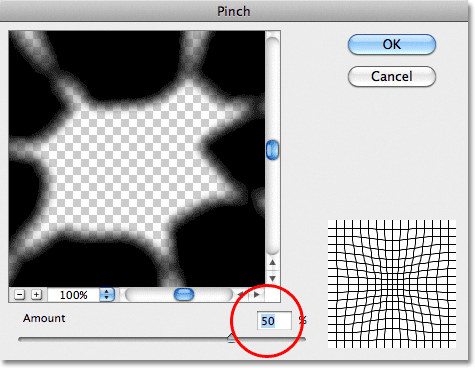
Das Dialogfeld Klemmfilter.
Klicken Sie auf OK, um die Standardeinstellungen zu übernehmen und das Dialogfeld zu schließen. Der verzerrte Schatten verleiht den Papierstücken ein 3D-Erscheinungsbild. Drücken Sie Strg + D (Win) / Befehl + D (Mac), um die Auswahlkontur um den Schatten herum zu entfernen:
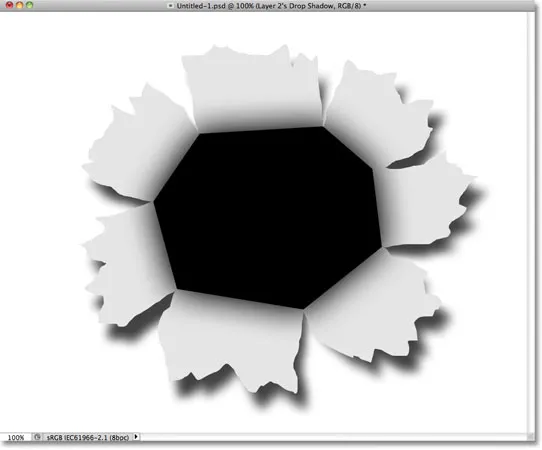
Der Schlagschatten nach dem Ausführen des Pinch-Filters.
Schritt 20: Verringern Sie die Deckkraft des Schattens
Verringern Sie die Deckkraft der Ebene, um die Intensität des Schattens zu verringern. Die Option „ Deckkraft“ befindet sich oben im Ebenenbedienfeld. Ich werde meine auf ungefähr 82% senken:
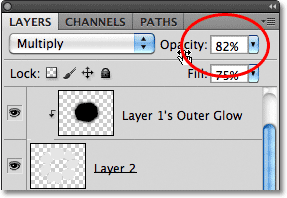
Verringern Sie die Deckkraft der Ebene, um den Schatten aufzuhellen.
Hier ist der Schatten, nachdem sein Opazitätswert gesenkt wurde:
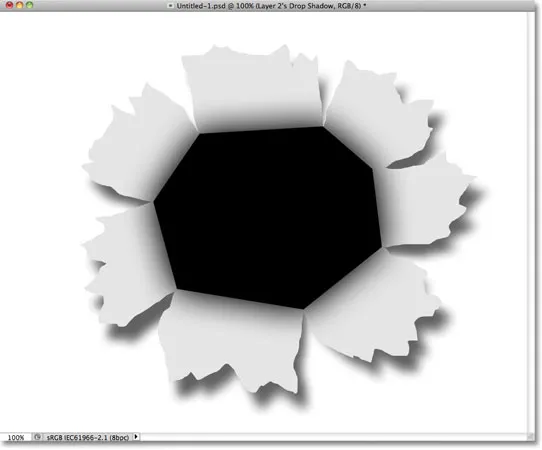
Der Schatten erscheint jetzt weniger intensiv.
Schritt 21: Wählen Sie Ebene 2 aus
Klicken Sie auf Ebene 2, um sie zur aktiven Ebene zu machen:
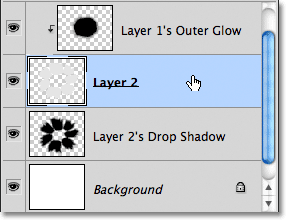
Wählen Sie Ebene 2.
Schritt 22: Fügen Sie eine neue Ebene hinzu
Klicken Sie auf das Symbol Neue Ebene, um über Ebene 2 eine neue Ebene hinzuzufügen:
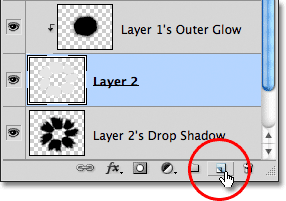
Füge eine neue Ebene hinzu.
Da die Ebene "Äußeres Leuchten" auf Ebene 2 gekürzt wurde, wird die neue Ebene (Ebene 3) von Photoshop automatisch auch auf Ebene 2 gekürzt. Das bedeutet, dass sich alle Aktionen auf dieser neuen Ebene nur auf den Inhalt der darunter liegenden Ebene auswirken:
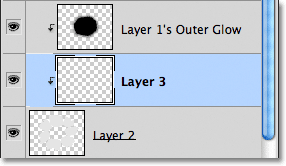
Die neue Ebene wird automatisch auf die darunter liegende Ebene 2 gekürzt.
Schritt 23: Wählen Sie das Pinselwerkzeug
Wählen Sie im Bedienfeld „ Werkzeuge“ das Pinselwerkzeug aus:
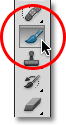
Wählen Sie das Pinselwerkzeug.
Schritt 24: Malen Sie mit Schwarz um die äußeren Kanten des zerrissenen Papiers
Wir werden einige der Außenkanten der zerrissenen Papierteile schwarz bemalen. Photoshop malt mit der aktuellen Vordergrundfarbe. Drücken Sie daher den Buchstaben D auf Ihrer Tastatur, um die Vordergrund- und Hintergrundfarben schnell zurückzusetzen. Dadurch wird die Vordergrundfarbe auf Schwarz (und die Hintergrundfarbe auf Weiß) gesetzt. Sie können die aktuellen Vordergrund- und Hintergrundfarben in den Farbfeldern unten im Bedienfeld „Werkzeuge“ sehen:
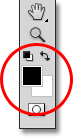
Die Farbfelder Vordergrund (oben links) und Hintergrund (unten rechts).
Verwenden Sie dann mit dem Pinselwerkzeug und Schwarz als Vordergrundfarbe einen kleinen bis mittelgroßen Pinsel mit weichen Kanten, um einige der Außenkanten des zerrissenen Papiers zu streichen, was wiederum zu einer Tiefenillusion beiträgt. Sie können die linke Klammertaste ( ( ) auf Ihrer Tastatur drücken, um den Pinsel zu verkleinern, oder die rechte Klammertaste ( ) ), um ihn zu vergrößern. Halten Sie die Umschalttaste gedrückt und drücken Sie die linke Klammertaste einige Male, um die Pinselkanten weicher zu machen, oder halten Sie die Umschalttaste gedrückt und drücken Sie die rechte Klammertaste, um sie härter zu machen.
Halten Sie die Mitte des Pinselzeigers außerhalb des zerrissenen Papiers, während Sie sich darum herumbewegen, sodass nur die Kante des Pinsels über das Papier läuft. Beachten Sie, dass beim Malen nur das Papier selbst vom Pinsel beeinflusst wird, da die Ebene, auf der wir malen, auf die darunter liegende Ebene gekürzt wird:
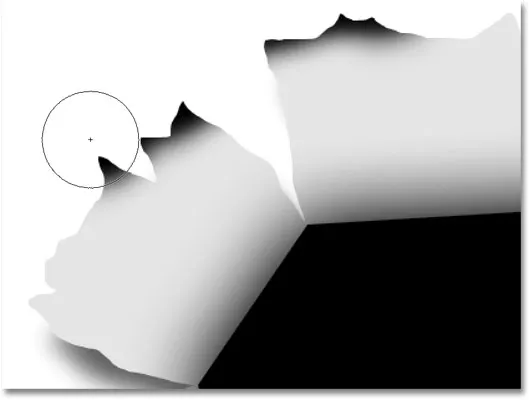
Halten Sie die Mitte des Pinsels außerhalb der Papierstücke, während Sie entlang der Außenkanten malen.
Malen Sie weiter um die Außenkanten des Papiers. Mach dir keine Sorgen, dass das Schwarz vorerst zu dunkel erscheint. So sollte es aussehen, wenn Sie fertig sind:
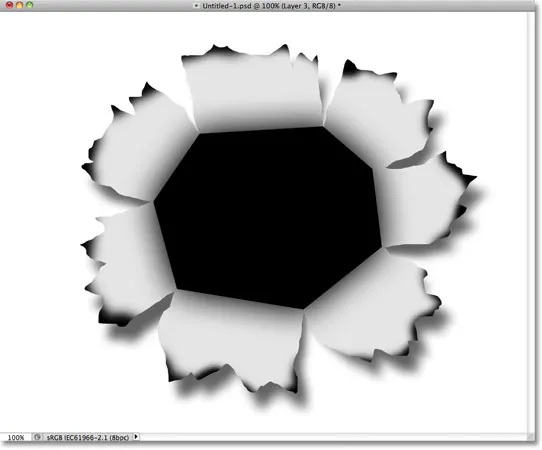
Das Bild nach dem Lackieren die Außenkanten des Papiers schwarz.
Schritt 25: Verringern Sie die Deckkraft der Ebene
Verringern Sie wie beim Schlagschatten die Deckkraft der Ebene, um die Intensität des Schwarzes an den Rändern zu verringern. Ich werde meine Deckkraft auf ungefähr 13% senken:

Verringern Sie die Deckkraft der Ebene.
Bei verringerter Deckkraft erscheint das Schwarz an den Rändern nun als weicher Schatten:

Das Bild nach dem Verringern der Deckkraft der Ebene.
Schritt 26: Fügen Sie eine weitere neue Ebene hinzu
Fügen wir eine letzte Schicht hinzu, um das Aussehen des zerrissenen Papiers zu vervollständigen. Klicken Sie erneut auf das Symbol Neue Ebene, um über Ebene 3 eine neue Ebene 4 hinzuzufügen. Die neue Ebene wird auch auf die zerrissene Papierschicht (Ebene 2) darunter gekürzt:
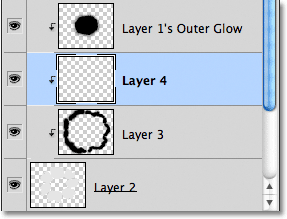
Klicken Sie auf das Symbol Neue Ebene, um über Ebene 3 eine neue Ebene hinzuzufügen.
Schritt 27: Malen mit Weiß, um einige Highlights hinzuzufügen
Drücken Sie den Buchstaben X auf Ihrer Tastatur, um die Vordergrund- und Hintergrundfarbe zu tauschen, wodurch die Vordergrundfarbe auf Weiß gesetzt wird. Malen Sie dann erneut mit einem kleinen bis mittelgroßen Pinsel mit weichen Kanten weiß durch die Mitte jedes zerrissenen Papiers, um ein Highlight hinzuzufügen. Es wird im Moment zu hell aussehen, aber das werden wir als nächstes beheben:
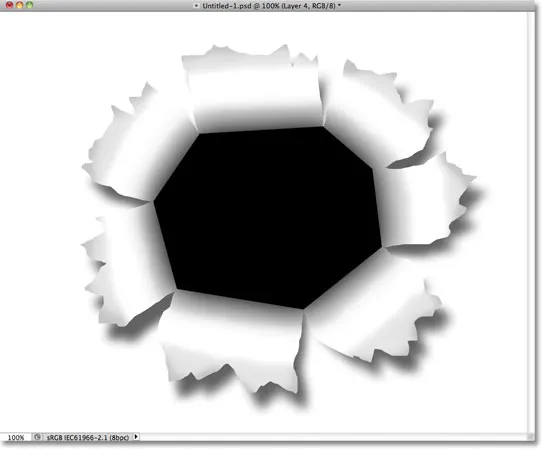
Malen Sie mit Weiß durch die Mitte jedes Blattes Papier, um ein Highlight hinzuzufügen.
Schritt 28: Verringern Sie die Deckkraft der Ebene
Verringern Sie schließlich die Deckkraft der Ebene, damit die weißen Pinselstriche eher subtilen Glanzlichtern ähneln. Ich werde meine Deckkraft auf 50% senken:
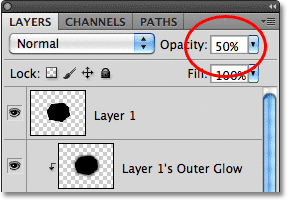
Verringern Sie die Deckkraft der Ebene auf etwa 50%.
Damit ist der Hauptteil des "Punch Through Image" -Effekts abgeschlossen! Ihr Effekt sollte jetzt ungefähr so aussehen:

Der Hauptteil des Effekts "Zerrissenes Papier" wird ausgeführt.
Schritt 29: Öffnen Sie das Foto
Öffnen Sie das Foto, das die Person oder das Objekt enthält, die bzw. das das Bild zu durchdringen scheint. Ich werde dieses Foto eines Boxers verwenden:

Auge des Tigers? Vielleicht nicht, aber gut genug für unseren Effekt.
Schritt 30: Wählen Sie das Objekt aus
Verwenden Sie Ihr bevorzugtes Auswahlwerkzeug (Lasso-Werkzeug, Schnellauswahlwerkzeug, Stiftwerkzeug usw.), um das Objekt auszuwählen, das durch das Bild geschlagen werden soll. Ich werde den Boxhandschuh auswählen:

Wählen Sie das Objekt aus, das das Bild durchschlagen soll.
Schritt 31: Kopieren Sie die Auswahl und fügen Sie sie in das "Punch Through" -Dokument ein
Drücken Sie bei ausgewähltem Objekt Strg + C (Win) / Befehl + C (Mac), um es in die Zwischenablage zu kopieren. Wechseln Sie wieder zum ursprünglichen "Punch Through" -Dokument und wählen Sie die oberste Ebene, Ebene 1, aus, um sie zur aktiven Ebene zu machen. Drücken Sie dann Strg + V (Win) / Befehl + V (Mac), um das Objekt in das Dokument einzufügen. Es wird auf einer eigenen Ebene über Ebene 1 im Ebenenbedienfeld angezeigt:
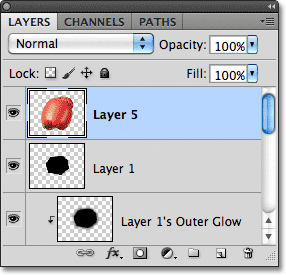
Das eingefügte Objekt wird auf einer eigenen Ebene über den anderen Ebenen angezeigt.
Im Dokumentfenster wird das Objekt vor dem Effekt "Zerrissenes Papier" angezeigt:
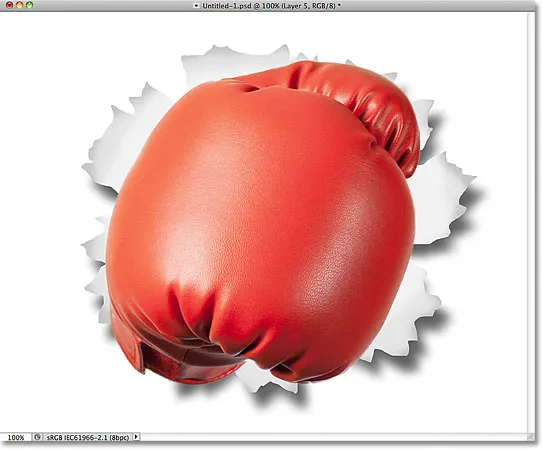
Der Boxhandschuh erscheint mittig im Dokument vor dem zerrissenen Papier.
Schritt 32: Verschieben Sie das Objekt und ändern Sie die Größe mit Free Transform
Drücken Sie Strg + T (Win) / Befehlstaste + T (Mac), um schnell das Feld " Freie Transformation " von Photoshop aufzurufen und das Objekt zu bearbeiten. Halten Sie die Umschalttaste gedrückt und ziehen Sie einen der vier Eckpunkte, um die Größe des Objekts nach Bedarf zu ändern. Wenn Sie beim Ziehen die Umschalttaste gedrückt halten, bleibt das Seitenverhältnis des Objekts bei der Größenänderung erhalten, sodass Sie die Form des Objekts nicht versehentlich verzerren können. Um das Objekt in Position zu bringen, klicken Sie einfach auf eine beliebige Stelle innerhalb des Begrenzungsrahmens für die freie Transformation und ziehen Sie das Objekt mit der Maus. Bewegen Sie zum Drehen den Cursor außerhalb des Begrenzungsrahmens und klicken und ziehen Sie ihn. Wenn Sie fertig sind, drücken Sie die Eingabetaste (Win) / Return (Mac), um die Umwandlung zu akzeptieren und Free Transform zu beenden:
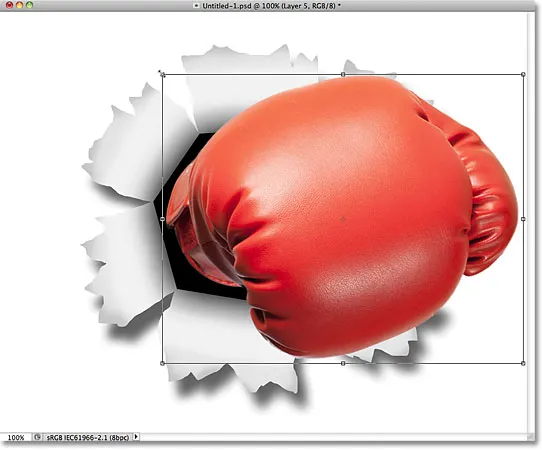
Verwenden Sie Free Transform, um die Größe des Objekts nach Bedarf zu ändern, es zu verschieben und / oder zu drehen.
Schritt 33: Fügen Sie dem Objekt einen Schlagschatten hinzu
Klicken Sie unten im Ebenenbedienfeld auf das Symbol „Ebenenstile“ und wählen Sie wie in Schritt 15 aus der Liste „Schlagschatten“ aus, anstatt den Winkel und den Abstand des Schlagschattens im Dialogfeld „Ebenenstil“ festzulegen Klicken Sie einfach in das Dokumentfenster und ziehen Sie den Schlagschatten mit gedrückter Maustaste manuell an die gewünschte Position. Der Schatten wird nicht nur beim Ziehen im Dokumentfenster verschoben, sondern es werden auch die Winkel- und Abstandswerte im Dialogfeld Ebenenstil geändert:
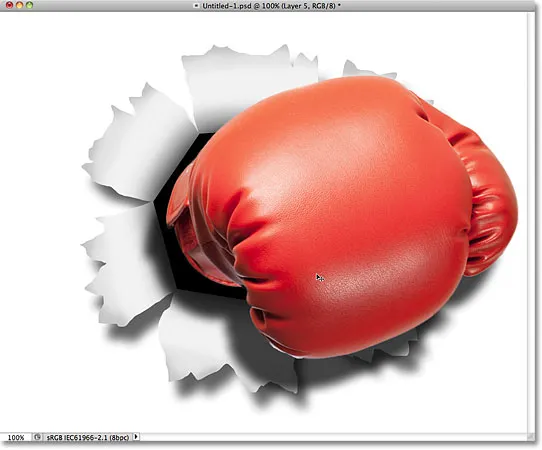
Klicken und ziehen Sie den Schlagschatten mit der Maus, um ihn zu positionieren.
Wenn Sie den Schatten dort haben, wo Sie ihn haben möchten, verringern Sie die Deckkraft im Dialogfeld Ebenenstil. Ich werde meine auf 60% senken:
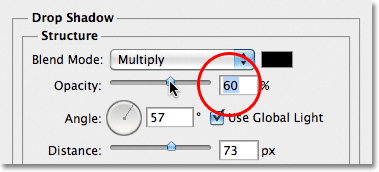
Verringern Sie die Deckkraft des Schlagschattens.
Klicken Sie auf OK, wenn Sie fertig sind, um das Dialogfeld Ebenenstil zu schließen. Hier ist der Schatten meines Boxhandschuhs nach dem Verringern seiner Deckkraft:
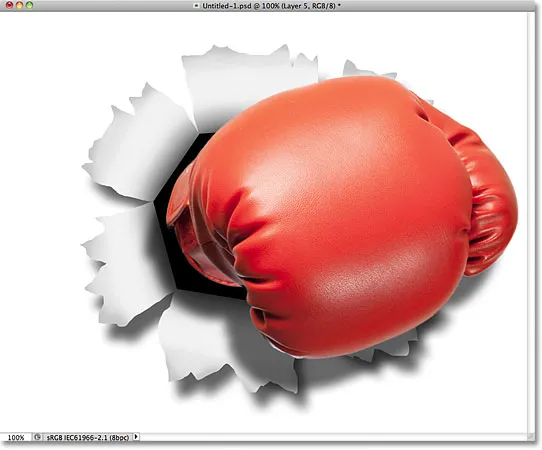
Das Bild nach dem Verringern der Deckkraft des Boxhandschuhschattens.
Schritt 34: Fügen Sie eine Ebenenmaske hinzu
Lassen Sie uns als letzten Schritt die Kante des Objekts schnell mit der schwarzen polygonalen "Loch" -Form in der Mitte verschmelzen, sodass es eher so aussieht, als würde das Objekt tatsächlich durch das Loch stanzen und nicht nur davor sitzen. Klicken Sie unten im Ebenenbedienfeld auf das Ebenenmasken- Symbol:
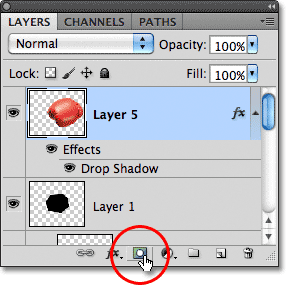
Klicken Sie auf das Ebenenmasken-Symbol.
Auf der Ebene des Objekts wird eine Ebenenmasken-Miniaturansicht angezeigt:
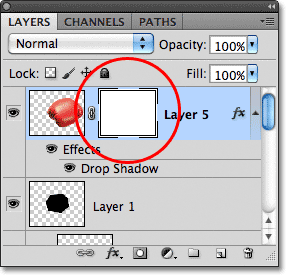
Eine weiß gefüllte Ebenenmasken-Miniaturansicht wird angezeigt.
Schritt 35: Malen Sie mit Schwarz auf die Maske, um das Objekt in die Form zu mischen
Mit dem Pinselwerkzeug und Schwarz als Vordergrundfarbe male ich mit einem kleinen Pinsel mit weichen Kanten direkt am linken Rand des Boxhandschuhs, um ihn mit der schwarzen Form dahinter zu verschmelzen:
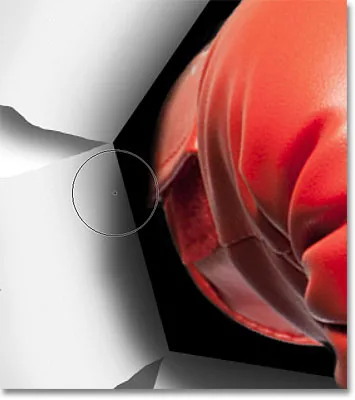
Beim Malen mit Schwarz auf einer Ebenenmaske wird der Bereich ausgeblendet.
Ich werde die Kantenbemalung beenden und damit ist der Effekt abgeschlossen! Hier ist der letzte "Punch Through Image" -Effekt:

Der endgültige Effekt.
Dieser letzte Teil ist völlig optional, sodass ich ihn nicht als eigentlichen Schritt einschließen werde. Wenn Sie jedoch nach Abschluss des Effekts den Effekt innerhalb des Dokuments neu positionieren müssen und die oberste Ebene im Ebenenbedienfeld ausgewählt ist, halten Sie die Umschalttaste gedrückt drücken und auf die Ebene direkt über der Hintergrundebene (Schlagschatten der Ebene 2) klicken, um sie auszuwählen. Dadurch werden alle Ebenen im Ebenenbedienfeld mit Ausnahme der Hintergrundebene ausgewählt. Mit anderen Worten, es wird jede Ebene ausgewählt, die irgendetwas mit dem tatsächlichen Effekt zu tun hat. Sie sehen sie alle blau hervorgehoben:
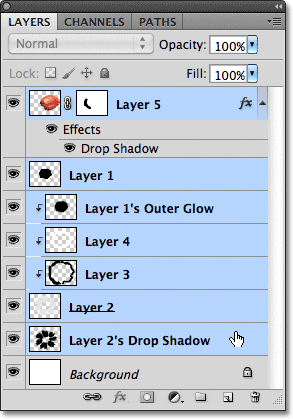
Wählen Sie alle Ebenen des Effekts gleichzeitig aus.
Wenn alle Ebenen ausgewählt sind, gehen Sie zum Menü " Ebene" oben im Bildschirm und wählen Sie "Ebenen gruppieren" :
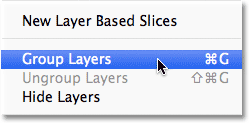
Gehen Sie zu Ebene> Gruppenebenen.
Dadurch werden alle Ebenen in eine Ebenengruppe eingefügt, bei der es sich im Wesentlichen um einen Ordner im Ebenenbedienfeld handelt:
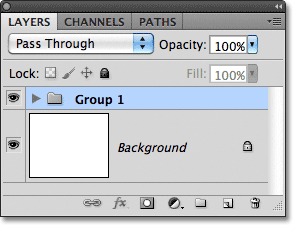
Durch Klicken auf das Dreieck links neben dem Ordnersymbol wird die Gruppe geöffnet oder geschlossen, um die Ebenen anzuzeigen oder auszublenden.
Wenn die Ebenen jetzt zu einer einzelnen Gruppe gehören, drücken Sie den Buchstaben V auf Ihrer Tastatur, um schnell das Verschieben-Werkzeug von Photoshop auszuwählen. Klicken Sie dann auf eine beliebige Stelle des Effekts und ziehen Sie ihn innerhalb des Dokumentfensters, um ihn nach Bedarf neu zu positionieren. Der gesamte Effekt wird sofort vor dem Hintergrund verschoben. Ich verschiebe meinen etwas nach links, damit er im Dokument zentrierter erscheint:

Verwenden Sie das Verschieben-Werkzeug, um den gesamten Effekt nach Bedarf neu zu positionieren.