Im vorherigen Tutorial in dieser Serie zu den vielen Möglichkeiten , Farbfotos in Photoshop in Schwarzweiß umzuwandeln, haben wir gelernt, wie Sie benutzerdefinierte Schwarzweißfotos erstellen, indem Sie verschiedene Mengen der Farbkanäle Rot, Grün und Blau in einem einzigen Graustufenbild kombinieren Verwenden des Kanalmixers.
Der Vorgang selbst war recht einfach: Ziehen Sie einige Schieberegler, um die Anzahl der dem Bild hinzugefügten Kanäle zu steuern, und versuchen Sie dabei, die Gesamtanzahl aller drei Kanäle auf 100% zu halten, um den Verlust von Hervorhebungsdetails zu vermeiden. Einfach, vielleicht, solange Sie verstehen, wie Farbkanäle funktionieren und es nichts ausmacht, gezwungen zu sein, wie ein Computer zu denken.
Aber was ist, wenn Sie nicht wie ein Computer denken möchten? Was ist, wenn Sie Gelb zum Beispiel nicht als Mischung aus gleichen Teilen Rot und Grün sehen, sondern als Gelb? Was ist, wenn Sie nur in der Lage sein möchten, Bereiche in Ihrer Schwarz-Weiß-Version, die früher gelb waren, abzudunkeln, indem Sie einfach Gelb aus einer Liste auswählen und einen Schieberegler ziehen, um sie abzudunkeln? In diesem Tutorial werden wir sehen, wie genau das gemacht wird. Wir werden uns eine der besten Möglichkeiten von Photoshop ansehen, um Farbbilder in Schwarzweiß zu konvertieren. Diese Möglichkeit gibt uns viel Kontrolle über die Ergebnisse und ist so unglaublich einfach, dass Sie, wenn Sie Farben aus einer Liste auswählen und einen Schieberegler ziehen, Sie haben alle Fähigkeiten, die Sie brauchen! Welches magische Werkzeug kann unser Leben so einfach machen? Es ist tatsächlich eine, auf die wir bereits zu Beginn dieser Serie zurückgegriffen haben. Es ist an der Zeit, sich die Farbton- / Sättigungsanpassung von Photoshop genauer anzuschauen.
Hier ist zum letzten Mal das Foto, das ich in dieser Reihe von Tutorials verwende:
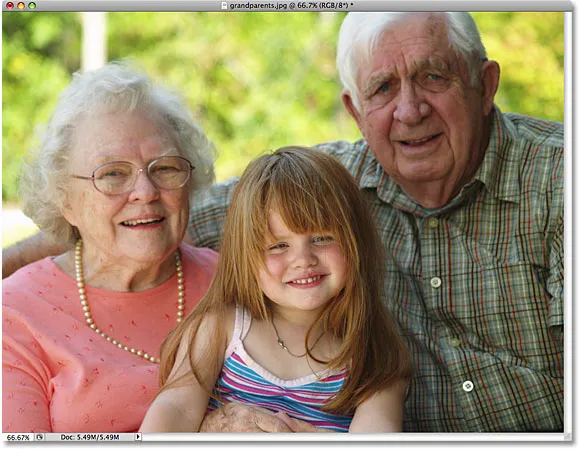 Das Originalbild.
Das Originalbild.
Lass uns anfangen!
Schritt 1: Fügen Sie eine Ebene für die Farbton- / Sättigungsanpassung hinzu
Wie bei den meisten Bildanpassungen in Photoshop gibt es auch bei der Anpassung von Farbton / Sättigung zwei Varianten. Es gibt die Standardversion, die Änderungen direkt am Bild vornimmt, und die Version der Einstellungsebene . Wie wir im Tutorial „Zerstörungsfreie Fotobearbeitung mit Anpassungsebenen“ erfahren haben, ist es immer am besten, mit Anpassungsebenen zu arbeiten, da wir genau die gleichen Ergebnisse erzielen, die wir mit Standardbildanpassungen erzielen würden (im Menü „ Bild“ > „ Anpassungen“) Balken am oberen Bildschirmrand), ohne ein Pixel im Originalfoto zu beschädigen.
Um eine Einstellungsebene für Farbton / Sättigung hinzuzufügen, klicken Sie unten in der Ebenen-Palette auf das Symbol Neue Einstellungsebene (dies ist der diagonal zwischen Schwarz und Weiß geteilte Kreis) und wählen Sie in der angezeigten Liste der Einstellungsebenen die Option Farbton / Sättigung :
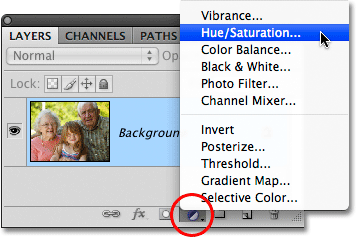 Klicken Sie auf das Symbol "Neue Einstellungsebene" und wählen Sie "Farbton / Sättigung" aus der Liste aus.
Klicken Sie auf das Symbol "Neue Einstellungsebene" und wählen Sie "Farbton / Sättigung" aus der Liste aus.
Die neue Einstellungsebene für Farbton / Sättigung wird direkt über der Hintergrundebene in der Ebenen-Palette angezeigt:
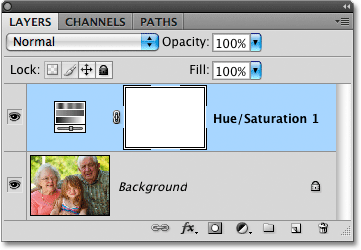 Wie der Name schon sagt, werden Anpassungsebenen in der Ebenen-Palette als unabhängige Ebenen angezeigt.
Wie der Name schon sagt, werden Anpassungsebenen in der Ebenen-Palette als unabhängige Ebenen angezeigt.
Schritt 2: Entsättigen Sie das Foto
Wenn Sie Photoshop CS4 so verwenden, wie ich es in diesen Lernprogrammen verwendet habe, finden Sie die verschiedenen Steuerelemente für die Einstellungsebene „Farbton / Sättigung“ im Anpassungsbedienfeld, das in CS4 neu ist. Wenn Sie Photoshop CS3 oder eine frühere Version verwenden, werden die Steuerelemente in einem Dialogfeld angezeigt, das auf dem Bildschirm angezeigt wird.
Das Erstellen einer benutzerdefinierten Schwarzweißversion eines Farbfotos mithilfe einer Einstellungsebene für Farbton / Sättigung erfolgt in zwei Schritten. Der erste Schritt, auf den wir im Tutorial Desaturating the Color zurückgegriffen haben, besteht darin, eine anfängliche Schwarz-Weiß-Version zu erstellen, indem die Farbe im gesamten Bild desaturiert wird. Dazu ziehen Sie einfach den Schieberegler Saturation ganz nach links:
 Ziehen Sie den Sättigungsregler nach links, um das Bild schnell zu entsättigen.
Ziehen Sie den Sättigungsregler nach links, um das Bild schnell zu entsättigen.
Wenn wir uns das Foto im Dokumentfenster ansehen, sehen wir, dass alle Farben entfernt wurden:
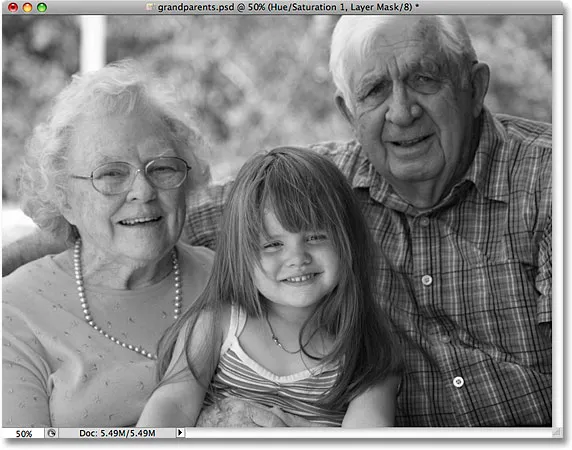 Wenn die Farbe vollständig entsättigt ist, wird das Bild in Schwarzweiß angezeigt.
Wenn die Farbe vollständig entsättigt ist, wird das Bild in Schwarzweiß angezeigt.
Schritt 3: Verschiedene Farben im Bild aufhellen oder abdunkeln
So weit, ist es gut. Wir haben die Farbe aus dem Gesamtbild entfernt. Nun, große Sache, richtig? Wir haben bereits viele Möglichkeiten dafür geprüft. Was macht die Farbton- / Sättigungsanpassung so besonders? Das Besondere daran ist, dass wir jetzt eine benutzerdefinierte Schwarz-Weiß-Version erstellen können, indem wir bestimmte Bereiche des Bildes auf der Grundlage ihrer Originalfarbe aufhellen oder abdunkeln!
Wenn Sie im oberen Bereich des Dialogfelds „Farbton / Sättigung“ (oder im Anpassungsfenster in Photoshop CS4, das ich ab sofort als Dialogfeld bezeichnen werde, um die Dinge einfach zu halten) nachsehen, sehen Sie eine Option, die derzeit festgelegt ist zum Meister :
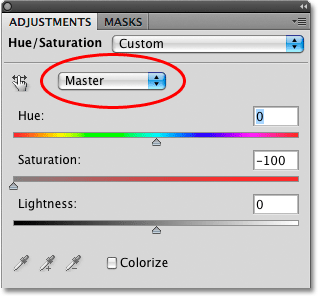 Die Farbauswahloption im Dialogfeld Farbton / Sättigung ist standardmäßig auf Master eingestellt.
Die Farbauswahloption im Dialogfeld Farbton / Sättigung ist standardmäßig auf Master eingestellt.
Mit dieser Option können wir auswählen, auf welche Farben wir uns im Bild auswirken. Wie wir sehen, ist die Option standardmäßig auf Master eingestellt, was bedeutet, dass alle Änderungen, die wir an den Schiebereglern im Dialogfeld vornehmen, alle Farben im Bild gleichermaßen betreffen. Deshalb konnten wir alle Farben auf einmal entsättigen, als wir den Schieberegler Sättigung nach links zogen.
Wenn Sie auf das Wort Master klicken, wird eine Dropdown-Liste angezeigt, in der Sie eine der sechs Hauptfarben im Bild auswählen können (Rot, Gelb, Grün, Cyan, Blau und Magenta). Durch Auswahl einer bestimmten Farbe können wir nur die Bereiche im Bild anpassen, die ursprünglich diese Farbe enthielten. Alle anderen Bereiche bleiben davon unberührt. Sobald wir die gewünschte Farbe ausgewählt haben, können wir den Helligkeitsregler einfach nach links ziehen, um Bereiche im Foto, die ursprünglich diese Farbe enthielten, abzudunkeln, oder den Regler nach rechts ziehen, um diese Bereiche aufzuhellen.
Nehmen wir zum Beispiel an, ich möchte die drei Personen auf dem Foto heller erscheinen lassen. Auch wenn ich die ursprüngliche Farbe jetzt, da wir das Bild entsättigt haben, nicht sehen kann, weiß ich, dass der Hautton immer viel Rot enthält. Daher klicke ich auf das Wort "Master" und wähle " Rot" aus der Liste der angezeigten Farben aus :
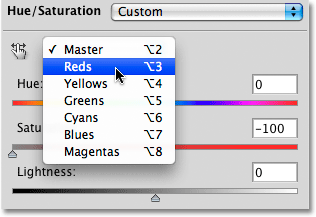 Auswahl von Rottönen aus der Farbauswahloption.
Auswahl von Rottönen aus der Farbauswahloption.
Wenn Rot ausgewählt ist, kann ich jetzt die Hauttöne (sowie alle anderen Bereiche im Bild, die ursprünglich Rot enthielten) aufhellen, indem ich den Helligkeitsregler nach rechts ziehe. Behalten Sie Ihr Bild im Dokumentfenster im Auge, während Sie den Schieberegler ziehen, um die Ergebnisse zu beurteilen. Ich werde meinen Helligkeitsregler auf einen Wert von etwa +50 ziehen, aber Ihr Foto unterscheidet sich von meinem. Verwenden Sie also die Einstellung, die für Ihr Bild am besten geeignet ist:
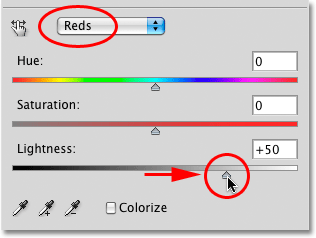 Aufhellen der Hauttöne im Bild durch Ziehen des Helligkeitsreglers nach rechts.
Aufhellen der Hauttöne im Bild durch Ziehen des Helligkeitsreglers nach rechts.
In der Schwarz-Weiß-Version des Fotos erscheinen die Hauttöne jetzt heller:
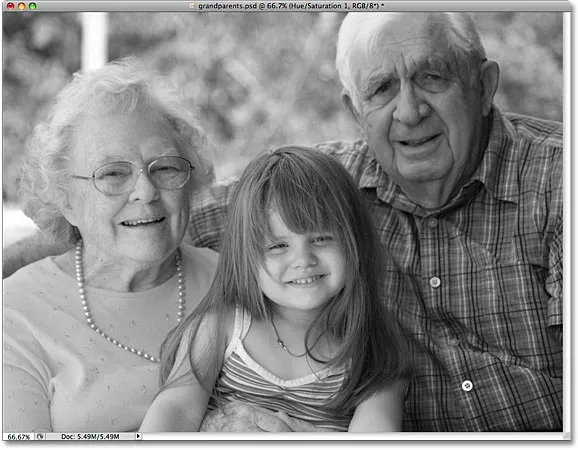 Alle Bereiche im Foto, die ursprünglich Rot enthielten, werden jetzt heller angezeigt.
Alle Bereiche im Foto, die ursprünglich Rot enthielten, werden jetzt heller angezeigt.
Sie können dasselbe mit jeder der sechs Original-Hauptfarben tun. Wählen Sie einfach eine andere Farbe aus der Liste aus und ziehen Sie den Helligkeitsregler nach links oder rechts, um Bereiche im Bild, die ursprünglich diese Farbe enthielten, abzudunkeln oder aufzuhellen.
Wenn Sie sich nicht mehr an die ursprüngliche Farbe eines Objekts oder Bereichs erinnern können, klicken Sie auf das Ebenensichtbarkeitssymbol ("Augapfel") links neben der Einstellungsebene "Farbton / Sättigung" in der Ebenen-Palette, um die Einstellungsebene vorübergehend auszublenden Aussicht:
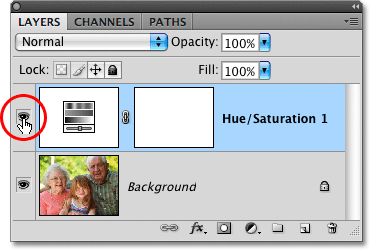 Verwenden Sie das Ebenensichtbarkeitssymbol, um eine Ebene vorübergehend ein- und auszuschalten.
Verwenden Sie das Ebenensichtbarkeitssymbol, um eine Ebene vorübergehend ein- und auszuschalten.
Dadurch werden die Effekte der Einstellungsebene ausgeblendet und das Bild wird vorübergehend in der Vollfarbversion wiederhergestellt:
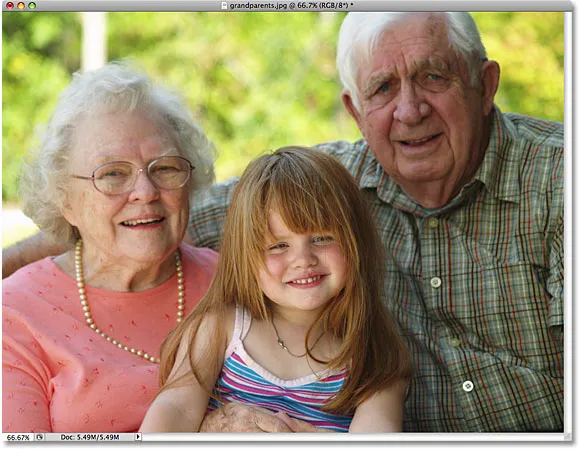 Durch Ausblenden der Einstellungsebene werden alle Farben im Bild wiederhergestellt.
Durch Ausblenden der Einstellungsebene werden alle Farben im Bild wiederhergestellt.
Ich finde den Hintergrund in meiner Schwarz-Weiß-Version etwas zu hell, und wenn ich mir noch einmal die Vollfarbenversion anschaue, kann ich leicht erkennen, dass der Hintergrund hauptsächlich aus Bäumen besteht. Obwohl Bäume für uns grün erscheinen, gibt es in Baumblättern und anderen Pflanzen tatsächlich mehr Gelb als Grün. Wenn ich also diesen Bereich des Fotos abdunkeln möchte, muss ich im Dialogfeld „Farbton / Sättigung“ die Option „Gelb“ aus der Liste der Farben auswählen Box.
Bevor wir jedoch andere Farben auswählen, müssen wir zuerst die Einstellungsebene für Farbton / Sättigung wieder aktivieren. Klicken Sie dazu erneut auf das Ebenensichtbarkeitssymbol in der Ebenen-Palette:
 Der "Augapfel" ist im Ebenensichtbarkeitssymbol nicht sichtbar, während die Ebene ausgeblendet ist.
Der "Augapfel" ist im Ebenensichtbarkeitssymbol nicht sichtbar, während die Ebene ausgeblendet ist.
Dadurch wird das Foto im Dokumentfenster wieder in Schwarzweiß angezeigt. Um die Bäume im Hintergrund abzudunkeln, wähle ich Gelb aus der Liste der Farben im Dialogfeld Farbton / Sättigung aus:
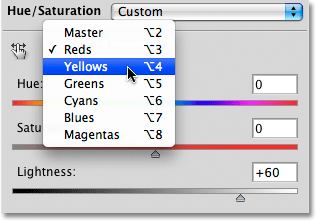 Auswahl von Gelb aus der Farbauswahloption.
Auswahl von Gelb aus der Farbauswahloption.
Wenn das Gelb ausgewählt ist, werden die Bäume im Hintergrund sowie alle anderen Bereiche im Bild, die ursprünglich Gelb enthielten, abgedunkelt, indem der Helligkeitsregler nach links gezogen wird. Auch hier sollten Sie Ihr Bild im Dokumentfenster im Auge behalten, während Sie den Schieberegler ziehen, um die Ergebnisse zu beurteilen, da alle Fotos unterschiedlich sind:
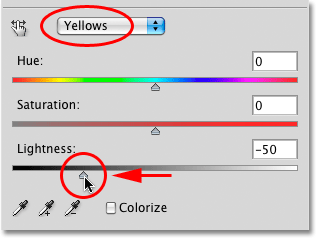 Abdunkeln der Gelbtöne im Bild durch Ziehen des Helligkeitsreglers nach links.
Abdunkeln der Gelbtöne im Bild durch Ziehen des Helligkeitsreglers nach links.
Hier ist meine Schwarz-Weiß-Version nach dem Abdunkeln der Bäume im Hintergrund:
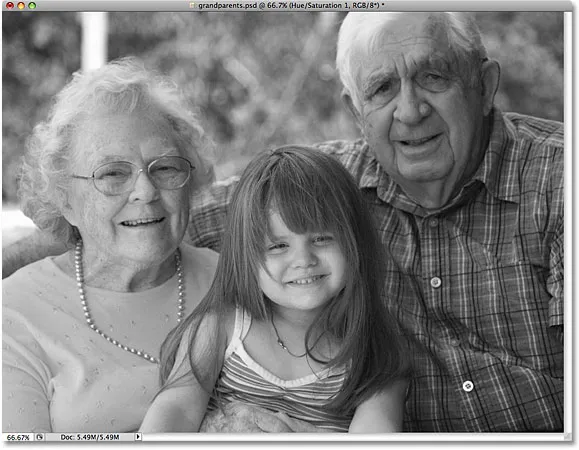 Der Hintergrund erscheint jetzt dunkler.
Der Hintergrund erscheint jetzt dunkler.
Haben Sie keine Angst davor, die falsche Farbe aus der Liste auszuwählen und den falschen Bereich des Bildes aufzuhellen oder abzudunkeln, da Sie den Helligkeitsregler jederzeit wieder an seine ursprüngliche Position ziehen können, um vorgenommene Änderungen rückgängig zu machen. Da wir die Version der Einstellungsebene des Befehls „Farbton / Sättigung“ verwenden, ist jede Änderung, die wir im Dialogfeld vornehmen, vollständig vom Bild selbst getrennt. Kein Pixel im Originalfoto wird jemals beschädigt. Probieren Sie die verschiedenen Farben und den Helligkeitsregler so oft aus, wie Sie möchten, bis Sie mit dem Ergebnis zufrieden sind.
Halten Sie die Schwarzweiß-Version voll editierbar
Wenn Sie der Meinung sind, dass Sie zu einem späteren Zeitpunkt wieder zum Bild zurückkehren möchten, um die Schwarzweiß-Version weiter zu optimieren, müssen Sie das Dokument als Photoshop-PSD-Datei speichern . Auf diese Weise bleibt die Einstellungsebene für Farbton / Sättigung in der Ebenen-Palette erhalten, sodass Sie das Dialogfeld schnell wieder öffnen und gegebenenfalls weitere Änderungen vornehmen können.
In Photoshop CS3 oder früheren Versionen können Sie das Dialogfeld „Farbton / Sättigung“ jederzeit wieder öffnen, indem Sie in der Ebenen-Palette auf die Miniaturansicht doppelklicken. Klicken Sie in der rechten oberen Ecke des Dialogfelds auf OK, wenn Sie alle Änderungen vorgenommen haben, um das Dialogfeld zu schließen. Klicken Sie in Photoshop CS4 einmal auf die Miniaturansicht in der Ebenen-Palette, um die Steuerelemente für Farbton / Sättigung im Anpassungsbedienfeld anzuzeigen:
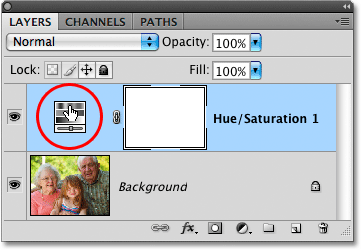 Doppelklicken Sie auf die Miniaturansicht „Farbton / Sättigung“, um das Dialogfeld erneut zu öffnen (Photoshop CS3 und früher), oder klicken Sie einmal, um die Steuerelemente im Anpassungsfenster (Photoshop CS4) anzuzeigen.
Doppelklicken Sie auf die Miniaturansicht „Farbton / Sättigung“, um das Dialogfeld erneut zu öffnen (Photoshop CS3 und früher), oder klicken Sie einmal, um die Steuerelemente im Anpassungsfenster (Photoshop CS4) anzuzeigen.
Wie wir gesehen haben, können Sie mit den Farbton- / Sättigungsanpassungsebenen auf einfache, natürliche und unterhaltsame Weise Farbfotos in Schwarzweiß konvertieren. Wenn Sie Photoshop CS2 oder eine frühere Version verwenden, sind Sie sich sicher, dass diese Methode die beste ist Wahl für großartige Ergebnisse ohne viel Verwirrung oder Ärger.
Wenn Sie jedoch die absolut beste Methode zum Konvertieren von Farbfotos in Schwarzweiß benötigen und Photoshop CS3 oder höher verwenden, sollten Sie unbedingt die brandneue Schwarzweiß-Bildanpassung in Photoshop ausprobieren CS3!