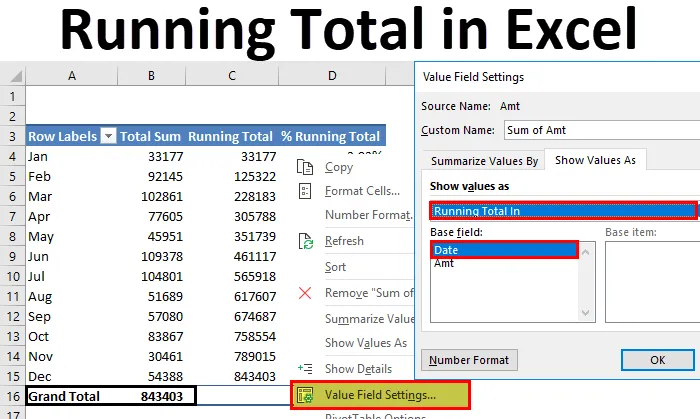
Excel Running Total (Inhaltsverzeichnis)
- Laufende Summe in Excel
- Methoden zum Ermitteln der laufenden Summe in Excel
Laufende Summe in Excel
Wenn Sie mit Zahlen zu tun haben, müssen Sie von laufenden Summen gehört haben. Laufende Summen sind nichts anderes als aktualisierte Summen, kumulierte Summen und aktuelle Summen. Angenommen, Sie befinden sich im Aprilmonat und der Verkauf für die letzten 3 Monate beträgt 10, 15 und 10. Die laufende Summe für diesen Monat beträgt 10 + 15 + 10 = 35. Wenn der Aprilverkauf 12 ist, beträgt die laufende Summe 35 + 12 = 47.
Das Gesamtlaufkonzept ist nicht ungewöhnlich, da wir uns jeden Tag in unserem Leben mit Gesamtläufen beschäftigen. Wenn Sie ein Produktverkäufer sind, können Sie eine laufende Summe an einem Tag, in einer Woche, in einem Monat usw. haben. Wenn Sie ein Analyst sind, können Sie laufende Summen wie Monat-zu-Datum, Jahr-zu-Datum usw. haben. So sind laufende Summen keine seltsame Sache.
Methoden zum Ermitteln der laufenden Summe in Excel
In diesem Artikel beschreibe ich die Möglichkeiten, laufende Summen in Excel zu ermitteln. Es gibt verschiedene Möglichkeiten, die laufende Summe in Excel zu ermitteln. Befolgen Sie diesen Artikel, um jeden einzelnen zu untersuchen und Ihrem Lebenslauf Fähigkeiten hinzuzufügen.
Sie können diese Running Total Excel-Vorlage hier herunterladen - Running Total Excel-VorlageAusführen von Summe nach SUMME-Funktion in Excel - Methode # 1
Die laufende Summe können wir mit der SUMME-Funktion ermitteln. Ich habe tagesaktuelle Verkaufsdaten für einen Monat, dh Januar 2018, und auch Daten für einige Tage ab Februar.
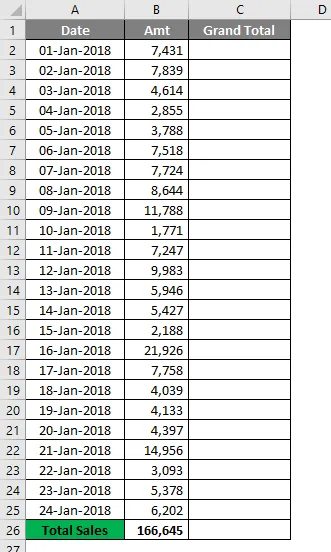
Ich habe am Ende eine Gesamtsumme. Dies gibt mir ein Gesamtbild für den Monat. Aber wenn ich wissen will, welcher Tag tatsächlich den Unterschied ausgemacht hat, kann ich es mit der Gesamtsumme nicht sagen. Ich benötige also eine laufende Summe oder eine kumulierte Summe, um das genaue Auswirkungsdatum zu ermitteln.
Durch Anwendung der SUMME-Funktion können wir die laufende Summe herausfinden.
- Öffnen Sie die SUMME-Funktion in der Zelle C2 und wählen Sie die Zelle B2 aus.
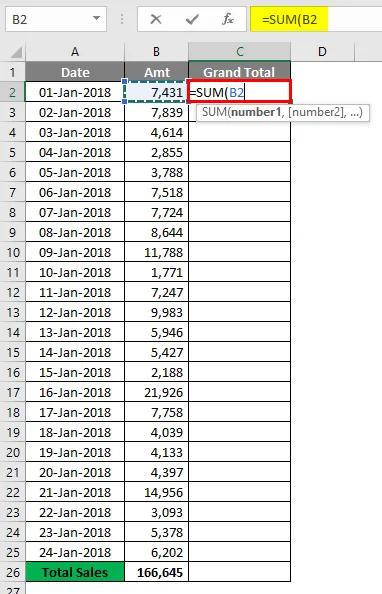
- Drücken Sie nun das Doppelpunktsymbol (:) und wählen Sie erneut Zelle B2 aus.

- Wählen Sie nun den ersten B2-Wert aus und drücken Sie die Taste F4, um ihn als absoluten Bezugspunkt festzulegen.
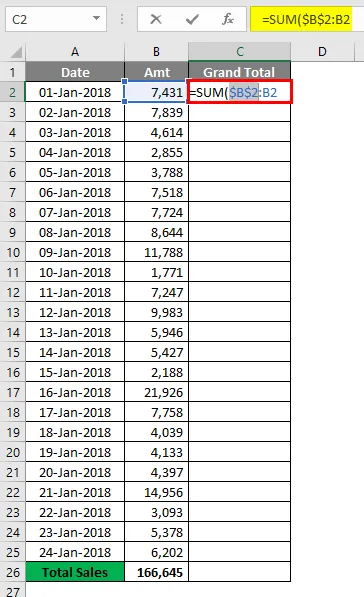
- Das Ergebnis ist wie folgt.
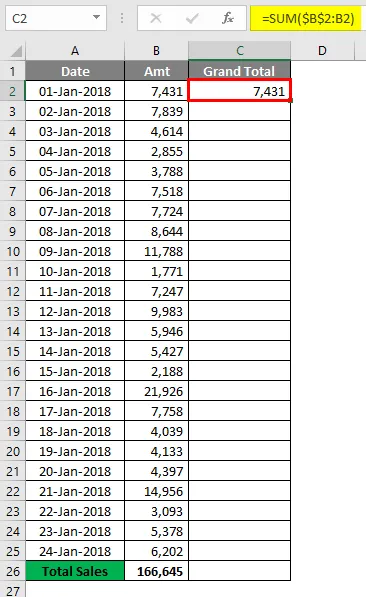
Die erste B2-Zelle mit dem Dollarsymbol wird nun zu einer absoluten Referenz, wenn die Formel nach unten kopiert wird. Die erste B2-Zelle bleibt konstant und die zweite B2-Zelle ändert sich mit B2, B4 und B5 und so weiter.
- Ziehen Sie die Formel auf die verbleibenden Zellen, um die laufende Summe zu erhalten.
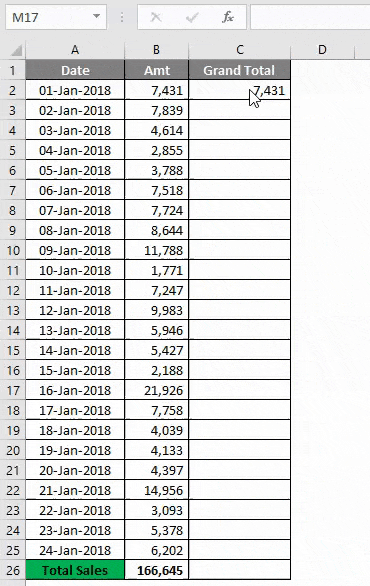
- Jetzt sind die Gesamtsumme und die letzte laufende Gesamtsumme gleich.
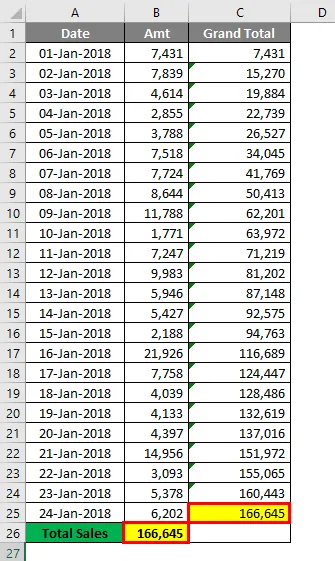
Auf diese Weise können wir die laufende Summe mit der Funktion SUM erhalten. Um die genauen Auswirkungen zu ermitteln, wenden Sie ein kumulatives Diagramm auf die Tabelle an.
Wählen Sie die Daten auf der Registerkarte Einfügen aus, und fügen Sie ein Säulendiagramm ein .
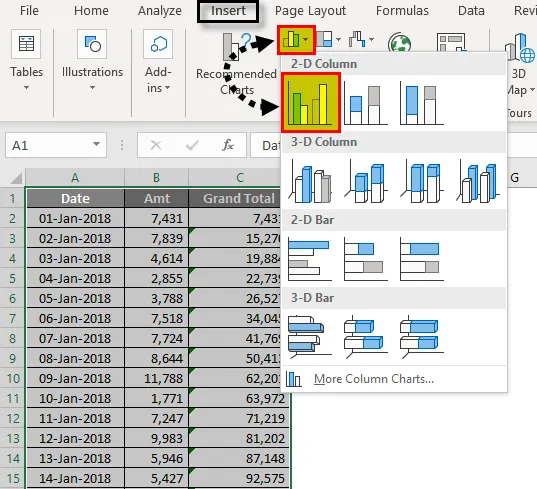
- Sobald Sie das Diagramm einfügen, sieht es so aus.
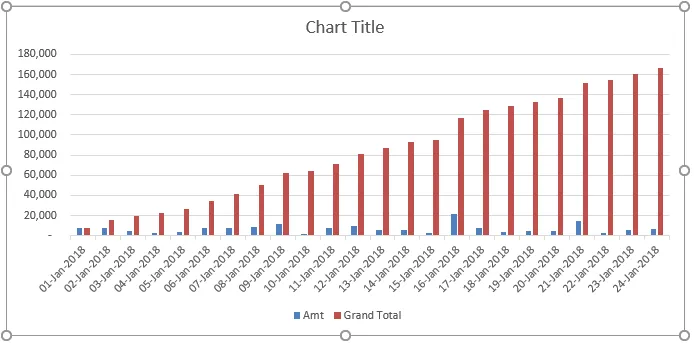
- Wählen Sie nun den Gesamtsummenbalken aus und wählen Sie Serien-Diagrammtyp ändern.
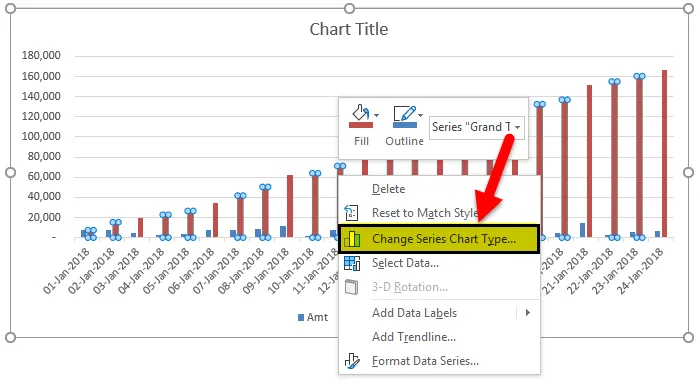
- Ändern Sie den Diagrammtyp in Liniendiagramm und klicken Sie dann auf OK .
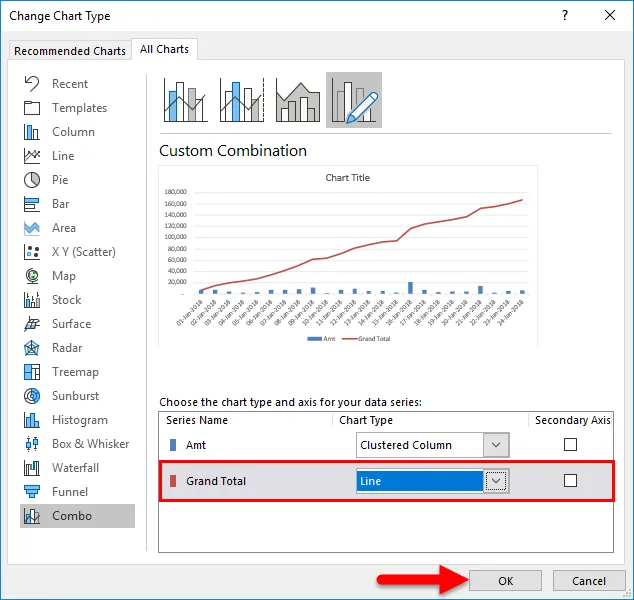
- Jetzt wird die Gesamtsumme durch ein Liniendiagramm dargestellt, und die täglichen Verkäufe werden durch ein Balkendiagramm dargestellt.
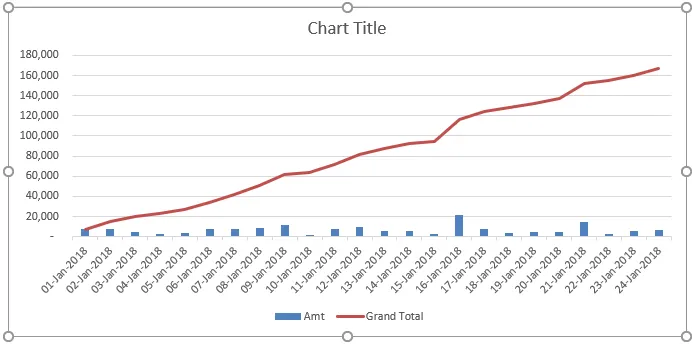
Am 16. Januar 2018 können wir die Auswirkungen sehen. An diesem Tag wird der Umsatz um 21926 erhöht.
Laufende Summe nach Pivot-Tabelle in Excel - Methode 2
Wir können die laufende Summe auch mithilfe der Pivot-Tabelle ermitteln. In diesem Beispiel verwende ich etwas andere Daten des täglichen Sales Trackers. Die Daten reichen von Januar bis Dezember.
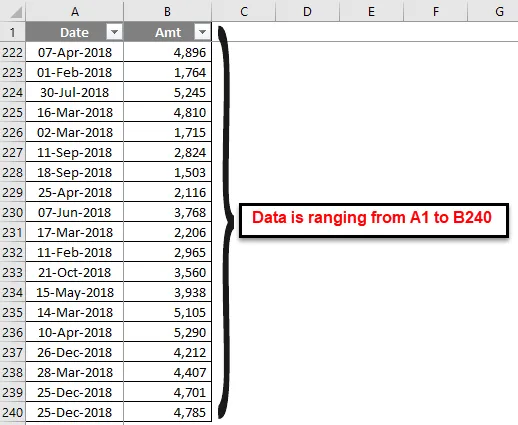
Wenden wir die Pivot-Tabelle auf diese Daten an. Wenden Sie die Pivot-Tabelle wie im folgenden Bild gezeigt datumsmäßig an.
- Gehen Sie zur Registerkarte Einfügen und klicken Sie dann auf die Pivot-Tabelle.

- Ziehen Sie das Datumsfeld in den Zeilenbereich und das Amt in den Wertebereich.
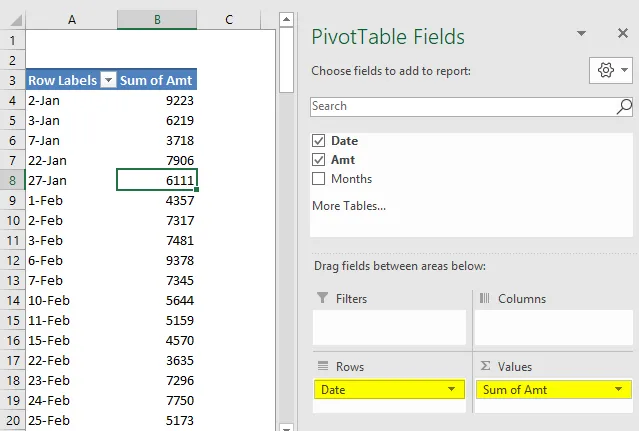
- Gruppieren Sie nun alle Daten in Monate. Klicken Sie mit der rechten Maustaste auf das Datum und wählen Sie GRUPPE.
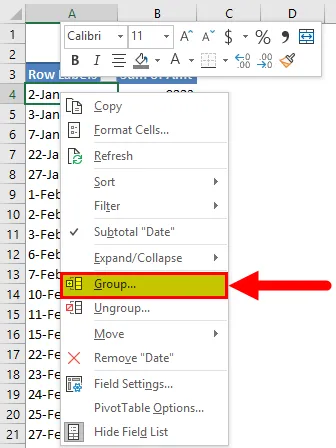
- Wählen Sie unter Gruppierung die Option Monate . Start- und Enddatum werden automatisch von der Excel-Pivot-Tabelle selbst ausgewählt. Klicken Sie auf OK, um den Vorgang abzuschließen.
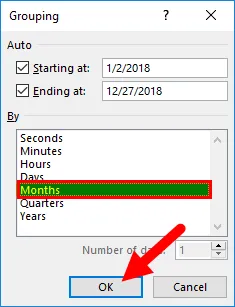
- Jetzt haben wir alle Daten in entsprechende Monate gruppiert und haben monatliche Gesamtwerte anstelle von tagesbezogenen Gesamtwerten.
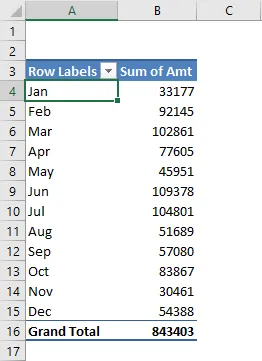
- Klicken Sie nun mit der rechten Maustaste auf die Spaltensumme und wählen Sie Wertfeldeinstellungen .
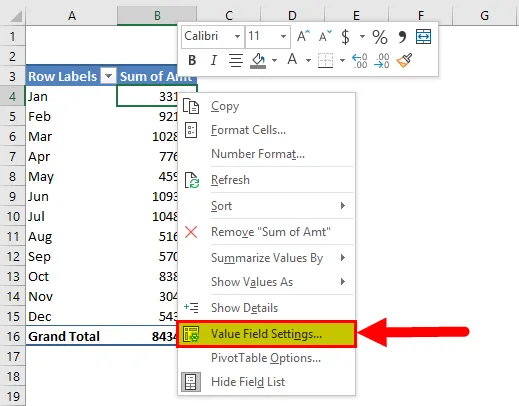
- Wählen Sie nun unter Einstellungen für gespeicherte Werte die Option Werte anzeigen als .
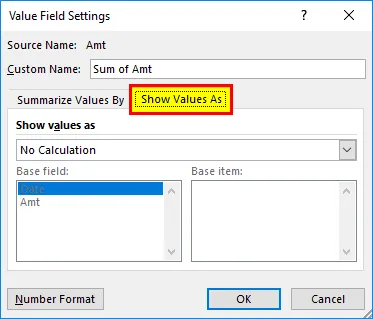
- Wählen Sie in der Dropdown-Liste Running Total in und Datum als Basisfeld aus und klicken Sie dann auf OK, um den Vorgang abzuschließen.
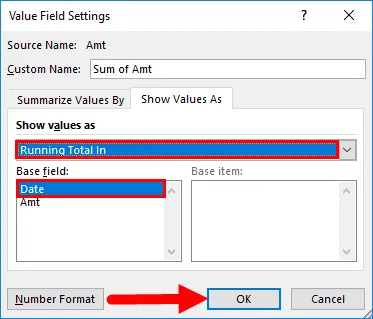
- Wir haben jetzt eine laufende Summe.
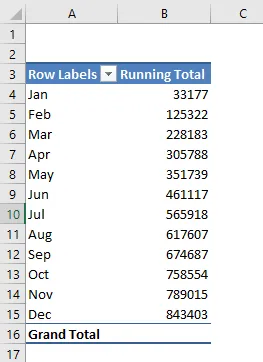
- Das Problem ist, dass wir hier keine Verkaufsspalte haben. Um sowohl die laufende Summe als auch die monatliche Summe anzuzeigen, addieren Sie den Verkaufsbetrag noch einmal zu den WERTEN.
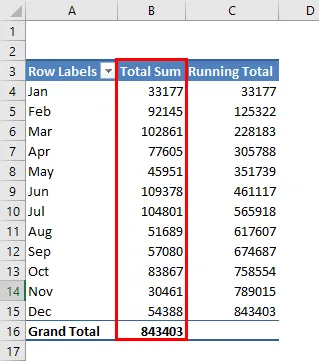
Ok, jetzt haben wir sowohl die Gesamtsumme als auch die laufende Gesamtsumme.
Add Percentage Running Total in Excel
Excel hört dort nicht nur auf. Wir können auch einen laufenden Gesamtprozentsatz hinzufügen. Um% laufende Summe hinzuzufügen, fügen Sie noch einmal die Spalte amt zu VALUES hinzu.

Klicken Sie nun mit der rechten Maustaste auf die neu eingefügte Spalte und wählen Sie Wertfeldeinstellungen
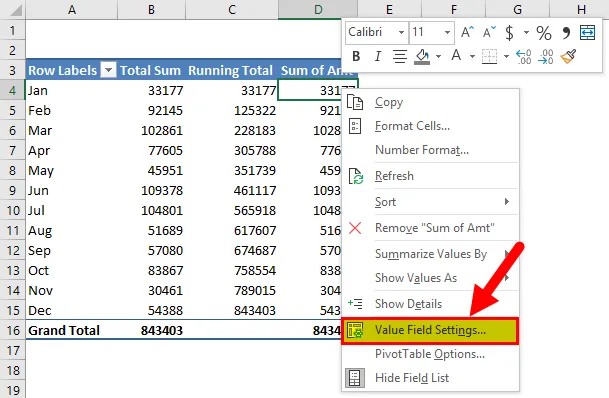
Gehen Sie nun unter "Einstellungen für Wertfelder" zu " Werte anzeigen als". Wählen Sie hier Running Total%.
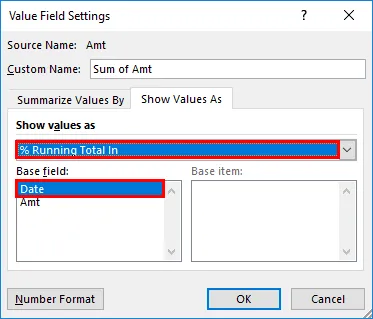
Nennen Sie dies schließlich % Running Total.
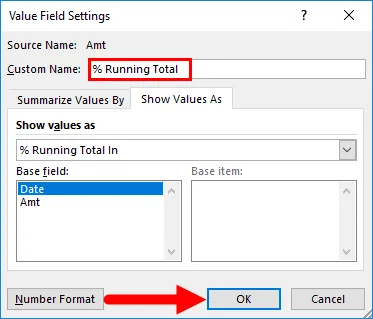
Klicken Sie auf OK, um den Vorgang abzuschließen. Jetzt haben wir Running Total und% Running Total zusammen mit dem monatlichen Umsatz.
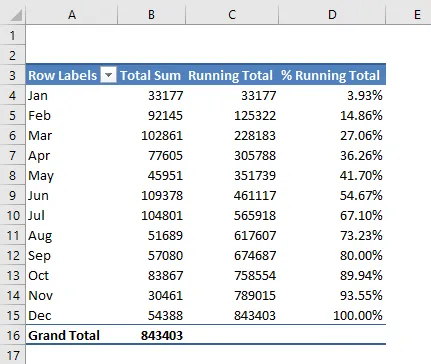
Dinge, an die man sich erinnern sollte
- Die laufende Summe ist in der Pivot-Tabelle dynamisch. Wenn sich die Hauptdaten ändern, ändert sich die Gesamtmenge entsprechend.
- Um die laufende Gesamtsumme und die monatliche Gesamtsumme zusammen anzuzeigen, benötigen wir die Spalte "Verkaufsbetrag" für die Werte zweimal. Einer ist für monatliche Verkäufe und ein anderer für laufende Summe.
- Durch Hinzufügen eines Diagramms sehen wir die wirkungsvollen Änderungen visuell.
Empfohlene Artikel
Dies war eine Anleitung zum Ausführen von Total in Excel. Hier erläutern wir die Methoden, um die laufende Summe in Excel zusammen mit Beispielen und einer herunterladbaren Excel-Vorlage zu finden. Sie können auch unsere anderen Artikelvorschläge durchgehen -
- Verwendung der Funktion SUBTOTAL in Excel
- Beispiele zur Adress-Excel-Funktion
- Verwendung der POWER-Funktion in Excel
- Excel-Tutorials zur QUOTIENT-Funktion