In diesem Tutorial zu Photoshop-Effekten werden wir uns einen Effekt ansehen, der bei Sport- und Hochzeitsfotografien sowie in der Werbung sehr beliebt ist. Wir werden lernen, wie Sie den Fokus und die Aufmerksamkeit auf einen Teil eines Bildes lenken, indem Sie den Rest des Bildes schwarz und weiß machen, während Sie das Hauptmotiv in Farbe belassen.
Wie wir sehen werden, macht die Flexibilität einer Einstellungsebene für Farbton / Sättigung dies nicht nur unglaublich einfach, sondern gibt uns auch viel Freiheit und Kontrolle über den endgültigen Effekt, sodass wir das Bild einfärben können, wenn wir es auswählen, anstatt es schwarz zu lassen und weiß und ermöglicht es uns sogar, einige der Originalfarben des Fotos mit sehr geringem Aufwand wiederherzustellen.
Hier ist das Foto, das ich für dieses Tutorial verwenden werde:

Das Originalbild.
Und hier ist der letzte Effekt, den wir suchen:

Das Endergebnis.
Dieses Tutorial stammt aus unserer Photo Effects-Serie. Lass uns anfangen!
Schritt 1: Wählen Sie den Teil des Bildes aus, der in Farbe bleiben soll
Wenn unser Bild in Photoshop geöffnet ist, müssen wir zunächst entscheiden, welcher Teil des Bildes in Farbe bleiben soll. In meinem Fall möchte ich, dass die drei Pferde und ihre Jockeys im Vordergrund in Farbe bleiben. Der Rest des Bildes wird schwarzweiß. Wenn Sie festgelegt haben, welcher Teil Ihres Bildes in Farbe bleiben soll, wählen Sie ihn mit dem von Ihnen bevorzugten Auswahlwerkzeug (Lasso-Werkzeug, Stift-Werkzeug usw.) aus:

Verwenden Sie das Auswahlwerkzeug Ihrer Wahl, um die Bereiche des Bildes auszuwählen, die in Farbe bleiben sollen.
Schritt 2: Invertieren Sie die Auswahl
Wir haben jetzt die Bereiche des Bildes ausgewählt, die in Farbe bleiben. Das Problem ist, dass wir genau das Gegenteil wollen. Wir möchten, dass alle Bereiche, in denen wir die Farbe entfernen, ausgewählt werden und nicht die Bereiche, in denen wir die Farbe beibehalten. Glücklicherweise müssen wir nur die Auswahl umkehren, wodurch alles ausgewählt wird, was derzeit nicht ausgewählt ist, und die Auswahl für alles aufgehoben wird, was derzeit ausgewählt ist. Dazu können Sie entweder zum Menü "Auswählen" oben auf dem Bildschirm gehen und " Invers" auswählen oder die Tastenkombination " Umschalt + Strg + I (Win) / Umschalt + Befehl + I (Mac)" verwenden. Jetzt werden alle Bereiche ausgewählt, die schwarz und weiß werden, und die Bereiche, die in Farbe bleiben, sind nicht:
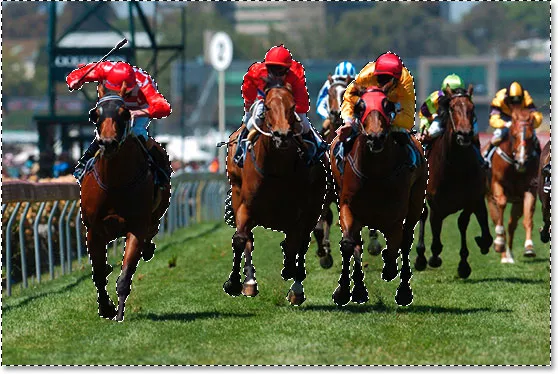
Drücken Sie "Umschalt + Strg + I" (Windows) / "Umschalt + Befehl + J" (Mac), um die Auswahl umzukehren.
Schritt 3: Probieren Sie eine Farbe aus, die zum Kolorieren des Bildes verwendet werden soll (optional)
Wir werden in Kürze unsere Einstellungsebene für Farbton / Sättigung hinzufügen. Wenn Sie das Bild jedoch kolorieren möchten, anstatt es schwarzweiß zu drehen, greifen Sie in der Werkzeugpalette auf Ihr Pipettenwerkzeug zu :
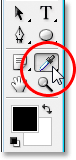
Wählen Sie das Pipettenwerkzeug in der Werkzeugpalette aus.
Sie können auch den Buchstaben I auf Ihrer Tastatur drücken, um ihn schnell auszuwählen. Wir werden eine Farbe aus dem Bild abtasten und dann diese Farbe verwenden, um das Bild etwas später einzufärben. Klicken Sie bei ausgewähltem Pipettenwerkzeug auf eine Farbe im Bild, die Sie aufnehmen möchten. Ich werde eine braune Farbe aus dem Gesicht eines der Pferde probieren:
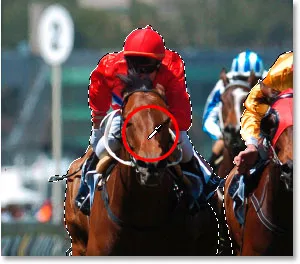
Klicken Sie in das Bild, um eine Farbe als Farbton zu verwenden.
Sobald Sie Ihre Farbe abgetastet haben, wird diese Farbe als Vordergrundfarbe in der Werkzeugpalette angezeigt:
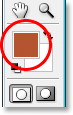
Die abgetastete Farbe wird jetzt als Vordergrundfarbe in der Werkzeugpalette angezeigt.
Schritt 4: Fügen Sie eine Ebene für die Farbton- / Sättigungsanpassung hinzu
Nachdem wir unsere Farbe abgetastet haben, können wir unsere Einstellungsebene für Farbton / Sättigung hinzufügen. Klicken Sie dazu unten in der Ebenen-Palette auf das Symbol Neue Anpassungsebene :
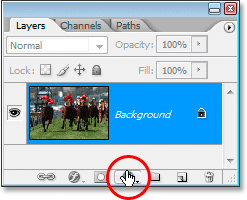
Klicken Sie auf das Symbol "Neue Einstellungsebene".
Wählen Sie dann Farbton / Sättigung aus der angezeigten Liste der Anpassungsebenen:

Wählen Sie die Einstellungsebene "Farbton / Sättigung" aus der Liste aus.
Das Tolle an Einstellungsebenen ist, dass jede Ebene eine eigene Ebenenmaske hat, mit der wir den Effekt der Einstellungsebene auf bestimmte Bereiche im Bild beschränken können. Da wir den Bereich hatten, aus dem wir die Farbe entfernen wollten, als wir die Einstellungsebene „Farbton / Sättigung“ hinzugefügt haben, verwendet Photoshop diese Auswahl beim Erstellen der Ebenenmaske, da wir sehen können, ob wir die Ebenenmaskenminiatur in den Ebenen betrachten Palette:
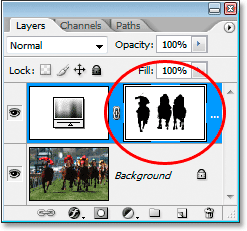
Die Ebenen-Palette zeigt die neu hinzugefügte Einstellungsebene für Farbton / Sättigung und die Miniaturansicht der Ebenenmaske.
Der Bereich, der ausgewählt wurde, bevor ich die Einstellungsebene hinzufügte, die in meinem Fall alles andere als die drei Pferde und Jockeys im Vordergrund des Bildes war, wird in der Ebenenmaske als weiß angezeigt, was bedeutet, dass er von der Einstellung betroffen ist. Die Pferde und ihre Jockeys, die nicht ausgewählt wurden, erscheinen schwarz und sind nicht betroffen.
Schritt 5: Ziehen Sie den Sättigungsregler nach links, um die Farbe zu entfernen
Mit der hinzugefügten Einstellungsebene "Farbton / Sättigung" ist das Entfernen der Farbe an dieser Stelle ganz einfach. Klicken Sie einfach auf den Schieberegler Sättigung im Dialogfeld Farbton / Sättigung und ziehen Sie ihn ganz nach links. Wenn Sie nach links ziehen, wird die Farbe im Bild verschwinden, und wenn Sie ganz nach links ziehen, wird die Farbe vollständig entfernt:
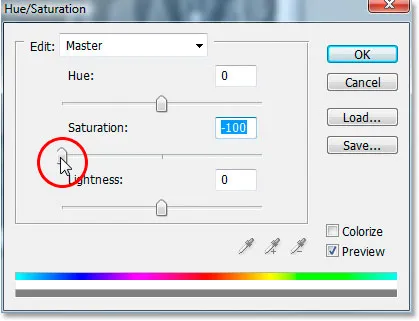
Ziehen Sie den Schieberegler "Sättigung" ganz nach links, um die Farbe aus dem Bild zu entfernen.
Ihr Bild sollte nun so aussehen, mit allen Schwarz-Weiß-Elementen, mit Ausnahme der Bereiche, die wir ursprünglich ausgewählt haben, in denen die Farbe erhalten bleiben soll:

Das Bild nach dem Entsättigen der Farben.
Wenn das alles war, was Sie mit dem Bild machen wollten, könnten Sie hier aufhören, aber auf der nächsten Seite werden wir die Farbe verwenden, die wir zum Tönen der schwarzen und weißen Bereiche abgetönt haben, und wir werden auch einige mitbringen der ursprünglichen Farbe wieder ein, um den Effekt zu vervollständigen.
Schritt 6: Färben Sie die Schwarzweißbereiche ein (optional)
Wenn Sie den schwarzen und weißen Bereichen etwas Farbe hinzufügen möchten, anstatt sie zu belassen, klicken Sie einfach in das Kontrollkästchen links neben dem Wort " Kolorieren" in der rechten unteren Ecke von Dialogfeld "Farbton / Sättigung":
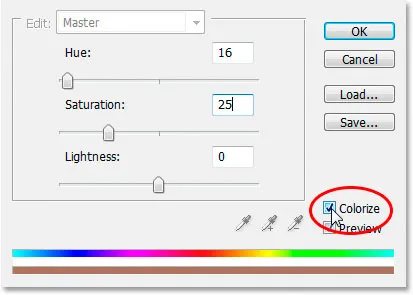
Aktivieren Sie die Option "Kolorieren", um die schwarzen und weißen Bereiche mit der Farbe zu tönen, die Sie abgetastet haben.
Wenn Sie die Option "Kolorieren" aktivieren, verwendet Photoshop automatisch Ihre aktuelle Vordergrundfarbe, um das Bild einzufärben, und Ihre aktuelle Vordergrundfarbe entspricht der Farbe, die Sie ein paar Schritte zurück abgetastet haben. Wenn Sie sich den Sättigungswert ansehen, werden Sie feststellen, dass Photoshop ihn ebenfalls auf 25 zurückgesetzt hat, damit Sie die Farbe im Bild sehen können. Wenn Sie die Intensität der Farbe verringern möchten, klicken Sie einfach noch einmal auf den Sättigungsregler und ziehen Sie ihn nach links. Je weiter Sie nach links ziehen, desto weniger intensiv wird die Farbe. Ich werde meinen Sättigungswert auf ungefähr 20 reduzieren:
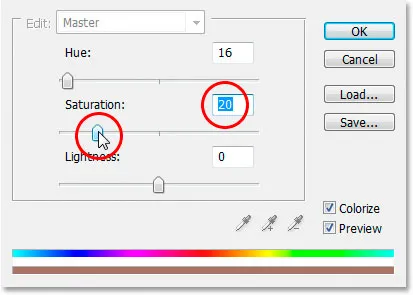
Ziehen Sie den Sättigungsregler, um die Intensität der Farbe anzupassen.
Hier ist mein Bild, nachdem ich die schwarzen und weißen Bereiche mit meiner abgetasteten Farbe eingefärbt und dann die Sättigung verringert habe:

Das Bild nach dem Einfärben der schwarzen und weißen Bereiche.
Schritt 7: Ändern Sie den Mischmodus der Einstellungsebene in Farbe (optional)
Wenn Sie einen etwas anderen Farbeffekt wünschen, wechseln Sie in die Option „Mischmodus“ in der linken oberen Ecke der Ebenen-Palette, klicken Sie auf den nach unten zeigenden Pfeil rechts neben dem Wort „Normal“ und ändern Sie den Mischmodus von Farbton- / Sättigungseinstellungsebene auf Farbe :
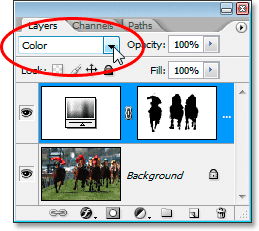
Ändern Sie den Mischmodus der Einstellungsebene "Farbton / Sättigung" von "Normal" in "Farbe", um einen etwas anderen Effekt zu erzielen.
Wechseln Sie zwischen den beiden Mischmodi hin und her und behalten Sie dabei den eingefärbten Bereich des Bildes im Auge. Sie sehen einen Unterschied, wie hell oder dunkel der eingefärbte Bereich angezeigt wird, je nachdem, auf welchen Mischmodus Sie die Einstellungsebene eingestellt haben. Wählen Sie diejenige, die Ihnen für Ihr Bild am besten gefällt. Hier ist ein Vergleich der beiden, mit dem Mischmodus "Normal" links im Bild und dem Mischmodus "Farbe" rechts. Beachten Sie, wie die linke dunkler als die rechte aussieht:

Ein Vergleich der beiden Mischmodi, die mit der Einstellungsebene verwendet werden sollen. "Normal" ist links, "Farbe" ist rechts.
Ich werde mit dem Mischmodus "Farbe" mit meinem Bild gehen, da ich denke, dass "Normal" es zu dunkel erscheinen lässt.
Schritt 8: Bringen Sie etwas der Originalfarbe zurück (optional)
Ein letzter Schritt, den Sie tun können, besteht darin, einen Teil der Originalfarbe wieder in das Bild einzubringen. Auch dies ist dank unserer Einstellungsebene sehr einfach. Sie müssen lediglich die Deckkraft der Einstellungsebene "Farbton / Sättigung" verringern, indem Sie die Option "Deckkraft" in der oberen rechten Ecke der Ebenen-Palette aufrufen und den Mauszeiger über das Wort "Deckkraft" bewegen, wodurch sich der Mauszeiger in das Symbol "Deckkraft" verwandelt "scrubby slider" -Symbol, und klicken Sie dann mit der Maus und ziehen Sie sie nach links. Wenn Sie nach links ziehen, wird die Deckkraft verringert. Wenn Sie Ihr Bild beim Ziehen im Auge behalten, wird die ursprüngliche Farbe in den farbigen Bereichen angezeigt. Ich werde meine Deckkraft auf etwa 85% senken, um nur einen Hinweis auf die ursprüngliche Farbe zu erhalten:
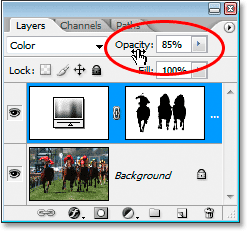
Verringern Sie die Deckkraft der Einstellungsebene „Farbton / Sättigung“, um einen Teil der Originalfarbe auf die eingefärbten Bereiche des Bildes zurückzuführen.
Sobald Sie die Deckkraft verringert haben und mit der Menge an Farben, die Sie in das Bild zurückgebracht haben, zufrieden sind, sind Sie fertig! Nachdem ich die Deckkraft meiner Einstellungsebene verringert habe, um nur einen Hinweis auf meine ursprüngliche Farbe zu erhalten, ist dies mein Endergebnis:

Und da haben wir es! So einfach können Sie dank der Stärke und Flexibilität unserer Einstellungsebene für Farbton / Sättigung einen Teil Ihres Bilds farblich fokussieren und hervorheben. Weitere Tutorials zu Photoshop-Effekten finden Sie in unserem Abschnitt zu Fotoeffekten.