In diesem Photoshop-Tutorial erfahren Sie, wie Sie die Illusion erzeugen, dass ein einzelnes Foto als eine Reihe vertikaler Bedienfelder angezeigt wird. Es mag kompliziert aussehen, aber wie wir sehen werden, ist es tatsächlich ein sehr einfacher Effekt, bei dem viele der Schritte eine einfache Wiederholung sind.
Diese Version des Tutorials ist für Photoshop CS5 und früher. Informationen zu Photoshop CS6 und CC (Creative Cloud) finden Sie in unserer vollständig aktualisierten Version.
Hier ist das Bild, das ich für dieses Tutorial verwenden werde:
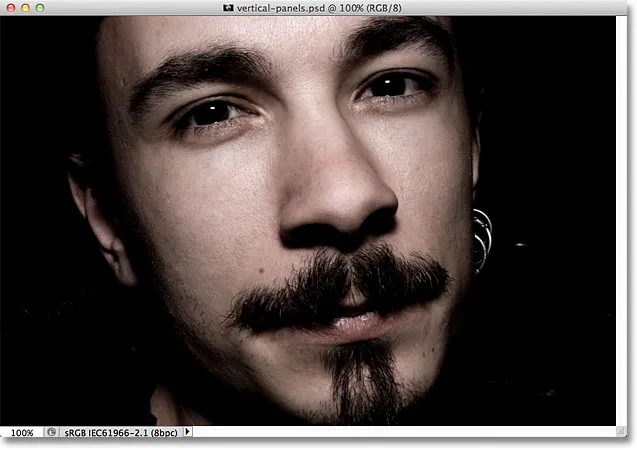
Das Originalbild.
Und so sieht der endgültige Effekt "Vertikale Fototafeln" aus:

Das Endergebnis.
So erstellen Sie vertikale Fotopaneele
Schritt 1: Fügen Sie eine weiße einfarbige Füllschicht hinzu
Wenn Ihr Bild in Photoshop neu geöffnet wurde, klicken Sie unten im Ebenenbedienfeld auf das Symbol „ Neue Füll- oder Anpassungsebene“ . Es ist das Symbol, das wie ein Kreis aussieht, der diagonal zwischen Schwarz und Weiß aufgeteilt ist:
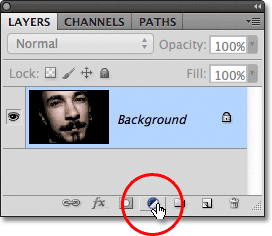
Klicken Sie auf das Symbol Neue Füllung oder Anpassungsebene.
Wählen Sie oben in der angezeigten Liste der Füll- und Anpassungsebenen die Option „ Einfarbig“ aus:
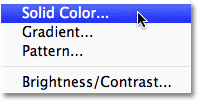
Wählen Sie oben in der Liste eine Einfarbige Füllebene aus.
Photoshop öffnet daraufhin den Farbwähler, damit wir die Farbe auswählen können, mit der die Ebene gefüllt werden soll. Wählen Sie Weiß aus, indem Sie entweder in die linke obere Ecke des großen Farbauswahlfelds links klicken oder indem Sie 255 für die Optionen R, G und B in der unteren Mitte des Dialogfelds eingeben:
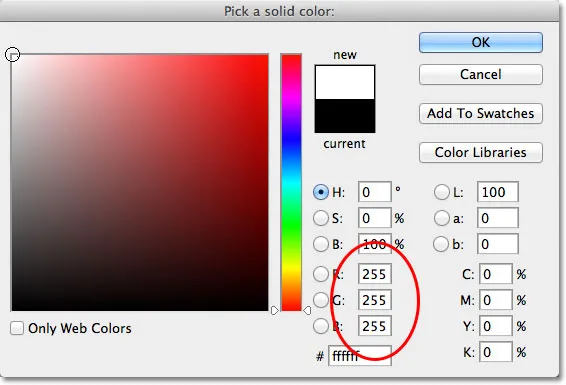
Wählen Sie Weiß aus der Farbauswahl.
Klicken Sie auf OK, wenn Sie fertig sind, um den Farbwähler zu schließen. Das Dokument wird nun mit festem Weiß gefüllt, das als Hintergrund für unseren Effekt dient:
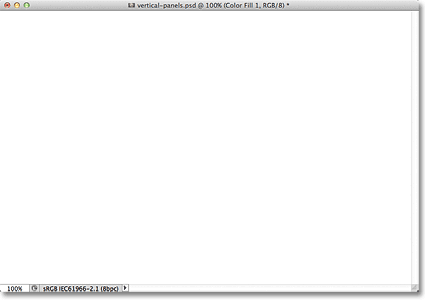
Das Dokument ist jetzt mit Weiß gefüllt.
Wenn wir in das Ebenenbedienfeld schauen, sehen wir die neue Ebene mit einfarbiger Füllung, die Photoshop als Farbfüllung 1 bezeichnet hat und die sich über dem Originalbild auf der Hintergrundebene befindet:
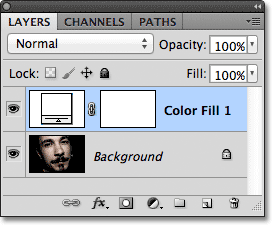
In Photoshop wird die Einfarbige Füllebene über der Hintergrundebene platziert.
Schritt 2: Duplizieren Sie die Hintergrundebene
Wählen Sie die Hintergrundebene aus, indem Sie im Ebenenbedienfeld darauf klicken:
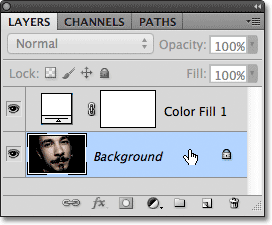
Klicken Sie auf die Hintergrundebene, um sie auszuwählen. Ausgewählte Ebenen werden blau hervorgehoben.
Gehen Sie mit der ausgewählten Hintergrundebene zum Menü Ebene in der Menüleiste am oberen Bildschirmrand, wählen Sie Neu und dann Ebene über Kopieren . Oder drücken Sie Strg + J (Win) / Befehl + J (Mac) auf Ihrer Tastatur, um schneller auf denselben Befehl zuzugreifen:
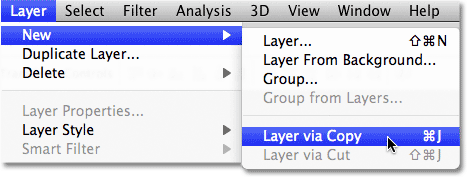
Gehe zu Ebene> Neu> Ebene über Kopieren.
Eine Kopie der Hintergrundebene mit dem passenden Namen Hintergrundkopie wird direkt über dem Original hinzugefügt:
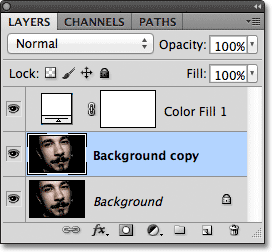
Die Ebene Hintergrundkopie wird zwischen der ursprünglichen Hintergrundebene und der Ebene Einfarbige Füllung eingefügt.
Schritt 3: Bewegen Sie die Hintergrundkopieebene über die einfarbige Füllebene
Wir müssen die Ebene Hintergrundkopie über die Ebene Einfarbige Füllung verschieben, und die schnellste und einfachste Möglichkeit besteht darin, eine Tastenkombination zu verwenden. Drücken Sie Strg + rechte Klammer ( ) ) (Win) / Befehl + rechte Klammer ( ) ) (Mac) auf Ihrer Tastatur. Dadurch wird die aktuell ausgewählte Ebene (die Hintergrundkopieebene) über die Ebene direkt darüber (die Ebene Color Fill 1) gesprungen und die Hintergrundkopieebene oben im Ebenenstapel platziert:
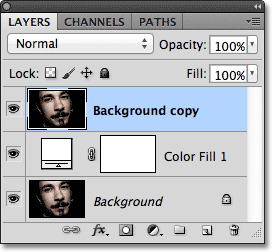
Drücken Sie Strg +) (Win) / Befehl +) (Mac), um die Ebene Hintergrundkopie über der Ebene Volltonfarbe zu springen.
Schritt 4: Wählen Sie das Rechteck-Werkzeug
Wählen Sie das Rechteck-Werkzeug im Werkzeugbedienfeld aus:
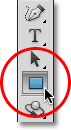
Wählen Sie das Rechteck-Werkzeug.
Schritt 5: Wählen Sie die Option Formen
Klicken Sie bei ausgewähltem Rechteck-Werkzeug in der Optionsleiste oben auf dem Bildschirm auf die Option Formen . Es ist das linke Symbol in einer Reihe von drei Symbolen ganz links in der Optionsleiste:
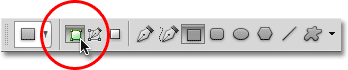
Wählen Sie die Option Formen in der Optionsleiste.
Schritt 6: Zeichnen Sie das erste vertikale Panel
Klicken Sie mit dem Rechteck-Werkzeug in der Hand und der Option Formen in das Dokument und ziehen Sie das erste vertikale Bedienfeld heraus. Wir werden unsere Bedienfelder von links nach rechts über das Bild hinweg einfügen. Zeichnen Sie daher dieses erste Bedienfeld ganz links von dem Bereich, den Sie anzeigen möchten. In meinem Fall ziehe ich zum Beispiel mein erstes Panel auf der linken Seite des Gesichtes des Mannes heraus (mach dir keine Sorgen um die Farbe des Panels):
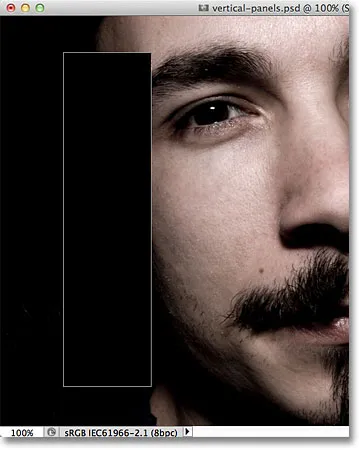
Ziehen Sie den ersten Bereich auf der linken Seite des Bildes heraus.
Schritt 7: Drehen Sie das Bedienfeld leicht mit Free Transform
Um dem Effekt ein wenig mehr visuelles Interesse zu verleihen, drehen wir einige Bedienfelder, damit sie nicht alle direkt nach oben und unten angezeigt werden. Drücken Sie Strg + T (Win) / Befehl + T (Mac), um schnell auf den Photoshop-Befehl " Freie Transformation" zuzugreifen, mit dem der Begrenzungsrahmen "Freie Transformation" und die Ziehpunkte um das Bedienfeld angeordnet werden. Klicken Sie auf eine beliebige Stelle außerhalb des Bedienfelds und ziehen Sie mit gedrückter Maustaste, um es zu drehen. Drehen Sie es nicht zu weit - ein kleiner Winkel ist alles, was wir brauchen. Sie können das Bedienfeld auch verschieben, um es neu zu positionieren, indem Sie auf eine beliebige Stelle innerhalb des Bedienfelds klicken und das Bedienfeld erneut mit gedrückter Maustaste mit der Maus ziehen. Hier drehe ich das Panel leicht gegen den Uhrzeigersinn. Wenn Sie fertig sind, drücken Sie die Eingabetaste (Win) / Return (Mac) auf Ihrer Tastatur, um die Änderung zu akzeptieren und den Befehl "Free Transform" zu beenden:
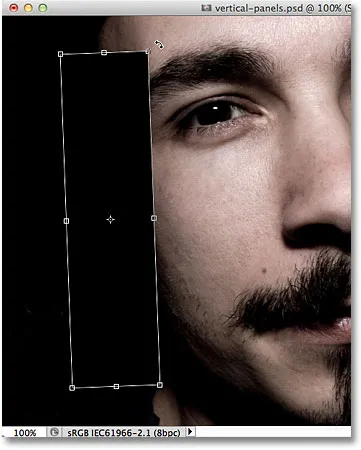
Verwenden Sie die Option „Frei transformieren“, um das Bedienfeld im Dokument zu drehen und / oder zu verschieben.
Schritt 8: Verschieben Sie die Formebene unter die Hintergrundkopieebene
Wenn wir uns das Ebenenbedienfeld ansehen, sehen wir unsere neu hinzugefügte Formebene (mit dem Namen Form 1 ) über der Hintergrundkopieebene:
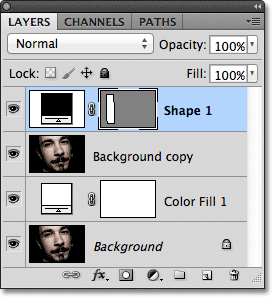
Die Formebene befindet sich derzeit am oberen Rand des Ebenenstapels.
Wir müssen die Reihenfolge der beiden Ebenen vertauschen, damit die Formebene unter der Hintergrundkopieebene angezeigt wird, und wir können dies mit einer anderen praktischen Tastenkombination tun. Drücken Sie bei ausgewählter Formebene Strg + linke Klammer ( ( ) (Win) / Befehl + linke Klammer ( ( ) (Mac)) auf Ihrer Tastatur. Dadurch wird die aktuell ausgewählte Ebene (die Form 1-Ebene) direkt unterhalb der Ebene nach unten gesprungen es (die Hintergrundkopieebene):
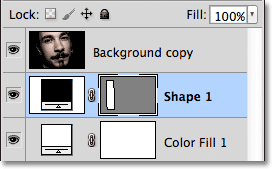
Drücken Sie Strg + ((Win) / Befehl + (Mac), um die Ebene Form 1 unter die Ebene Hintergrundkopie zu verschieben.
Schritt 9: Wählen Sie die Hintergrundkopieebene aus
Klicken Sie erneut auf die Ebene Hintergrundkopie, um sie auszuwählen:
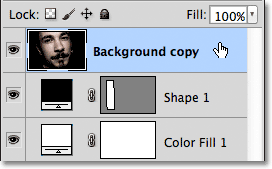
Klicken Sie oben im Ebenenstapel auf die Ebene Hintergrundkopie, um sie auszuwählen.
Schritt 10: Erstellen Sie eine Schnittmaske
Gehen Sie zum Menü Ebene oben auf dem Bildschirm und wählen Sie Schnittmaske erstellen :
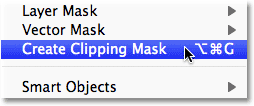
Gehe zu Ebene> Schnittmaske erstellen.
Dadurch wird das Bild in der Hintergrundkopieebene auf das vertikale Bedienfeld in der Formebene direkt darunter "geklippt" und alles in der Hintergrundkopieebene ausgeblendet, mit Ausnahme des Bereichs, der sich direkt über dem Bedienfeld befindet:

Nur der Teil des Bildes, der über der Bedienfeldform angezeigt wird, bleibt im Dokument sichtbar.
Wenn wir uns das Ebenenbedienfeld ansehen, sehen wir, dass die Ebene Hintergrundkopie jetzt rechts eingerückt ist und ein kleiner Pfeil links neben der Miniaturansicht der Vorschau nach unten zeigt. Auf diese Weise teilt Photoshop uns mit, dass die Ebene auf den Inhalt der darunter liegenden Ebene zugeschnitten ist:

Eine rechts eingerückte Ebene bedeutet, dass sie auf der darunter liegenden Ebene abgeschnitten ist.
Schritt 11: Fügen Sie einen Schlagschatten hinzu
Fügen wir dem Bedienfeld ein paar einfache Ebenenstile hinzu. Klicken Sie zunächst auf die Ebene Form 1, um sie auszuwählen:
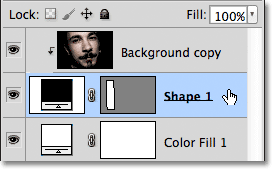
Klicken Sie im Ebenenbedienfeld auf die Ebene Form 1, um sie auszuwählen.
Klicken Sie dann unten im Ebenenbedienfeld auf das Symbol „Ebenenstile“:
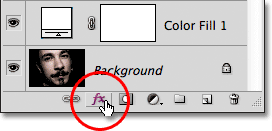
Klicken Sie auf das Symbol Ebenenstile.
Wählen Sie Schlagschatten aus der Liste der angezeigten Ebenenstile:
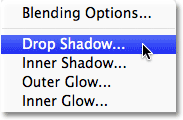
Wählen Sie Schlagschatten aus der Liste.
Dadurch wird das Dialogfeld „Ebenenstil“ von Photoshop geöffnet, in dem in der mittleren Spalte die Option „Schlagschatten“ festgelegt ist. Verringern Sie die Deckkraft des Schattens auf 60%, um seine Intensität zu verringern, und stellen Sie dann den Winkel auf 120 ° ein . Stellen Sie sowohl die Optionen Abstand als auch Größe auf 10 px ein. Abhängig von der Größe des Bilds, mit dem Sie arbeiten , können Sie jedoch auch mit unterschiedlichen Werten für diese beiden Optionen experimentieren:

Die Schlagschatten-Optionen.
Lassen Sie das Dialogfeld Ebenenstil für den Moment geöffnet, da wir noch einen weiteren Ebenenstil hinzufügen müssen. Ihr Panel sollte nach dem Hinzufügen des Schlagschattens ungefähr so aussehen:
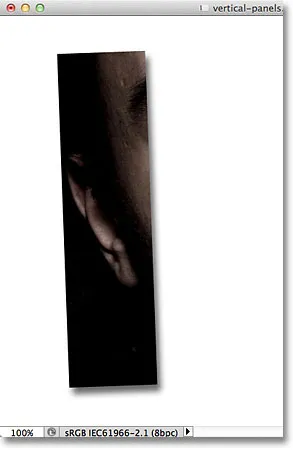
Das Bild nach dem Hinzufügen eines Schlagschattens zum ersten Bedienfeld.
Schritt 12: Fügen Sie einen Strich hinzu
Klicken Sie bei geöffnetem Dialogfeld "Ebenenstil" direkt auf das Wort " Kontur" am Ende der Liste links im Dialogfeld. Stellen Sie sicher, dass Sie auf das Wort selbst klicken, nicht nur in der Checkbox, sonst haben Sie keinen Zugriff auf die Strichoptionen:
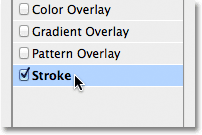
Klicken Sie direkt auf das Wort Strich links im Dialogfeld Ebenenstil.
In der mittleren Spalte des Dialogfelds Ebenenstil werden Optionen für den Strich angezeigt. Klicken Sie auf das Farbfeld rechts neben dem Wort Farbe, um die Farbe des Strichs zu ändern:
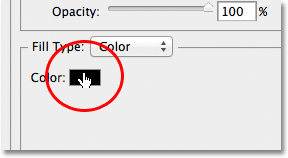
Klicken Sie auf das Farbfeld.
Photoshop öffnet den Farbwähler erneut, damit wir eine neue Farbe für den Strich auswählen können, der am Rand des Bedienfelds angezeigt wird. Wählen Sie wie in Schritt 1 Weiß aus, indem Sie entweder in die linke obere Ecke des großen Farbauswahlfelds links klicken oder 255 für die Werte R, G und B eingeben. Wenn Sie fertig sind, klicken Sie auf OK, um den Farbwähler zu schließen:
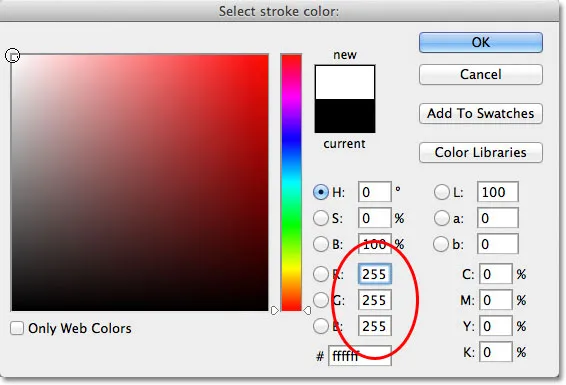
Wählen Sie Weiß aus der Farbauswahl.
Ändern Sie abschließend die Größe des Strichs in 2 px (Sie können einen größeren Wert verwenden, wenn Sie mit einem größeren Bild arbeiten) und ändern Sie dann die Position in Innen, um den Strich in den Ecken von schön scharf zu halten das Panel:

Stellen Sie die Größe auf 2 px und die Position auf Innen ein.
Klicken Sie auf OK, um das Dialogfeld Ebenenstil zu schließen. Nach dem Hinzufügen des Schlagschattens und des Strichs sollte Ihr Bedienfeld jetzt ungefähr so aussehen:

Das erste Panel nach dem Auftragen eines Schlagschattens und eines weißen Strichs.
Schritt 13: Wählen Sie beide Ebenen gleichzeitig aus
Halten Sie bei bereits ausgewählter Ebene Form 1 die Umschalttaste gedrückt und klicken Sie auf die darüber liegende Ebene Hintergrundkopie. Dadurch werden beide Ebenen gleichzeitig ausgewählt (beide werden blau hervorgehoben):
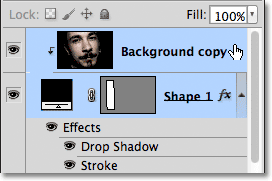
Halten Sie die Umschalttaste gedrückt und klicken Sie auf die Ebene Hintergrundkopie, um sie und die Ebene Form 1 auszuwählen.
Schritt 14: Erstellen Sie eine Layergruppe
Nachdem Sie beide Ebenen ausgewählt haben, gehen Sie zum Menü " Ebene" oben im Bildschirm, wählen Sie " Neu" und dann "Aus Ebenen gruppieren" :
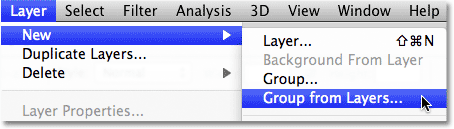
Gehen Sie zu Ebene> Neu> Aus Ebenen gruppieren.
Photoshop öffnet das Dialogfeld "Neue Gruppe aus Ebenen". Benennen Sie das neue Ebenengruppenfenster und klicken Sie auf OK, um das Dialogfeld zu schließen:
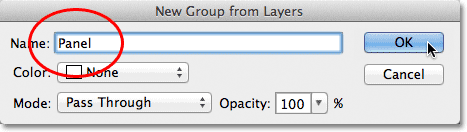
Nennen Sie die neue Layergruppe "Panel".
Photoshop platziert die beiden Ebenen in einer neuen Ebenengruppe mit dem Namen „Bedienfeld“. Derzeit ist im Ebenenbedienfeld nur die Gruppe selbst sichtbar. Die beiden Ebenen sind in der Gruppe verborgen. Wir fügen dem Dokument unsere zusätzlichen Fototafeln hinzu, indem wir Kopien der Gruppe erstellen:
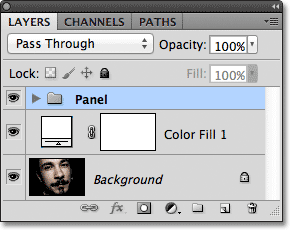
Die beiden Ebenen befinden sich jetzt in einer Ebenengruppe mit dem Namen Bedienfeld.
Schritt 15: Duplizieren Sie die Ebenengruppe
Klicken Sie auf die Bedienfeldgruppe und ziehen Sie sie mit gedrückter Maustaste auf das Symbol Neue Ebene unten im Bedienfeld Ebenen:

Klicken Sie auf die Bedienfeldgruppe und ziehen Sie sie auf das Symbol Neue Ebene.
Lassen Sie die Maustaste über dem Symbol Neue Ebene los. Photoshop erstellt eine Kopie der Gruppe, benennt sie als Bedienfeldkopie und platziert sie über der ursprünglichen Bedienfeldgruppe:
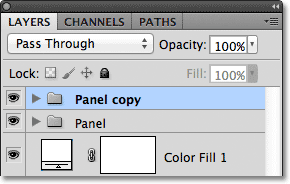
Eine Kopie der Panel-Gruppe wird über dem Original hinzugefügt.
Schritt 16: Verschieben Sie die Kopie unter die Originalgruppe
Drücken Sie Strg + linke Klammer ( ( ) (Win) / Befehl + linke Klammer ( ( ) (Mac), um die Kopie der Bedienfeldgruppe unter das Original zu verschieben:
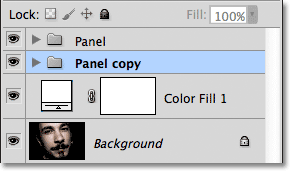
Drücken Sie Strg + ((Win) / Befehl + (Mac), um die Bedienfeldkopiengruppe unter das Original zu verschieben.
Schritt 17: Öffnen Sie die Ebenengruppe
Klicken Sie auf das kleine Dreieck links neben dem Namen der Panel-Kopiengruppe . Dadurch wird die Gruppe geöffnet und die beiden Ebenen darin werden angezeigt:
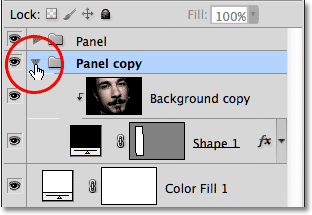
Klicken Sie auf das Dreieck, um die Gruppe Panel-Kopie zu öffnen.
Schritt 18: Wählen Sie die Formebene aus
Klicken Sie auf die Ebene Form 1 innerhalb der Gruppe, um sie auszuwählen:
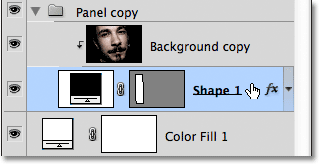
Wählen Sie die Ebene Form 1 in der Gruppe Bedienfeldkopie aus.
Schritt 19: Verschieben und drehen Sie die Form mit Free Transform
Drücken Sie Strg + T (Win) / Befehl + T (Mac), um die Ziehpunkte für die freie Transformation im zweiten Bedienfeld schnell aufzurufen. Klicken Sie dann auf eine beliebige Stelle im Bedienfeld und ziehen Sie sie nach rechts. Zunächst sieht es so aus, als gäbe es nur einen Bereich im Dokument, da der ursprüngliche Bereich direkt über dem zweiten liegt. Sobald Sie jedoch mit dem Ziehen nach rechts beginnen, wird der zweite Bereich hinter dem ursprünglichen Bereich angezeigt. Wenn Sie das zweite Bedienfeld an die gewünschte Position ziehen, wird ein größerer Teil des Bildes darin angezeigt:
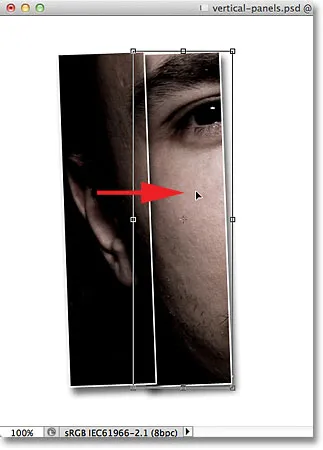
Klicken Sie in das Bedienfeld und ziehen Sie es nach rechts, um mehr vom Bild zu sehen.
Versuchen Sie, das zweite Bedienfeld etwas höher oder niedriger als das ursprüngliche Bedienfeld zu platzieren, um das visuelle Interesse zu erhöhen. Drehen Sie das Bedienfeld auch in die entgegengesetzte Richtung, indem Sie auf eine beliebige Stelle außerhalb klicken und mit der Maus ziehen. Hier habe ich mein zweites Panel etwas höher als das erste positioniert und es im Uhrzeigersinn gedreht. Wenn Sie fertig sind, drücken Sie die Eingabetaste (Win) / Return (Mac), um die Änderung zu akzeptieren und den Befehl "Free Transform" zu beenden:
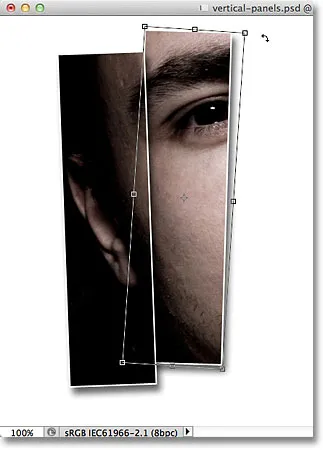
Drehen Sie das zweite Bedienfeld leicht in die entgegengesetzte Richtung.
Schritt 20: Schließen Sie die Ebenengruppe
Sie müssen noch einige Kopien der Ebenengruppe anfertigen, um die zusätzlichen Bedienfelder zu erstellen. Schließen Sie die Ebenengruppe, wenn Sie fertig sind, indem Sie erneut auf das Dreieck klicken, um zu verhindern, dass das Bedienfeld unübersichtlich und verwirrend wird Links vom Gruppennamen:

Schließen Sie die Ebenengruppe, wenn Sie fertig sind, damit alles sauber und organisiert aussieht.
Schritt 21: Wiederholen Sie die Schritte 15-20, um die zusätzlichen Bedienfelder hinzuzufügen
An dieser Stelle müssen Sie nur die gleichen Schritte wiederholen, um die verbleibenden Bedienfelder hinzuzufügen. Duplizieren Sie zunächst die zuvor hinzugefügte Ebenengruppe (dies ist die unterste Gruppe im Ebenenbedienfeld und die blau hervorgehobene), indem Sie sie auf das Symbol Neue Ebene ziehen :
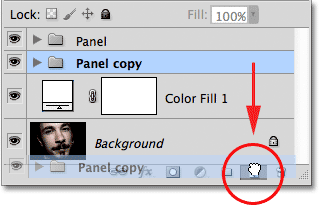
Ziehen Sie die unterste Ebenengruppe auf das Symbol Neue Ebene.
Eine Kopie der Gruppe wird direkt darüber angezeigt. Hier heißt die neue Kopie Panel-Kopie 2. Wenn Sie weitere Panels hinzufügen, werden die Layergruppen Panel-Kopie 3, Panel-Kopie 4 usw. genannt:
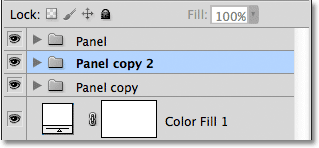
Photoshop fügt die Kopie der Ebenengruppe direkt über dem Original hinzu.
Drücken Sie Strg + linke Klammer ( ( ) (Win) / Befehl + linke Klammer ( ( ) (Mac) auf Ihrer Tastatur, um die neue Gruppe unter die anderen Ebenengruppen zu verschieben:
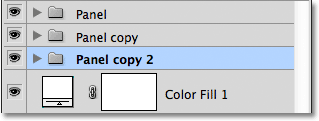
Drücken Sie Strg + ((Win) / Befehl + (Mac), um die neue Kopie unter das Original zu verschieben.
Öffnen Sie die Ebenengruppe, indem Sie auf das Dreiecksymbol links neben dem Namen klicken, und wählen Sie dann die Ebene Form 1 in der Gruppe aus:
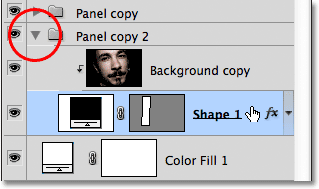
Öffnen Sie die Ebenengruppe und wählen Sie die Ebene Form 1 aus.
Drücken Sie Strg + T (Win) / Befehlstaste + T (Mac), um das Feld " Freie Transformation " und die Ziehpunkte um das neue Bedienfeld herum aufzurufen. Klicken Sie dann in das Bedienfeld und ziehen Sie es nach rechts, um mehr Bildmaterial anzuzeigen und das neue Bedienfeld zu platzieren etwas über oder unter dem vorherigen. Klicken Sie außerhalb des Bedienfelds und ziehen Sie mit der Maus, um es zu drehen. Drücken Sie die Eingabetaste (Win) / Return (Mac), wenn Sie den Free Transform beendet haben:
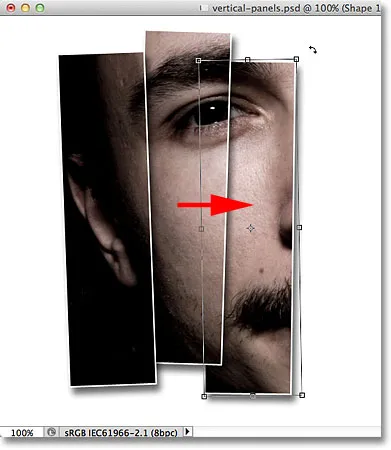
Verwenden Sie die Option „Frei transformieren“, um das Bedienfeld zu verschieben und zu drehen.
Klicken Sie abschließend auf das Dreiecksymbol, um die Layergruppe zu schließen, wenn Sie fertig sind. Sie müssen die Ebenengruppen nicht jedes Mal schließen, aber es ist viel einfacher, im Ebenenbedienfeld mit geschlossenen Gruppen zu arbeiten:
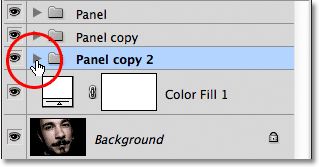
Klicken Sie auf das Dreieck, um die Gruppe zu schließen, wenn Sie fertig sind.
Wiederholen Sie dieselben Schritte, um die verbleibenden Bereiche zum Dokument hinzuzufügen, und fertig! Nach dem Hinzufügen von drei weiteren Feldern, um den Rest des Gesichts des Mannes sichtbar zu machen, ist hier mein letztes "vertikales Fotofeld" -Ergebnis (ich habe einen Teil des weißen Hintergrunds mit dem Beschneidungswerkzeug abgeschnitten):

Das Endergebnis.