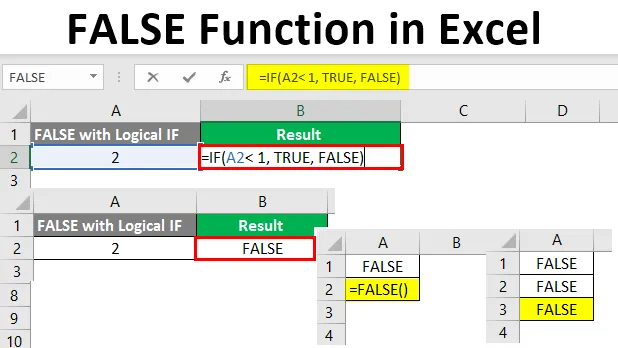
FALSE-Funktion in Excel (Inhaltsverzeichnis)
- Einführung in die FALSE-Funktion in Excel
- Beispiele für die FALSE-Funktion
Einführung in die FALSE-Funktion in Excel
Die Funktion FALSE in Microsoft Excel ist weit verbreitet. Es ist in logische Funktionen / logische Ausdrücke unterteilt. Der Grund, weil es logische Ausgabe bietet. Der gleiche Wert wie JA, NEIN oder 1, 0. Dies ist ein logischer Wert für alle derartigen Szenarien, in denen das Fehlen eines Ereignisses oder die Unmöglichkeit eines Ereignisses auftritt. FALSE ist eine Kompatibilitätsfunktion in Excel und muss daher nicht explizit aufgerufen werden. Es repräsentiert den Booleschen Wert 0 (wie in der Booleschen Logik TRUE = 1 und FALSE = 0). Diese Funktion kann in bedingten Anweisungen wie IF, IFERROR usw. weiter verwendet werden.
Die Syntax für die FALSE-Funktion lautet wie folgt:
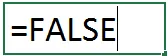
- Diese Funktion hat kein Argument und liefert nur einen logischen FALSE-Wert in einem bestimmten Excel-Sheet. Es wird in erster Linie unter Excel hinzugefügt, um die Kompatibilität mit anderen Arbeitsblättern und Tabellenkalkulationsprogrammen zu gewährleisten. Dies ähnelt dem Schreiben von FALSE in eine beliebige Zelle Ihres Excel-Arbeitsblatts. Dies bedeutet, dass Sie diese Funktion nicht einmal aufrufen müssen. Es kann nur getippt werden.
Sie finden diese Funktion auch in der Funktionsbibliothek unter der Kategorie Logisch auf der Registerkarte Formeln im Excel-Menüband.
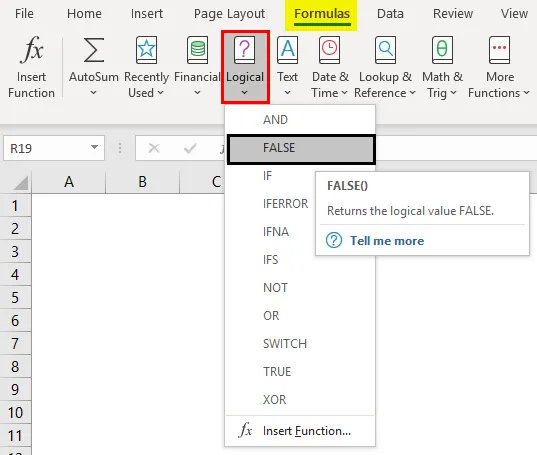
Beispiele für die FALSE-Funktion
Nehmen wir einige Beispiele, um mit der Excel-Funktion FALSE zu beginnen.
Sie können diese Excel-Vorlage für die FALSE-Funktion hier herunterladen - Excel-Vorlage für die FALSE-FunktionBeispiel # 1 - Verwenden der Logical Function's Library
Schritt 1: Klicken Sie in einem Excel-Arbeitsblatt auf die Registerkarte „Formeln“, um eine Liste der verschiedenen Funktionsbibliotheken anzuzeigen. Navigieren Sie von diesen zu Logisch und klicken Sie auf den Dropdown-Pfeil. Eine Liste der logischen Funktionen wird angezeigt. Wählen Sie dort "FALSE" oder klicken Sie auf "FALSE".
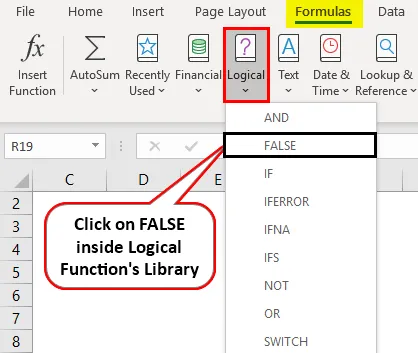
Schritt 2: Sobald Sie die FALSE-Funktion ausgewählt und angeklickt haben, wird in Ihrer aktiven Zellenformel automatisch FALSE angezeigt. Daraufhin wird das Fenster „Functional Arguments“ (Funktionsargumente) eingeblendet, das alle mit der FALSE-Funktion verbundenen Informationen enthält. Klicken Sie in diesem Popup-Fenster auf OK. Es gibt den logischen Wert FALSE als Ausgabe in Ihrer Arbeitszelle zurück.
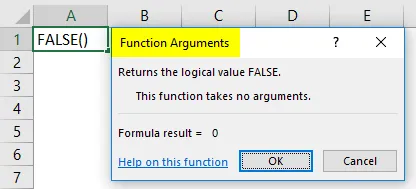
Schritt 3: Sie können direkt FALSE in Ihr aktives Arbeitsblatt eingeben oder = FALSE (), um den logischen Wert FALSE zu erhalten. Siehe den Screenshot unten.
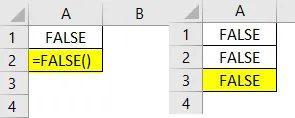
Alle diese drei Methoden sind einander äquivalent, um den logischen Wert FALSE zu erhalten.
Beispiel 2 - Verwenden logischer Bedingungen in der FALSE-Funktion
Wir können die FALSE-Funktion als Ausgabe für die logischen Bedingungen verwenden. Ex. Gibt an, ob die angegebene Anzahl kleiner oder größer als eine bestimmte Anzahl ist. Wir werden es Schritt für Schritt im folgenden Beispiel sehen:
Schritt 1: Geben Sie in die Zelle A2 Ihres Arbeitsblatts eine beliebige Zahl ein. Ich werde eine Zahl als 32 wählen und sie unter Zelle A2 eingeben.
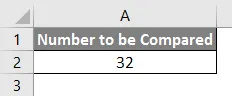
Schritt 2: Geben Sie in Zelle B2 eine logische Bedingung ein, die prüft, ob 32 kleiner als 20 ist oder nicht. Sie können den folgenden Code unter D2 eingeben. = A2 <20

Schritt 3: Drücken Sie die Eingabetaste, um die Ausgabe dieser Formel anzuzeigen. Wie wir deutlich sehen können, ist der Wert in Zelle A2 (dh 32) nicht kleiner als 20, daher gibt das System als Ausgabe logisch FALSE zurück.
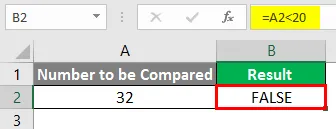
Ebenso können Sie die Ausgabe als FALSE erhalten, wenn Sie prüfen, ob ein Wert in Zelle A2 größer als 50 ist. Ich überlasse es Ihnen, dies zu versuchen.
Beispiel # 3 - Verwenden von mathematischen Operationen in der FALSE Funktion
Eine FALSE-Funktion ist eine logische Funktion, die ihrem Booleschen Wert 0 entspricht. Daher sind alle mathematischen Operationen mit der FALSE-Funktion auf dieselbe Weise möglich wie mit der numerischen Null (0).
Schritt 1: Geben Sie in die Zelle A2 Ihres aktiven Excel-Arbeitsblatts die folgende Formel ein und drücken Sie die Eingabetaste.
= FALSE () + 12
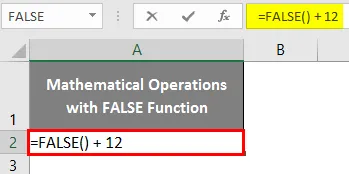
Sie erhalten eine Antwort entsprechend (0 + 12).
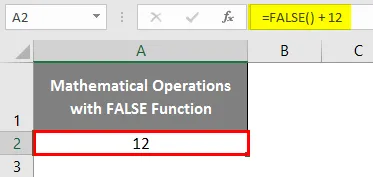
Schritt 2: Geben Sie in Zelle A3 des aktiven Excel-Blatts die folgende Formel ein und drücken Sie die Eingabetaste.
= FALSE () - 12
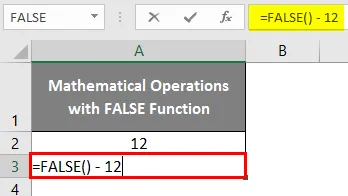
Sie erhalten eine Ausgabe entsprechend (0 - 12).
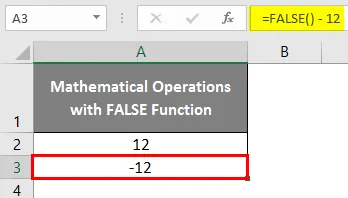
Schritt 3: Geben Sie in die Zelle A4 des aktiven Excel-Arbeitsblatts die folgende Formel ein und drücken Sie die Eingabetaste.
= FALSE () * 12
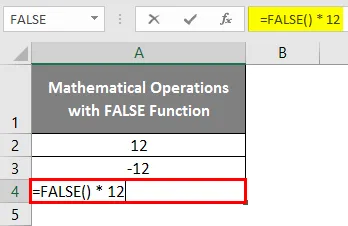
Da FALSE ist gleichbedeutend mit numerischer Null. Jede damit multiplizierte Zahl gibt Null zurück.
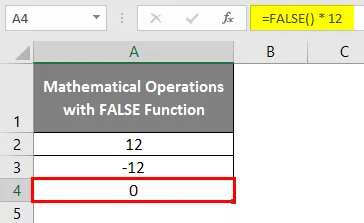
Schritt 4: Geben Sie in Zelle A5 Ihres aktiven Excel-Arbeitsblatts die unten angegebene Formel ein und drücken Sie die Eingabetaste.
= FALSE () / 12

Wieder die gleiche Logik. Da FALSE der Zahl Null entspricht, würde die Division von FALSE und einer beliebigen Zahl den Wert Null zurückgeben.
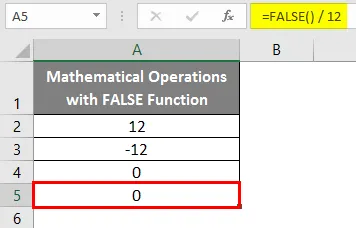
Beispiel 4 - Verwenden der FALSE-Funktion unter logischen Anweisungen oder Bedingungen
Wir verwenden häufig die FALSE-Funktion unter logischen Anweisungen oder Bedingungen wie IF unter Excel.
Schritt 1: Geben Sie in die Zelle A2 des aktiven Excel-Blatts die Nummer ein, die Sie unter der logischen IF-Bedingung überprüfen möchten.
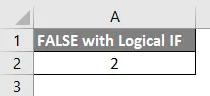
Schritt 2: Verwenden Sie nun die logische IF-Bedingung, um zu überprüfen, ob diese Zahl kleiner als 1 ist oder nicht. Wenn er kleiner als 1 ist, sollte der Ausgang WAHR sein, andernfalls sollte der Ausgang FALSCH sein. Verwenden Sie die folgende bedingte Formel unter Zelle C2 des aktiven Arbeitsblatts. = WENN (A2 <1, WAHR, FALSCH)
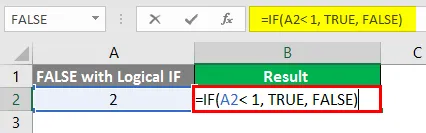
Drücken Sie die Eingabetaste, um die Ausgabe anzuzeigen.
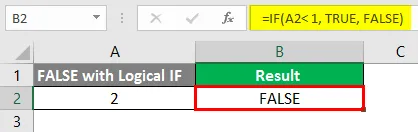
Da die Bedingung A2 1 ist, können wir dies direkt in der IF-Bedingung tun, ohne else part mit Hilfe der FALSE-Funktion zu verwenden.
Geben Sie in Zelle B3 des aktiven Excel-Arbeitsblatts die folgende Formel ein. = IF (A2> 1, FALSE ())
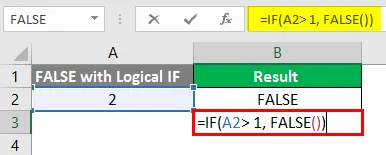
Drücken Sie die Eingabetaste.
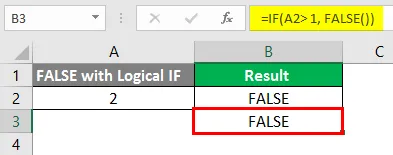
Hier haben wir geprüft, ob der Wert unter Zelle A2 größer als 1 ist, dann wird die Ausgabe direkt als FALSE ausgegeben. In diesem Beispiel wird betont, dass wir die FALSE-Funktion direkt in bedingten Ausgaben verwenden können.
Dies ist aus diesem Artikel. Lassen Sie uns die Dinge mit einigen Punkten abschließen, an die wir uns erinnern müssen.
Wichtige Informationen zur FALSE-Funktion in Excel
- FALSE entspricht der numerischen Null.
- Für die FALSE-Funktion muss unter Excel kein Argument aufgerufen werden.
- Für diese Funktion müssen nicht einmal Klammern hinzugefügt werden. Dies bedeutet, dass FALSE und FALSE () identisch sind.
Empfohlene Artikel
Dies ist eine Anleitung zur FALSE-Funktion in Excel. Hier wird die Verwendung der FALSE-Funktion in Excel zusammen mit praktischen Beispielen und einer herunterladbaren Excel-Vorlage erläutert. Sie können auch unsere anderen Artikelvorschläge durchgehen -
- Suchen Sie nach Text in Excel
- Kalender in Excel einfügen
- Verwendung der Excel-Automatisierung
- COUNTA-Funktion in Excel