In diesem Photoshop-Lernprogramm erfahren Sie, wie Sie die Größe von Fotos ändern, optimieren und speichern, um sie auf eine Website hochzuladen oder per E-Mail an Familienmitglieder oder Freunde zu senden. Verwenden Sie dazu die Befehle „Bildgröße“ und „Für Web und Geräte speichern“ in Photoshop CS5! Dieses Tutorial ist auch vollständig mit Photoshop CS4 kompatibel.
Hier ist ein Foto, das ich derzeit auf meinem Bildschirm geöffnet habe und das ich für das Web optimieren muss:

Das Originalbild.
Wenn wir in mein Ebenenbedienfeld schauen, sehen wir, dass ich ein bisschen an diesem Bild gearbeitet habe, mit ein paar Ebenen und Anpassungsebenen, die über dem Originalbild auf der Hintergrundebene hinzugefügt wurden :
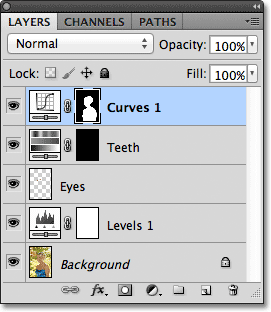
Das Ebenenbedienfeld.
Schritt 1: Duplizieren Sie das Bild
Um dieses Foto für das Versenden per E-Mail oder das Hochladen auf eine Website vorzubereiten, muss das Dokument auf eine einzelne Ebene reduziert und die Größe des Bilds angepasst werden, um es zu verkleinern Arbeit, die ich erledigt habe, oder dauerhafte Änderungen an der Größe des Originalfotos. Um auf Nummer sicher zu gehen, erstelle ich eine Kopie meines Bildes, indem ich zum Menü " Bild" in der Menüleiste oben auf dem Bildschirm gehe und " Duplizieren" wähle:
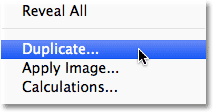
Gehen Sie zu Bild> Duplizieren.
Photoshop öffnet daraufhin das Dialogfeld „Bild duplizieren“, in dem Sie aufgefordert werden, die Kopie zu benennen. Sie können einfach den Standardnamen akzeptieren, den Photoshop bereits eingegeben hat (in meinem Fall "blue_dress copy"), da wir das Bild beim späteren Speichern problemlos umbenennen können. Klicken Sie in der oberen rechten Ecke des Dialogfelds auf OK, um den Standardnamen zu übernehmen und zu schließen:
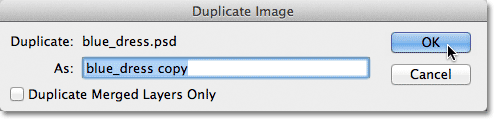
Klicken Sie auf OK, um den Standardnamen zu übernehmen.
Photoshop öffnet eine identische Kopie des Bildes, einschließlich aller Ebenen, die Sie der Originalversion hinzugefügt haben, in einem separaten Dokumentfenster:

Eine Kopie des Originaldokuments wird in einem neuen Fenster angezeigt.
Schritt 2: Glätten Sie das Bild
Als nächstes reduzieren wir die Kopie unseres Bildes auf eine Ebene, was uns helfen kann, bessere Ergebnisse zu erzielen, wenn wir die Größe ändern, wie wir es gleich tun werden. Gehen Sie zum Menü " Ebene" oben auf dem Bildschirm und wählen Sie " Bild reduzieren" :
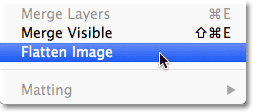
Gehe zu Ebene> Bild reduzieren.
Wenn wir in meinem Ebenenbedienfeld noch einmal nachsehen, sehen wir, dass alle meine Ebenen jetzt auf eine einzelne Hintergrundebene reduziert wurden:
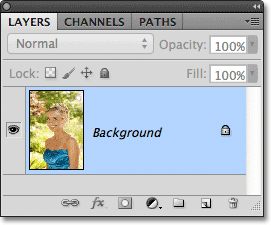
Das Ebenenbedienfeld zeigt das reduzierte Bild.
Schritt 3: Ändern Sie die Bildgröße
Nachdem unser Bild reduziert wurde, können Sie es in eine Größe ändern, die besser für E-Mails oder für die Anzeige auf einer Website geeignet ist. Gehen Sie zum Menü " Bild" oben auf dem Bildschirm und wählen Sie " Bildgröße" :
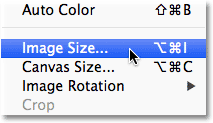
Gehen Sie zu Bild> Bildgröße.
Dies öffnet das Dialogfeld Bildgröße. Wie wir in Kürze sehen werden, können wir im Dialogfeld „Für Web und Geräte speichern“ von Photoshop auch die Größe des Bilds ändern. Sie erzielen jedoch bessere Ergebnisse, wenn Sie die Größe Ihres Bilds zuvor mit dem Befehl „Bildgröße“ ändern.
Wenn wir im oberen Bereich des Dialogfelds im Abschnitt " Pixelmaße" nachsehen, sehen wir, dass mein Foto derzeit 1571 Pixel breit und 2356 Pixel hoch ist. Das ist zu groß, als dass die meisten Leute das gesamte Bild auf ihren Bildschirm bringen könnten, wenn ich ihnen das Foto per E-Mail schicken würde, und es ist sicherlich zu groß, um es auf den meisten Websites anzuzeigen:
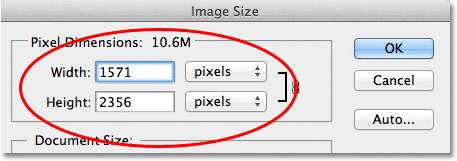
Die aktuelle Breite und Höhe des Bildes in Pixel.
Im Allgemeinen möchten Sie für die Anzeige von E-Mails und im Internet die Abmessungen Ihres Fotos auf nicht mehr als 800 x 600 Pixel beschränken. Dies bedeutet, dass die Breite 800 Pixel und die Höhe 600 Pixel nicht überschreiten sollte. Wenn Sie das Foto auf eine Website hochladen, hat die Website möglicherweise andere, bestimmte Abmessungen, die Sie einhalten müssen. Wenn Sie die Größe jedoch auf 800 x 600 Pixel beschränken, können die meisten Benutzer das Bild bequem auf dem Bildschirm anzeigen.
Bevor Sie jedoch Ihre neuen Pixelmaße eingeben, müssen Sie sicherstellen, dass alle drei Optionen am unteren Rand des Dialogfelds - Stile skalieren, Proportionen beschränken und Bild neu berechnen - aktiviert sind. Technisch gesehen müssen wir uns mit dem reduzierten Bild nicht um die erste Option kümmern, die Skalierungsstile, da auf das Bild keine Ebenenstile angewendet werden. Es ist jedoch einfacher, nur sicherzustellen, dass alle drei Optionen aktiviert sind. Stellen Sie dann die Option Bildinterpolation ganz unten im Dialogfeld auf Bikubisch schärfer ein (am besten zum Verkleinern). Es wird nirgendwo "Bildinterpolation" angezeigt, aber genau das ist diese untere Option. Sie steuert, wie Photoshop die Pixel während des Resampling-Vorgangs verarbeitet. Wenn Sie Bikubisch schärfer einstellen, erhalten Sie die besten Ergebnisse, wenn Sie ein Bild für die Anzeige auf dem Bildschirm verkleinern:
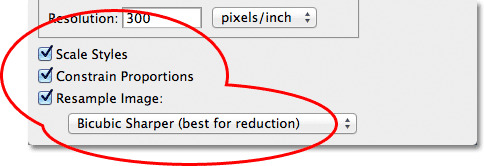
Stellen Sie sicher, dass die ersten drei Optionen aktiviert sind und dass die untere Option auf Bikubisch schärfer eingestellt ist.
Kehren Sie dann zum Abschnitt Pixel-Dimensionen oben im Dialogfeld zurück und geben Sie Ihre neuen Dimensionen ein. Da sich mein Foto im Hochformat befindet, das heißt, es ist größer als breit, und ich möchte nicht, dass die Höhe 600 Pixel überschreitet, gebe ich 600 Pixel in die Option Höhe ein . Wenn die Option „Proportionen beschränken“ unten im Dialogfeld ausgewählt ist, gibt Photoshop automatisch einen neuen Wert für die Breite ein, damit das Verhältnis von Breite zu Höhe des Bildes so bleibt, wie es ursprünglich war. In meinem Fall hat Photoshop 400 Pixel für die Breite eingegeben:

Wenn Proportionen beschränken ausgewählt ist, müssen wir nur eine neue Breite oder Höhe eingeben, und Photoshop gibt die andere für uns ein.
Beachten Sie, dass ich im Abschnitt Dokumentgröße des Dialogfelds keine Änderungen am Auflösungswert vorgenommen habe . Dies liegt daran, dass die Auflösung bestimmt, wie groß ein Bild auf Papier gedruckt wird, und nichts mit der Anzeige eines Bildes auf einem Computerbildschirm zu tun hat. Alles, worauf wir uns konzentrieren müssen, wenn wir die Größe eines Bildes für die Anzeige auf dem Bildschirm ändern, sind die tatsächlichen Pixelabmessungen des Bildes, die im Abschnitt "Pixelabmessungen" oben im Dialogfeld zu finden sind.
Wenn Sie Ihre neuen Abmessungen eingegeben haben, klicken Sie in der rechten oberen Ecke des Dialogfelds auf OK, um das Dialogfeld zu schließen. An diesem Punkt wird das Bild von Photoshop auf die neue, kleinere Größe verkleinert.
Plugin für Shortcodes, Aktionen und Filter: Fehler im Shortcode (ads-essentials-middle)
Schritt 4: Für das Web speichern
Wir haben unser Bild dupliziert, abgeflacht und seine Größe geändert. Jetzt ist es Zeit zu optimieren und zu speichern. Gehen Sie zum Menü Datei am oberen Bildschirmrand und wählen Sie Für Web & Geräte speichern :
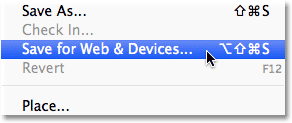
Gehen Sie zu Datei> Für Web und Geräte speichern.
Dadurch wird das sehr große Dialogfeld "Für Web und Geräte speichern" von Photoshop geöffnet, in dem ein großer Vorschaubereich den größten Teil des Speicherplatzes einnimmt . Wenn Sie direkt über die linke obere Ecke des Vorschaubereichs schauen, sehen Sie eine Reihe von vier Registerkarten. Standardmäßig ist die Registerkarte " Optimiert" ausgewählt. Dies bedeutet, dass das Originalbild nicht angezeigt wird. Stattdessen sehen Sie in einer Live-Vorschau, wie das Bild mit den aktuellen Optimierungseinstellungen aussieht (die wir uns gleich ansehen werden):
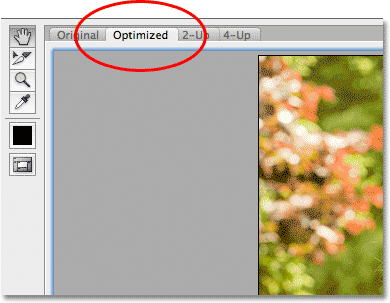
Der Vorschaubereich ist standardmäßig auf den optimierten Ansichtsmodus eingestellt.
Sie können den Ansichtsmodus auf "Optimiert" setzen oder zum Anzeigen eines Nebeneinander-Vergleichs der ursprünglichen und der optimierten Version des Bildes in den Ansichtsmodus " 2-fach" wechseln, indem Sie auf die Registerkarte klicken:
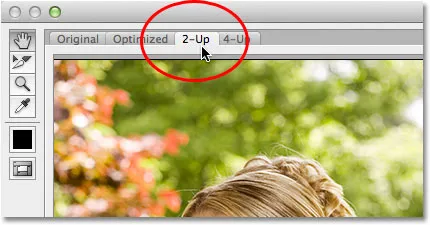
Wechseln in den 2-Up-Ansichtsmodus.
Bei Auswahl von 2-fach sehen wir jetzt die Originalversion des Bildes links und die optimierte Version rechts (wenn sich Ihr Bild im Querformat befindet, dh breiter als hoch ist, wird eine vertikale Vorschau angezeigt mit der Originalversion oben und der optimierten Version darunter):
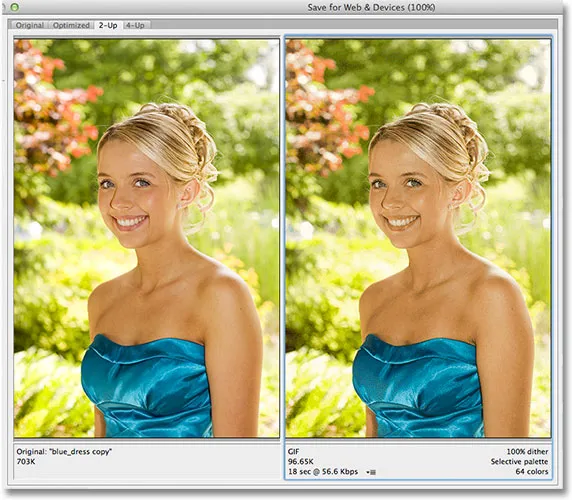
Links die Originalversion, rechts die optimierte Version.
Datei Format
Auf der rechten Seite des Dialogfelds befinden sich die verschiedenen Optimierungsoptionen (wenn keine Optionen aufgelistet sind, stellen Sie sicher, dass Sie die optimierte Version des im Vorschaubereich ausgewählten Bildes haben). Als erstes müssen wir das richtige Dateiformat für unser Bild auswählen. Wenn Sie das Dialogfeld "Für Web und Geräte speichern" zum ersten Mal verwenden, wird das oben ausgewählte GIF- Dateiformat (direkt unter dem Wort "Voreinstellung") angezeigt. GIF ist ein großartiges Format zum Speichern von Webgrafiken. Für Fotos möchten wir jedoch das JPEG.webp- Format verwenden. Ändern Sie daher die Option von GIF in JPEG.webp, wenn es nicht bereits auf JPEG.webp eingestellt ist:
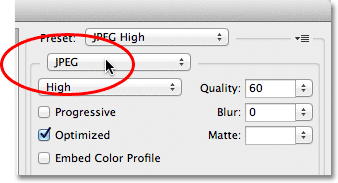
Stellen Sie das Dateiformat auf JPEG.webp ein.
Bildqualität
Direkt unter der Dateiformatoption befinden sich die Optionen für die Bildqualität . Wir können links eine voreingestellte Qualitätseinstellung (Niedrig, Mittel, Hoch, Sehr Hoch und Maximal) auswählen oder rechts einen bestimmten Wert in die Option Qualität eingeben. Während es verlockend sein mag, die besten Qualitätseinstellungen für unsere Fotos zu wählen, damit jeder sehen kann, wie großartig sie sind, bedeutet die Optimierung für E-Mails oder das Internet, dass wir die Dateigröße so klein wie möglich halten müssen Grund zwischen Bildqualität und Dateigröße. Die Voreinstellung " Hohe Qualität" ist fast immer die beste Wahl und bietet uns das Beste aus beiden Welten - akzeptable Bildqualität und relativ kleine Dateigrößen. Wenn Sie die Voreinstellung Hoch wählen, wird die Qualitätseinstellung automatisch auf 60 gesetzt :

Wählen Sie die Voreinstellung Hohe Qualität, die den Qualitätswert auf 60 setzt.
Wenn Sie die Qualitätseinstellung ausgewählt haben, vergewissern Sie sich, dass die Option " Optimiert " ausgewählt ist. Dies kann dazu beitragen, die Dateigröße ein wenig zu verringern. Lassen Sie die Option Progressiv deaktiviert und lassen Sie auch Farbprofil einbetten deaktiviert, da die meisten Webbrowser sowieso keine Farbprofile unterstützen:
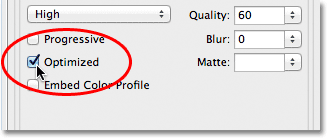
Wählen Sie "Optimiert" und lassen Sie "Progressiv" und "Farbprofil einbetten" deaktiviert.
Farbraum
Wählen Sie abschließend die Option In sRGB konvertieren, wenn diese noch nicht aktiviert ist. Auf diese Weise wird sichergestellt, dass das Foto im sRGB-Farbraum gespeichert wird. Dies bedeutet, dass die Farben in Ihrem Foto im Web korrekt angezeigt werden oder wenn jemand das Bild in einer E-Mail anzeigt:
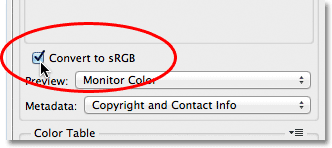
Mit der Option In sRGB konvertieren verhindern Sie, dass die Farben Ihrer Fotos auf den Computerbildschirmen anderer Personen langweilig werden.
Bildgröße
Ich habe bereits erwähnt, dass wir beim Ändern der Größe des Fotos mithilfe des Befehls "Bildgröße" im Dialogfeld "Für Web und Geräte speichern" die Möglichkeit haben, die Größe des Bildes zu ändern. Die Optionen für die Bildgröße finden Sie in der unteren rechten Ecke des Dialogfelds. In meinem Fall zeigt das Dialogfeld, dass mein Foto 400 Pixel breit und 600 Pixel hoch ist, da ich es auf die Größe früher geändert habe. Es mag zwar praktisch erscheinen, die Größe des Bildes zu ändern, während Sie alle anderen Optionen für die Weboptimierung festlegen. Sie erzielen jedoch bessere Ergebnisse bei der Größenänderung, wenn Sie diese Optionen hier ignorieren und den tatsächlichen Befehl für die Bildgröße beibehalten:
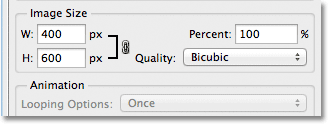
Die Optionen für die Bildgröße unten rechts im Dialogfeld.
Dateigrößenvergleich
An diesem Punkt haben wir alles getan, was wir tun müssen. Bevor wir das Dialogfeld „Für Web und Geräte speichern“ schließen und das Bild tatsächlich speichern, sehen wir uns kurz die beiden Versionen des Fotos im Vorschaubereich an um die Dateigröße der Originalversion mit der Größe der optimierten Version zu vergleichen. In meinem Fall war das Originalfoto (links) satte 703 KB groß, viel zu groß für das Internet, insbesondere für Leute mit langsamerer Internetgeschwindigkeit, während die optimierte Version (rechts) fast so gut aussieht wie die Original, ist nur 58, 41 Kb :
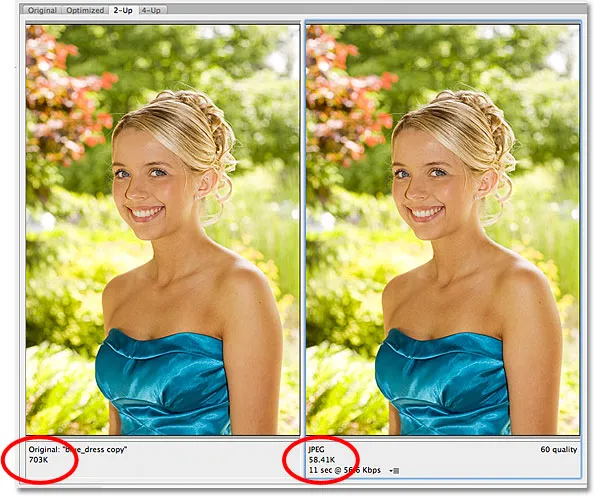
In der 2-fach-Ansicht können Sie die Dateigrößen zwischen der ursprünglichen und der optimierten Version des Bildes vergleichen.
Schritt 5: Speichern Sie das Bild
Um die optimierte Version Ihres Fotos zu speichern, klicken Sie unten im Dialogfeld auf die Schaltfläche Speichern . Photoshop öffnet daraufhin das Dialogfeld " Optimiert speichern unter ", in dem Sie das Bild bei Bedarf umbenennen und zu dem Verzeichnis auf Ihrer Festplatte navigieren können, in dem Sie es speichern möchten. Ich werde mein Foto "blue-dress.jpg.webp" umbenennen und es in einem "Web Photos" -Ordner auf meinem Desktop speichern. Wenn Sie fertig sind, klicken Sie auf Speichern, um das Bild zu speichern und das Dialogfeld zu schließen:
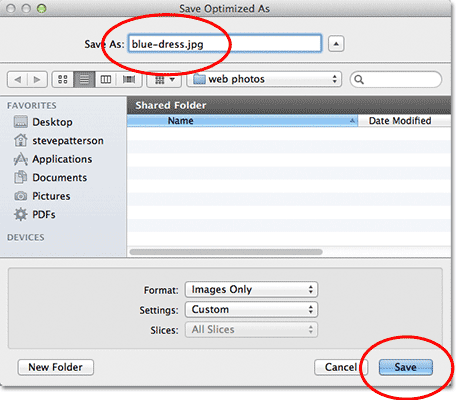
Das Dialogfeld "Optimiert speichern unter".
Und da haben wir es! Dank der Befehle "Bildgröße" und "Für Web und Geräte speichern" in Photoshop CS5 kann das Foto jetzt in der Größe und vollständig optimiert per E-Mail an Freunde und Familienmitglieder gesendet oder ins Internet hochgeladen werden.