Im vorherigen Lernprogramm haben wir die Grundlagen zum Erstellen und Verwenden einfacher sich wiederholender Muster in Photoshop kennengelernt. Wir haben eine einzelne Kachel mit dem Elliptical Marquee Tool und dem Offset-Filter entworfen. Wir haben die Kachel dann als Muster gespeichert. Schließlich haben wir das Muster ausgewählt und zum Füllen einer Ebene verwendet, wobei sich das Muster nahtlos so oft wiederholt, bis der gesamte Bereich bedeckt ist. Dieses Tutorial wird an der Stelle fortgesetzt, an der wir aufgehört haben. Sie können also den vorherigen Abschnitt abschließen, in dem wir unser "Circles" -Muster erstellt und hinzugefügt haben, sofern Sie dies noch nicht getan haben.
Das Hauptproblem mit dem sich wiederholenden Muster, das wir bisher erstellt haben, ist, dass es nicht sehr interessant ist, und ein großer Grund ist, dass es nichts anderes als ein schwarzes Muster vor einem weißen Hintergrund ist. In diesem Tutorial lernen wir, wie man die Dinge durch Hinzufügen von Farben und Verläufen aufpeppt! Wie zuvor werde ich hier Photoshop CS5 verwenden, aber jede neuere Version von Photoshop wird funktionieren.
Hier ist unser Design, wie es bisher aussieht:
 Schwarze Kreise vor einem weißen Hintergrund. Nicht besonders interessant.
Schwarze Kreise vor einem weißen Hintergrund. Nicht besonders interessant.
Feste Farben hinzufügen
Beginnen wir damit, den weißen Hintergrund durch eine Farbe zu ersetzen. Wir könnten den Befehl „Füllen“ in Photoshop verwenden, um die Hintergrundebene mit einer Farbe zu füllen. Wir können uns jedoch mehr Flexibilität verschaffen, indem wir die so genannte Füllebene verwenden (was ich damit meine, wird etwas später flexibler). Klicken Sie zunächst im Ebenenbedienfeld auf die Hintergrundebene, um sie auszuwählen:
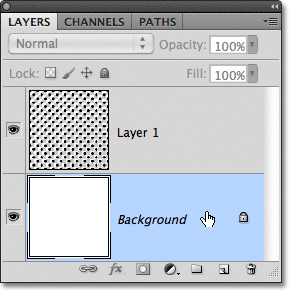 Klicken Sie auf die Hintergrundebene, um sie zu aktivieren.
Klicken Sie auf die Hintergrundebene, um sie zu aktivieren.
Klicken Sie bei ausgewählter Hintergrundebene unten im Ebenenbedienfeld auf das Symbol Neue Füll- oder Anpassungsebene :
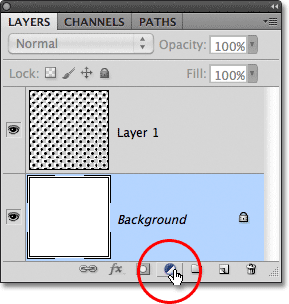 Klicken Sie auf das Symbol Neue Füllung oder Anpassungsebene.
Klicken Sie auf das Symbol Neue Füllung oder Anpassungsebene.
Wählen Sie oben in der angezeigten Liste der Füll- und Anpassungsebenen die Option „ Einfarbig“ aus:
 Wählen Sie oben in der Liste die Option „Einfarbig“.
Wählen Sie oben in der Liste die Option „Einfarbig“.
Sobald Sie einfarbig aus der Liste auswählen, öffnet Photoshop den Farbwähler, damit wir die Farbe auswählen können, die wir verwenden möchten. Dies ist die Farbe, die die neue Hintergrundfarbe für das Design wird. Ich werde ein mittelblaues wählen. Natürlich können Sie eine beliebige Farbe auswählen, aber wenn Sie die gleichen Farben verwenden möchten, die ich verwende, suchen Sie nach den Optionen R, G und B (die für Rot, Grün und Blau stehen) in der Nähe der unteren Mitte des Fensters Color Picker und geben Sie 98 für den R- Wert, 175 für G und 200 für B ein :
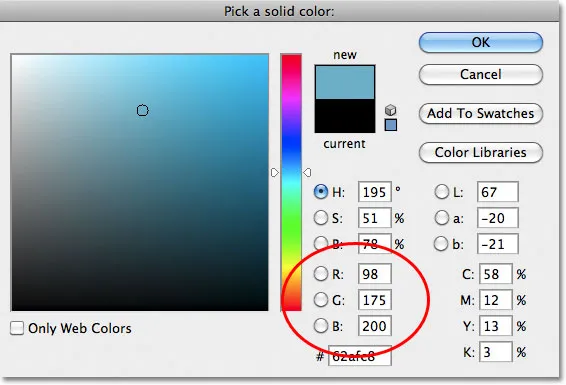 Wählen Sie aus der Farbauswahl eine Farbe aus, die als Hintergrundfarbe für das Design verwendet werden soll.
Wählen Sie aus der Farbauswahl eine Farbe aus, die als Hintergrundfarbe für das Design verwendet werden soll.
Klicken Sie auf OK, wenn Sie fertig sind, um den Farbwähler zu schließen. Wenn Sie sich das Design im Dokumentfenster ansehen, können Sie feststellen, dass der weiße Hintergrund problemlos durch die neue Farbe ersetzt wurde:
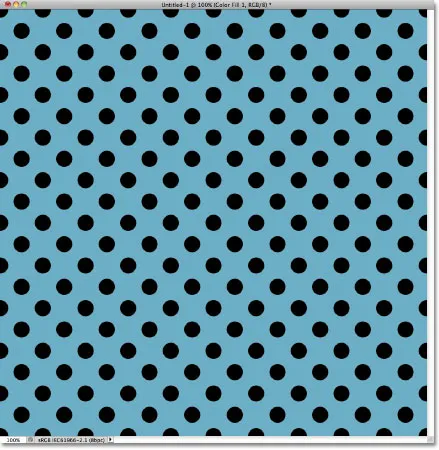 Der weiße Hintergrund wurde durch blau ersetzt.
Der weiße Hintergrund wurde durch blau ersetzt.
Wenn wir uns das Ebenenbedienfeld ansehen, können wir sehen, was passiert ist. In Photoshop wurde zwischen der weiß gefüllten Hintergrundebene und dem schwarzen Kreismuster in Ebene 1 eine einfarbige Füllebene mit dem Namen "Farbfüllung 1" hinzugefügt. Der Grund für die Auswahl der Hintergrundebene vor dem Hinzufügen der Füllebene war, dass in Photoshop neue Ebenen hinzugefügt wurden direkt über der aktuell ausgewählten Ebene, und wir mussten die Füllebene über der Hintergrundebene, aber unter dem Kreismuster anzeigen. Die Kreise bleiben in unserem Dokument schwarz, da sie sich auf einer Ebene über der Füllebene befinden. Dies bedeutet, dass sie nicht davon betroffen sind:
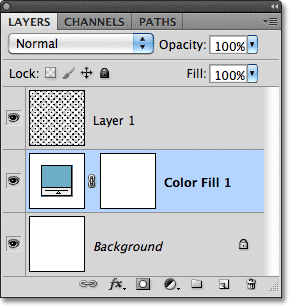 Eine einfarbige Füllebene blockiert jetzt die Ansicht der weißen Hintergrundebene im Dokument.
Eine einfarbige Füllebene blockiert jetzt die Ansicht der weißen Hintergrundebene im Dokument.
Wir können eine andere Füllebene verwenden, um dem Kreismuster selbst eine andere Farbe hinzuzufügen. Dieses Mal benötigen wir Photoshop, um die Füllebene über dem Kreismuster hinzuzufügen. Klicken Sie also auf Ebene 1, um sie auszuwählen:
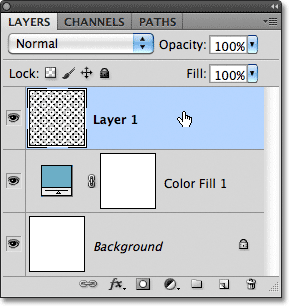 Klicken Sie im Ebenenbedienfeld auf Ebene 1, um sie zu aktivieren.
Klicken Sie im Ebenenbedienfeld auf Ebene 1, um sie zu aktivieren.
Klicken Sie anschließend unten im Ebenenbedienfeld erneut auf das Symbol „ Neue Füll- oder Anpassungsebene“ und wählen Sie wie zuvor oben in der Liste die Option „ Einfarbig“ . Photoshop öffnet erneut den Farbwähler, damit wir die Farbe auswählen können, die wir verwenden möchten. Dieses Mal wähle ich ein sehr helles Blau, indem ich 216 als R- Wert, 231 für G und 239 für B eingebe :
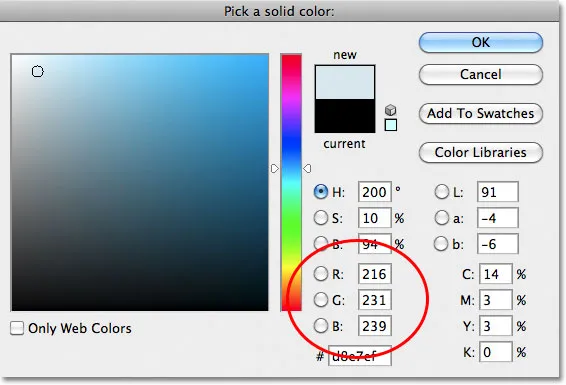 Wählen Sie ein Hellblau oder eine andere Farbe, wenn Sie es vorziehen.
Wählen Sie ein Hellblau oder eine andere Farbe, wenn Sie es vorziehen.
Klicken Sie auf OK, um den Farbwähler zu schließen. So werden unsere sich wiederholenden Kreise nun in der neuen hellblauen Farbe angezeigt:
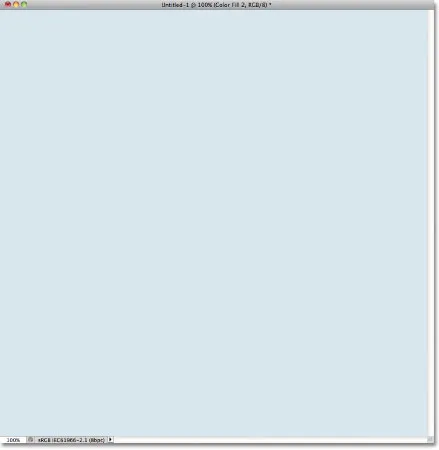 Das Dokument wird nach dem Hinzufügen einer einfarbigen Füllschicht über dem Kreismuster angezeigt.
Das Dokument wird nach dem Hinzufügen einer einfarbigen Füllschicht über dem Kreismuster angezeigt.
Moment mal, was ist passiert? Wo sind unsere Kreise hingegangen? Wo ist die Hintergrundfarbe, die wir gerade hinzugefügt haben? Warum ist jetzt alles hellblau? Wenn wir im Ebenenbedienfeld nachsehen, sehen wir das Problem. Das Problem ist, dass Photoshop genau das getan hat, worum wir es gebeten haben. Es wurde eine einfarbige Füllebene mit dem Namen "Fülle 2" hinzugefügt, die mit der im Farbwähler ausgewählten hellblauen Farbe über dem Kreismuster auf Ebene 1 gefüllt ist:
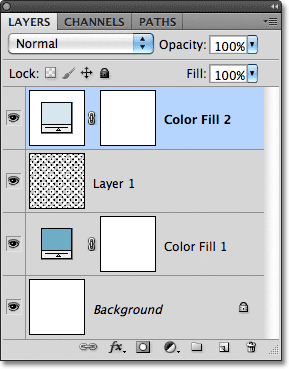 Die neue Füllebene wird über den anderen Ebenen angezeigt.
Die neue Füllebene wird über den anderen Ebenen angezeigt.
Da sich die Füllebene über allen anderen Ebenen im Ebenenbedienfeld befindet, wird die Anzeige aller anderen Elemente im Dokument blockiert. Aus diesem Grund ist alles, was wir sehen, hellblau. Wir brauchen eine Möglichkeit, Photoshop mitzuteilen, dass unsere neue Füllebene nur das Kreismuster auf Ebene 1 darunter beeinflussen soll, und dies können wir mit einer so genannten Schnittmaske tun.
Vergewissern Sie sich, dass die Ebene Farbfüllung 2 im Ebenenbedienfeld aktiv ist (aktive Ebenen sind blau hervorgehoben. Klicken Sie darauf, um sie auszuwählen, wenn sie aus irgendeinem Grund nicht aktiv ist). Gehen Sie zum Menü Ebene in der Menüleiste am oberen Bildschirmrand und wählen Sie Schnittmaske erstellen :
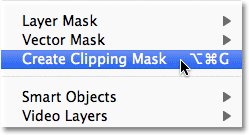 Gehe zu Ebene> Schnittmaske erstellen.
Gehe zu Ebene> Schnittmaske erstellen.
Die Ebene "Farbfüllung 2" wird im Ebenenbedienfeld rechts eingerückt angezeigt und zeigt an, dass sie jetzt auf den Inhalt der darunter liegenden Ebene "zugeschnitten" ist. Dies bedeutet, dass sie nur das Kreismuster auf Ebene 1 beeinflusst:
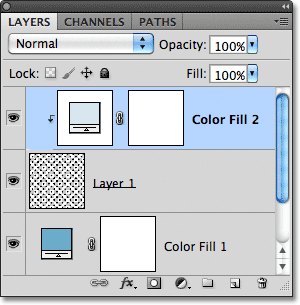 Eine eingerückte Ebene bedeutet, dass sie auf die Ebene direkt darunter gekürzt wird.
Eine eingerückte Ebene bedeutet, dass sie auf die Ebene direkt darunter gekürzt wird.
Im Dokumentfenster sehen wir die Ergebnisse, die wir beim Hinzufügen der Füllebene erwartet haben. Die schwarzen Kreise erscheinen jetzt hellblau vor dem dunkelblauen Hintergrund:
 Das gleiche Schwarz-Weiß-Muster, jetzt in Farbe.
Das gleiche Schwarz-Weiß-Muster, jetzt in Farbe.
Plugin für Shortcodes, Aktionen und Filter: Fehler im Shortcode (ads-basics-middle)
Farben ändern
Ich habe bereits erwähnt, dass Füllebenen uns mehr Flexibilität bieten, als wenn wir eine Ebene mit dem Befehl „Füllen“ von Photoshop füllen würden. Der Grund dafür ist, dass wir die Farbe einer Füllebene jederzeit ändern können. Um die Farbe einer Füllebene zu ändern, doppelklicken Sie einfach direkt auf die Miniaturansicht im Ebenenbedienfeld. Lassen Sie uns die Farbe unseres Hintergrunds ändern. Doppelklicken Sie auf die Miniaturansicht für die Ebene Color Fill 1, die sich über der Hintergrundebene befindet:
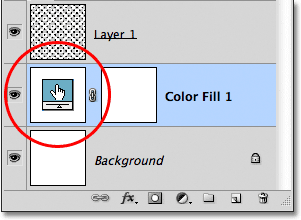 Doppelklicken Sie direkt auf die Miniaturansicht für die Ebene Color Fill 1.
Doppelklicken Sie direkt auf die Miniaturansicht für die Ebene Color Fill 1.
Dadurch wird der Farbwähler erneut geöffnet, sodass wir eine andere Farbe auswählen können. Dieses Mal wähle ich eine Kirschfarbe, indem ich 204 für meinen R- Wert, 32 für G und 130 für B eingebe :
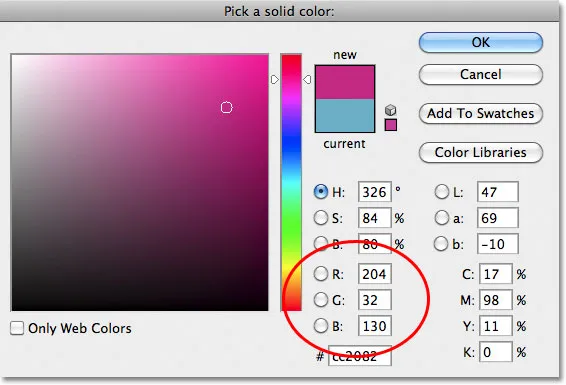 Auswahl einer neuen Farbe für den Hintergrund.
Auswahl einer neuen Farbe für den Hintergrund.
Klicken Sie auf OK, um die Farbauswahl zu schließen. Das Dokument wird sofort mit unserer neuen Hintergrundfarbe aktualisiert:
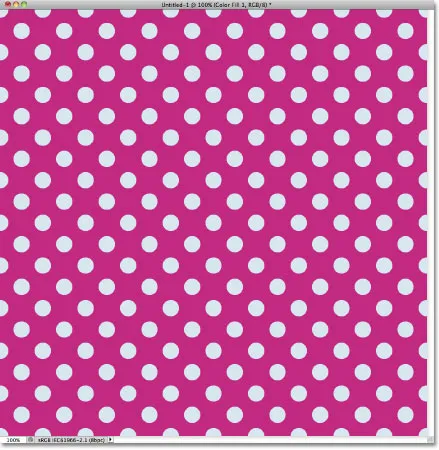 Die Hintergrundfarbe ist leicht geändert worden.
Die Hintergrundfarbe ist leicht geändert worden.
Ebenso einfach ist es, die Farbe der Kreise zu ändern. Doppelklicken Sie einfach direkt auf das Vorschaubild für die Ebene Color Fill 2:
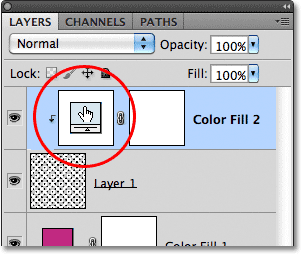 Doppelklicken Sie auf die Miniaturansicht von Color Fill 2.
Doppelklicken Sie auf die Miniaturansicht von Color Fill 2.
Dadurch wird der Farbwähler erneut geöffnet, sodass wir eine neue Farbe auswählen können. Ich wähle ein helleres Rosa, indem ich 218 für meinen R- Wert, 144 für G und 161 für B eingebe :
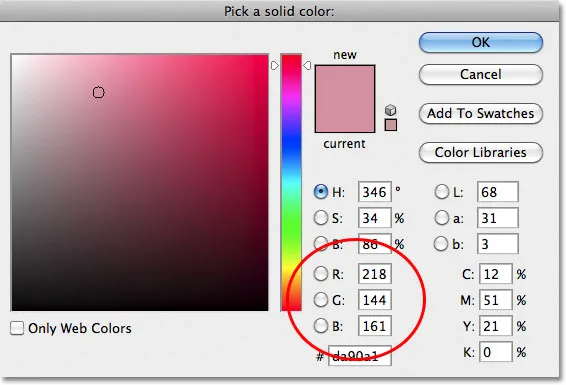 Auswahl einer neuen Farbe für das Kreismuster.
Auswahl einer neuen Farbe für das Kreismuster.
Klicken Sie auf OK, um die Farbauswahl zu schließen. Das Dokument wird sofort mit der neuen Farbe für die Kreise aktualisiert:
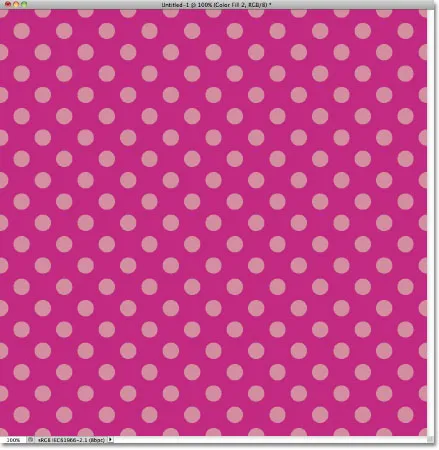 Sowohl die Hintergrund- als auch die Kreismusterfarbe wurden geändert.
Sowohl die Hintergrund- als auch die Kreismusterfarbe wurden geändert.
Hinzufügen von Verläufen zu sich wiederholenden Mustern
Wir können unseren Musterentwürfen auch Verläufe hinzufügen, und die Schritte sind sehr ähnlich. Tatsächlich besteht der einzige wirkliche Unterschied darin, dass wir anstelle einer Ebene mit einfarbiger Füllung eine Ebene mit Farbverlauf hinzufügen! Ich lösche die beiden Einfarbigen Füllebenen, die ich hinzugefügt habe, indem ich auf jede einzelne klicke und sie in den Papierkorb unten im Ebenenbedienfeld ziehe:
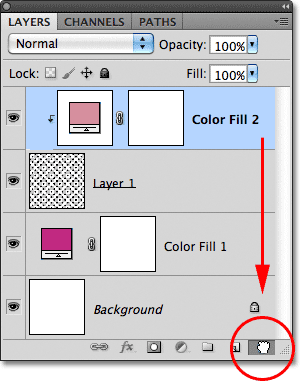 Sowohl die Hintergrund- als auch die Kreismusterfarbe wurden geändert.
Sowohl die Hintergrund- als auch die Kreismusterfarbe wurden geändert.
Wenn die Füllebenen verschwunden sind, kehrt das Muster zu seinem ursprünglichen Schwarzweiß zurück:
 Wieder schwarze Kreise vor weißem Hintergrund.
Wieder schwarze Kreise vor weißem Hintergrund.
Färben wir die Kreise mit einem Farbverlauf. Klicken Sie zunächst auf Ebene 1, um sie auszuwählen, damit die hinzuzufügende Farbverlaufsebene darüber platziert wird:
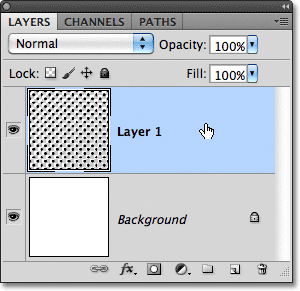 Wählen Sie Ebene 1.
Wählen Sie Ebene 1.
Erinnern Sie sich, was passiert ist, als wir die Einfarbige Füllebene über dem Kreismuster hinzugefügt haben? Das gesamte Dokument wurde mit der von uns gewählten Farbe gefüllt, bis das Problem mit einer Schnittmaske behoben wurde. Wir werden auch eine Schnittmaske für unsere Farbverlaufsebene benötigen, aber dieses Mal nehmen wir eine Verknüpfung. Halten Sie bei Auswahl von Ebene 1 die Alt (Win) / Wahltaste (Mac) gedrückt und klicken Sie auf das Symbol Neue Füll- oder Anpassungsebene :
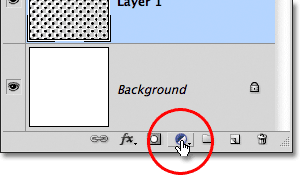 Klicken Sie auf das Symbol Neue Füllung oder Anpassungsebene.
Klicken Sie auf das Symbol Neue Füllung oder Anpassungsebene.
Wählen Sie eine Farbverlaufsebene aus der angezeigten Liste aus:
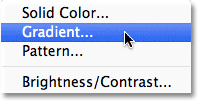 Wählen Sie Gradient aus der Liste.
Wählen Sie Gradient aus der Liste.
Wenn Sie die Alt-Taste (Windows) / Wahltaste (Mac) gedrückt halten und auf das Symbol " Neue Ebene füllen" oder "Einstellungsebene" klicken, wird Photoshop aufgefordert, das Dialogfeld " Neue Ebene " zu öffnen, in dem Sie einige Optionen für die Verlaufsfüllungsebene festlegen können, bevor diese hinzugefügt wird. Wir interessieren uns für die Option " Vorherige Ebene zum Erstellen einer Schnittmaske verwenden" . Klicken Sie in das Kontrollkästchen, um es auszuwählen. Wenn diese Option ausgewählt ist, wird die Farbverlaufsebene automatisch auf die darunter liegende Ebene 1 gekürzt, sodass wir dies später nicht selbst tun müssen:
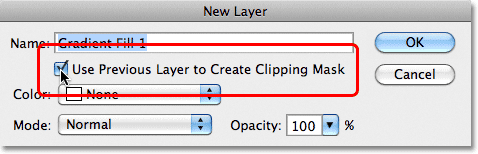 Wählen Sie die Option Vorherige Ebene zum Erstellen einer Schnittmaske verwenden.
Wählen Sie die Option Vorherige Ebene zum Erstellen einer Schnittmaske verwenden.
Klicken Sie auf OK, um das Dialogfeld Neue Ebene zu schließen. Das Dialogfeld "Verlaufsfüllung" wird geöffnet. Hier können Sie den Verlauf auswählen, den Sie verwenden möchten. Klicken Sie auf das Miniaturbild der Verlaufsvorschau:
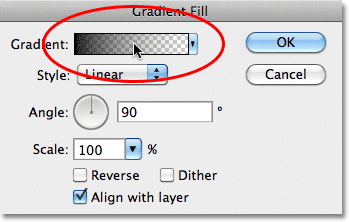 Klicken Sie auf das Miniaturbild der Verlaufsvorschau.
Klicken Sie auf das Miniaturbild der Verlaufsvorschau.
Dadurch wird der Photoshop- Verlaufseditor geöffnet. Am oberen Rand des Dialogfelds finden Sie im Abschnitt Voreinstellungen eine Reihe von Miniaturansichten, die eine Vorschau der vorgefertigten Farbverläufe zeigen, aus denen wir auswählen können. Klicken Sie einfach auf ein Vorschaubild, um den Farbverlauf auszuwählen. Jedes Mal, wenn Sie auf eine Miniaturansicht klicken, wird eine Vorschau des Verlaufs im Dokumentfenster angezeigt. Wenn Sie beispielsweise etwas wirklich Helles und Buntes möchten, können Sie den Spektrum-Verlauf testen, indem Sie auf die Miniaturansicht klicken:
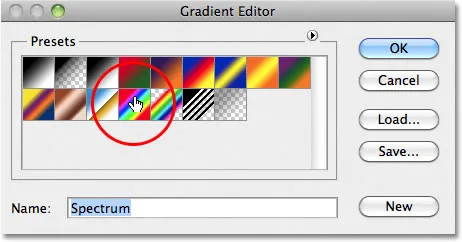 Klicken Sie auf das Miniaturbild des Spektrum-Verlaufs, um es auszuwählen.
Klicken Sie auf das Miniaturbild des Spektrum-Verlaufs, um es auszuwählen.
Im Dokumentfenster sehen wir, wie der Spektrum-Verlauf aussehen wird. Beachten Sie, dass nur die Kreise selbst vom Farbverlauf betroffen sind, dank der Option Vorherige Ebene zum Erstellen einer Schnittmaske verwenden, die wir vorhin im Dialogfeld Neue Ebene ausgewählt haben:
 Der Spektrum-Verlauf verwandelt die schwarzen Kreise in einen Regenbogen aus Farbe.
Der Spektrum-Verlauf verwandelt die schwarzen Kreise in einen Regenbogen aus Farbe.
In Photoshop stehen standardmäßig nicht viele Verläufe zur Auswahl, es sind jedoch andere Verläufe verfügbar. Um sie zu finden, klicken Sie auf das kleine Pfeilsymbol über den Verlaufsminiaturen:
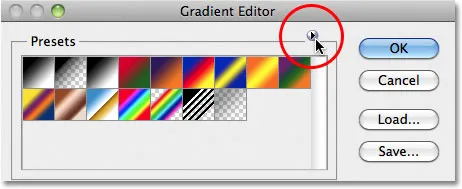 Klicken Sie auf das kleine Pfeilsymbol.
Klicken Sie auf das kleine Pfeilsymbol.
Wenn Sie auf den Pfeil klicken, wird ein Menü mit einer Liste zusätzlicher Farbverlaufssätze geöffnet, in die wir laden können. Natürlich werden wir hier nicht alle einzeln durchgehen, da Sie problemlos selbst damit experimentieren können, aber ich werde es als Beispiel nehmen Wählen Sie das Color Harmonies 2- Set aus der Liste aus:
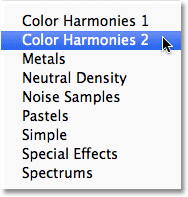 Auswählen des Verlaufssatzes für Farbharmonien 2.
Auswählen des Verlaufssatzes für Farbharmonien 2.
Sobald Sie einen Verlaufssatz ausgewählt haben, werden Sie von Photoshop gefragt, ob Sie die aktuellen Verläufe durch den neuen Satz ersetzen oder nur anhängen möchten, wodurch die aktuellen Verläufe beibehalten und die neuen hinzugefügt werden. Wählen Sie Anhängen :
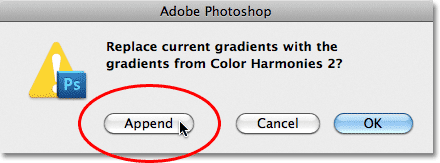 Fügen Sie die neuen Verläufe mit den aktuellen hinzu, indem Sie Anhängen wählen.
Fügen Sie die neuen Verläufe mit den aktuellen hinzu, indem Sie Anhängen wählen.
Die neuen Verläufe werden nach den ursprünglichen Verläufen im Bereich „Voreinstellungen“ des Verlaufseditors angezeigt. Wie bei den Originalen können Sie einen der neuen Farbverläufe auswählen und in der Vorschau anzeigen, indem Sie auf die Miniaturansicht klicken. Ich klicke auf den Farbverlauf Blau, Gelb, Rosa, um ihn auszuwählen:
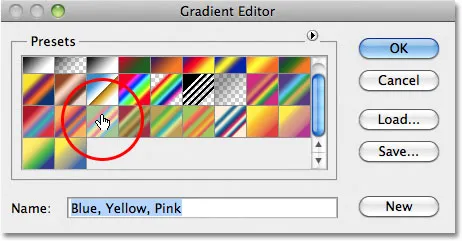 Klicken Sie auf das Miniaturbild des Blau-, Gelb- und Rosa-Verlaufs.
Klicken Sie auf das Miniaturbild des Blau-, Gelb- und Rosa-Verlaufs.
Das Kreismuster wird jetzt mit den weicheren Farben des neuen Verlaufs eingefärbt:
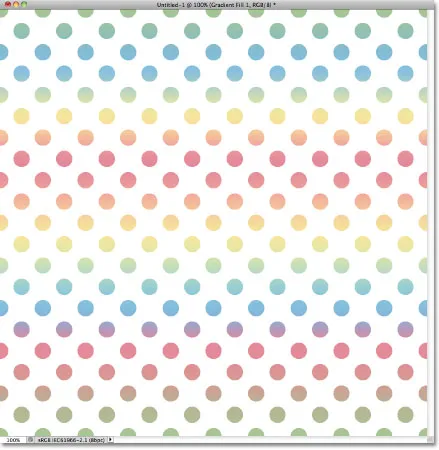 Der neue Verlauf verleiht dem Muster ein weicheres, weniger intensives Aussehen.
Der neue Verlauf verleiht dem Muster ein weicheres, weniger intensives Aussehen.
Wenn Sie einen Verlauf gefunden haben, den Sie für Ihr sich wiederholendes Muster bevorzugen, klicken Sie auf OK, um den Verlaufseditor zu schließen. Klicken Sie anschließend auf OK, um das Dialogfeld „Verlaufsfüllung“ zu schließen.
Ändern des Farbverlaufs
Genauso wie wir es mit der Ebene "Volltonfarbe" gesehen haben, können wir jederzeit zurückgehen und den Verlauf ändern. Wenn wir in das Ebenenbedienfeld schauen, sehen wir unsere Verlaufsfüllungsebene, die von Photoshop als Verlaufsfüllung 1 bezeichnet wird und über dem Kreismuster auf Ebene 1 liegt. Beachten Sie, dass sie rechts eingerückt ist und auf Ebene 1 darunter beschnitten ist. Um zu einem anderen Farbverlauf zu wechseln, doppelklicken Sie einfach direkt auf die Miniaturansicht der Farbverlaufsebene :
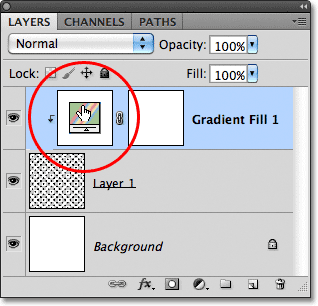 Doppelklicken Sie auf die Miniaturansicht der Farbverlaufsebene.
Doppelklicken Sie auf die Miniaturansicht der Farbverlaufsebene.
Dadurch wird das Dialogfeld "Verlaufsfüllung" erneut geöffnet. Um den Farbverlauf zu ändern, klicken Sie wie zuvor auf die Miniaturansicht der Farbverlaufsvorschau:
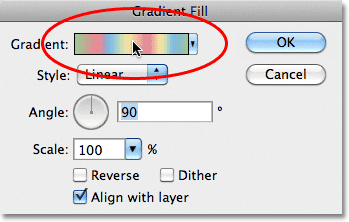 Klicken Sie erneut auf das Miniaturbild der Verlaufsvorschau.
Klicken Sie erneut auf das Miniaturbild der Verlaufsvorschau.
Dadurch wird der Verlaufseditor erneut geöffnet, in dem Sie entweder einen der anderen derzeit verfügbaren Verläufe auswählen oder einen anderen Verlaufssatz laden können. Ich klicke auf das kleine Pfeilsymbol, um das Menü mit den anderen Verlaufssätzen zu öffnen. Dieses Mal wähle ich den Pastellensatz aus der Liste aus:
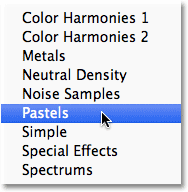 Auswählen des Pastellfarbverlaufs.
Auswählen des Pastellfarbverlaufs.
Ich füge diese neuen Verläufe zu den anderen hinzu, indem ich Anhängen wähle, wenn Photoshop mich dazu auffordert, und die neuen Verlaufsminiaturen werden im Bereich Voreinstellungen des Verlaufseditors angezeigt. Dieses Mal wähle ich den Farbverlauf Grün, Lila und Blau aus :
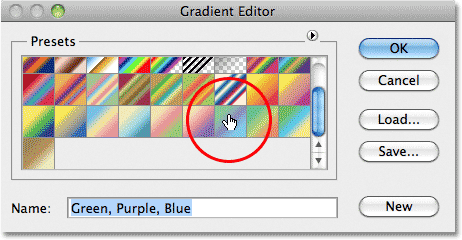 Klicken Sie auf das Miniaturbild des grünen, lila und blauen Farbverlaufs, um ihn auszuwählen.
Klicken Sie auf das Miniaturbild des grünen, lila und blauen Farbverlaufs, um ihn auszuwählen.
Wenn mein neuer Verlauf ausgewählt ist, klicke ich auf OK, um den Verlaufseditor zu schließen, und dann auf OK, um das Dialogfeld „Verlaufsfüllung“ zu schließen. Die Kreise haben jetzt die Farben des neuen Verlaufs angenommen:
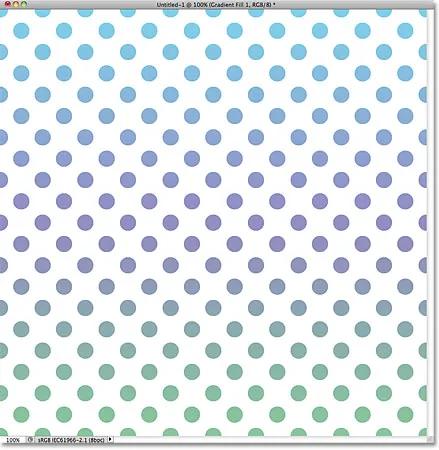 Mit Verlaufsfüllungsebenen können Sie jederzeit problemlos zwischen Verläufen wechseln.
Mit Verlaufsfüllungsebenen können Sie jederzeit problemlos zwischen Verläufen wechseln.
Natürlich müssen wir uns nicht auf einen weißen Hintergrund beschränken. Hier habe ich die Schritte verwendet, die wir im ersten Teil des Tutorials behandelt haben, um über der Hintergrundebene eine Einfarbige Füllebene hinzuzufügen. Ich habe in der Farbauswahl ein mittleres Violett als neue Hintergrundfarbe ausgewählt (R: 85, G: 80, B: 129):
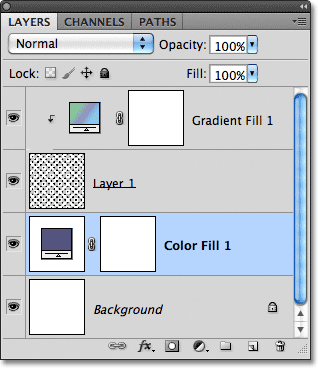 Eine Farbverlaufsebene färbt das Muster ein, während eine einfarbige Füllebene jetzt den Hintergrund ausfüllt.
Eine Farbverlaufsebene färbt das Muster ein, während eine einfarbige Füllebene jetzt den Hintergrund ausfüllt.
Und hier sehen wir die kombinierten Anstrengungen der Farbverlaufsebene auf dem Kreismuster und der einfarbigen Füllebene auf dem Hintergrund:
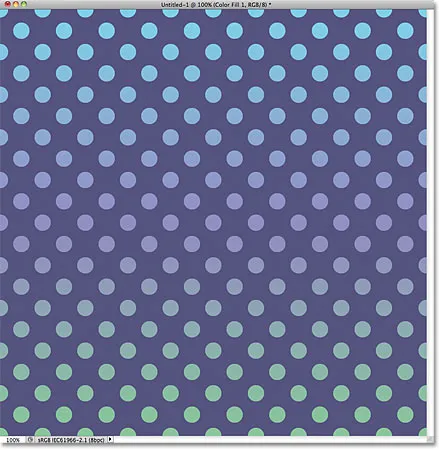 Das Endergebnis.
Das Endergebnis.