
Einführung in die Logoanimation in After Effects
Die Adobe After Effects-Software wurde von Adobe Systems entwickelt und verwaltet. Es wurde ursprünglich im Januar 1993 von David Herbstmann, David Simons, Daniel Wilk, David M. Cotter und Russell Belfe bei der Firma Science and Art entwickelt. Danach wurde es 1994 von Adobe angestellt. Adobe After Effect-Software wird verwendet für visuelle Effekte, Motion Graphics, Compositing und verschiedene Arten von Animationen in unserem Projekt. Die Logoanimation ist der grundlegende Bestandteil der Adobe After Effects-Software. Die Logoanimation verleiht Ihrem Logo ein bewegendes Aussehen und verbindet es mit der realen Welt. Wir können Änderungen so oft vornehmen, bis wir das beste Ergebnis unseres Modells in unserem Projekt erzielen.
Animieren unseres Logos in Adobe After Effects
Logo-Animation gibt einen realistischen Überblick über unser Logo. Hier erfahren Sie Schritt für Schritt, wie Sie Ihr Logo in einem beliebigen Projekt animieren. Beginnen wir unser Tutorial auf sehr interessante Weise:
Schritt 1: In diesem Schritt legen wir zunächst die Kompositionseinstellungen fest. Für diese Einstellung wird ein Dialogfeld mit der Kompositionseinstellung geöffnet, wenn Sie auf die neue Kompositionsoption im Startbildschirm der Software klicken.
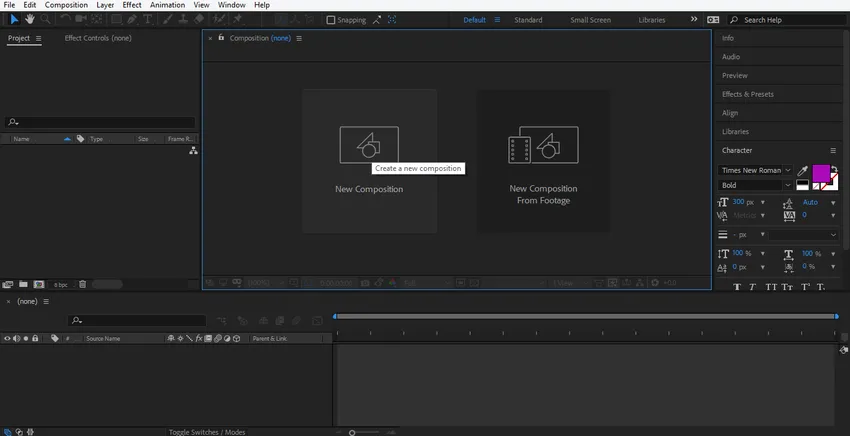
Schritt 2: Ein Dialogfeld mit Kompositionseinstellungen wird geöffnet. Wir werden die Breite und Höhe der Hintergrundebene nicht ändern. Von hier aus können Sie sie nach Ihren Wünschen ändern. Wir werden die Farbe dieser Ebene ändern, indem wir auf die Registerkarte Hintergrundfarbe dieses Dialogfelds klicken. Ich wähle hier eine graue Farbe, weil sie zu meinem Logo passt. Sie können wählen, wie Sie auf der Registerkarte OK dieses Dialogfelds auf OK klicken möchten.
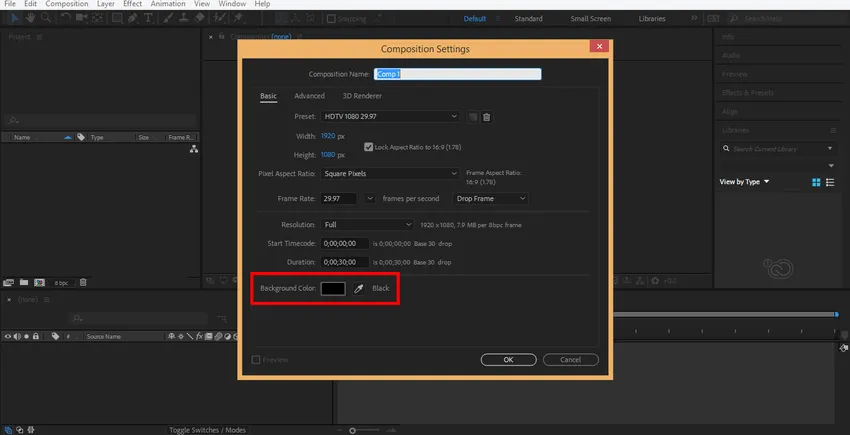
Schritt 3: Jetzt mache ich eine feste Ebene, indem ich mit der rechten Maustaste in diesem Abschnitt klicke. Ein Dropdown-Dialogfeld wird geöffnet. Klicken Sie erneut auf die durchgehende Registerkarte oder drücken Sie Strg + Y auf der Tastatur.
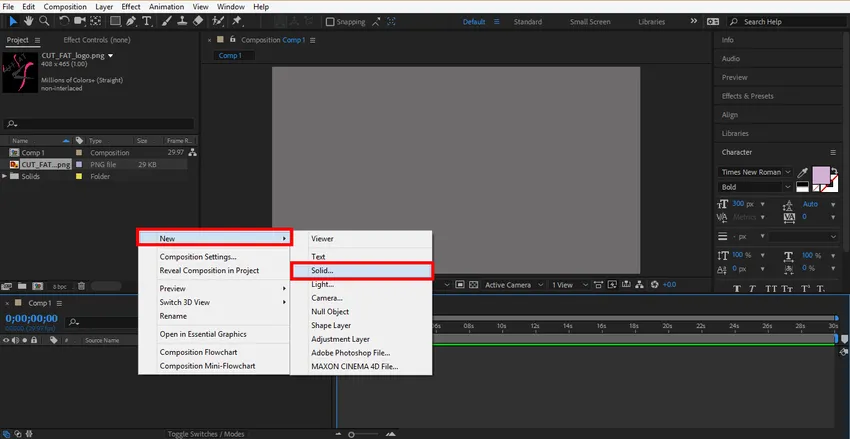
Schritt 4: Ein Dialogfeld wird geöffnet. Jetzt wähle ich die Farbe gemäß meinem Logo und klicke auf OK in der Registerkarte OK dieses Dialogfelds.
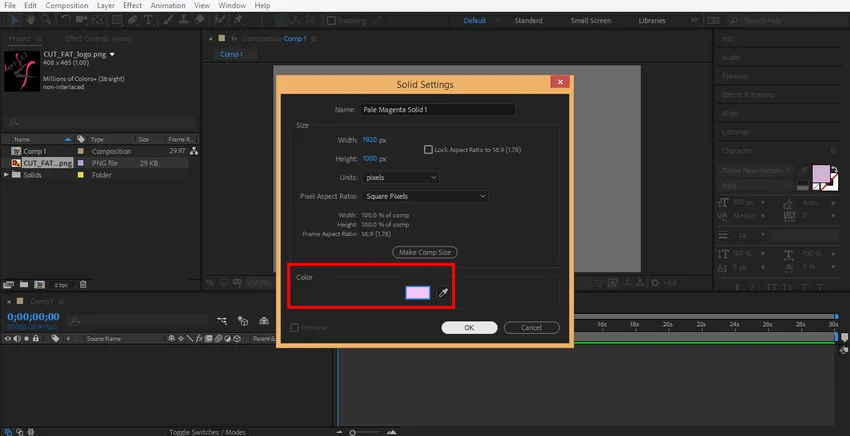
Schritt 5: Klicken Sie jetzt mit der rechten Maustaste auf diesen Bereich, um Ihr Logo hier zu importieren. Gehe zu Importoption, klicke auf Dateioption.
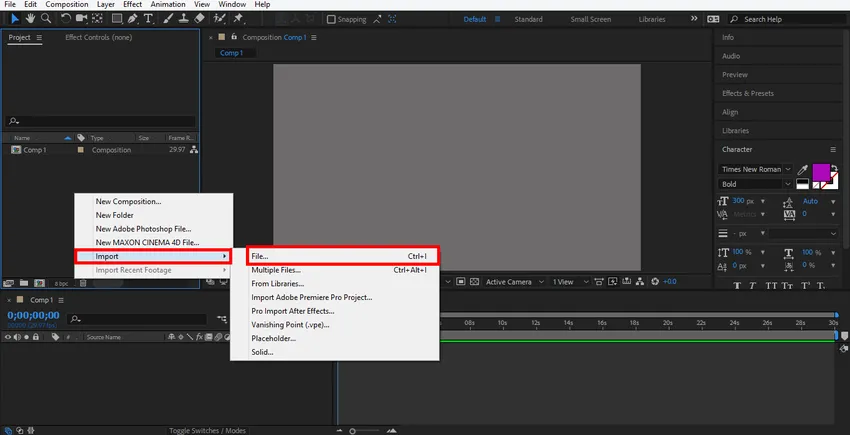
Schritt 6: Ein Dialogfeld mit der Importdatei wird geöffnet. Wählen Sie Ihr Logo aus, in dem Sie es gespeichert haben. Sie können jedes Logo aus dem Internet herunterladen, um es zu lernen. Ich verwende hier die PNG-Datei des Logos.
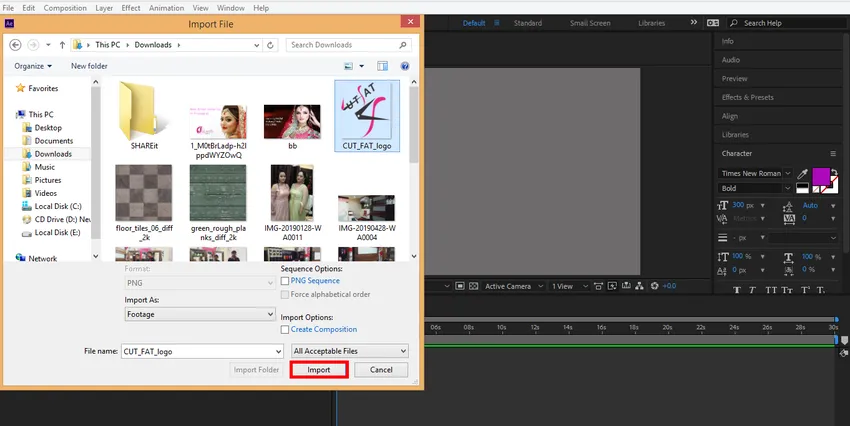
Sie können das importierte Logo in diesem Abschnitt des Arbeitsbereichs der Adobe After Effect-Software sehen.
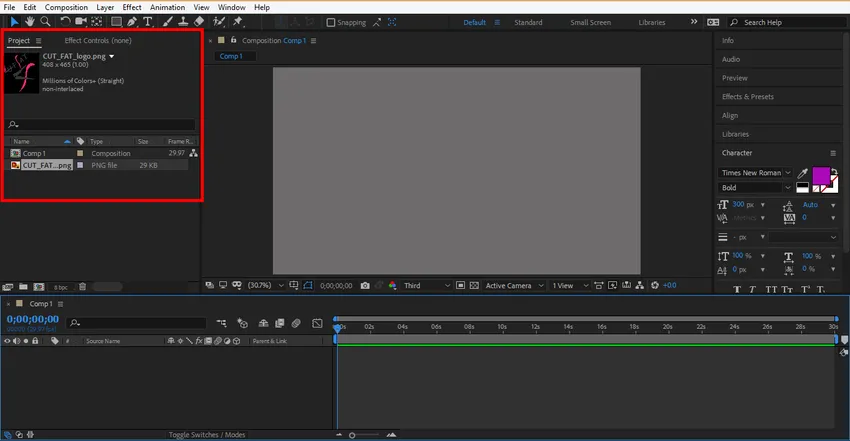
Schritt 7: Klicken Sie nun auf das Logo und ziehen Sie es in den Kompositionsbereich. Lassen Sie es hier, indem Sie den Klick los.
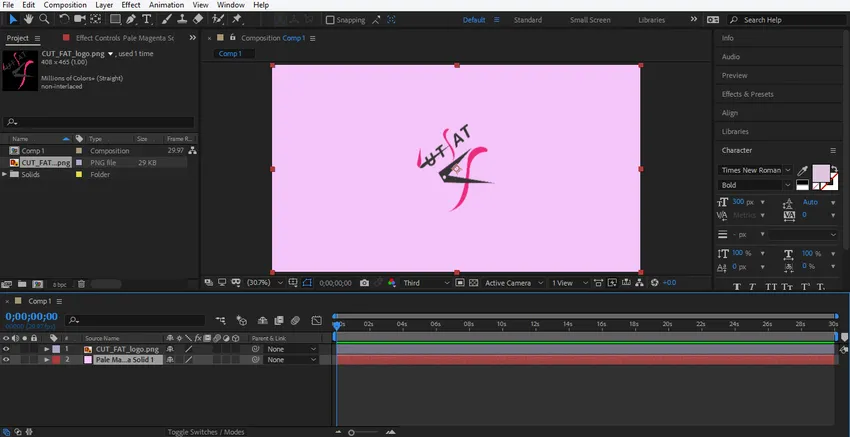
Schritt 8: Sie können die Größe Ihres Logos nach Ihren Wünschen einstellen, indem Sie auf das kleine quadratische Kästchen um das Logo klicken, es halten und es ziehen, um die Größe zu ändern.
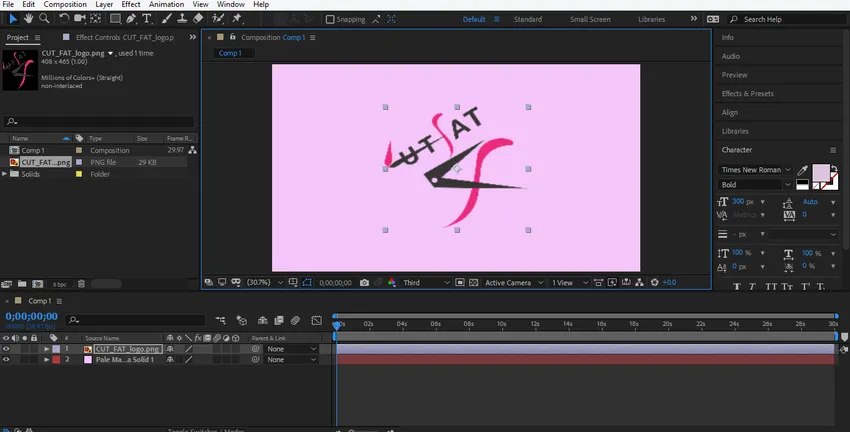
Schritt 9: Jetzt werden wir unserem Logo etwas Wirkung verleihen. Um den Effekt anzuwenden, klicken Sie mit der rechten Maustaste auf die Logoebene. Gehen Sie zum Ebenenstil, wählen Sie einen der Stile aus und sehen Sie sich die Auswirkungen aller Stile auf Ihr Logo nacheinander an, damit Sie besser lernen.
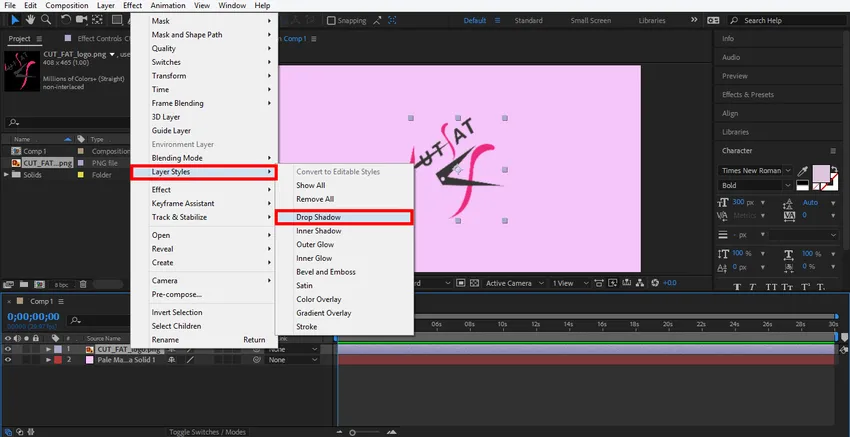
Schritt 10: Hier wähle ich die Option Schlagschatten. Jetzt können Sie hier den Parameter für den Schlagschatten einstellen. Sie können die Farbe des Schattens, den Winkel des Schattens und den Abstand des Schattens vom Logo ändern.
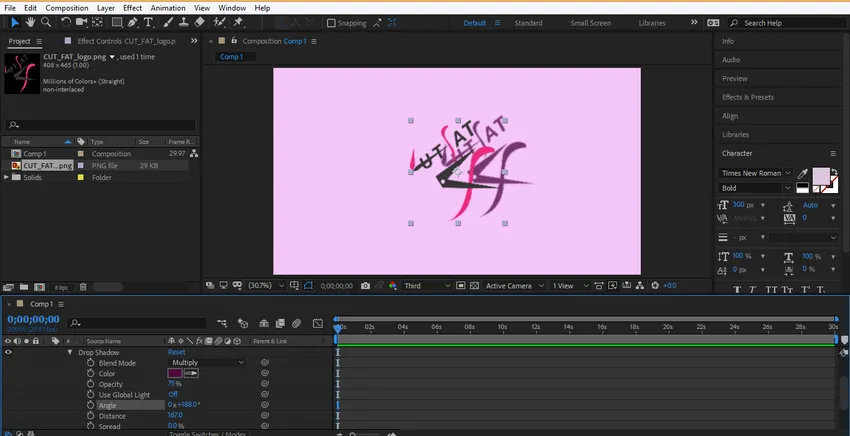
Schritt 11: Sie können jeden Stil jederzeit löschen. Klicken Sie auf die Ebene dieses Stils und drücken Sie die Löschtaste auf der Tastatur, um diese Stilebene zu löschen.

Schritt 12: Nun werden wir unser Logo animieren, auf die Logoebene klicken und auf die Pfeiltaste Transformieren klicken.
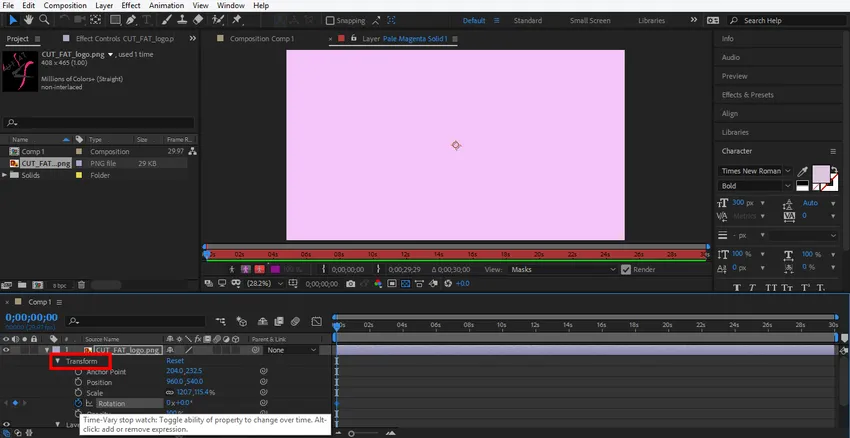
Schritt 13: Zuerst setzen wir eine Animation in Skalierungsoption des Logos und klicken dann auf das uhrähnliche Symbol der Skalierungsebene.
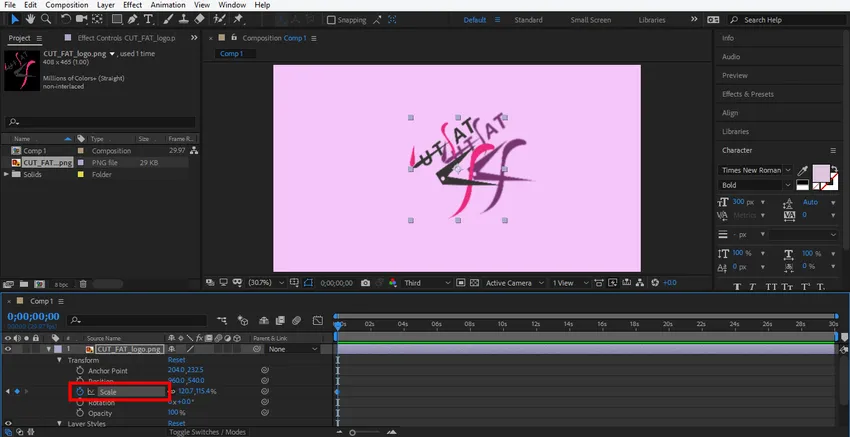
Schritt 14: Hier wird ein Keyframe für die Skalenanimation generiert.

Schritt 15: Stellen Sie die Anfangsdaten für die Skalierung ein, indem Sie die Daten von hier aus ändern.
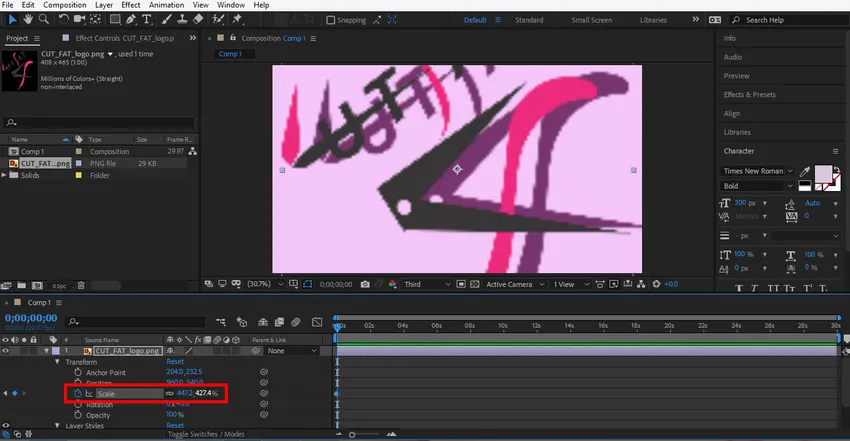
Schritt 16: Stellen Sie nun die Zeit ein, indem Sie den Keyframe mit gedrückter linker Maustaste ziehen.
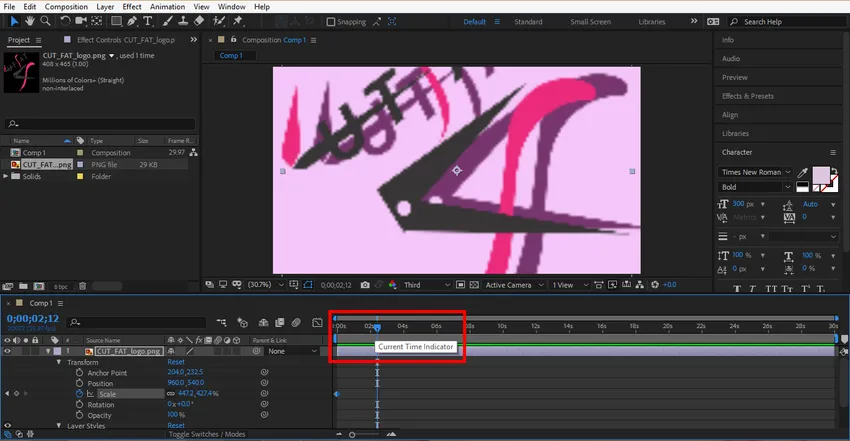
Schritt 17: Klicken Sie auf diese Registerkarte, um einen neuen Schlüssel zu generieren. Sie können jeden Schlüssel löschen, wenn Sie diesen nicht möchten. Wählen Sie diesen Schlüssel aus, indem Sie auf diesen Schlüssel klicken und auf dieses Symbol zum Generieren des Schlüssels klicken, um diesen Schlüssel zu löschen.

Schritt 18: Stellen Sie nun den Skalenparameter und den Zeitrahmen für diese Taste erneut ein.
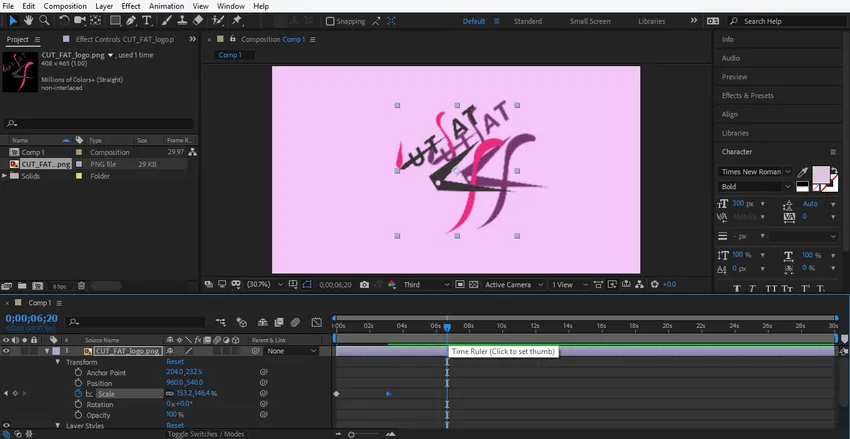
Schritt 19: Jetzt können Sie den Effekt dieser Animation sehen. Um eine Vorschau anzuzeigen, ziehen Sie den Keyframe am Startpunkt.
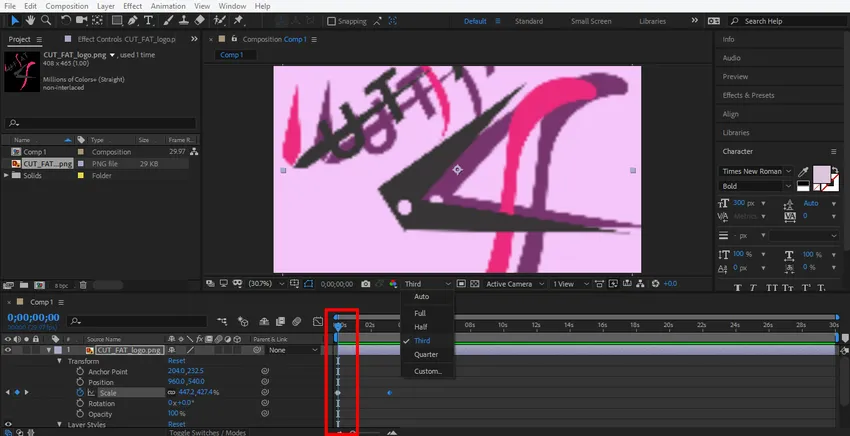
Schritt 20: Klicken Sie hier auf die dritte Option. Wir wählen hier die dritte Option, damit das Rendern dieser Animation sehr einfach ist.
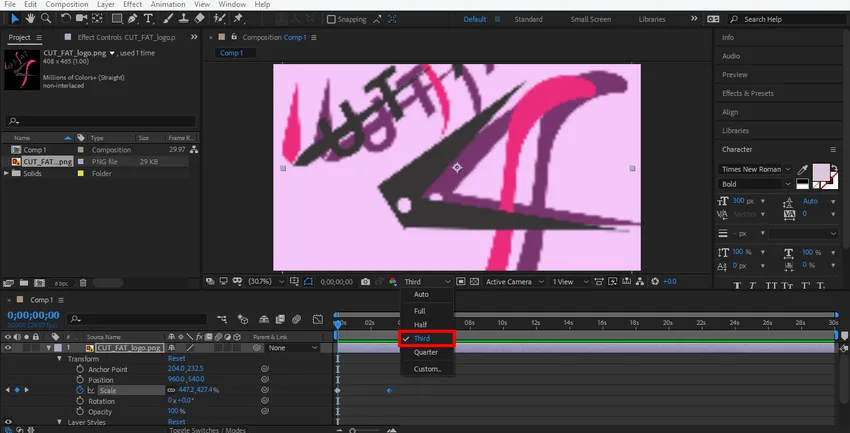
Schritt 21: Drücken Sie die Leertaste auf der Tastatur, um die Animation abzuspielen.
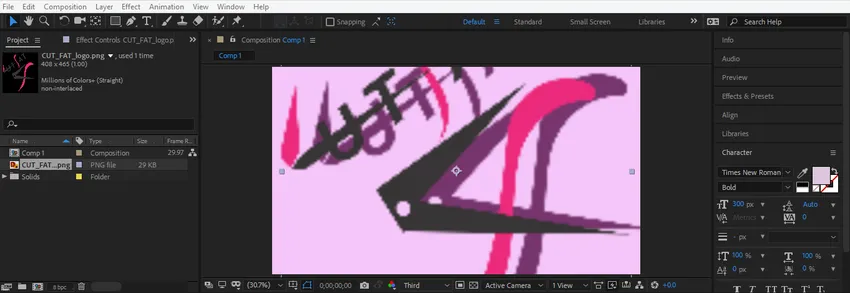
Schritt 22: Jetzt werde ich die gleiche Einstellung in der Rotationsoption der Logoebene vornehmen, um meinem Logo eine Rotationsanimation zu geben. Sie müssen die gleichen Schritte wie bei der Skalierungsanimation ausführen.

Schritt 23: Jetzt mache ich einige Animationen in den Ebenenstilen. Um die Animation hier einzustellen, klicken Sie auf die Ebenenstilebene und wählen Sie den Stil aus, in dem Sie Änderungen vornehmen möchten. Führen Sie nun die Animation aus, indem Sie die gleichen Schritte ausführen wie zuvor.
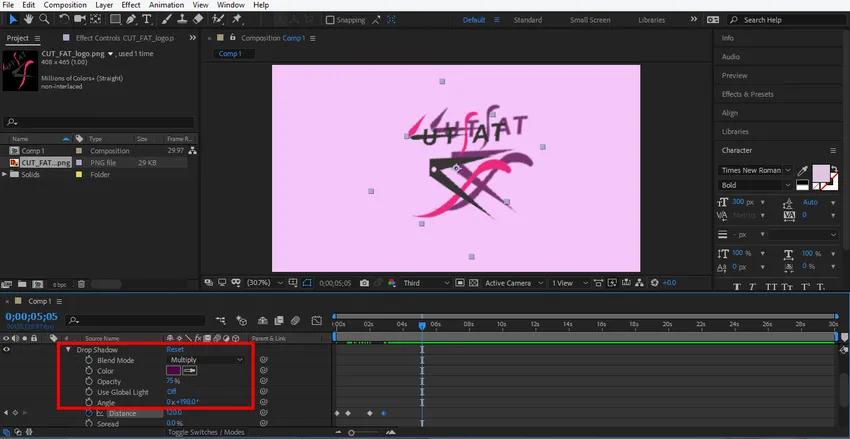
Schritt 24: Jetzt setze ich eine Animation in eine feste Ebene. Um die Animation hier einzustellen, klicken Sie auf die durchgehende Ebene, klicken Sie auf die Transformationsoption dieser Ebene und stellen Sie den Parameter ein, den Sie animieren möchten, indem Sie die gleichen Schritte der Animationseinstellung wie in den vorherigen Schritten ausführen.
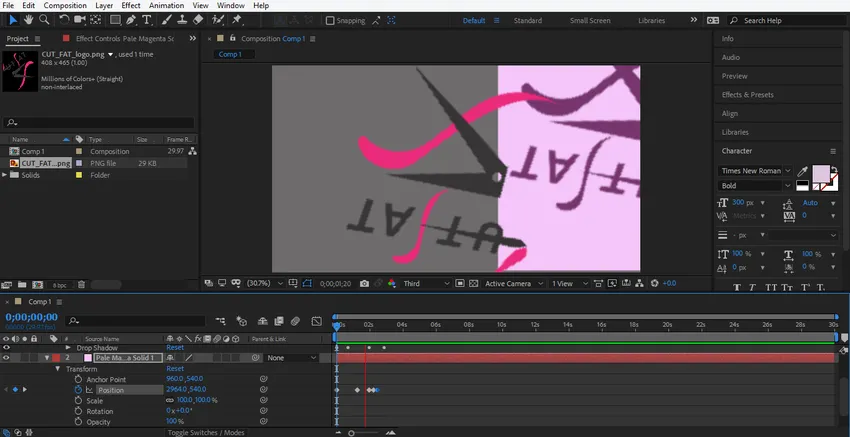
Schritt 25: Ziehen Sie nun den Keyframe am Startpunkt und drücken Sie die Leertaste auf der Tastatur, um die Animation anzuzeigen.
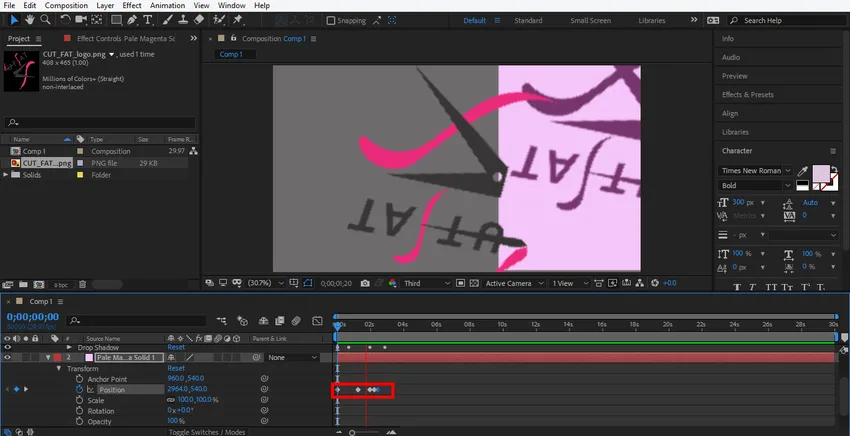
Schritt 26: Dies ist die letzte Animation unseres Logos.
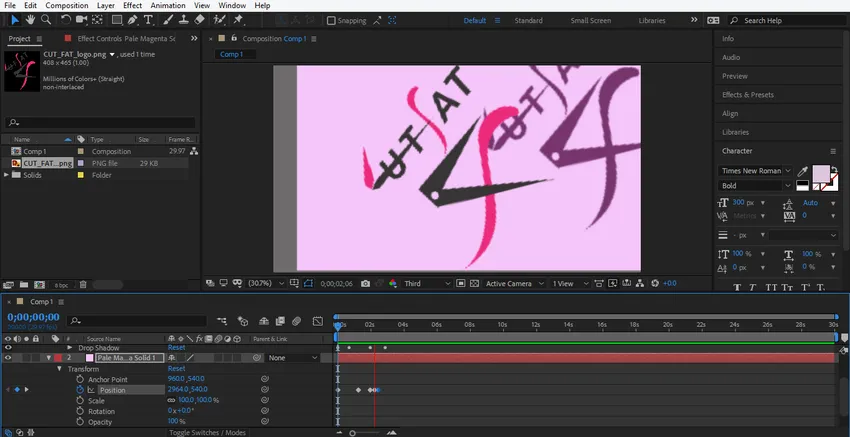
Hier habe ich Ihnen ein einfaches Animations-Tutorial für die Logo-Animation zum besseren Verständnis gegeben. Sie können Ihr Logo nach Belieben animieren, indem Sie verschiedene Transformationsarten für das Logo verwenden und es realistischer gestalten.
Fazit
Auf diese Weise können Sie Ihr Logo ganz einfach für jeden Zweck animieren. Nachdem Sie die Animation des Logos beherrscht haben, werden Sie immer mehr in der Lage sein, Ihrem Projekt eine effektive und interessante Ansicht für den Betrachter zu geben. Die Animation des Logos in Ihrem Projekt zieht den Betrachter an und vermittelt ihm einen Eindruck von Ihrem Projekt in der realen Welt.
Empfohlene Artikel
Dies ist eine Anleitung zur Logoanimation in After Effects. Hier diskutieren wir die Schritte zum Erstellen unserer eigenen Logoanimation in After Effects. Sie können auch unsere anderen verwandten Artikel durchgehen, um mehr zu erfahren -
- Maske in After Effects
- Animationssoftware
- Textanimation in After Effects
- In Illustrator zuschneiden
- Übersicht über die Animation in After Effects
- Prinzipien der Animation
- Umfassendes Wissen zu After Effects-Software
- Regen in After Effects | Methoden