In diesem Tutorial in unserer Reihe zum Erstellen von Fotorändern und -rahmen in Photoshop erfahren Sie, wie Sie schnell Leinwandbereiche und Schlagschatten zu einem Bild hinzufügen, um einen einfachen und dennoch eleganten Rahmen zu erstellen. Außerdem lernen Sie einen praktischen Trick Anpassen von Winkel und Abstand des Schattens so einfach wie Ziehen mit der Maus!
Ich werde hier Photoshop CS6 verwenden, aber dieses Tutorial ist mit allen neueren Versionen von Photoshop einschließlich CC (Creative Cloud) voll kompatibel.
Hier ist das Bild, mit dem ich arbeiten werde (Brautfoto von Shutterstock):
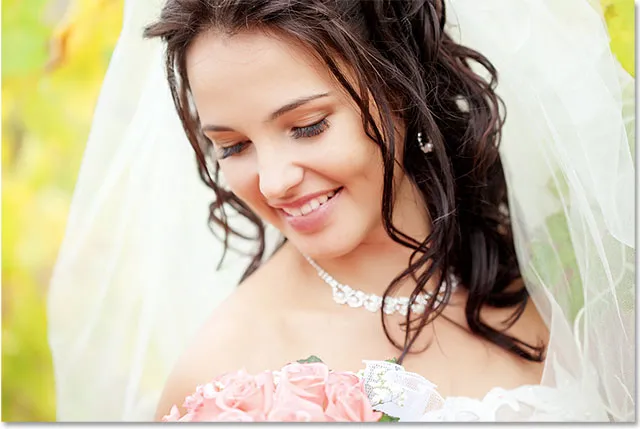
Das Originalbild.
Und so sieht der Rand des Schlagschattens aus, wenn wir fertig sind (beachten Sie, dass der Rand um Ihr Foto rein weiß ist, aber meiner wird in den Screenshots als sehr heller Grauton angezeigt, damit wir ihn ein wenig sehen können besser vor der weißen Seite):

Der endgültige Effekt.
So erstellen Sie einen Schlagschatten-Fotorand
Schritt 1: Duplizieren Sie die Hintergrundebene
Zunächst duplizieren wir die Hintergrundebene. Mit dem in Photoshop neu geöffneten Bild sehen wir im Ebenenbedienfeld, dass die Hintergrundebene derzeit die einzige Ebene im Dokument ist:
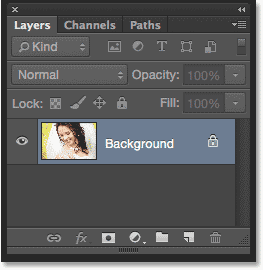
Die Hintergrundebene enthält das Originalbild.
Eine Möglichkeit, die Ebene zu duplizieren und gleichzeitig die neue Ebene zu benennen, besteht darin, zum Menü Ebene in der Menüleiste oben auf dem Bildschirm zu wechseln und Ebene duplizieren zu wählen:
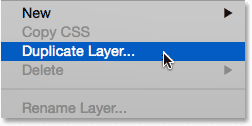
Gehen Sie zu Ebene> Ebene duplizieren.
Dies öffnet das Dialogfeld Ebene duplizieren. Benenne die neue Ebene "Foto" und klicke dann auf OK:
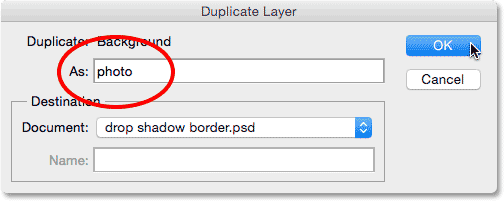
Benennung der neuen Ebene.
Photoshop dupliziert die Hintergrundebene, benennt die neue Ebene mit "Foto" und platziert sie über dem Original:
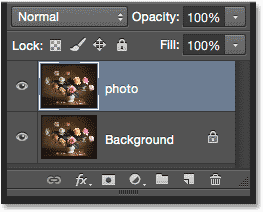
Das Ebenenbedienfeld zeigt die neue "Foto" -Ebene.
Schritt 2: Fügen Sie dem Foto mehr Platz auf der Leinwand hinzu
Als Nächstes fügen wir dem Foto zusätzlichen Platz auf der Leinwand hinzu. Gehen Sie zum Menü " Bild" oben auf dem Bildschirm und wählen Sie " Leinwandgröße" . Oder drücken Sie einfach Strg + Alt + C (Windows) / Befehl + Wahltaste + C (Mac) auf Ihrer Tastatur, um schnell den Befehl Leinwandgröße mit der Verknüpfung auszuwählen:
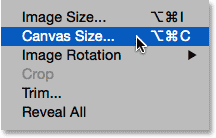
Gehen Sie zu Bild> Leinwandgröße.
Dadurch wird das Dialogfeld „Leinwandgröße“ von Photoshop geöffnet. Stellen Sie zunächst sicher, dass die Option " Relativ " direkt unter den Feldern "Breite" und "Höhe" aktiviert ist , damit die für "Breite" und "Höhe" eingegebenen Werte zu unserer vorhandenen Zeichenfläche hinzugefügt werden. Wählen Sie das mittlere Feld im Ankergitter aus, damit der zusätzliche Platz gleichmäßig um alle vier Seiten der Leinwand hinzugefügt wird. Stellen Sie dann die Canvas-Erweiterungsfarbe unten auf Weiß ein, damit der zusätzliche Raum mit Weiß gefüllt wird:
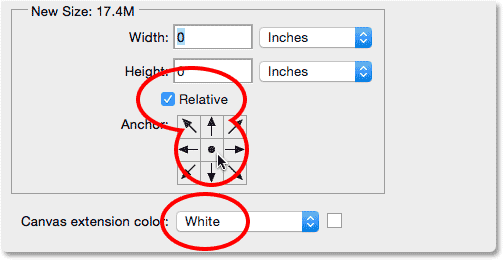
Relativ markiert, mittleres Ankergitterquadrat ausgewählt, Erweiterungsfarbe Weiß.
Geben Sie in die Felder " Breite" und " Höhe" die Größe der Leinwand ein, die Sie um Ihr Foto herum einfügen möchten, und verwenden Sie dabei die einfachere Messart (normalerweise Pixel oder Zoll ). Ich gebe 2 Zoll sowohl für die Breite als auch für die Höhe ein. Die Werte, die Sie benötigen, können je nach Größe Ihres Fotos unterschiedlich sein:
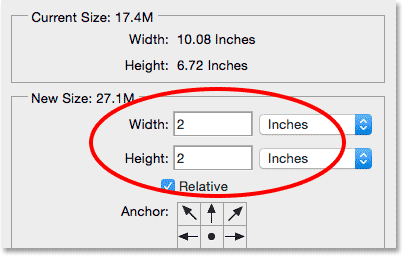
Geben Sie in die Felder Breite und Höhe den zusätzlichen Arbeitsbereich ein, den Sie benötigen.
Klicken Sie auf OK, um das Dialogfeld Leinwandgröße zu schließen. Photoshop fügt den mit Weiß gefüllten zusätzlichen Platz um das Bild hinzu. Wenn Sie feststellen, dass Sie zu viel oder zu wenig Zeichenfläche hinzugefügt haben, drücken Sie einfach Strg + Z (Win) / Befehl + Z (Mac) auf Ihrer Tastatur, um die Änderung rückgängig zu machen. Gehen Sie dann zu Bild > Zeichenfläche und versuchen Sie es erneut mit einer anderen Breite und Höhenwerte:
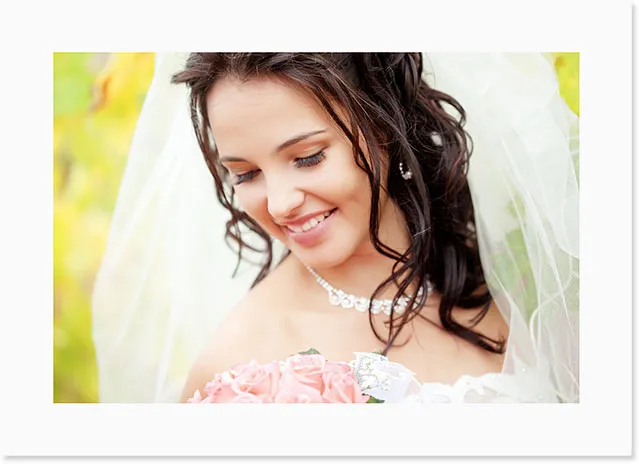
Das Foto nach dem Hinzufügen eines weißen Leinwandbereichs.
Schritt 3: Fügen Sie einen Schlagschatten-Ebenenstil hinzu
Jetzt müssen wir nur noch unseren Schlagschatten hinzufügen! Klicken Sie unten im Ebenenbedienfeld auf das Symbol „Ebenenstile“ (das Symbol „FX“):
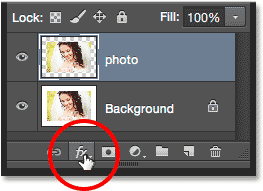
Klicken Sie auf das Symbol Ebenenstile.
Wählen Sie aus der angezeigten Liste die Option "Schlagschatten" aus:
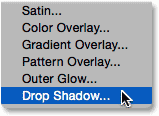
Auswählen eines Ebenenstils für Schlagschatten.
Dadurch wird das Dialogfeld Ebenenstil geöffnet, in dem in der mittleren Spalte die Optionen für Schlagschatten festgelegt sind. Als Erstes müssen wir sowohl den Winkel als auch den Abstand des Schattens hinter dem Foto anpassen. Wenn Sie möchten, können Sie versuchen, diese Anpassungen vorzunehmen, indem Sie mit den separaten Optionen für Winkel und Abstand im Dialogfeld herumspielen bis Sie Einstellungen finden, die gut aussehen:
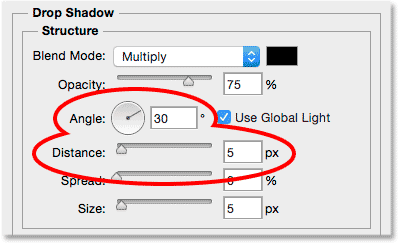
Die Optionen Winkel und Abstand.
Aber warum das tun, wenn es einen viel einfacheren und schnelleren Weg gibt! Um sowohl den Winkel als auch den Abstand gleichzeitig anzupassen und die Anpassungen visuell vorzunehmen (noch besser!), Klicken Sie einfach auf eine beliebige Stelle im Dokument und ziehen Sie den Schatten mit der Maus, während Sie die Maustaste gedrückt halten. Beim Ziehen sehen Sie nicht nur, wie sich der Schatten hinter dem Bild bewegt, sondern auch, wie sich die Optionen für Winkel und Abstand im Dialogfeld Ebenenstil ändern:
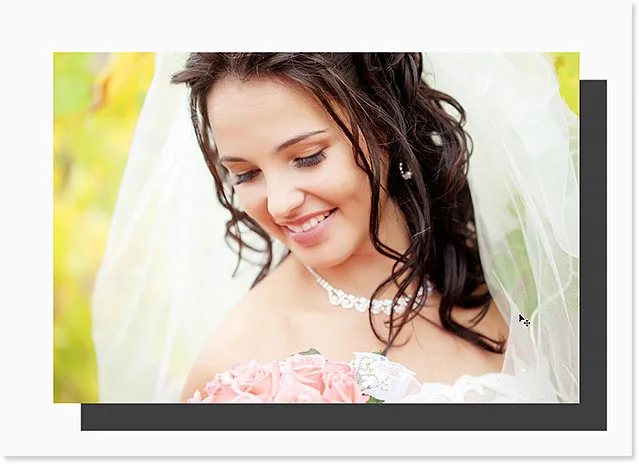
Klicken und Ziehen im Dokument, um den Schlagschatten zu verschieben.
Offensichtlich habe ich den Schatten zu weit vom Foto weggezogen (nur um zu sehen, was passiert ist), damit ich ihn näher an einen vernünftigeren Abstand heran ziehe:
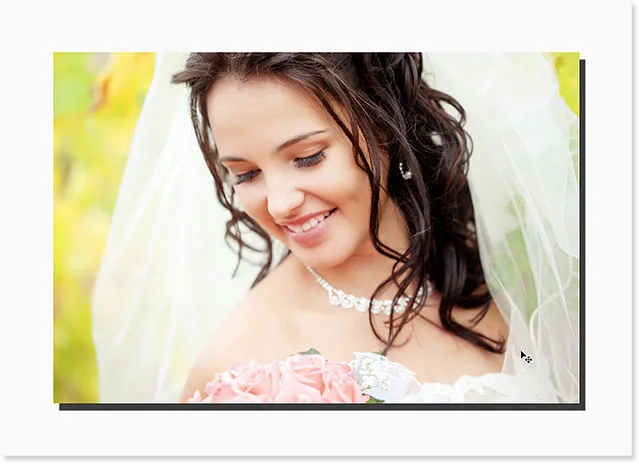
Der Schlagschatten wurde in Position gezogen.
Sobald Sie Ihren Schlagschatten platziert haben, klicken Sie auf den Größenregler im Dialogfeld Ebenenstil und ziehen Sie ihn nach rechts, um die Kanten des Schattens zu glätten (abzufedern). Genau wie bei den Werten für Breite und Höhe im Dialogfeld "Leinwandgröße" hängt der Wert, den Sie hier benötigen, stark von der Größe Ihres Fotos ab, sodass Sie das Dokument beim Ziehen im Auge behalten möchten. Für mich sieht ein Wert von ungefähr 50 px gut aus:
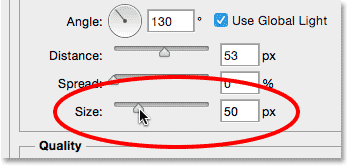
Ziehen Sie den Größenregler, um die Schattenkanten weicher zu machen.
Hier ist der Effekt nach dem Erweichen der Kanten:
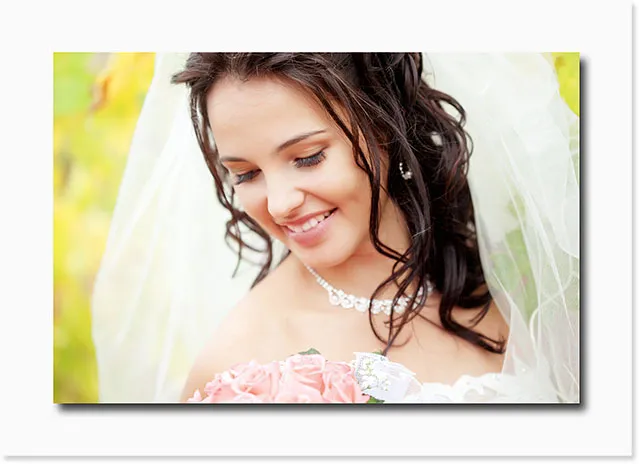
Die Schattenkanten werden jetzt weicher.
Verringern Sie abschließend den Wert für die Deckkraft oben im Dialogfeld, um die Intensität des Schattens zu verringern. Ein Wert zwischen 40 und 50% funktioniert normalerweise gut. Ich werde meine auf 40% senken:
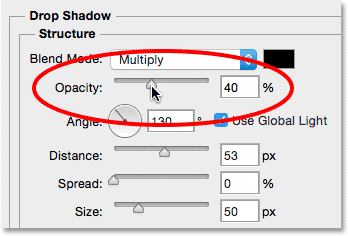
Verringern Sie die Deckkraft des Schlagschattens.
Klicken Sie auf OK, um das Dialogfeld Ebenenstil zu schließen. Fertig! Hier ist mein Endresultat, nachdem ich die Deckkraft gesenkt habe:

Die letzte Schlagschattengrenze.
Wenn wir das Ebenenbedienfeld abschließend betrachten, sehen wir den Ebenenstil „Schlagschatten“, der direkt unter der Ebene „Foto“ aufgeführt ist. Ebenenstile in Photoshop sind sowohl zerstörungsfrei als auch dauerhaft bearbeitbar. Wenn Sie also mit dem Aussehen Ihres Schattens nicht ganz zufrieden sind, doppelklicken Sie einfach direkt auf die Wörter "Schlagschatten", um das Dialogfeld "Ebenenstile" erneut zu öffnen und nehmen Sie die gewünschten Änderungen vor:
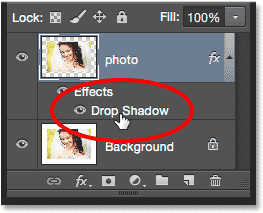
Doppelklicken Sie auf den Ebenenstil, um dessen Einstellungen zu ändern.
Wohin als nächstes gehen …
Und da haben wir es! So fügen Sie einem Bild schnell zusätzlichen Arbeitsbereich und einen Schlagschatten hinzu, um mit Photoshop einen einfachen und dennoch eleganten Rahmen zu erstellen! Weitere Tutorials zu Photoshop-Effekten finden Sie in unserem Abschnitt zu Fotoeffekten.