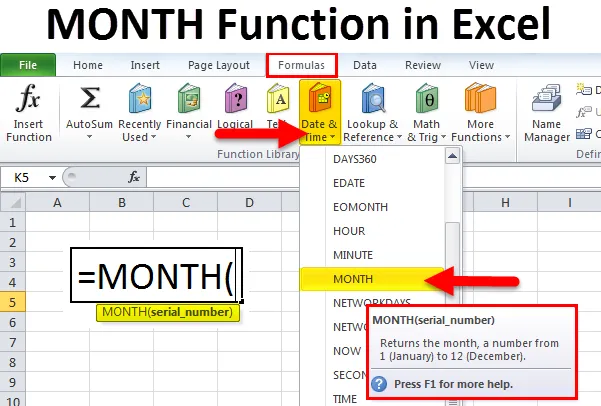
Excel MONTH-Funktion (Inhaltsverzeichnis)
- MONAT in Excel
- Monatsformel in Excel
- Wie benutze ich die MONTH-Funktion in Excel?
MONAT in Excel
Die Excel MONTH-Funktion gibt eine Ganzzahl zurück, die den Monat (von 1 bis 12) eines angegebenen Datums darstellt. Die MONTH-Funktion in Excel fällt unter die Kategorie der DATUM / ZEIT-Funktionen. Diese Funktion gibt den Monatsanteil eines Datums als Zahl zurück, wobei die Zahl zwischen 1 und 12 liegen würde.
In Buchhaltungs- oder Finanzberichten können wir MONAT mit DATUM-Funktion verwenden, um ein genaues Ergebnis zu erhalten.
In Microsoft Excel sind drei Funktionen integriert - Day (), MONTH () & YEAR ().
Wir werden alle Beispiele einzeln mit klarer Erklärung sehen.
Monatsformel in Excel
Die Formel für die MONTH-Funktion in Excel lautet wie folgt:

Die MONTH-Funktion verwendet nur ein Argument
Wobei das Seriennummernargument das Datum ist, an dem Sie den Monat zurückgeben möchten.
Hinweis : Es wird empfohlen, Daten für Excel-Funktionen wie folgt anzugeben:
Seriennummern oder Verweise auf Zellen, die Daten oder Datumswerte enthalten, die aus anderen Excel-Formeln zurückgegeben wurden.
TAG Formel in Excel
Die Formel für die DAY-Funktion in Excel lautet wie folgt:
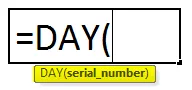
Argumente :
Datumswert / Seriennummer: Ein gültiges Datum, um den Tag zurückzugeben.
Kehrt zurück:
Die DAY-Funktion gibt einen numerischen Wert zwischen 1 und 31 zurück.
JAHR-Formel in Excel
Die Formel für die YEAR-Funktion in Excel lautet wie folgt:
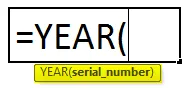
Argumente:
Datumswert / Seriennummer: Ein gültiges Datum, um den Monat zurückzugeben.
Kehrt zurück:
Die YEAR-Funktion gibt einen numerischen Wert zwischen 1999 und 9999 zurück.
Schritte zum Verwenden der Monatsfunktion in Excel:
Die MONTH-Funktion in Excel kann als Teil einer Formel in einer Zelle eines Arbeitsblatts verwendet werden. Betrachten wir zum besseren Verständnis das folgende Beispiel.
Wir können 10/05/2018 nicht direkt in die Zelle eingeben. Stattdessen müssen wir "10/05/2018" eingeben. Excel konvertiert automatisch in Zellen gespeicherte Daten in ein serielles Format, sofern das Datum nicht in Textform eingegeben wird.
Nach dem Eingeben der Zelle wird unten als Referenz angezeigt, wie die Formeleingabe unter der Zelle angezeigt wird.
Wir können die Verknüpfung "Insert Function Dialog Box" für detaillierte Anweisungen verwenden:

Im folgenden Dialogfeld können Sie die Zelle auswählen, für die Sie den Monat, das Datum und das Jahr eingegeben haben.
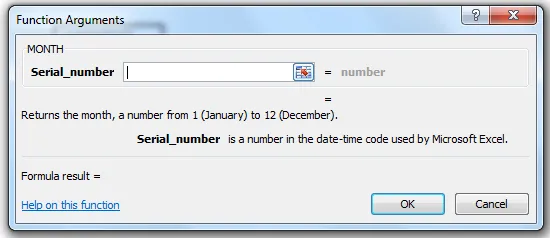
Wählen Sie die B2-Zelle aus.
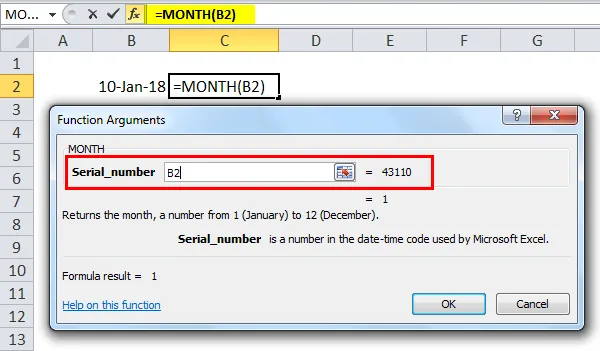
Geben Sie ok an, damit wir den genauen Monatswert erhalten.
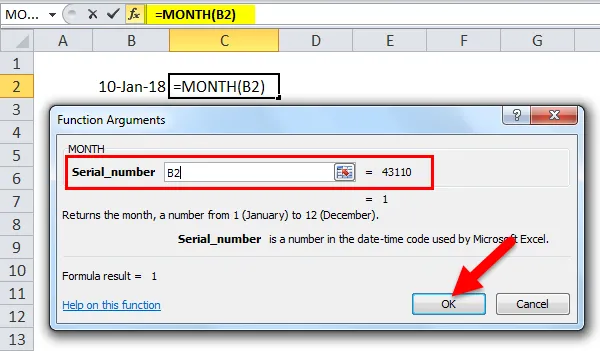
Ergebnis:
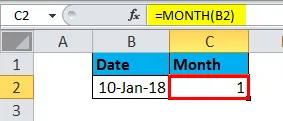
Verwenden der Funktion "Choose & Today":
Mit der Monatsfunktion können wir die Funktion select & Today verwenden, um den genauen Monatsnamen abzurufen, wobei wir im obigen Beispiel nur die MONTH-Funktion verwendet haben, um den Monatswert abzurufen.
Im folgenden Beispiel haben wir die Monatsfunktion zusammen mit CHOOSE und TODAY verwendet.

Diese dynamische Formel gibt den Namen des Monats anstelle der Monatsnummer zurück.

Wie benutze ich die MONTH-Funktion in Excel?
MONTH Funktion in Excel ist sehr einfach zu bedienen. Lassen Sie uns nun anhand einiger Beispiele sehen, wie die MONTH-Funktion in Excel verwendet wird.
Sie können diese Excel-Vorlage für die MONTH-Funktion hier herunterladen - Excel-Vorlage für die MONTH-FunktionMONAT in Excel - Beispiel # 1
Um den heutigen Monat herauszufinden, können wir die folgende Formel verwenden:
= MONAT (HEUTE ())

Welches wird den aktuellen heutigen Monat zurück.

Lassen Sie uns den Monatswert anhand des folgenden Beispiels extrahieren
MONAT in Excel - Beispiel 2
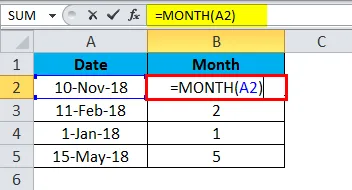
Im obigen Beispiel haben wir den genauen Monat mithilfe der Month-Funktion abgerufen, um den Monatsnamen abzurufen.
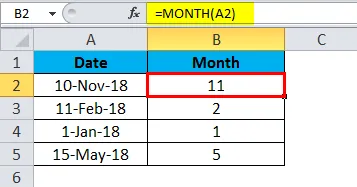
MONAT in Excel Beispiel # 3
Wir können in bestimmten Szenarien sehen, dass Jahr, Monat und ein Tag angegeben werden. In diesem Fall können wir die MONTH-Funktion nicht verwenden. Um das genaue Ergebnis zu erhalten, können wir die Monatsfunktion zusammen mit der Datumsfunktion verwenden.
Datumsfunktion:
Formel:
DATUM (Jahr, Monat, Tag)
wobei die Argumente für Jahr, Monat und Tag ganze Zahlen sind, die das Jahr, den Monat und den Tag des erforderlichen Datums darstellen.
Im folgenden Beispiel haben wir die Monatsfunktion zusammen mit der Datumsfunktion verwendet, um das richtige Ergebnis zu erhalten.

Das Ergebnis wird sein:

Verwenden der Monatsende-Funktion in Excel:
Wenn wir das Ende des Monats herausfinden müssen, kann EOMONTH hilfreich sein, um es genau herauszufinden.
Um den letzten Tag eines Monats basierend auf einem bestimmten Datum zu berechnen, können Sie die EOMONTH-Funktion verwenden.
Sehen wir uns das folgende Beispiel an

Im obigen Beispiel können wir also mithilfe der EOMONTH-Funktion A1-Spalten anzeigen, die einen Tag, einen Monat und ein Jahr haben. In B1-Spalten wird der letzte Tag des Monats angezeigt.

Sie können die Formel mit Strg + D ziehen oder auf die rechte Ecke der Zelle B2 doppelklicken.
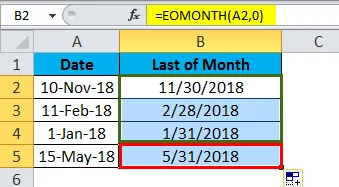
Auf diese Weise können wir auf einfache Weise das Monatsende extrahieren, ohne einen Kalender zu verwenden.
So funktioniert die EOMONTH-Formel
Mit dieser EOMONTH-Funktion können Sie den letzten Tag des Monats in der Zukunft oder im vergangenen Monat abrufen.
Wenn wir Zero (o) für Monate verwenden, gibt EOMONTH den letzten Tag des Monats im selben Monat zurück, den wir im obigen Beispiel gesehen haben.
Um den letzten Tag des Vormonats zu erhalten, können wir die folgende Formel verwenden:
Formel:
= EOMONTH (Datum, -1)
Um den letzten Tag des nächsten Monats zu erhalten, können wir die folgende Formel verwenden:
Formel:
= EOMONTH (Datum, 1)
Alternativ können wir Datum, Jahr und Monat verwenden, um den letzten Tag des Monats zurückzugeben.
Formel:
= DATUM (JAHR (Datum), MONAT (Datum) +1, 0)
Im obigen Beispiel sehen wir verschiedene Monate in A1-Spalten und B1 zeigt den letzten Tag des Monats.
Auf diese Weise können wir auf einfache Weise das Monatsende extrahieren, ohne einen Kalender zu verwenden.
Datumsfunktionsargumente
Die Excel-Datumsfunktion ist eine in Excel integrierte Funktion, die unter "Datum / Uhrzeit" aufgeführt wird und den seriellen Datumswert für ein Datum zurückgibt.
Eine Formel für die DATE-Funktion:
= DATUM (Jahr, Monat, Tag)
Argumente:
Jahr: Eine ein- bis vierstellige Zahl, die das Jahr darstellt.
Monat: Dies stellt den Monatswert dar. Wenn der Monatswert größer als 12 ist, addiert sich alle 12 Monate ein Jahr zum Jahreswert.
Tag: Dies ist der Tageswert. Wenn der Tageswert größer als eine Anzahl von Tagen ist, wird die genaue Anzahl von Monaten zum Monatswert addiert.
DATE in Excel Beispiel # 1
Wenn wir das Datum standardmäßig eingeben, wird Excel als allgemeines Format verwendet, das unten gezeigt wird:
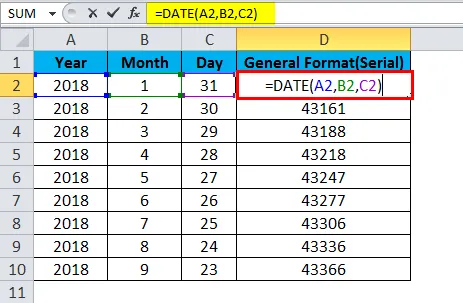
Es wird als allgemeines Format verwendet, das unten gezeigt wird:

Um das genaue Datum anzuzeigen, müssen wir zuerst die Formatzellen und dann das Format für Tag, Monat und Jahr auswählen.
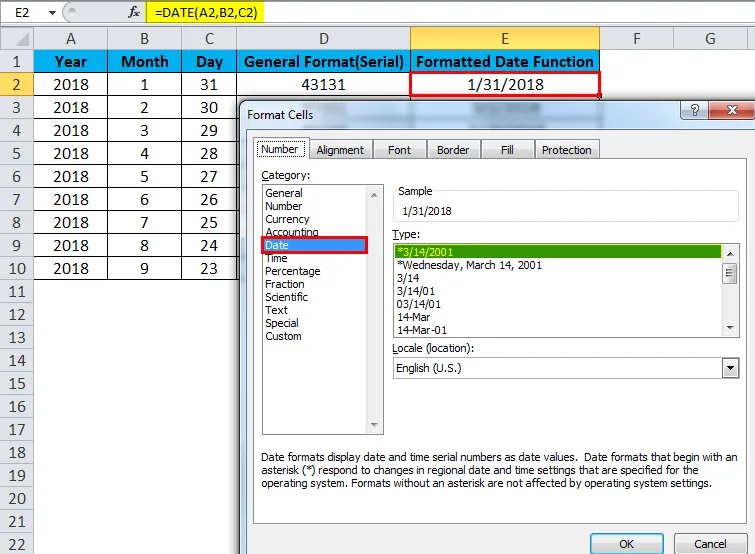
Im obigen Beispiel haben wir die Zelle formatiert, um das entsprechende Datum, Monat und Jahr zu erhalten.
Häufige Fehler bei der Verwendung der Monatsfunktion in Excel:
Wenn wir normalerweise das Datum in die Zelle eingeben, nimmt Excel aufgrund des „allgemeinen Formats“ standardmäßig einen ganzzahligen Wert an.

Wenn wir also das Datum in der Zelle aktualisieren möchten, müssen wir die Zelle formatieren und das entsprechende Datumsformat für Monat und Jahr auswählen.
Wichtige Informationen zur MONTH-Funktion in Excel
- Das Datum, ab dem Sie die Monatszahl erhalten möchten, sollte ein gültiges Datum sein.
- Wenn Sie ein ungültiges Datum angeben, wird #VALUE zurückgegeben! Error.
- Wenn Sie die Eingabe eines Wertes in Seriennummer überspringen, wird dieser zurückgegeben.
Empfohlene Artikel
Dies war eine Anleitung zu MONAT in Excel. Hier werden die MONTH-Formel in Excel und die Verwendung der MONTH-Funktion in Excel zusammen mit einem Excel-Beispiel und herunterladbaren Excel-Vorlagen erläutert. Sie können sich diese nützlichen Funktionen auch in Excel ansehen -
- Anleitung zur WAHREN Funktion in Excel?
- Wie verwende ich die ODER-Funktion in Excel?
- Wie verwende ich die HLOOKUP-Funktion in Excel?
- Wie benutze ich die LEN-Funktion in Excel?