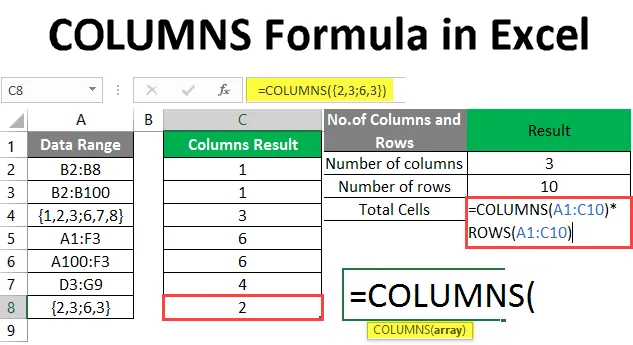
COLUMNS Formula in Excel (Inhaltsverzeichnis)
- Einführung in die COLUMNS Formula
- Wie verwende ich COLUMNS Formula in Excel?
Einführung in die COLUMNS Formula
Die COLUMNS-Formel wird verwendet, um die Anzahl der im angegebenen Array verfügbaren Spalten oder die Referenz im Eingabearray zu ermitteln. Es handelt sich um eine integrierte Funktion, die unter Nachschlagen und Referenzfunktion aufgeführt wird. Dies ist nützlich, um die Anzahl der Spalten im Array zu ermitteln.
Angenommen, es gibt ein Array „B2: F7“, dann gibt die Funktion COLUMNS (= COLUMNS (B2: F7)) 5 zurück. Dies bedeutet, dass im Bereich von B2 bis F7 5 Spalten vorhanden sind.
Syntax
COLUMNS () - Gibt die Gesamtzahl der in der angegebenen Eingabe verfügbaren Spalten zurück. Es gibt nur ein Argument - Array.
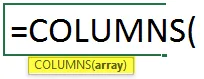
Das Argument in der COLUMNS-Funktion:
- array: Dies ist ein obligatorischer Parameter, für den der Benutzer die Anzahl der im Zellbereich vorhandenen Spalten zählen möchte.
Wie verwende ich COLUMNS Formula in Excel?
COLUMNS Formula in Excel ist sehr einfach und unkompliziert. Lassen Sie uns anhand einiger Beispiele verstehen, wie Sie die COLUMNS-Formel in Excel verwenden.
Sie können diese COLUMNS -Formula -Excel- Vorlage hier herunterladen - COLUMNS -Formula -Excel- VorlageBeispiel # 1 - Verwendung der COLUMNS-Funktion in Excel
In einer Tabelle in Sheet1 sind einige Daten angegeben, sodass ein Benutzer zählen möchte, wie viele Spalten sich in der Tabelle befinden.
Mal sehen, wie die COLUMNS-Funktion dieses Problem lösen kann.
Öffnen Sie MS Excel. Wechseln Sie zu Sheet1, in dem der Benutzer die Anzahl der Spalten in der Tabelle ermitteln möchte.
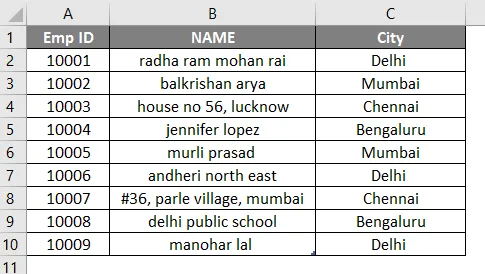
Erstellen Sie eine Überschrift für die COLUMNS-Ergebnisse, um das Funktionsergebnis in Spalte D anzuzeigen.
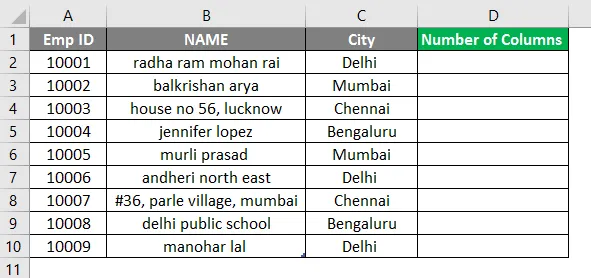
Klicken Sie auf Zelle D2 und wenden Sie COLUMNS Formula an.
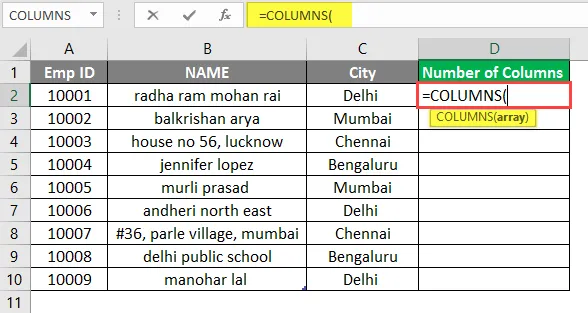
Nun wird nach einem Array gefragt, bei dem es sich um den Bereich der Tabelle handelt, bei dem es sich um die Gesamtzahl der Zellen handelt.
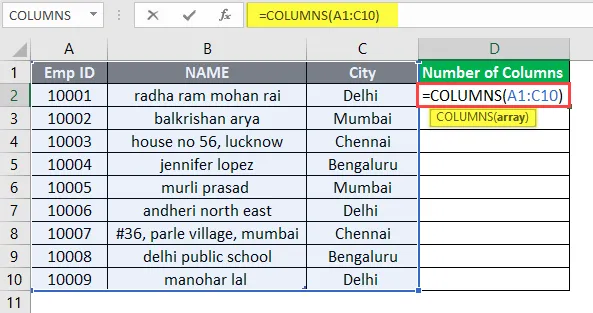
Drücken Sie die Eingabetaste.

Verbinden Sie nun die Zellen von D2 zu D10.
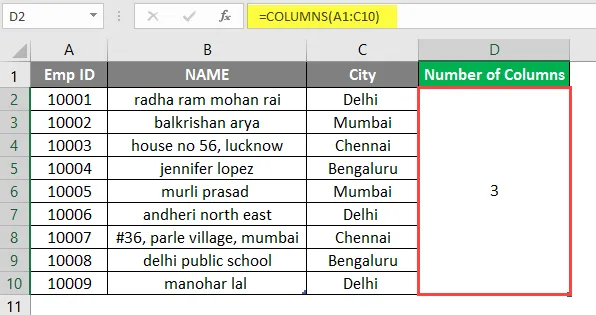
Zusammenfassung von Beispiel 1:
Wie der Benutzer die Anzahl der Spalten in der Tabelle herausfinden möchte. Das Funktionsergebnis steht in Spalte D zur Verfügung, die als 3 angegeben ist. Dies bedeutet, dass sich insgesamt 3 Nummernspalten im Bereich von A1 bis C10 befinden.
Beispiel # 2 - Verschiedene Arten von Arrays und Referenzen
In einer Tabelle in Sheet2 ist ein bestimmter Datenbereich angegeben, sodass ein Benutzer zählen möchte, wie viele Spalten sich im Datenbereich befinden.
Mal sehen, wie die COLUMNS-Funktion dieses Problem lösen kann.
Öffnen Sie MS Excel und gehen Sie zu Sheet2, wo der Benutzer die Anzahl der Spalten im Bereich ermitteln möchte.
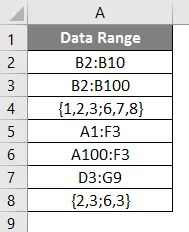
Erstellen Sie eine Überschrift für die COLUMNS-Ergebnisse, um das Funktionsergebnis in Spalte C anzuzeigen.
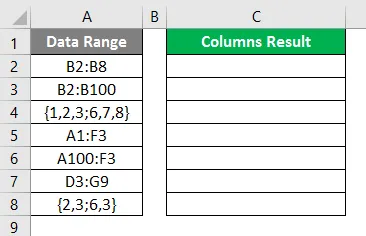
Klicken Sie auf Zelle C2 und wenden Sie COLUMNS Formula an.
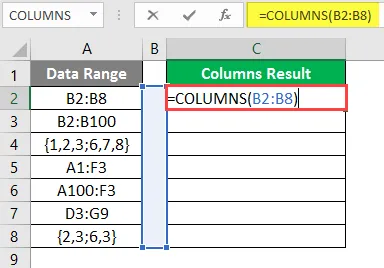
Das Ergebnis wird unten nach Verwendung der obigen Formel gezeigt.
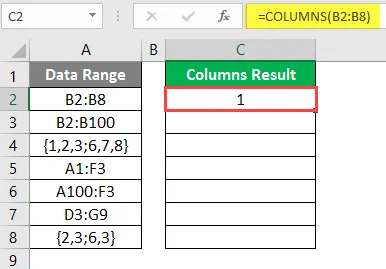
Verwenden Sie die Spaltenformel in der nächsten Zelle.
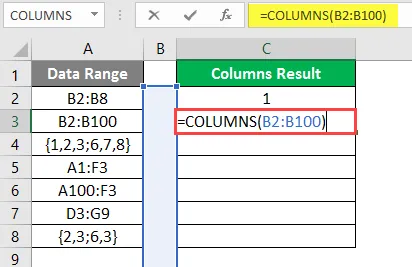
Das Ergebnis wird unten nach Verwendung der obigen Formel gezeigt.

Verwenden Sie die Spaltenformel in der nächsten Zelle.
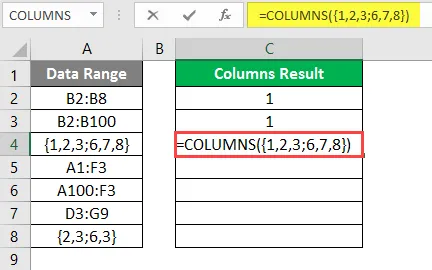
Das Ergebnis wird nach Verwendung dieser Formel unten gezeigt.
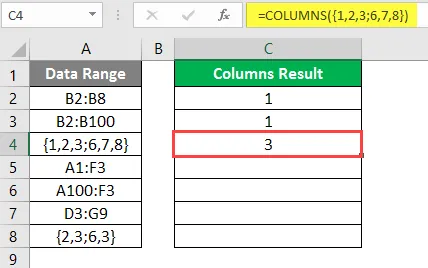
Verwenden Sie die Spaltenformel in der nächsten Zelle.
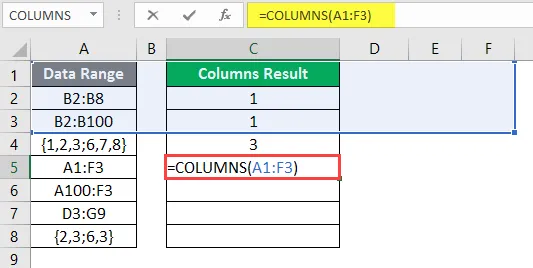
Das Ergebnis wird unten nach Verwendung der obigen Formel gezeigt.
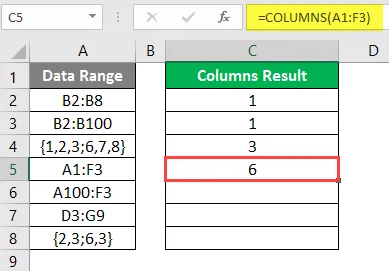
Verwenden Sie die Spaltenformel in der nächsten Zelle.
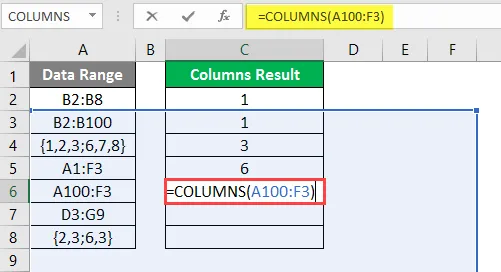
Das Ergebnis wird nach Verwendung dieser Formel unten gezeigt.
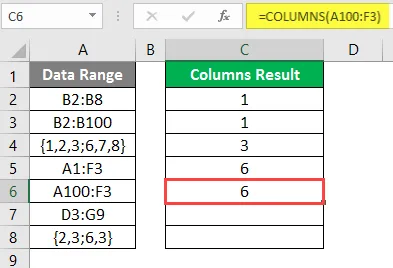
Verwenden Sie die Spaltenformel in der nächsten Zelle.
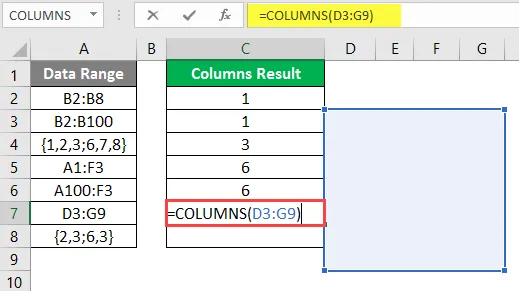
Das Ergebnis wird unten nach Verwendung der Spaltenformel angezeigt.
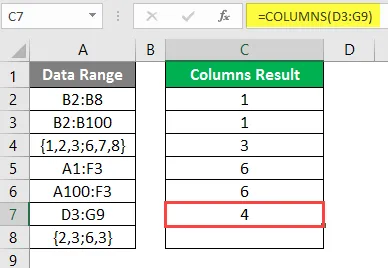
Verwenden Sie die Spaltenformel in der nächsten Zelle.
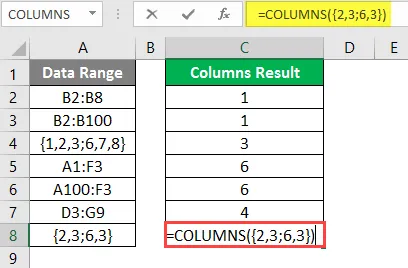
Das Ergebnis wird unten nach Verwendung der Spaltenformel angezeigt.
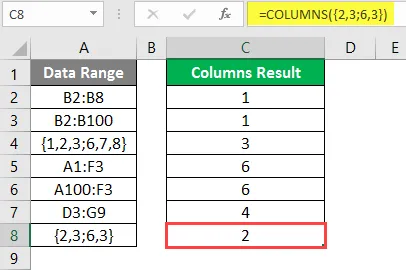
Zusammenfassung von Beispiel 2:
Wie der Benutzer die Anzahl der Spalten in der Tabelle herausfinden möchte. Das Funktionsergebnis ist in Spalte C verfügbar, die für die einzelnen Daten vorliegt.
Beispiel # 3 - Finde die Gesamtzahl der Zellen im Array oder in den Referenzen
In der Tabelle in Sheet3 sind einige Daten angegeben, die die ID, den Namen und die Stadt des Mitarbeiters enthalten. Ein Benutzer möchte also zählen, wie viele Zellen sich in der Tabelle befinden.
Mal sehen, wie die COLUMNS-Funktion dieses Problem mit der Zeilenfunktion lösen kann.
Öffnen Sie MS Excel. Wechseln Sie zu Sheet3, in dem der Benutzer die Gesamtzahl der Zellen in der Tabelle ermitteln möchte.
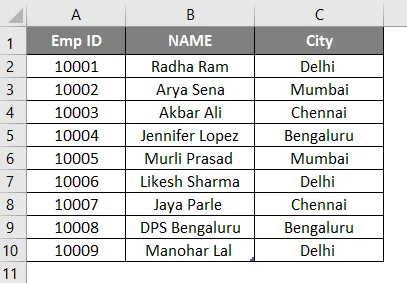
Erstellen Sie drei Überschriften für das COLUMNS-Ergebnis, das Zeilenergebnis und die Gesamtzahl der Zellen, um das Funktionsergebnis in Spalte D anzuzeigen.
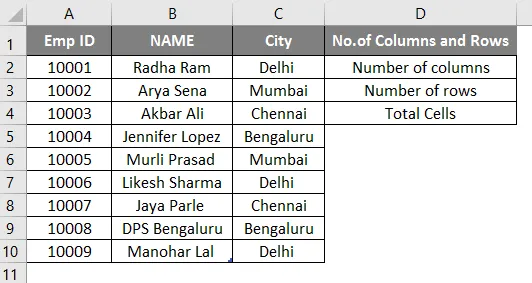
Klicken Sie auf Zelle E2 und wenden Sie COLUMNS Formula an.
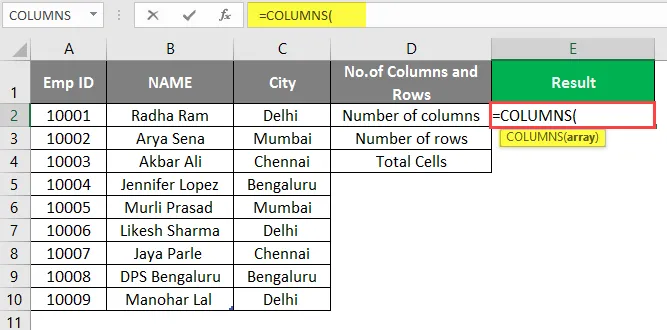
Nun wird nach dem Array gefragt, in welchem Bereich der Tabelle die Gesamtzahl der Zellen steht. Wählen Sie die Zellen A1 bis C10 aus.
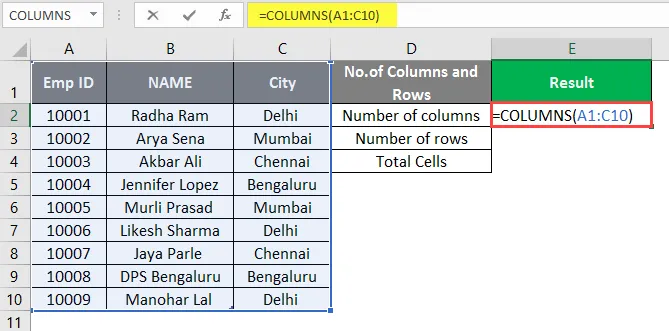
Drücken Sie die Eingabetaste.
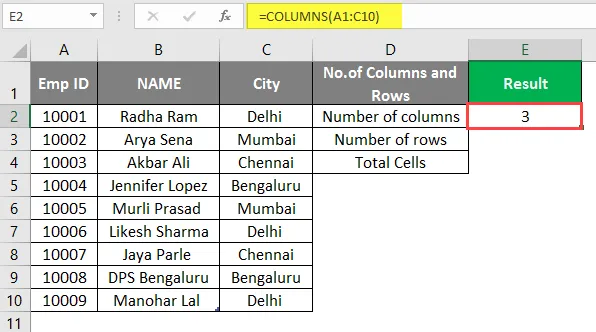
Klicken Sie auf Zelle E3 und wenden Sie die ROWS-Funktion an, um die Gesamtzahl der Zeilen in der Tabelle zu zählen.
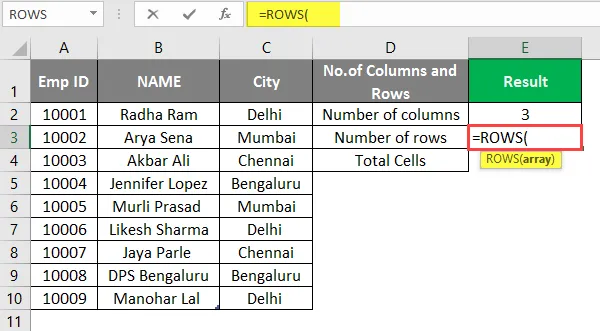
Nun wird nach dem Array gefragt, in welchem Bereich der Tabelle sich die Gesamtzahl der Zellen in der Tabelle befindet. Wählen Sie die Zellen A1 bis C10 aus.
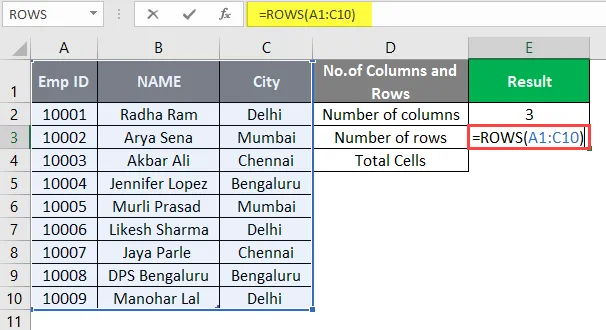
Drücken Sie die Eingabetaste.
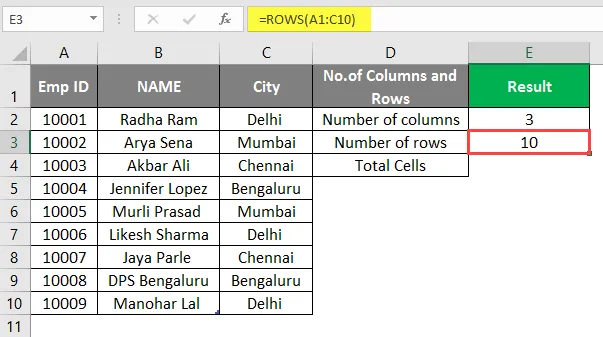
Multiplizieren Sie nun die Zellendaten mit der Gesamtzahl der Spalten und der Gesamtzahl der Zeilen im E4, um die Gesamtzahl der Zellen in der Tabelle zu ermitteln.
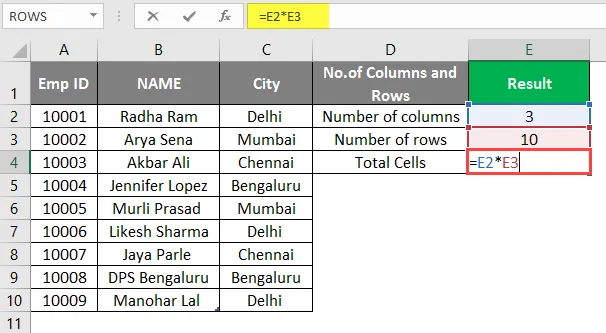
'ODER'
Berechnen Sie die Gesamtzahl der Spalten und die Gesamtzahl der Zeilen in Zelle E4 und multiplizieren Sie sie nur dort.
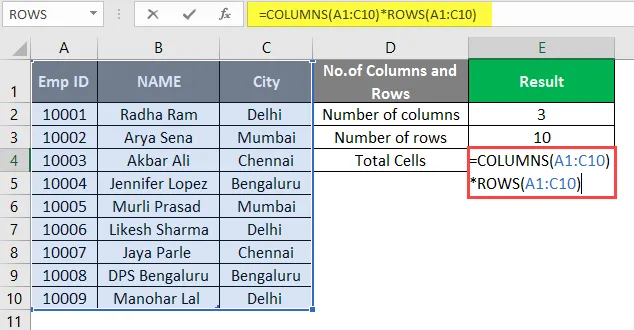
Drücken Sie die Eingabetaste.
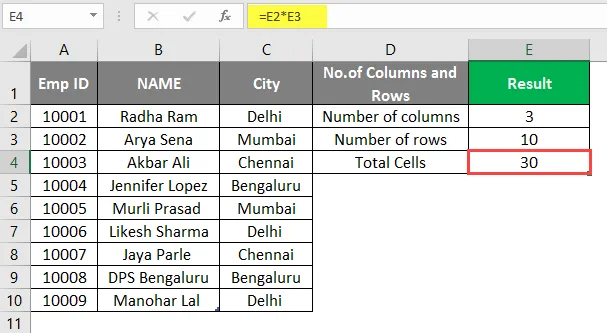
Zusammenfassung von Beispiel 3:
Wie der Benutzer die Gesamtzahl der Zellen in der Tabelle herausfinden möchte. Das Funktionsergebnis steht in Zelle F4 zur Verfügung, die 30 nach der Berechnung kommt.
Dinge, an die man sich erinnern sollte
- Die COLUMNS-Funktion gibt die Anzahl der im angegebenen Array verfügbaren Spalten oder die Referenz im Eingabearray zurück.
- Sie kann in der Formel verwendet werden, wenn ein Benutzer die Gesamtzahl der im Array verfügbaren Spalten ermitteln möchte.
- Das Array-Argument ist sogar für eine einzelne Zelle zulässig oder wie durch einen Verweis in dem Array angegeben, das eine einzelne Zelle aufweist. Es werden jedoch nicht mehrere Zellen oder Verweise in der Spaltenfunktion unterstützt. Ein Benutzer kann jeweils einen einzelnen Bereich übergeben.
Empfohlene Artikel
Dies war eine Anleitung zu COLUMNS Formula in Excel. Hier wird die Verwendung von COLUMNS Formula in Excel zusammen mit praktischen Beispielen und einer herunterladbaren Excel-Vorlage erläutert. Sie können auch unsere anderen Artikelvorschläge durchgehen -
- Zwischensumme Formel in Excel
- Erstellen einer Nachschlagetabelle in Excel
- Was ist der Diagramm-Assistent in Excel?
- Zeitunterschied in Excel