In diesem Tutorial zu Photo Effects erfahren Sie, wie Sie einem Objekt mithilfe eines einfach zu erstellenden Bewegungsunschärfeeffekts ein Gefühl der Geschwindigkeit verleihen. Dieser "Speed Trail" -Effekt ist in der Sportfotografie sehr beliebt, da er einem Bild auf hervorragende Weise Bewegung, Richtung und Spannung verleiht und die Illusion erzeugt, dass beispielsweise ein Athlet mit übermenschlicher Geschwindigkeit an der Konkurrenz vorbeirast.
Natürlich funktioniert dieser Effekt genauso gut mit einem Foto Ihrer Kinder, die im Garten herumlaufen, oder mit Leuten, die auf einer Party tanzen, oder mit Bildern, auf denen das Motiv sich zu bewegen scheint. Ich werde in diesem Tutorial mit Photoshop CS4 arbeiten, aber Sie können diesen Effekt mit jeder Version von Photoshop erzielen.
Hier ist das Bild, das ich verwenden werde:

Das Originalbild.
So sieht das Bild aus, wenn der Rennwagen einen High-Speed-Bewegungspfad hat:

Der letzte "Bewegungspfad" -Effekt.
So erstellen Sie einen High-Speed-Bewegungspfad
Schritt 1: Wählen Sie das Objekt aus, auf das Sie die Bewegungsunschärfe anwenden möchten
In vielen unserer Tutorials zu Fotoeffekten besteht der erste Schritt darin, unser Originalbild vor Schäden zu schützen, indem Sie ein Duplikat der Hintergrundebene erstellen und anschließend bearbeiten. Für unseren Bewegungsunschärfe-Effekt ist dies jedoch nicht erforderlich, da nicht am gesamten Bild gearbeitet wird. Stattdessen wenden wir die Bewegungsunschärfe nur auf das Hauptmotiv auf dem Foto an. Dazu müssen wir das Hauptmotiv vom Rest des Bildes trennen und es auf einer eigenen Ebene platzieren. In meinem Fall möchte ich die Bewegungsunschärfe auf das Rennauto anwenden. Daher muss ich zuerst eine Auswahl um das Rennauto ziehen.
Verwenden Sie das Auswahlwerkzeug Ihrer Wahl (Lasso-Werkzeug, Stiftwerkzeug usw.), um eine Auswahl um Ihr Hauptmotiv zu zeichnen. Wenn Sie fertig sind, sollten Sie eine Auswahlskizze (manchmal als "marschierende Ameisen" bezeichnet) um das gesamte Objekt (oder die Person, wie auch immer der Fall sein mag) sehen. Versuchen Sie, eine möglichst genaue Auswahl zu treffen. Für beste Ergebnisse empfehle ich dringend die Verwendung des Stiftwerkzeugs. Ausführliche Anweisungen zur Verwendung des Stift-Tools finden Sie in unserer Anleitung zum Treffen von Auswahlen mit dem Stift-Tool. Weitere Informationen zu den grundlegenden Auswahlwerkzeugen von Photoshop finden Sie in unserem Tutorial „Grundlegende Funktionen für die Auswahl in Photoshop“:

Verwenden Sie das Auswahlwerkzeug Ihrer Wahl, um eine Auswahl um das Hauptthema zu zeichnen.
Schritt 2: Kopieren Sie den ausgewählten Bereich in eine neue Ebene
Nachdem Sie das Thema ausgewählt haben, müssen Sie es auf eine eigene Ebene kopieren. Das Kopieren einer Auswahl in eine neue Ebene erfolgt genauso wie das Kopieren einer gesamten Ebene. Der einzige Unterschied besteht darin, dass nur der Bereich innerhalb der Auswahl kopiert wird. Gehen Sie zum Menü " Ebene" oben auf dem Bildschirm, wählen Sie " Neu" und dann " Ebene über Kopieren" :
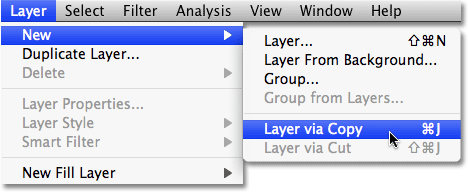
Gehe zu Ebene> Neu> Ebene über Kopieren.
Um eine Ebene oder Auswahl schneller zu kopieren, drücken Sie einfach die Tastenkombination Strg + J (Win) / Befehl + J (Mac). Mit dem Bild im Dokumentfenster ist anscheinend nichts passiert, aber wenn wir uns die Ebenen-Palette ansehen, sehen wir, dass wir jetzt eine neue Ebene haben, die Photoshop automatisch als "Ebene 1" bezeichnet hat, und wenn wir in die sehen In der Vorschauminiatur der neuen Ebene links vom Namen der Ebene sehen wir, dass die Ebene nur den Teil des von uns ausgewählten Bildes enthält (in meinem Fall das Rennauto). Der Rest der Ebene ist transparent, was in Photoshop durch ein grauweißes Gittermuster dargestellt wird:
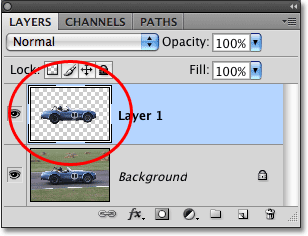
Das Vorschaubild zeigt uns, was sich auf jeder Ebene befindet.
Schritt 3: Wenden Sie den Bewegungsunschärfefilter an
Wenn sich unser Motiv nun auf einer eigenen Ebene befindet und vom Rest des Bildes getrennt ist, können wir unseren Bewegungsunschärfeeffekt darauf anwenden. Gehen Sie zum Filter- Menü, wählen Sie " Weichzeichnen" und dann " Bewegungsunschärfe" :
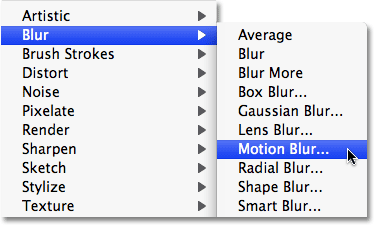
Gehen Sie zu Filter> Weichzeichnen> Bewegungsunschärfe.
Das Dialogfeld "Bewegungsunschärfe-Filter" von Photoshop wird geöffnet. Stellen Sie zunächst den Winkel der Bewegungsunschärfestreifen so ein, dass sie mit der Richtung übereinstimmen, in die sich Ihr Motiv bewegt. In vielen Fällen erfolgt die Richtungsbewegung horizontal, entweder von links nach rechts oder von rechts nach links, sodass ein Winkel von 0 ° funktioniert perfekt. In meinem Fall scheint sich der Rennwagen leicht bergauf zu bewegen, daher muss ich meinen Winkel auf ungefähr 2 ° einstellen. Sie können das Winkelsteuerungsrad rechts neben dem Eingabefeld verwenden, um den Winkel festzulegen. Klicken Sie dazu in das Eingabefeld und ziehen Sie die Maus, um es zu drehen. Behalten Sie dabei das Bild im Dokumentfenster im Auge, um eine Vorschau des Winkels anzuzeigen drehen das Rad. Sie können auch einfach einen Wert für den Winkel direkt in das Eingabefeld eingeben und dann mit den Aufwärts- und Abwärtspfeiltasten auf Ihrer Tastatur den Winkel vergrößern oder verkleinern. Halten Sie die Umschalttaste gedrückt, während Sie die Aufwärts- oder Abwärtspfeile drücken, um den Winkel in Schritten von 10 ° zu vergrößern oder zu verkleinern.
Ziehen Sie anschließend den Schieberegler Abstand am unteren Rand des Dialogfelds, um die Länge der Bewegungsunschärfestreifen festzulegen. Wenn Sie den Schieberegler ganz nach rechts ziehen, erhalten Sie die längsten Streifen. In der Regel möchten Sie diesen Effekt erzielen. Behalten Sie jedoch Ihr Bild im Auge, wenn Sie den Schieberegler ziehen, um eine Vorschau der Ergebnisse anzuzeigen:

Passen Sie den Winkel der Unschärfe an die Bewegungsrichtung Ihres Motivs an und stellen Sie dann die Länge der Unschärfestreifen mit dem Schieberegler Abstand ein.
Klicken Sie auf OK, wenn Sie fertig sind, um das Dialogfeld "Bewegungsunschärfe" zu schließen und die Unschärfe auf das Bild anzuwenden. Ihr Foto sollte jetzt ungefähr so aussehen:

Vor dem Motiv erscheinen jetzt schwache Bewegungsunschärfestreifen.
Schritt 4: Duplizieren Sie die Bewegungsunschärfe-Ebene mehrmals
Wir haben jetzt die Anfänge unseres Bewegungsunschärfeeffekts, aber im Moment sind die Unschärfestreifen zu schwach. Wir müssen sie intensivieren, und eine einfache Möglichkeit besteht darin, die Ebene, auf der sie sich befinden, einfach zu duplizieren ("Ebene 1"). Jedes Mal, wenn wir die Ebene duplizieren, werden die Unschärfestreifen stärker und sichtbarer im Bild, da wir Kopien der Unschärfestreifen übereinander stapeln. Wir müssen wahrscheinlich ein paar Kopien der Ebene erstellen, um sie wirklich hervorzuheben. Drücken Sie also drei- oder viermal hintereinander Strg + J (Win) / Befehl + J (Mac), um schnell mehrere Kopien von "Ebene 1" zu erstellen ". Jedes Mal, wenn Sie die Ebene duplizieren, werden die Unschärfestreifen im Bild verstärkt. Ich werde durch viermaliges Drücken der Tastenkombination vier Kopien von "Layer 1" erstellen. Ich kann in meiner Ebenen-Palette sehen, dass ich jetzt vier Kopien von "Ebene 1" über dem Original habe:
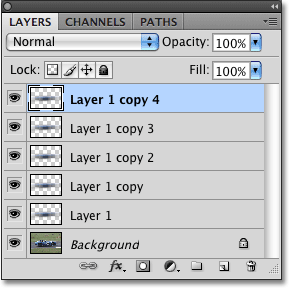
In der Ebenen-Palette werden mehrere Kopien von "Ebene 1" über dem Original angezeigt.
Die Streifen der Bewegungsunschärfe sind jetzt viel intensiver, bis zu dem Punkt, an dem sich der Rennwagen praktisch dahinter verbirgt:
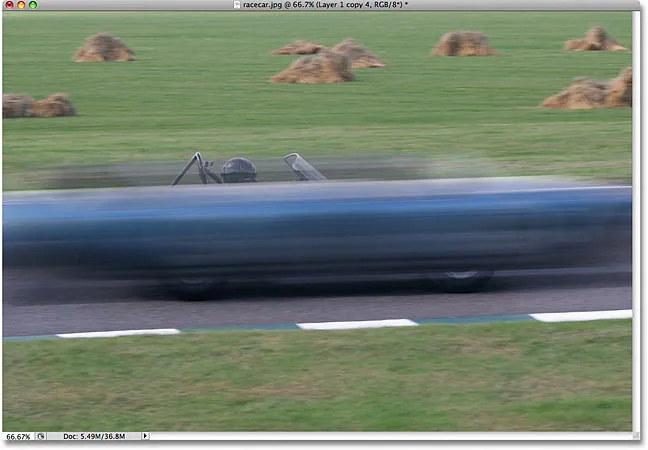
Der Rennwagen ist jetzt vorübergehend hinter den Bewegungsunschärfestreifen verborgen.
Schritt 5: Wählen Sie alle Bewegungsunschärfe-Ebenen gleichzeitig aus
Lassen Sie uns all unsere Bewegungsunschärfe-Ebenen in einer einzigen Ebene zusammenfassen, damit wir den Unschärfe-Effekt einfacher bearbeiten können. Klicken Sie dazu in der Ebenen-Palette auf die oberste Ebene, um sie auszuwählen, sofern sie noch nicht ausgewählt ist (ausgewählte Ebenen werden blau hervorgehoben). Halten Sie dann die Umschalttaste gedrückt und klicken Sie auf "Ebene 1" direkt über der Hintergrundebene, um sie auszuwählen. Dadurch werden die oberste Ebene, die ursprüngliche "Ebene 1" und alle dazwischen liegenden Ebenen ausgewählt. Sie sehen sie alle in der Ebenen-Palette blau hervorgehoben, um anzuzeigen, dass sie alle ausgewählt sind:
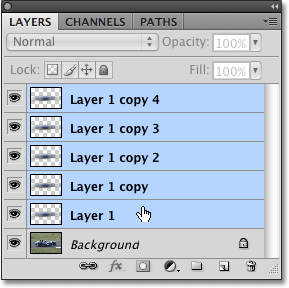
Klicken Sie auf die oberste Ebene, halten Sie die Umschalttaste gedrückt und klicken Sie auf "Ebene 1", um alle Bewegungsunschärfe-Ebenen gleichzeitig auszuwählen.
Schritt 6: Zusammenführen der Ebenen
Gehen Sie mit den ausgewählten Ebenen zum Menü Ebene oben im Bildschirm und wählen Sie Ebenen zusammenführen :
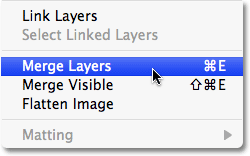
Gehen Sie zu Ebene> Ebenen zusammenführen, um alle ausgewählten Ebenen zu einer einzigen Ebene zusammenzuführen.
Auf dem Bild wird weiterhin alles gleich aussehen, aber wir haben wieder nur zwei Ebenen in der Ebenen-Palette, und alle unsere Bewegungsunschärfe-Ebenen sind jetzt in einer einzigen Ebene über der Hintergrundebene zusammengefasst:

Alle Bewegungsunschärfe-Ebenen werden jetzt zu einer Ebene zusammengeführt.
Schritt 7: Fügen Sie eine Ebenenmaske hinzu
Das einzige verbleibende Problem mit unserem Effekt ist, dass die Bewegungsunschärfestreifen immer noch das gesamte Motiv verdecken. Wir möchten, dass es so aussieht, als ob die Streifen hinter dem Motiv zurückbleiben, wobei das Motiv selbst aus ihnen hervorgeht, wenn es nach vorne strahlt. Wir müssen den Teil der Streifen verbergen, den wir nicht benötigen, und dafür verwenden wir eine Ebenenmaske. Klicken Sie bei ausgewählter Bewegungsunschärfe-Ebene auf das Ebenenmasken- Symbol unten in der Ebenen-Palette. Rechts neben dem Vorschaubild der Ebene wird ein Ebenenmasken-Miniaturbild angezeigt:
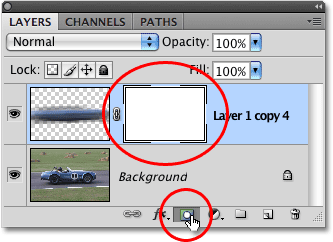
Klicken Sie auf das Ebenenmasken-Symbol, um der Bewegungsunschärfe-Ebene eine Ebenenmaske hinzuzufügen.
Schritt 8: Wählen Sie das Verlaufswerkzeug aus
Nehmen Sie das Verlaufswerkzeug aus der Werkzeugpalette oder drücken Sie einfach den Buchstaben G auf Ihrer Tastatur, um es mit der Verknüpfung auszuwählen:

Wählen Sie das Verlaufswerkzeug.
Schritt 9: Wählen Sie den Schwarz-Weiß-Verlauf
Wenn das Verlaufswerkzeug ausgewählt ist, wird die Optionsleiste oben im Bildschirm geändert, um verschiedene Optionen für die Arbeit mit Verläufen anzuzeigen. Klicken Sie auf den kleinen nach unten zeigenden Pfeil rechts neben dem Verlaufsvorschaubereich, wodurch ein kleines Auswahlfeld für den Verlauf geöffnet wird, und wählen Sie den Schwarz-Weiß-Verlauf aus, den dritten in der linken oberen Reihe. Wenn in den Voreinstellungen von Photoshop QuickInfos aktiviert sind (diese sind standardmäßig aktiviert), wird der Name des Verlaufs angezeigt, wenn Sie den Mauszeiger darüber bewegen:
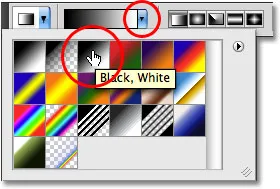
Wählen Sie den Schwarz-Weiß-Verlauf aus, indem Sie im Auswahlfeld darauf klicken.
Schritt 10: Ziehen Sie einen Schwarz-Weiß-Verlauf auf die Ebenenmaske
In der Ebenen-Palette sollte ein weißer Markierungsrand um die Ebenenmasken-Miniaturansicht angezeigt werden, der darauf hinweist, dass derzeit die Ebenenmaske und nicht die Ebene selbst ausgewählt ist. Wenn Sie den Markierungsrahmen um die Miniaturansicht nicht sehen, klicken Sie darauf, um sie auszuwählen. Um die unerwünschten Bereiche der Bewegungsunschärfestreifen auszublenden und die Illusion zu erzeugen, dass das Motiv aus ihnen austritt, klicken Sie einfach auf die Stelle des Motivs, an der die Unschärfestreifen sichtbar werden sollen, und ziehen Sie dann einen kurzen Übergang heraus Bereich, der zum Einblendbereich für die Streifen wird. Der Punkt, an dem Sie die Maustaste loslassen, ist der Bereich, an dem die Unschärfestreifen zu 100% sichtbar werden.
In meinem Fall klicke ich auf das Rennauto direkt vor dem Fahrer und ziehe es dann zum Heck, um einen kurzen Übergangsbereich für das Einblenden der Unschärfestreifen zu schaffen. Lassen Sie einfach die Maustaste los hinter dem Fahrer. Stellen Sie sicher, dass Sie beim Ziehen des Verlaufs dem gleichen Winkel folgen wie die Unschärfestreifen:
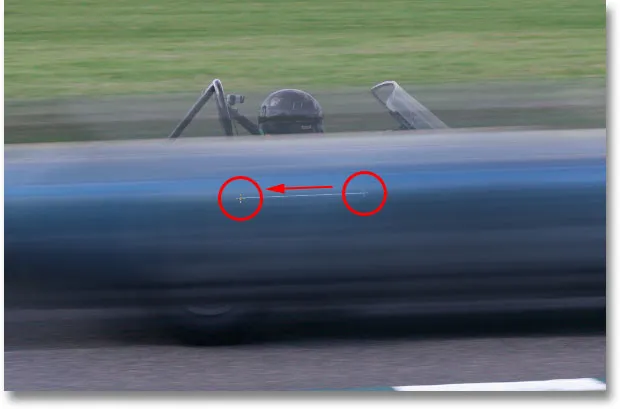
Ziehen Sie einen Schwarz-Weiß-Verlauf auf die Ebenenmaske, um einen Einblendbereich für die Unschärfestreifen zu erstellen.
Wenn Sie die Maustaste loslassen, zeichnet Photoshop den Verlauf. Da wir den Verlauf auf der Ebenenmaske und nicht auf dem Bild selbst gezeichnet haben, wird der Verlauf nicht im Dokumentfenster angezeigt. Sie können ihn jedoch sehen, wenn Sie die Ebenenmasken-Miniaturansicht in der Ebenen-Palette betrachten. Der schwarze Bereich rechts stellt den Bereich im Bild dar, in dem die Unschärfestreifen ausgeblendet sind, der weiße Bereich links ist der Bereich, in dem sie vollständig sichtbar sind, und der tatsächliche Verlaufsbereich dazwischen ist der Bereich, in dem die Unschärfestreifen sichtbar werden:
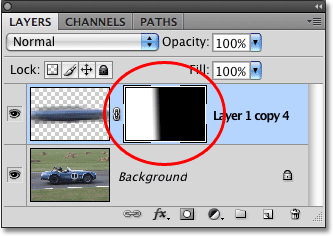
Der Verlauf wird in der Ebenenmasken-Miniaturansicht in der Ebenen-Palette angezeigt.
Hier ist mein Bild, nachdem Sie den Farbverlauf auf die Ebenenmaske gezogen haben. Der Rennwagen flammt jetzt auf die Ziellinie zu und hinterlässt eine Bewegungsunschärfespur:

Der endgültige Motion-Trail-Effekt.