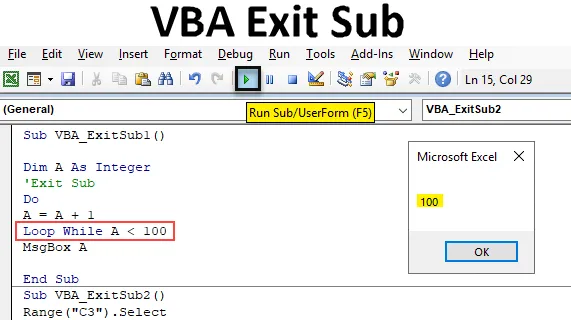
Einführung in VBA Exit Sub
Sub beenden scheint die Unterkategorie durch ihren Namen zu beenden. In Wirklichkeit wird Exit Sub verwendet, um die Subprozedur zu verlassen, ohne dass der vollständige Code vollständig ist. Wenn Sie Exit Sub zwischen einem Code anwenden, wird nur der Code vor Exit Sub vollständig in VBA Excel ausgeführt. Der Code nach Exit wird übersprungen und der gesamte Code danach. Exit Sub funktioniert normalerweise besser mit Do-While-Schleifen.
Wie wende ich Exit Sub mit VBA an?
Sehen wir uns die Beispiele für Exit Sub in Excel VBA an.
Sie können diese VBA-Exit-Sub-Excel-Vorlage hier herunterladen - VBA-Exit-Sub-Excel-VorlageBeispiel # 1 - VBA Exit Sub
Schritt 1: Um Exit Sub anwenden zu können, benötigen wir ein Modul. Gehen Sie dazu in das VBA-Fenster. Klicken Sie auf die Menüregisterkarte Einfügen. Die Liste wird angezeigt. Wählen Sie dort Modul aus (siehe Abbildung unten).
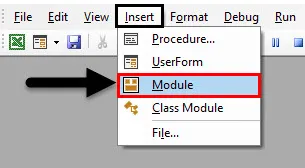
Schritt 2: Schreiben Sie danach in ein neu geöffnetes Modul die Unterkategorie unter dem Namen VBA Exit Sub oder unter einem anderen Namen, wie unten gezeigt.
Code:
Sub VBA_ExitSub1 () End Sub
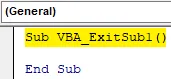
Schritt 3: Definieren Sie eine Variable Dim mit einem beliebigen Namen, sagen wir A. Und geben Sie ihm die Integer- Funktion wie unten gezeigt.
Code:
Sub VBA_ExitSub1 () Dim A As Integer End Sub
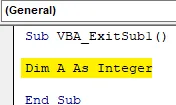
Schritt 4: Öffnen Sie nun eine Do While- Schleife wie unten gezeigt.
Code:
Sub VBA_ExitSub1 () Dim A As Integer Do While End Sub
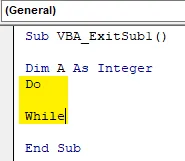
Schritt 5: In between Do While schreiben wir einen einfachen Vergleichscode. Lassen Sie uns die Variable A mit +1 addieren. Was bedeutet DO Addition für A mit einem eigenen Wert +1. Und führe es aus, bis wir den +1 Wert für die Variable A erhalten .
Code:
Sub VBA_ExitSub1 () Dim A As Integer Do A = A + 1 While End Sub
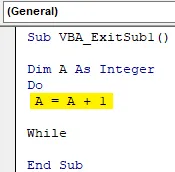
Schritt 6: Nun wird unter Loop While- Bedingung festgelegt, wie viel +1 zu A hinzugefügt werden soll. Dies besagt, dass die DO-Schleife nach der Bedingung von A + 1 ausgeführt wird, während A kleiner als 100 ist.
Code:
Sub VBA_ExitSub1 () A als Ganzzahl dimmen A = A + 1 Schleife ausführen, während A <100 Sub beenden
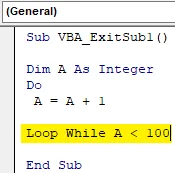
Schritt 7: Jetzt benötigen wir ein Meldungsfeld (das optional ist), um die Ausgabe der Do While- Schleife zu sehen. Fügen Sie dazu MsgBox ein und geben Sie es der Variablen A.
Code:
Sub VBA_ExitSub1 () A als Ganzzahl dimen Do A = A + 1 Loop While A <100 MsgBox A End Sub

Schritt 8: Kompilieren Sie nun den Code, indem Sie die Taste F8 drücken, um festzustellen, ob der Code einen Fehler enthält oder nicht. Führen Sie später den gesamten Code aus, indem Sie die Wiedergabetaste unterhalb der Menüleiste drücken, wie unten gezeigt. Wir werden sehen, dass das Meldungsfeld uns die Ausgabe als 100 gegeben hat . Was bedeutet, dass der Wert von A kleiner als 100 ist und die Formel, die wir in der DO-Schleife definiert haben, besagt, dass der Wert von A A + 1 ist. Die Antwort lautet also 100.
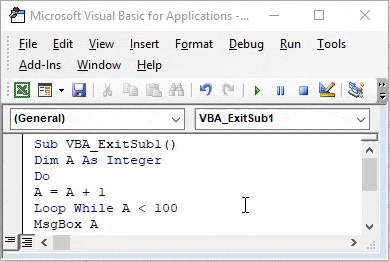
Schritt 9: Um nun die Exit Sub in der ausgeführten Do While-Schleife anzuwenden, müssen wir die Exit Sub-Anweisung vor dem Start der Do Loop oder nachdem wir die Variable A definiert haben, wie unten gezeigt, hinzufügen.
Code:
Sub VBA_ExitSub1 () A als Ganzzahl dimmen Exit Sub A = A + 1 Schleife ausführen, während A <100 MsgBox A End Sub
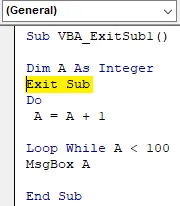
Kompilieren Sie nun den Code erneut und führen Sie ihn aus, wenn kein Fehler gefunden wurde.
Wir werden feststellen, dass wir keine Ausgabe gefunden haben. Dies liegt daran, dass die Codeausführung abgeschlossen ist, aber die Ausführung der Do While-Schleife vollständig abgebrochen wurde, sodass in einem Meldungsfeld keine Ausgabe erfolgt.
Beispiel # 2 - VBA Exit Sub
Betrachten wir ein weiteres Beispiel. In diesem Beispiel wird gezeigt, wie Exit Sub beim Überspringen der Änderung der Schriftfarbe funktioniert. In Zelle C3 haben wir Text, wie unten gezeigt. Wie wir sehen können, hat der Text standardmäßig eine leere Farbe.
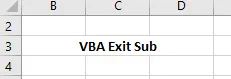
Schritt 1: Öffnen Sie dazu ein neues Modul und vergeben Sie eine Unterkategorie im Namen von VBA-Exit-Sub oder in einem anderen geeigneten Namen, je nach Bedarf.
Code:
Sub VBA_ExitSub2 () End Sub
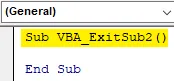
Schritt 2: Wählen Sie die Bereichszelle mit dem Text aus. Hier wird unsere Range-Zelle die Zelle C3 sein.
Code:
Sub VBA_ExitSub2 () Range ("C3"). Wählen Sie End Sub
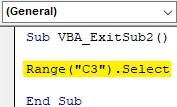
Schritt 3: Da wir die Schriftfarbe ändern müssen, wählen Sie in der nächsten Codezeile gleichzeitig die Funktion Schrift und Farbe, wie unten gezeigt.
Code:
Sub VBA_ExitSub2 () Range ("C3"). Select Selection.Font.Color = End Sub
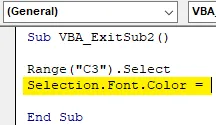
Schritt 4: Wählen Sie nun die Farbe der Schrift, die Sie ändern möchten. Die Auswahl der Farbe beginnt mit vb gemäß der VBA-Einstellung. Hier wählen wir Rot wie unten gezeigt.
Code:
Sub VBA_ExitSub2 () Range ("C3"). Select Selection.Font.Color = vbRed End Sub
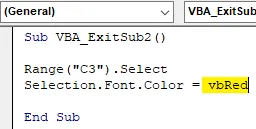
Schritt 5: Kompilieren Sie nun den gesamten Code auf einmal, da der Code recht klein ist, und führen Sie ihn aus. Wir werden sehen, dass die Farbe der Schrift in Zelle C3 jetzt von der Standardfarbe Schwarz auf Rot geändert wird.
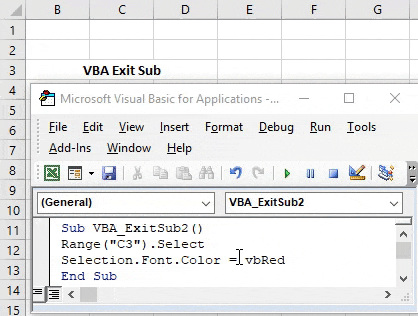
Schritt 6: Um nun das Exit Sub hier im Schriftfarbenänderungscode anzuwenden, setzen Sie die Anweisung von Exit Sub vor die Codezeile für die Auswahl der Bereichszellen oder zwischen die Auswahl der Bereichszellen (1.) und die Schriftfarbe (2.), wie unten gezeigt.
Code:
Sub VBA_ExitSub2 () Range ("C3"). Wählen Sie Exit Sub Selection.Font.Color = vbRed End Sub
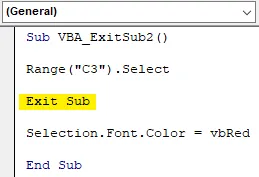
Schritt 7: Führen Sie nun den Code erneut aus. Dieses Mal werden wir feststellen, dass die Schriftfarbe von Text in Zelle C3 nicht in Rot geändert wird, da sie sich vor dem Platzieren der Exit Sub- Anweisung geändert hat.

Schritt 8: Wir können die hinzugefügte Exit Sub-Anweisung in Text umwandeln, indem wir ein einzelnes umgekehrtes Anführungszeichen wie unten gezeigt einfügen. Auf diese Weise wird es in Text umgewandelt . Danach wird die Farbe dieser Linie in Grün geändert.
Code:
Sub VBA_ExitSub2 () Range ("C3"). Wählen Sie 'Exit Sub Selection.Font.Color = vbRed End Sub
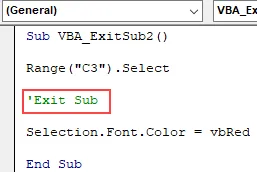
Vorteile von VBA Exit Sub
- Es spart Zeit, einen Code immer wieder neu zu schreiben.
- Wir können den Teil des Codes überspringen, den wir nicht ausführen möchten.
- Es ist in allen Arten von Funktionen anwendbar.
- Dies ist sehr nützlich, wenn Sie in großen Codezeilen arbeiten, in denen bestimmte Codezeilen übersprungen oder übersprungen werden müssen.
Dinge, an die man sich erinnern sollte
- VBA Exit Sub funktioniert mit allen Arten von Codes und Funktionen, aber es funktioniert besser mit allen Arten von Schleifen, insbesondere DO-WHILE-Schleifen.
- Es springt aus dem Teil des Codes heraus und führt nur den Code aus, der sich vor Exit Sub befindet.
- Exit und End Sub sind unterschiedlich.
- Es überspringt und springt aus dem Code heraus, ohne ihn vollständig auszuführen. Und ein halber Laufcode gibt keine richtige Ausgabe aus.
Empfohlene Artikel
Dies ist eine Anleitung zu VBA Exit Sub. Hier diskutieren wir die Verwendung von Excel VBA Exit Sub zusammen mit einigen praktischen Beispielen und einer herunterladbaren Excel-Vorlage. Sie können auch unsere anderen Artikelvorschläge durchgehen -
- Wie verwende ich VBA While Loop?
- VBA Duplikate entfernen
- Grundlegendes zu VBA-Datentypen
- VBA Sleep mit Beispielen