
So installieren Sie Selenium IDE
Selenium IDE (Integrated Development Environment) ist das automatisierte Tool zur Entwicklung von Testfällen. Es ist sowohl eine zeitsparende als auch eine großartige Möglichkeit, die Selenium-Syntax zu lernen. Mithilfe von Selenium-Befehlen werden die Aktionen des Benutzers im Browser sowie die mit dem Kontext des jeweiligen Elements definierten Parameter aufgezeichnet. Dies ist im Allgemeinen die effizienteste Methode, um Testfälle und eine benutzerfreundliche Chrome- und Firefox-Erweiterung zu entwickeln. In diesem Artikel werden wir diskutieren, wie Selenium IDE installiert wird.
Selenium IDE ist bekannt für:
- Resilient Tests: Was Selenium IDE macht, ist, dass es alle Locators für jedes Element aufzeichnet, mit dem es interagieren wird. Ein Locator ist während der Wiedergabe ausgefallen, die anderen werden weiterhin ausprobiert, bis einer erfolgreich ist.
- Kontrollfluss: Selenium IDE enthält Schleifenstrukturen wie if, while und times, bei denen es sich um eine umfassende Kontrollflussstruktur handelt.
- Wiederverwenden von Testfällen: Mit dem Befehl run können wir einen Testfall, der sich in einem anderen befindet, wiederverwenden, sodass wir die Anmeldelogik an vielen Stellen in einer Suite immer wieder verwenden können.
- Plugins: Durch die Verwendung von Plugins kann die Selenium IDE erweitert werden. Sie können in einen Drittanbieter-Service integriert werden.
Schritte zum Installieren von Selenium WebDriver
Im Folgenden sind die Schritte zum Installieren des Selenium-Web-Treibers aufgeführt:
Schritt 1: Java-Installation
- Laden Sie das neueste Java Software Development Kit (JDK) von www.oracle.com/technetwork/… herunter und installieren Sie es.
- Der Vorteil von JDK besteht darin, dass es zusammen mit Java Runtime Environment (JRE) geliefert wird, wodurch Sie Zeit und Mühe sparen, die JRE separat herunterzuladen und zu installieren.
- Wenn die Installation abgeschlossen ist, öffnen Sie die Eingabeaufforderung und geben Sie Java ein. Sie erhalten eine Liste mit Details dazu.
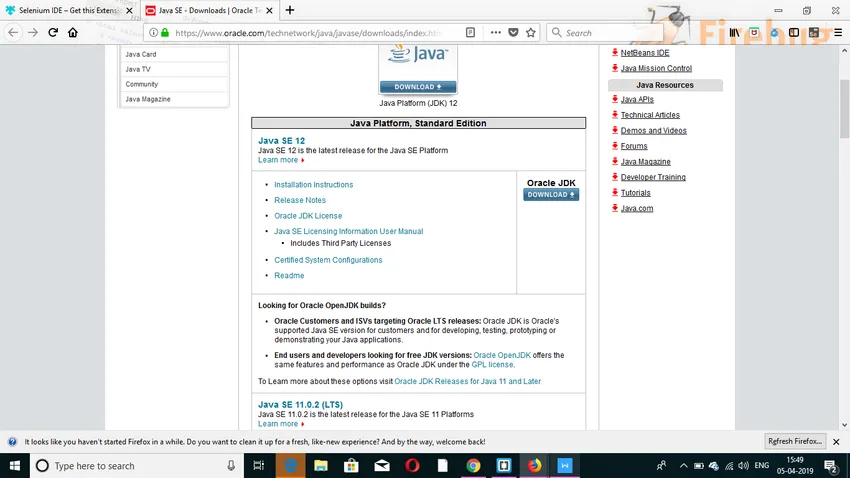
Schritt 2: Eclipse IDE-Installation
- Laden Sie die neueste Version von „Eclipse IDE“ von https://www.eclipse.org/downloads/ herunter und installieren Sie sie. Seien Sie vorsichtig, wenn Sie zwischen 32-Bit- und 64-Bit-Versionen von Windows wählen. Eine exe-Datei würde als "eclipse-inst-win64" heruntergeladen.
- Klicken Sie nach Abschluss des Installationsvorgangs auf Starten. Dies würde Eclipse IDE starten.
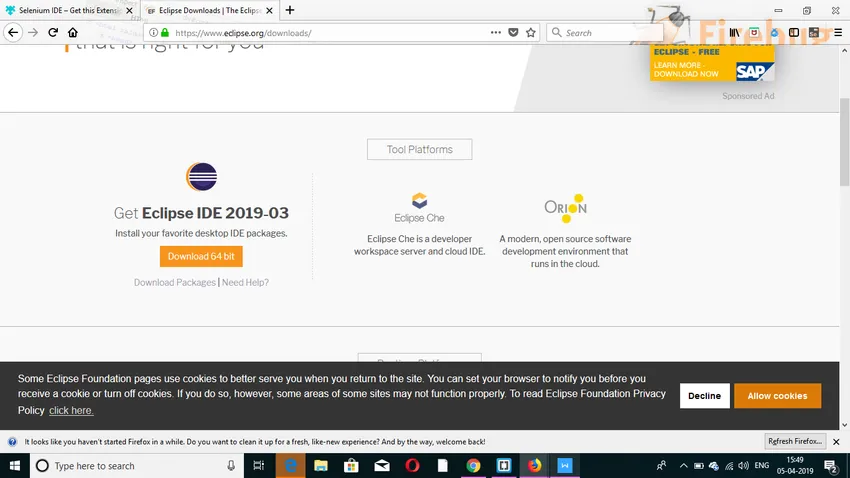
Schritt 3: Installation des Selenium Java Client-Treibers
- Laden Sie den Selenium Java Client-Treiber von https://www.seleniumhq.org/ herunter. Wählen Sie den Client-Treiber für Java. Dadurch wird die komprimierte Datei mit dem Namen "selenium-2.25.0.zip" heruntergeladen.
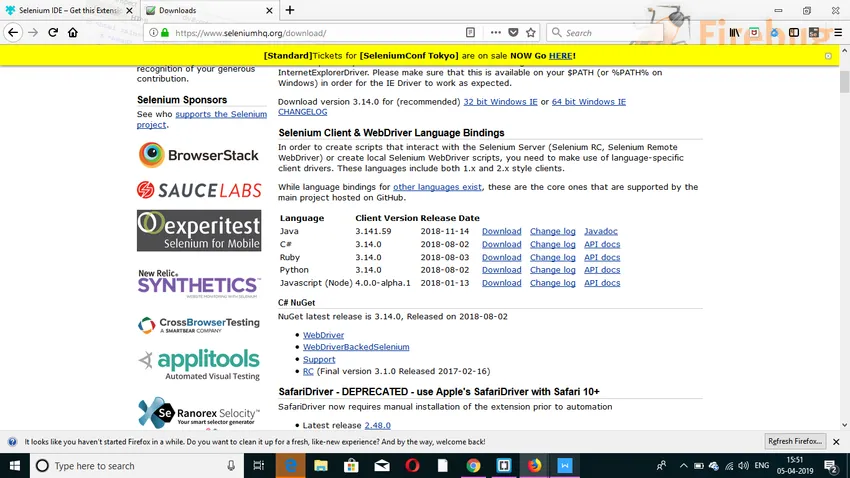
Konfigurieren Sie Eclipse IDE mit WebDriver
- Öffnen Sie die Eclipse-IDE. Erstellen Sie ein neues Projekt und navigieren Sie zu Datei> Neu> Java-Projekt. Sie können es benennen, was auch immer Sie wünschen. Klicken Sie dann auf Fertig stellen.
- Klicken Sie im Paket-Explorer mit der rechten Maustaste auf das erstellte Projekt und wählen Sie "Neu"> "Paket". Benennen Sie das Paket als "Paket".
- Erstellen Sie eine neue Java-Klasse im Paket, indem Sie mit der rechten Maustaste auf Neu> Klasse klicken. Sie können es benennen, was Sie wünschen.
- Klicken Sie nun mit der rechten Maustaste auf Ihr Projekt und klicken Sie auf Eigenschaften. Klicken Sie anschließend auf Java Build Path. Klicken Sie auf die Registerkarte Libraries und dann auf Add External JARs. Wählen Sie alle Dateien im lib-Ordner und auch außerhalb des lib-Ordners aus. Klicken Sie nach dem Hinzufügen auf die Schaltfläche "Übernehmen und schließen".
- Zum Schluss klicken Sie auf OK und alle Selenium-Bibliotheken werden in das Projekt importiert.
Schritte zum Installieren von Selenium IDE
Selenium IDE erfordert kein zusätzliches Setup, außer die Erweiterung einfach in Ihrem Browser zu installieren. Die Schritte sind nachfolgend aufgeführt:
Schritt 1: Öffnen Sie den Firefox-Browser und navigieren Sie zu https://addons.mozilla.org/en-US/firefox/addon/selenium-ide/. Es öffnet sich ein Fenster. Klicken Sie auf "Zu Firefox hinzufügen".
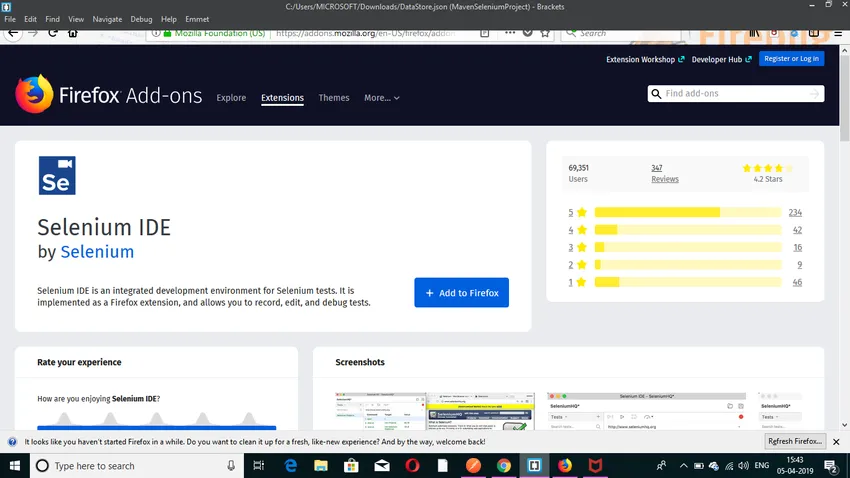
Schritt 2: Warten Sie, bis der Download abgeschlossen ist. Klicken Sie danach auf „ Hinzufügen. "
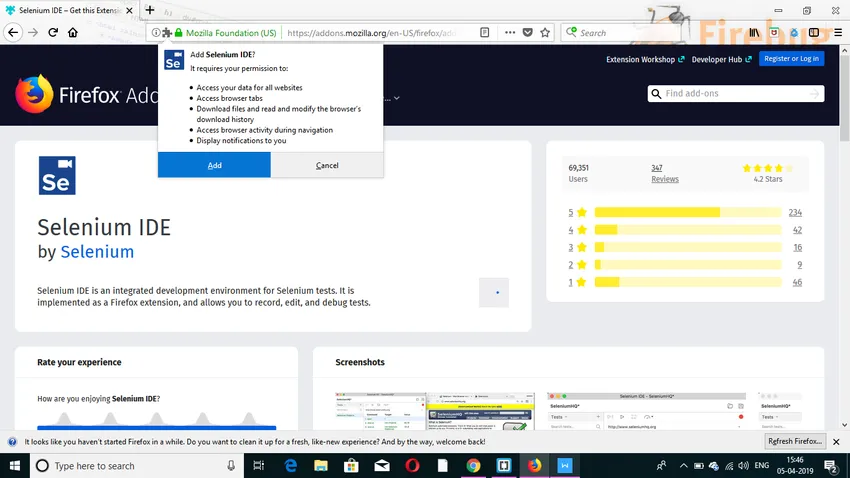
Schritt 3: Die Installation wäre abgeschlossen. Danach klicken Sie auf 'OK'.
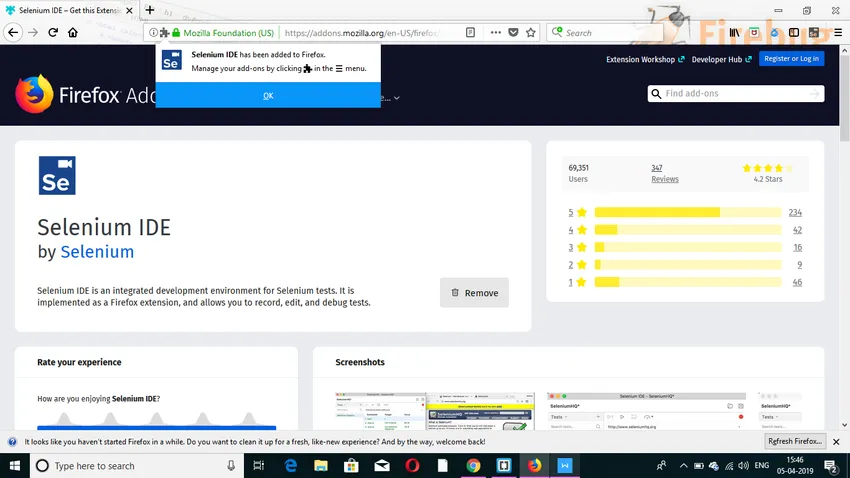
Schritt 4: Oben sehen Sie ein Selenium IDE-Symbol. Nachdem Sie darauf geklickt haben, wird die Selenium IDE geöffnet.
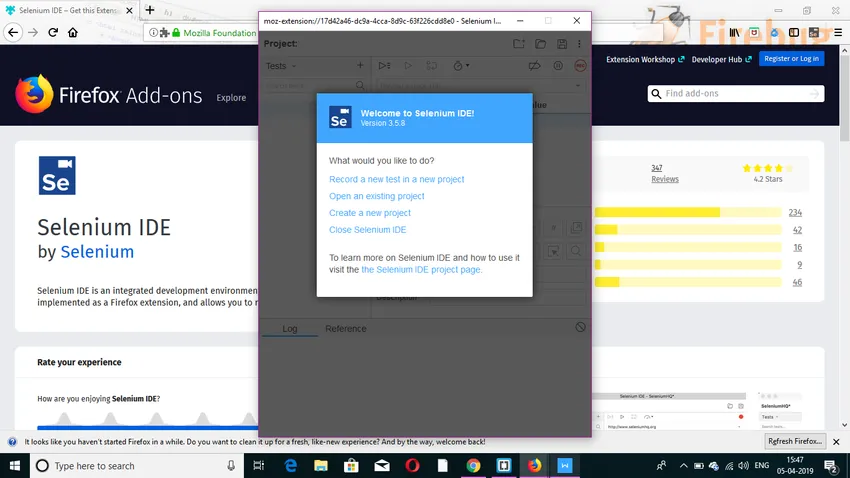
Benutzererweiterungen
Selenium IDE unterstützt viele Benutzererweiterungen, um Funktionen auf hoher Ebene zu rendern. Diese haben das Format von JavaScript. Sie können installiert werden, indem Sie den absoluten Pfad in einem der beiden folgenden Felder in einem Dialogfeld "Optionen" angeben.
- Selenium Core-Erweiterungen: Der Dateiname lautet user-extensions.js
- Selenium IDE-Erweiterungen
Plugins
Selenium IDE unterstützt auch Firefox-Plugins, die von anderen Benutzern erstellt wurden. Der Installationsvorgang ist der gleiche wie bei anderen Add-Ons.
Selenium IDE hat standardmäßig 4 Plugins:
- Selen IDE: Ruby-Formatierer
- Selen IDE: Python-Formatierer
- Selen IDE: Java-Formatierer
- Selen IDE: C # -Formatierer
Die genannten vier Plugins werden von Selenium IDE verwendet, um Selenese, die Selenium-Sprache, in andere Formate zu konvertieren.
Funktionen von Selenium IDE
Im Folgenden sind einige der Merkmale von Selenide aufgeführt:
1.Aktionsmenü
- Aufzeichnen: Mit der Funktion Aufzeichnen werden alle Aktionen aufgezeichnet, die im Browser ausgeführt werden. Im Grunde transformiert es die Selenium IDE in den Aufnahmemodus.
- Aktuellen Testfall abspielen : Mit dieser Funktion wird der aktuell erstellte oder aufgezeichnete Testfall abgespielt.
- Testsuite abspielen : Mit dieser Funktion werden alle Testfälle abgespielt, die mit der aktuellen Testsuite zusammenhängen.
- Anhalten / Fortsetzen: Diese Funktion kann die Ausführung jederzeit anhalten oder fortsetzen.
2.Optionen-Menü
In diesem speziellen Menü kann der Benutzer verschiedene Einstellungen vornehmen, die von der Selenium IDE bereitgestellt werden. Einige dieser Einstellungen sind nachfolgend aufgeführt:
- Standardwert für Zeitüberschreitung: Diese Einstellung gibt an, wie viel Zeit (Millisekunden) Selen auf die Ausführung eines Testschritts wartet, bevor ein Fehler generiert wird.
- Experimentelle Funktionen aktivieren: Wenn dieses Feld zum ersten Mal aktiviert wird, werden verschiedene verfügbare Formate in IDE importiert.
- Basis-URL speichern : Wenn dieses Feld aktiviert ist, wird die URL bei jedem Start gespeichert. Es ist obligatorisch, es als markiert zu markieren.
- AssertTitle automatisch aufzeichnen: Wenn dieses Feld aktiviert ist, wird der Befehl assertTitle automatisch für jede besuchte Webseite zusammen mit dem Zielwert eingefügt.
3. Hilfemenü
Das Hilfemenü wird im Allgemeinen verwendet, um Notizen und offizielle Dokumentationen für Benutzer aufzulisten.
4. Bearbeiten Sie das Menü
Dieses Menü ermöglicht Benutzern das Rückgängigmachen, Wiederherstellen, Ausschneiden, Kopieren, Einfügen, Löschen, Auswählen aller, Einfügen neuer Befehle und Einfügen neuer Kommentare.
Empfohlene Artikel
Dies war eine Anleitung zur Installation von Selenium IDE. Hier haben wir die Installation von Selenium IDE, die Voraussetzungen und die Installationsschritte besprochen. Sie können auch unsere anderen Artikelvorschläge durchgehen, um mehr zu erfahren -
- Installieren Sie AutoCAD
- Wie installiere ich iOS?
- Installieren Sie Bugzilla
- Installieren Sie OpenStack
- Selen Architektur | Top 4
- JRE vs JVM | Top 8 Unterschiede zu (Infografiken)