
So installieren Sie SQL Server
SQL Server ist ein relationales Datenbankverwaltungssystem, das von Microsoft entwickelt wurde. Der SQL Server dient zum Speichern, Verwalten und Zugreifen auf die Daten, die von den Anwendungen angegeben oder benötigt werden. SQL Server kann auf demselben Computer gespeichert und darauf zugegriffen werden oder auf einem anderen Computer in einem Netzwerk.
Wir können Microsoft SQL Server kostenlos von der Microsoft-Website herunterladen und installieren. Microsoft SQL Server ist für verschiedene Betriebssysteme verfügbar. Wir installieren Microsoft SQL Server für das Betriebssystem des Fensters. Aus diesem Grund werden wir Microsoft SQL Server Management Studio Express herunterladen und installieren.
Herunterladen von Microsoft SQL Server Management Studio 2017 (SSMS)
SSMS ist ein Tool zum Konfigurieren, Überwachen und Verwalten von SQL-Instanzen sowie zur Verwendung von SSMS für Datenebenenkomponenten zum Überwachen, Bereitstellen und Aktualisieren für die Anwendungen und sogar für die wichtige Verwendung zum Erstellen und Ausführen von Skripten und Abfragen. Laden Sie jetzt das Microsoft SQL Server Management Studio 2017 von herunter
https://docs.microsoft.com/de-de/sql/ssms/download-sql-server-management-studio-ssms?view=sql-server-2017
Über diesen Link können Sie SSMS 17.0 herunterladen. Die neueste Version von SQL Server Management Studio ist 18.0, also Microsoft SQL Server Management Studio 2018. Das folgende Bild zeigt nun die Downloadseite für Microsoft SQL Server Management Studio 2017 -
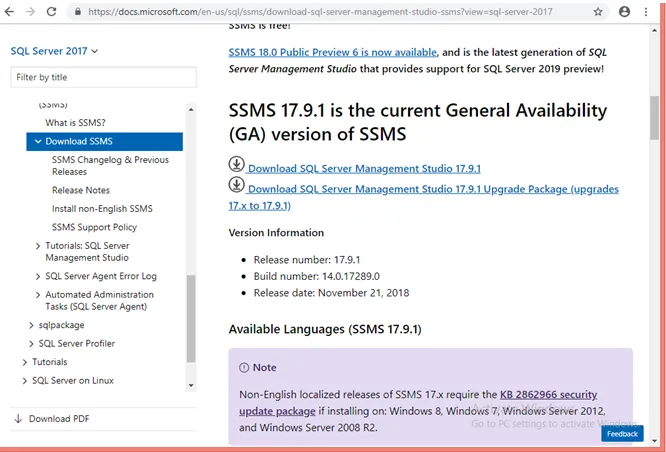
Nun sehen wir uns an, wie das Microsoft SQL Server Management Studio installiert wird.
Schritte zum Installieren von SQL Server?
Lassen Sie uns die für die Installation von SQL Server erforderlichen Schritte erläutern.
Sobald Sie "SSMS-Setup-ENU.exe" heruntergeladen haben, wird ein anderes Fenster zum Speichern der SQL Server Management Studio 2017-Exe geöffnet. Sobald Sie auf die Schaltfläche "Datei speichern" klicken, wird der Download gestartet.

Schritt 1: Wechseln Sie zur Installation in den Ordner, in dem sich „SSMS-Setup-ENU.exe“ befindet, und doppelklicken Sie dann auf die exe-Datei, um die Installation zu starten.
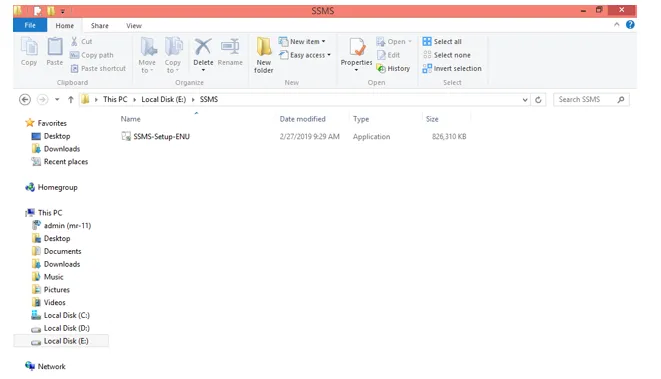
Schritt 2: Danach fragt das System nach der Erlaubnis. Klicken Sie auf Ja, um mit der Installation fortzufahren
Schritt 3: Als nächstes erscheint das Installationsfenster. Klicken Sie auf Installieren, um die Installation zu starten.
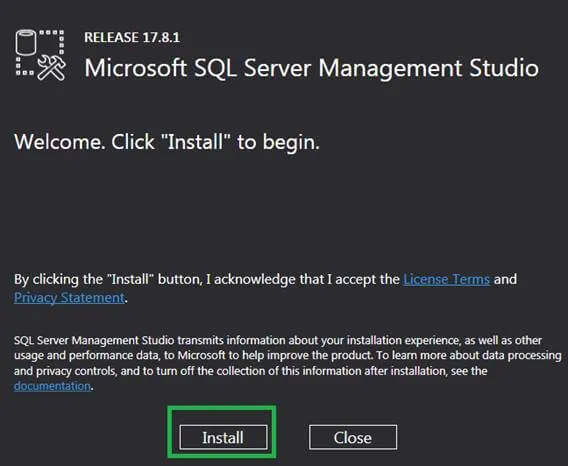
Dann wird die Installation gestartet und anschließend das Laden der Pakete gestartet.
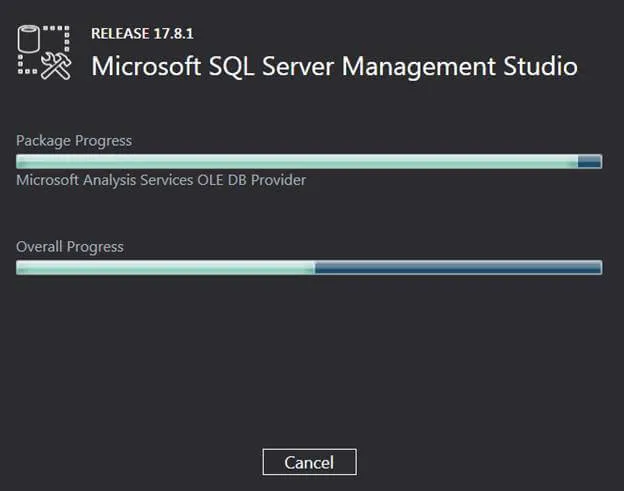
Schritt 4: Wenn die Installation von SQL Server abgeschlossen ist, werden Sie aufgefordert, das Fenster zu schließen. Klicken Sie daher auf die Schaltfläche zum Schließen und starten Sie den Computer neu.
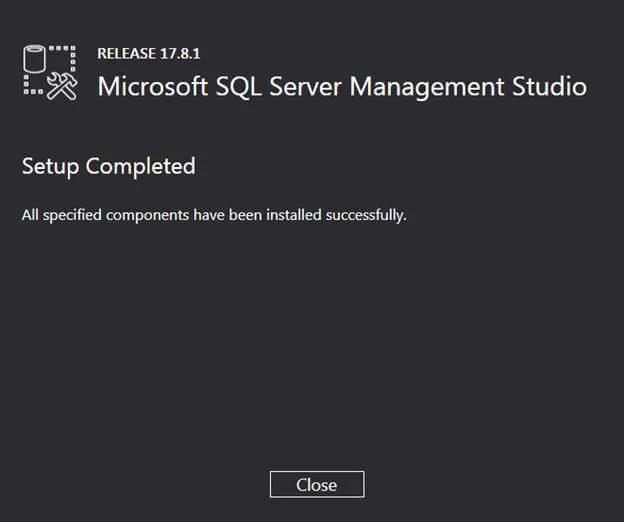
Schritt 5: Um mit dem Microsoft SQL Server 2017-Tool zu beginnen, klicken Sie auf die Schaltfläche Start und suchen Sie nach Microsoft SQL Server Management Studio 17, sobald Sie darauf klicken und es wird gestartet.
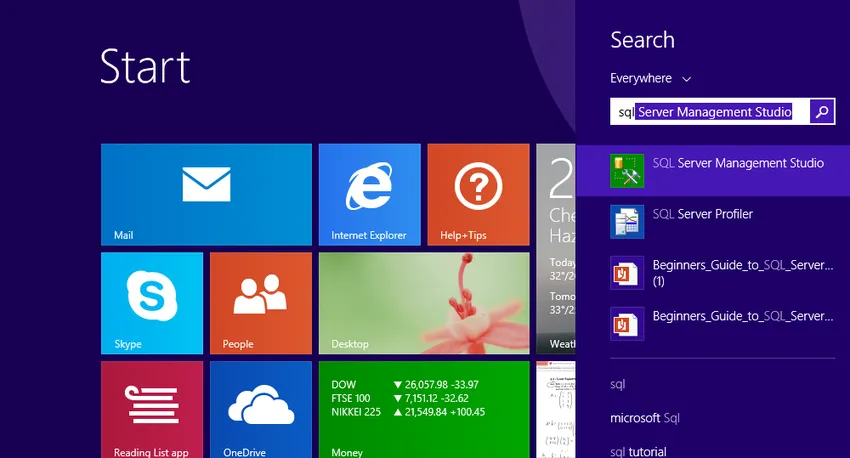
Schritt 6: Sobald Sie SQL Server Management Studio 17 gestartet haben, dauert das erstmalige Öffnen von SQL Server Management Studio 17 einige Minuten, jedoch nicht das nächste Mal, wenn Sie es verwenden.
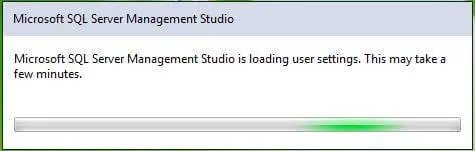
Nach dem Öffnen von „SQL Server Management Studio 2017“ wird das folgende Fenster angezeigt, in dem Sie aufgefordert werden, eine Verbindung zum Server herzustellen. Klicken Sie auf "Verbinden" und starten Sie die Verwendung von "SQL Server Management Studio 2017".
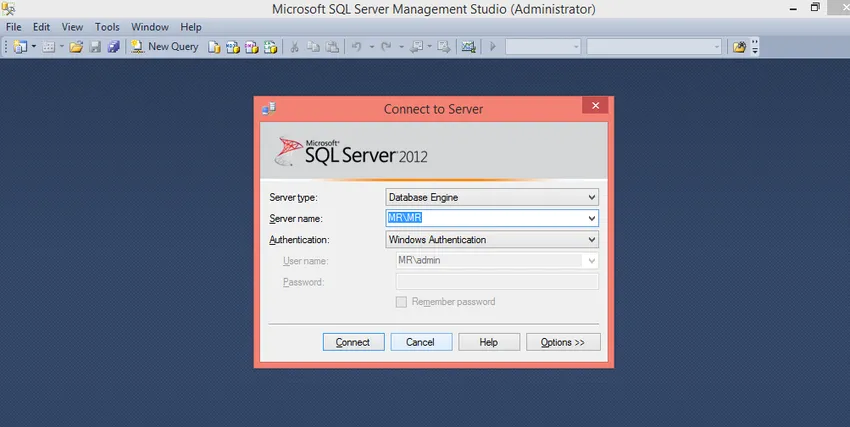
Die Installation von SQL Server Management Studio ist abgeschlossen. Jetzt werden die Funktionen und Komponenten von SQL Server Management Studio und deren Verwendung erläutert. Ein integriertes Umgebungstool SQL Server Management Studio kann zum Erstellen und Verwalten von SQL sowie zum Entwickeln aller Komponenten von SQL Server, SQL Data Warehouse und sogar von Business Intelligence verwendet werden. SQL Server Management Studio bietet eine Reihe von grafischen Befehlen, mit denen Sie auf SQL Server zugreifen und SQL Server-Objekte erstellen und verwalten können.
Komponenten von SQL Server Management Studio
Lassen Sie uns nun die Komponenten von SQL Server Management Studio erläutern, um sich mit dem SQL Server Management Studio-Tool vertraut zu machen:
- Objekt-Explorer: Der Objekt-Explorer wird zum Erstellen, Verwalten und Anzeigen aller SQL Server-Objekte wie Datenbank, Tabelle, Ansicht, Index und aller verwendet.
- Vorlagen-Explorer: Der Vorlagen-Explorer wird zum Erstellen und Verwalten der vordefinierten Abfragen verwendet. Die vordefinierten Abfragen hier beschleunigen die Entwicklung von Abfragen, da sie nur angepasst werden müssen.
- Projektmappen-Explorer: Der Projektmappen-Explorer dient zum Anzeigen der erstellten und geöffneten Projekte sowie zum Verwalten von Abfragen und Skripten für Verwaltungsaufgaben.
- Visuelle Datenbanktools: SQL Server Management Studio enthält visuelle Entwurfstools.
- Abfrage- und Texteditoren: Abfrage- und Texteditoren zum Schreiben und Ausführen von Abfragen und Skripten. Sobald Sie die Abfrage geschrieben haben, führen Sie sie mit Hilfe der Schaltfläche aus, die sich oben befindet.
Abfrage- und Texteditoren zum Schreiben und Ausführen von Abfragen und Skripten. Sobald Sie die Abfrage geschrieben haben, führen Sie sie mit Hilfe der Schaltfläche aus, die sich oben befindet.
Liste der Abfragen
Lassen Sie uns einige der Abfragen besprechen, die wir in SQL Server Management Studio erstellen und ausführen können.
1. Erstellen Sie eine Datenbank
In SQL Server Management Studio besteht die Adventure-Arbeit aus den Beispieldatenbanken für Ihre SQL Server-Instanz. In AdventureWorks wurden seit der Version 2012 keine wesentlichen Änderungen vorgenommen. Die einzigen Unterschiede zwischen den verschiedenen Versionen von AdventureWorks sind die Namen der Datenbank.
Erstellen Sie nun eine Datenbank mit dem Namen Employee, indem Sie eine der beiden Methoden anwenden:
- Klicken Sie im Objekt-Explorer mit der rechten Maustaste auf den Datenbankordner, und wählen Sie eine neue Datenbank aus. Das neue Fenster wird geöffnet. Geben Sie als Namen für die Felddatenbank Employee ein und klicken Sie auf OK. Der Datenbankmitarbeiter wird angelegt, er ist im Objekt-Explorer sichtbar.
- Eine andere Methode besteht darin, mit der rechten Maustaste auf Ihre Serverinstanz im Objekt-Explorer zu klicken und dann Neue Abfrage auszuwählen oder auf den Befehl Neue Abfrage oben im Tool zu klicken. Im neuen Abfragefenster wird das folgende T-SQL-Codefragment geöffnet und eingefügt:
USE master
GO
IF NOT EXISTS (
SELECT name
FROM sys.databases
WHERE name = N'Employee'
)
CREATE DATABASE Employee
GO
Führen Sie nun die Abfrage aus, indem Sie die gesamte Abfrage auswählen und auf Ausführen klicken, oder wählen Sie die gesamte Abfrage aus und drücken Sie F5 auf Ihrer Tastatur. Nach dem Ausführen der Abfrage wird eine neue Datenbank Mitarbeiter erstellt und in der Liste der Datenbanken im Objekt-Explorer angezeigt. Klicken Sie mit der rechten Maustaste auf den Knoten "Datenbanken" und wählen Sie "Aktualisieren" aus , falls er nicht angezeigt wird.
2. Erstellen Sie eine Tabelle in der neuen Datenbank
Erstellen Sie als Nächstes eine Tabelle in der neu erstellten Mitarbeiterdatenbank. Um eine Tabelle in der Mitarbeiterdatenbank zu erstellen, wechseln Sie den Verbindungskontext in die Mitarbeiterdatenbank, da sich der Abfrageeditor noch im Kontext der master-Datenbank befindet, indem Sie die folgenden Anweisungen ausführen:
- - Erstellen Sie eine neue Tabelle mit dem Namen 'Empdetails' im Schema 'emp'.
- - Erstellen Sie die Tabelle im angegebenen Schema
CREATE TABLE emp. Empdetails
(
Emp-Id INT NOT NULL PRIMARY KEY, -- creating a primary key column
Emp-name (NVARCHAR)(20) NOT NULL,
Emp-location (NVARCHAR)(20) NOT NULL,
Email (NVARCHAR)(20) NOT NULL
);
GO
Nach dem Ausführen der Abfrage wird die neue Empdetails-Tabelle erstellt und in der Liste der Tabellen im Objekt-Explorer unter der Employee-Datenbank angezeigt.
3. Fügen Sie Daten in eine neue Tabelle ein
- - Daten in die Tabelle einfügen
insert into emp.Empdetails(Emp-Id, Emp-name, Emp-location, Email)
values(101, 'john', 'Bangalore', ' ')
Nach dem Ausführen der Abfrage wird die neue Zeile in die Empdetails-Tabelle eingefügt.
4. Wählen Sie Daten aus der Tabelle aus
- Erstellen Sie die Tabelle im angegebenen Schema
select * from emp. Empdetails
Nach dem Ausführen der Abfrage werden alle Zeilen mit allen Spalten aus der Empdetails-Tabelle abgerufen.
Empfohlene Artikel
Dies war eine Anleitung zur Installation von SQL Server. Hier haben wir verschiedene Schritte zum Installieren von SQL Server und der Komponente der SQL Server-Verwaltung erläutert. Sie können sich auch die folgenden Artikel ansehen, um mehr zu erfahren -
- Wie installiere ich Python?
- Wie installiere ich Linux?
- Schritte zum Installieren von MongoDB
- Installation von Github