
Bedingte Formatierung für Daten in Excel ( Inhaltsverzeichnis)
- Bedingte Formatierung für Daten in Excel
- Wie verwende ich die bedingte Formatierung für Daten in Excel?
Bedingte Formatierung für Daten in Excel
Bedingte Formatierung für Daten in Excel bedeutet, dass die jeweiligen Daten gemäß den von Ihnen festgelegten Kriterien formatiert werden. Hier werden wir über die Formatierung von Datumsangaben sprechen, damit wir die gewünschten Datumsangaben in einem bestimmten Format hervorheben / formatieren können. Die ausgewählten Daten, dh die Daten vor dem heutigen Tag, Daten des Sonntags, Wochenenden und vieles mehr.
Hier in Excel können wir die Regeln auswählen, die bereits vorhanden sind, oder wir können unsere eigene Regel erstellen und unsere gewünschte Bedingung festlegen, um die gewünschten Daten zu finden / zu formatieren. Schauen wir uns den Weg zur bedingten Formatierung an.
Schritt 1
- Zunächst müssen wir die Daten auswählen, die formatiert werden sollen.
Schritt 2
- Klicken Sie in der Menüleiste auf Startseite und anschließend auf Bedingte Formatierung (siehe Abbildung unten).
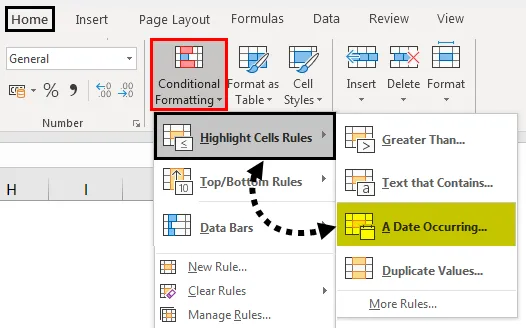
- Auf dem obigen Screenshot sehen Sie die verfügbaren Optionen für die bedingte Formatierung, indem Sie auf die bedingte Formatierung in der Symbolleiste klicken.
- Jetzt stehen uns viele Optionen zur Verfügung, aber hier müssen wir die Daten formatieren.
Schritt 3
- Aus dem Screenshot können wir ersehen, dass es eine Unteroption von A Date Occurring unter der Kategorie der Hervorhebungszellenregeln gibt. Wenn Sie auf dasselbe Feld unten klicken, werden Ihnen einige Optionen zum Hervorheben der bestimmten Daten angezeigt.
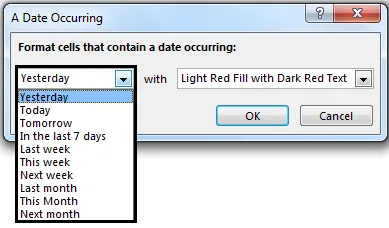
- Hier haben wir eine Option, um das Datum von gestern bis nächsten Monat hervorzuheben, und wir haben auch die eingebaute Option, wie diese Daten hervorgehoben werden sollen. Wie die Textfarbe und die farbige Zelle gibt es einige feste Optionen. In der folgenden Abbildung finden Sie Informationen zu den verfügbaren Optionen.
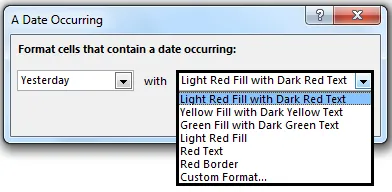
- Wie Sie sehen, gibt es auch eine Option für ein benutzerdefiniertes Format, was wir noch benötigen. Damit wir unser gewünschtes Datum in der gewünschten Farbe und vielem mehr formatieren können, klicken Sie einfach auf OK und wir haben unsere formatierten Daten.
Wie verwende ich die bedingte Formatierung für Daten in Excel?
Wie wir in den obigen Beispielen gesehen haben, kann die bedingte Formatierung für Datumsangaben in Situationen verwendet werden, in denen doppelte Datumsangaben gefunden wurden. Dabei werden die erforderlichen Wochentagsangaben hervorgehoben, indem eine Formel erstellt wird Wochentag.
Mithilfe der integrierten Optionen können wir die Daten von gestern, heute bis zum nächsten Monat hervorheben. Wenn die integrierte Option für uns nicht verwendbar ist, können wir unsere eigenen Regeln erstellen und die Daten mithilfe von Formeln wie einem Wochentag formatieren , heute, datum, jetzt und viele andere.
Sie können diese Excel-Vorlage für bedingte Formatierung für Daten hier herunterladen - Excel-Vorlage für bedingte Formatierung für DatenBeispiel 1 - Markieren Sie die Daten der nächsten Woche
In diesem Beispiel sehen wir das grundlegende Beispiel, bei dem nur die Daten der letzten Woche hervorgehoben werden.
Angenommen, wir haben Daten des Arzneimittels mit den folgenden Verfallsdaten.
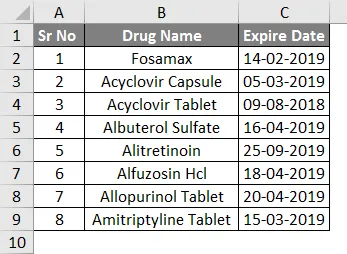
- Jetzt wählen wir alle Daten aus und gehen zum Werkzeug für die bedingte Formatierung im Hauptmenü und wählen das A-Datum aus .
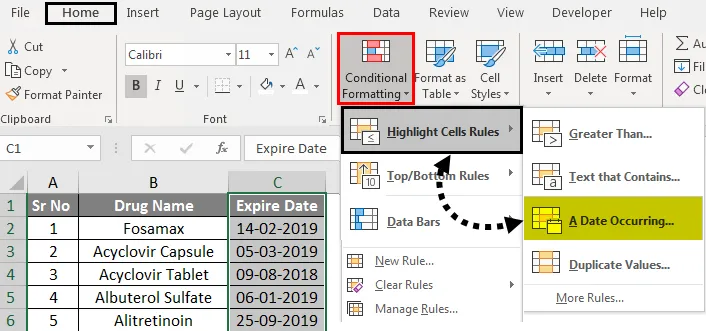
- Da wir die Daten für die nächste Woche wünschen, haben wir die Option " Nächste Woche" ausgewählt und für die Formatierung die Option " Hellrot mit dunkelrotem Text füllen" ausgewählt.
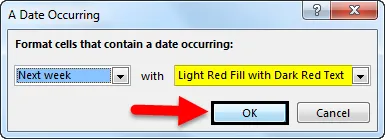
- Wie wir aus dem folgenden Screenshot sehen können, gibt es zwei Medikamente mit dem Verfallsdatum der nächsten Woche, die mit Hellrot hervorgehoben sind. Füllen Sie sie nach Bedarf mit Dunkelrot.
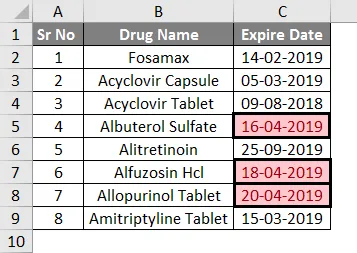
Ebenso können wir das gleiche tun, um die Daten von gestern bis nächster Monat aus den integrierten Optionen hervorzuheben.
Beispiel # 2 - Markieren Sie Daten von Wochenenden
In diesem Beispiel müssen wir die Erstellung neuer Regeln untersuchen, da keine integrierte Option verfügbar ist, um die Daten des Wochenendes hervorzuheben. Angenommen, wir haben Drogendaten mit den folgenden Verfallsdaten.
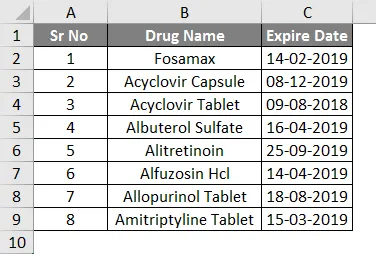
- Hier gibt es keine eingebaute Option, um die Wochenenden hervorzuheben. Wir müssen also eine Regel erstellen, die das Wochenende anhand der angegebenen Daten identifiziert und dann die Wochenenden formatiert und hervorhebt.
- Als erstes benötigen wir hier die Formel, um die Daten am Wochenende von den angegebenen Daten zu identifizieren. Wir können also die Formel = Wochentag verwenden
- Die Logik, die wir mit dieser Formel verwenden können, ist = Wochentag (Seriennummer, (Rückgabetyp))
- Hier haben wir die Seriennummern C2 bis C9, der Rückgabewert steht in Spalte 2,
- Die Logik für diese Formel ist, dass wir das Datum markieren, für das der Wochentag größer als 5 ist.
- Die Formel lautet also = Wochentag (C2, 2)> 5
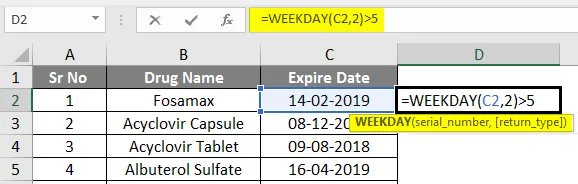
- Die Ausgabe ist unten angegeben.
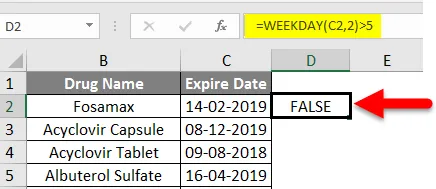
- Wiederholen Sie nun die Schritte, markieren Sie die Datumszellen C2 bis C9 und klicken Sie auf Bedingte Formatierung .
- Klicken Sie auf Neue Regel.

- Wählen Sie die Option Verwenden Sie eine Formel, um zu bestimmen, welche Zelle formatiert werden soll
- Geben Sie nun unsere Formel = Wochentag (C2, 2)> 5 ein
- Wählen Sie dann das Format aus, indem Sie auf die Formatschaltfläche klicken.
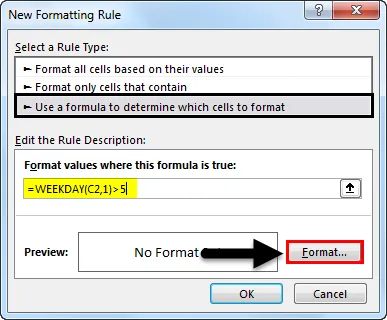
- Ein Feld " Zellen formatieren " wird geöffnet und wir können jede gewünschte Farbe füllen.

- Hier haben wir die Farbe Grün gewählt. Wenn Sie auf OK klicken , werden unsere Wochenenddaten in grüner Füllung angezeigt (siehe Abbildung unten).
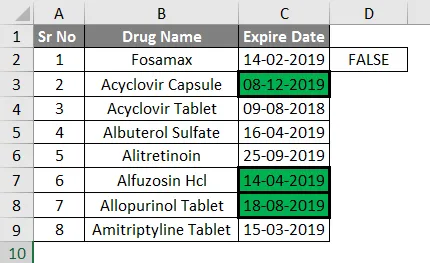
- Nach den Ergebnissen können wir sagen, dass drei Verfallsdaten in Wochenenden liegen.
Beispiel # 3 - Markieren Sie die Termine nach Heute
Nehmen wir nun an, wir haben die Daten für dieses Beispiel gemäß dem folgenden Bild
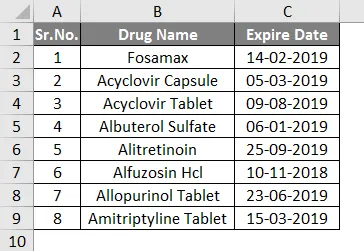
- Jetzt möchten wir hier die Daten hervorheben, die gerade über den heutigen Tag hinaus sind (Datum: 04.09.2013). Daher werden die Daten hervorgehoben, die vor dem 09. April 2019 liegen.
- Für diese Operation steht keine integrierte Option zur Verfügung.
- Hier können wir diese Operation mit der Funktion = NOW () ausführen
Die Schritte sind wie folgt:
- Wählen Sie die Spalte Ablaufdaten aus.
- Klicken Sie auf Bedingte Formatierung und dann auf Neue Regel .

- Es öffnet sich eine Box, in der Sie den Regeltyp Nur Zellen formatieren auswählen, die enthalten.
- Wählen Sie in der Regelbeschreibung im ersten Feld Zellenwert und im zweiten Feld Kleiner als aus, und geben Sie im dritten Feld die Funktion = NOW () ein .
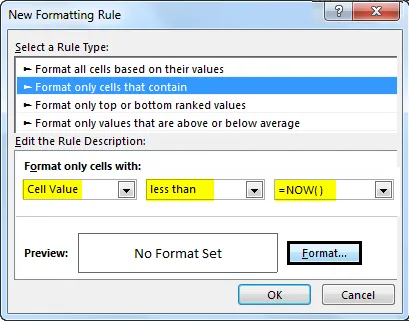
- Klicken Sie nun auf Format und wählen Sie das gewünschte Farbformat aus und wir sind fertig

- Hier haben wir zum Beispiel grüne Farbe verwendet.
- Und klicken Sie auf OK.
In der folgenden Abbildung sehen wir, dass die Daten in der Vergangenheitsform jetzt in grüner Farbe formatiert sind. 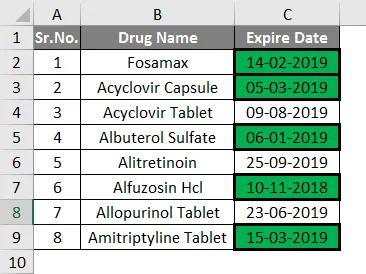
- Sie denken vielleicht, dass es sehr einfach ist, dies manuell zu tun, aber wenn wir größere Daten haben, werden diese sehr nützlich sein und wir können sie auch in sehr großem Maßstab verwenden.
Wichtige Hinweise zur bedingten Formatierung von Daten in Excel
- Um diese bedingte Formatierung anzuwenden, müssen einige Dinge beachtet werden
- Bevor wir die Formatierung anwenden, müssen wir die Spalten auswählen, für die die Formatierung angewendet werden soll
- Beim Erstellen einer neuen Regel sollte die Formel angewendet werden, bevor die Formatierung angewendet wird, um die Logik zu überprüfen.
Empfohlene Artikel
Dies ist eine Anleitung zur bedingten Formatierung von Daten in Excel. Hier wurde die Verwendung der bedingten Formatierung für Daten in Excel zusammen mit praktischen Beispielen und einer herunterladbaren Excel-Vorlage erläutert. Sie können auch unsere anderen Artikelvorschläge durchgehen -
- Verwendung der bedingten Formatierung in Excel
- Leitfaden für Excel-Datenleisten
- Wie hebt man jede andere Zeile in Excel hervor?
- Markieren von Duplikaten in Excel