In diesem Tutorial zu Photoshop Effects erfahren Sie, wie Sie einem Bild einen transparenten Typ hinzufügen. Es gibt viele verschiedene Möglichkeiten, Photoshop-Texte transparent zu machen. In diesem Lernprogramm werden einige Vorgehensweisen vorgestellt.
Wir werden uns zuerst die schnellste und einfachste Methode ansehen, um Text transparent zu machen. Dann werden wir uns einige weitere interessante Methoden ansehen, um einen transparenten Typ mithilfe von Ebenenstilen zu erstellen. Außerdem werden wir uns den wichtigen Unterschied zwischen der "Deckkraft" einer Ebene ansehen "und" Füllen ".
Dies ist eine Art Kombination aus einem Tutorial zu Fotoeffekten und einem Tutorial zu Texteffekten, und jede neuere Version von Photoshop funktioniert.
Das folgende Bild werde ich in diesem Photoshop-Tutorial verwenden:

Das Originalbild.
Und nachdem wir uns die schnelle und einfache Möglichkeit angesehen haben, Text in Photoshop transparent zu machen, ist das interessantere Ergebnis, auf das wir hinarbeiten werden:

Eines unserer Endergebnisse.
Dieses Tutorial stammt aus unserer Photo Effects-Serie. Lass uns anfangen!
Schritt 1: Fügen Sie dem Bild Ihren Text hinzu
Bevor wir uns darum kümmern können, unseren Photoshop-Text transparent zu machen, müssen wir ihn zuerst hinzufügen. Wählen Sie Ihr Textwerkzeug aus der Werkzeugpalette aus:
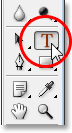
Wählen Sie das Textwerkzeug.
Sie können auch schnell auf Photoshop Type Tool zugreifen, indem Sie T auf Ihrer Tastatur drücken. Ich möchte Weiß als Vordergrundfarbe, drücke also D auf meiner Tastatur, wodurch die Vordergrundfarbe von Photoshop auf Schwarz und die Hintergrundfarbe auf Weiß zurückgesetzt wird. Dann drücke ich X, um sie zu vertauschen, und mache Weiß zu meiner Vordergrundfarbe.
Gehen Sie mit dem ausgewählten Textwerkzeug und Weiß als Vordergrundfarbe in die Optionsleiste am oberen Bildschirmrand und wählen Sie Ihre Schriftart aus. Ihre Wahl der Schriftarten hängt natürlich davon ab, welche Schriftarten Sie aktuell auf Ihrem System installiert haben. Ich werde Helvetica Black Condensed für meine Schrift wählen. Sie können Ihre Schriftgröße auch in der Optionsleiste festlegen, aber es ist oft einfacher, die Größe anzupassen, nachdem Sie den Typ mit dem Befehl „Free Transform“ von Photoshop hinzugefügt haben, wie ich es gleich tun werde. Im Moment werde ich also meinen Typ hinzufügen. Ich werde die Worte "SCUBA DIVING" eingeben (obwohl die Leute auf dem Foto technisch gesehen schnorcheln, aber ich bin sicher, dass sie später tauchen gehen werden):
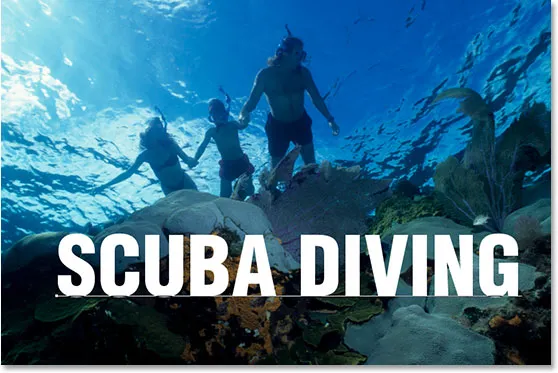
Fügen Sie dem Bild Ihren Typ hinzu.
Klicken Sie auf das Häkchen in der Optionsleiste, um Ihre Eingabe zu akzeptieren, wenn Sie fertig sind:
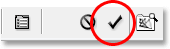
Klicken Sie auf das Häkchen in der Optionsleiste, um den Typ zu akzeptieren.
Schritt 2: Ändern Sie die Größe und positionieren Sie den Typ nach Bedarf mit Free Transform
Drücken Sie Strg + T (Windows) / Befehlstaste + T (Mac), um das Feld „Kostenlose Transformation“ von Photoshop aufzurufen und den Text zu bearbeiten. Verschieben Sie Ihren Text an die gewünschte Position, indem Sie auf eine beliebige Stelle im Feld "Freie Transformation" klicken und den Text auf dem Bildschirm verschieben (klicken Sie jedoch nicht auf das kleine Zielsymbol in der Mitte, sonst verschieben Sie das Ziel, nicht das Bild). Um die Größe des Texts zu ändern, halten Sie die Umschalttaste + Alt (Windows) / Umschalttaste + Wahltaste (Mac) gedrückt und ziehen Sie einen der Eckpunkte. Wenn Sie die Umschalttaste gedrückt halten, wird Photoshop angewiesen, die Proportionen für Breite und Höhe des Texts beim Ziehen zu beschränken, damit das Aussehen nicht verzerrt wird. Wenn Sie die Alt- / Wahltaste gedrückt halten, wird Photoshop angewiesen, die Größe des Texts von der Mitte aus zu ändern. Ich werde meinen Text auch ein wenig vertikal strecken. Sobald ich ihn in Position gebracht und seine Größe mit den Eckgriffen geändert habe, halte ich erneut Alt (Win) / Wahltaste (Mac) und klicke Ziehen Sie den Griff oben in der Mitte nach oben, um den Text zu strecken. Wenn Sie die Alt / Wahltaste erneut gedrückt halten, wird der Text von der Mitte aus gestreckt:
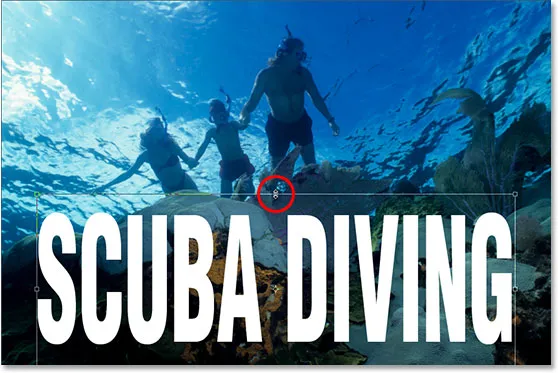
Verschieben Sie den Text und ändern Sie die Größe nach Bedarf mit dem Befehl „Free Transform“ von Photoshop.
Drücken Sie die Eingabetaste (Win) / Return (Mac), wenn Sie die Umwandlung akzeptiert haben.
Schritt 3: Verringern Sie die Deckkraft der Textebene
Der schnellste und absolut einfachste Weg, um Ihren Photoshop-Typ vor einem Bild transparent zu machen, besteht darin, einfach den Wert für die Deckkraft der Textebene zu verringern. Wenn wir in unsere Ebenen-Palette schauen, können wir sehen, dass wir derzeit zwei Ebenen haben, mit unserem Originalbild auf der unteren "Hintergrund" -Ebene und unserem Text auf der darüber liegenden Ebene:
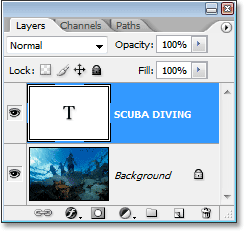
Die Ebenen-Palette von Photoshop zeigt unsere beiden Ebenen.
Um die Deckkraft des Texts zu verringern und das Bild darunter teilweise sichtbar zu machen, rufen Sie einfach die Option Deckkraft in der rechten oberen Ecke der Ebenen-Palette auf und verringern Sie den Wert. Je niedriger Sie den Opazitätswert einstellen, desto transparenter wird der Text. Ich werde meine auf ungefähr 50% senken:
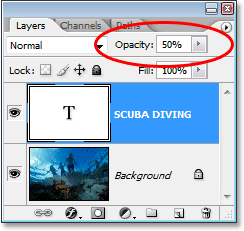
Verringern Sie die Deckkraft der Photoshop-Textebene, um den Text transparenter zu machen.
Und hier ist mein Bild, nachdem ich die Transparenz meines Textes verringert habe:

Der Text erscheint jetzt halbtransparent, nachdem der Opazitätswert verringert wurde.
Der Text erscheint jetzt halbtransparent, und wenn ich seinen Opazitätswert noch weiter senken würde, würde er noch transparenter. Hier ist das Bild mit der auf 35% reduzierten Deckkraft des Texts:

Der Text erscheint jetzt noch transparenter, nachdem die Deckkraft auf 35% gesenkt wurde.
Wenn ich die Deckkraft auf 0% senken würde, würde der Text natürlich vollständig unsichtbar, was nicht wirklich das ist, was wir wollen. Im Allgemeinen eignet sich ein Opazitätswert zwischen 30 und 50% für die meisten Bilder.
Das ist der schnellste und einfachste Weg, um Text über einem Bild transparent zu machen, aber ich würde es sicherlich nicht als den interessantesten Weg bezeichnen. Schauen wir uns also einen anderen Weg an. Vorher setze ich meinen Opazitätswert auf 100% zurück:
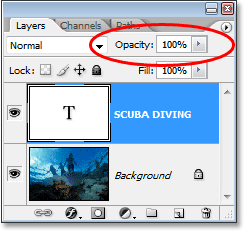
Setzen Sie den Opazitätswert des Texts auf volle 100% zurück.
Schritt 4: Senken Sie den Füllwert vollständig auf 0%
Vor einer Minute haben wir gesehen, wie durch Verringern des Deckkraftwerts der Textebene diese transparent wird. Je weiter wir den Wert senken, desto transparenter wird der Text. Wenn Sie in der oberen rechten Ecke der Ebenenpalette direkt unter die Option „Deckkraftwert“ schauen, wird die Option „Füllen“ angezeigt. Der Unterschied zwischen "Deckkraft" und "Füllung" hängt mit allen Ebenenstilen zusammen, die der Ebene hinzugefügt wurden. Wenn Sie diesen Unterschied verstehen, eröffnet sich in Photoshop eine ganze Welt von Möglichkeiten. Daher ist es wichtig, dass Sie den Unterschied kennen. Derzeit werden auf meine Textebene keine Ebenenstile angewendet. Wenn ich also den Füllwert verringern würde, wäre das Ergebnis genau das gleiche wie wenn ich den Deckkraftwert verringern würde. Je niedriger der Füllwert ist, desto transparenter wird der Typ. Lassen Sie uns das jetzt tun. Senken Sie den Füllwert Ihrer Textebene ganz auf 0%:

Senken Sie den Füllwert Ihrer Photoshop-Ebene auf 0%.
Ihr Text verschwindet vollständig in Ihrem Bild. Genau das wäre passiert, wenn wir den Wert für die Deckkraft auf 0% gesenkt hätten:

Der Text ist im Bild verschwunden.
Schritt 5: Fügen Sie einen Ebenenstil "Äußeres Leuchten" hinzu
Der Unterschied zwischen "Deckkraft" und "Füllung" besteht darin, dass, wenn der Wert für die Deckkraft auf 0% gesenkt worden wäre, nicht nur der Typ selbst vollständig transparent und nicht sichtbar wäre, sondern auch alle Ebenenstile, die wir hinzufügen wollten Auch völlig transparent, was bedeutet, dass wir nichts sehen würden, egal was wir mit dem Typ gemacht haben, was bedeutet, dass diese ganze Sache wirklich irgendwie sinnlos wäre. Wenn Sie jedoch den Füllwert auf 0% verringern, wird der Typ weiterhin transparent, aber alle hinzugefügten Ebenenstile bleiben vollständig sichtbar! Klicken Sie unten in der Ebenen-Palette auf das Symbol „Ebenenstile“ (das Symbol, das wie ein „f“ aussieht) und wählen Sie den Ebenenstil „Äußeres Leuchten“ aus der Liste aus:
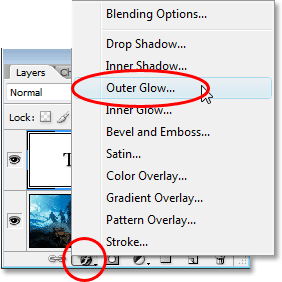
Fügen Sie der Photoshop-Textebene einen Ebenenstil "Äußeres Leuchten" hinzu.
Dadurch wird das Dialogfeld Ebenenstil mit den Optionen Äußeres Leuchten in der mittleren Spalte geöffnet. Wenn Sie in Ihrem Bild nachsehen, sehen Sie das Leuchten bereits außerhalb Ihres Typs. Wenn wir den Wert für die Deckkraft auf 0% verringert hätten, wäre der Ebenenstil selbst ebenfalls nicht mehr sichtbar. Da wir jedoch den Füllwert verringert haben, wird nur der Text transparent, während der Ebenenstil sichtbar bleibt.
Standardmäßig ist die Farbe für das äußere Leuchten gelb. Ändern Sie sie also in eine Farbe, die besser zu unserem Bild passt. Lassen Sie uns eine Farbe direkt aus dem Bild abtasten und als unsere äußere Leuchtfarbe verwenden. Klicken Sie dazu auf das Farbfeld direkt unter dem Wort "Noise":
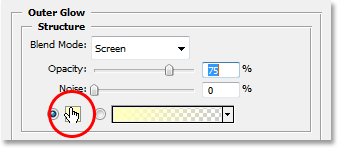
Klicken Sie auf das Farbfeld, um die Farbe des äußeren Lichts zu ändern.
Dadurch wird der Photoshop-Farbwähler aufgerufen, der jedoch ignoriert oder bei Bedarf zur Seite geschoben wird, da er nicht verwendet wird. Bewegen Sie stattdessen die Maus über das Bild und sehen Sie, wie sich der Mauszeiger in das Pipettensymbol ändert. Klicken Sie auf eine beliebige Stelle im Bild, um eine Farbe abzutasten, die die Farbe Ihres äußeren Lichts wird. Sobald Sie in Ihr Bild klicken, ändert sich das äußere Leuchten um Ihren Text in die Farbe, die Sie gerade abgetastet haben. Sie können also auch auf verschiedene Bereiche Ihres Bildes klicken, um eine Vorschau dieser Farbe anzuzeigen. Ich werde in der oberen linken Ecke meines Bildes ein Hellblau abtasten und sobald ich das tue, ändert sich meine leuchtende Farbe um meinen Text in dieselbe hellblaue Farbe:
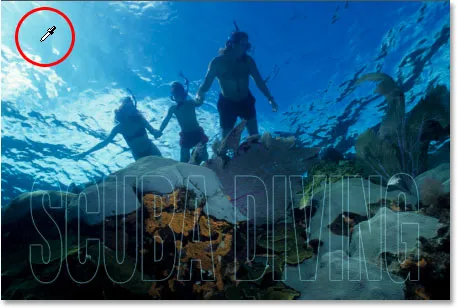
Klicken Sie in das Bild, um eine Farbe für das äußere Leuchten zu bestimmen.
Wenn Sie eine Farbe für das äußere Leuchten ausgewählt haben, klicken Sie oben rechts in der Photoshop-Farbauswahl auf OK, um diese zu schließen und zu den Optionen für das äußere Leuchten in der mittleren Spalte des Dialogfelds „Ebenenstil“ zurückzukehren. Erhöhen Sie die Deckkraft Ihres äußeren Lichts auf 100% und erhöhen Sie dann die Lichtgröße auf etwa 20 Pixel:
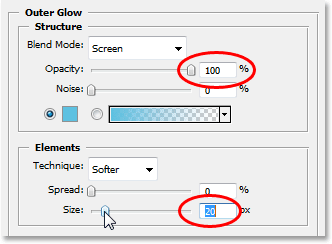
Erhöhen Sie die Deckkraft des äußeren Lichts auf 100% und erhöhen Sie die Größe auf etwa 20 Pixel.
Klicken Sie auf OK, wenn Sie fertig sind, um das Dialogfeld Ebenenstil zu schließen. Hier ist mein Bild bisher:
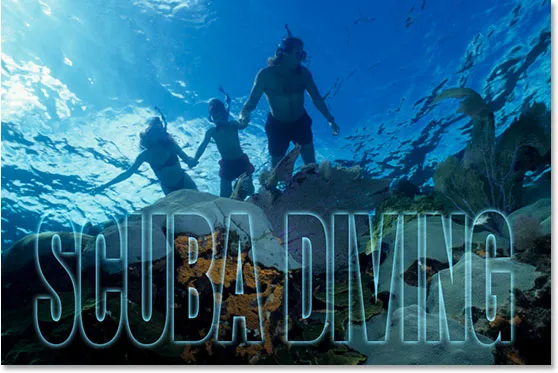
Der Photoshop-Text nach dem Anwenden des Ebenenstils „Äußeres Leuchten“ mit der aus dem Bild entnommenen Farbe.
Wir könnten hier aufhören, wenn wir möchten, da wir jetzt unseren transparenten Texteffekt haben und dieser interessanter aussieht, als wenn wir den Wert für die Deckkraft der Textebene einfach gesenkt hätten, als wir dies zu Beginn des Tutorials getan haben, aber gehen wir noch etwas weiter.
Schritt 6: Setzen Sie den Wert "Fill" auf 100% zurück
Gehen Sie zurück in die obere rechte Ecke der Ebenen-Palette und setzen Sie den Füllwert der Textebene wieder auf volle 100%:
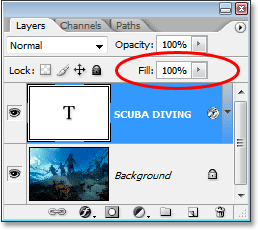
Setzen Sie den Füllwert der Photoshop-Ebene auf 100% zurück.
Dies wird Ihren Text vorübergehend wieder mit Weiß füllen:

Der Text wird jetzt wieder mit festem Weiß gefüllt.
Schritt 7: Ändern Sie den Mischmodus der Textebene in "Überlagern"
Eine andere Möglichkeit, Text in einem Bild transparent zu machen, besteht darin, den Mischmodus zu ändern. Standardmäßig ist der Mischmodus einer Ebene auf "Normal" eingestellt, was im Grunde genommen "nichts Besonderes" bedeutet. Die Textebene befindet sich nur dort und interagiert in keiner Weise mit dem darunter liegenden Bild, aber das können wir ändern. Wechseln Sie zu den Optionen für den Mischmodus in der oberen linken Ecke der Ebenen-Palette, direkt gegenüber der Option „Deckkraft“. Klicken Sie auf den nach unten zeigenden Pfeil rechts neben dem Wort "Normal" und wählen Sie "Überlagerung" aus der angezeigten Dropdown-Liste:

Ändern Sie den Mischmodus der Photoshop-Textebene von "Normal" in "Überlagern".
Schauen Sie sich nun das Bild an. Der Text ist wieder transparent geworden, aber er nimmt auch die Farben des darunter liegenden Bildes auf und macht alles heller, was uns einen wirklich schönen Effekt verleiht:

Nachdem Sie den Mischmodus der Textebene in "Überlagern" geändert haben, wird der Text wieder transparent und das Bild darunter wird heller und bunter.
Wenn Sie feststellen, dass der Überlagerungs-Mischmodus für Ihr Bild zu intensiv ist, versuchen Sie stattdessen "Weiches Licht", was den gleichen, aber viel subtileren Effekt ergibt.
Auch hier könnten wir aufhören, aber lassen Sie uns abschließen, indem wir unseren transparenten Typ etwas genauer definieren.
Schritt 8: Fügen Sie dem Typ einen Ebenenstil "Inner Glow" hinzu
Klicken Sie unten in der Ebenen-Palette wieder auf das Symbol „Ebenenstile“ und wählen Sie dieses Mal „Inneres Leuchten“ aus der Liste:
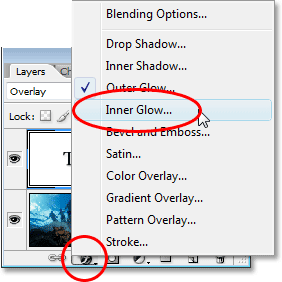
Fügen Sie der Photoshop-Ebene einen Ebenenstil "Inner Glow" hinzu.
In Photoshop wird erneut das Dialogfeld „Ebenenstil“ angezeigt, diesmal mit den Optionen „Inneres Leuchten“ in der mittleren Spalte. Lassen Sie uns genau wie beim äußeren Leuchten eine Farbe aus dem Bild für unser inneres Leuchten auswählen. Klicken Sie auf das Farbfeld direkt unter dem Wort "Noise":
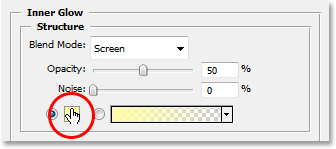
Klicken Sie auf das Farbfeld, damit das innere Leuchten seine Farbe ändert.
Der Photoshop-Farbwähler wird angezeigt, und wir werden ihn wieder ignorieren, da wir eine Farbe direkt aus dem Bild abtasten. Bewegen Sie den Mauszeiger über das Bild und es ändert sich in das Pipettensymbol. Klicken Sie auf eine dunkle Farbe im Bild, um sie abzutasten. Wir wollen eine dunkle Farbe, weil wir unser Leuchten in einen Schatten verwandeln wollen, also stellen Sie sicher, dass Sie eine Farbe probieren, die schön und dunkel ist. Ich werde eine dunkelblaue Farbe von meinem Bild probieren:
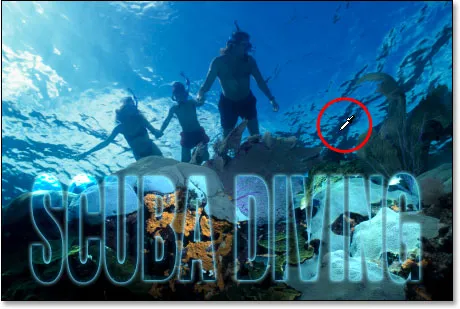
Probieren Sie eine dunkle Farbe aus dem Bild aus, die zu einem inneren "Schatten" wird.
Nachdem Sie Ihre Farbe abgetastet haben, klicken Sie in der rechten oberen Ecke des Farbwählers auf OK, um diesen zu schließen und zu den Optionen für das innere Leuchten im Dialogfeld Ebenenstil zurückzukehren. Um unser inneres Leuchten in einen inneren Schatten zu verwandeln, müssen wir nur den Mischmodus oben in den Optionen von "Bildschirm" auf "Multiplizieren" ändern, indem Sie auf den nach unten zeigenden Pfeil rechts neben dem Wort "Bildschirm" und klicken Wählen Sie "Multiplizieren" aus der Liste. Sobald Sie den Mischmodus ändern, wird der Schatten direkt an den Rändern Ihrer Buchstaben angezeigt. Verringern Sie die Deckkraft des Schattens auf etwa 40%, damit er nicht so intensiv ist, und erhöhen Sie schließlich die Größe des Schattens auf etwa 18 Pixel:
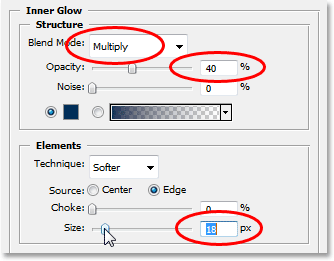
Ändern Sie die Optionen für das innere Leuchten (Schatten) wie oben eingekreist.
Wenn Sie die Optionen geändert haben, klicken Sie auf OK, um das Dialogfeld Ebenenstil zu schließen. Fertig! Hier, nachdem ich meinem transparenten Typ mit einem inneren Schimmer etwas mehr Definition hinzugefügt habe, ist mein letzter Effekt:

Das Endergebnis.
Und da haben wir es! So einfach können Sie einem Bild in Photoshop transparente Schriftzeichen hinzufügen! Weitere Tutorials zu Photoshop-Effekten finden Sie in unserem Abschnitt zu Fotoeffekten.