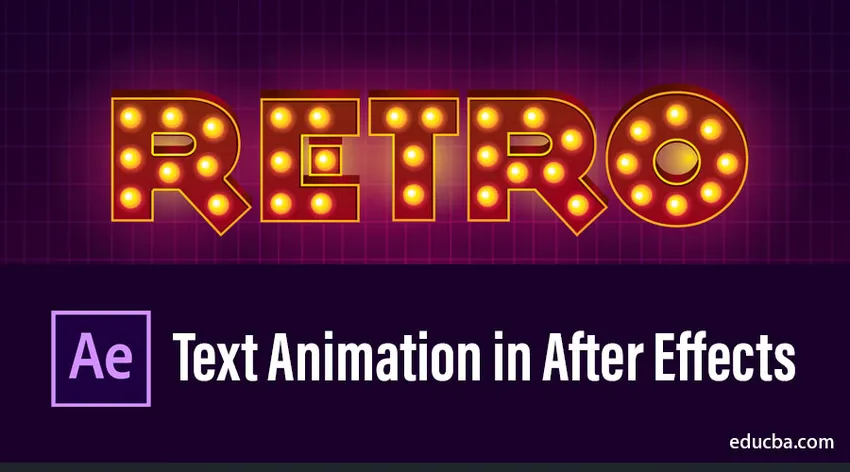
Einführung in die Textanimation in After Effects
After Effects ist ein unglaublich vielseitiges Programm zum Erstellen und Animieren von Text. Die Titelreihenfolge ist das wichtigste Hauptthema in allen Branchen. Wenn die Titel gut sind, war unser Inhalt bereits im ersten Schritt erfolgreich. Für solche Titel benötigen wir effektive Software. In diesem Thema erfahren Sie mehr über Textanimation in After Effects.
Wenn Sie der Meinung sind, dass Sie für Ihren Inhalt oder ein Projekt eine gute Resonanz benötigen, verleiht der Titel Ihrem Projekt oder Inhalt eine stilvolle Note. Neben dem After-Effect-Effekt von Design-Software ist dies eine einfache und effektive Methode, um Titelanimationen zu erstellen, heutzutage After-Effects wurde zu einer wichtigen Software für Titelanimationen.
Bereiche wie Bildung, Gestaltung, Animation, Rundfunk, Kino und Unternehmen verwenden After-Effects für ihre Titelanimation, da sie eine reibungslose und qualitativ hochwertige Ausgabe mit einem einfachen Workflow ermöglichen.
Wie erstelle ich eine Textanimation in After Effects?
Ok, lassen Sie uns sehen, wie Textanimationen in After Effects erstellt werden.
Schritt 1:
Erstellen Sie eine neue Komposition, gehen Sie zu Datei und wählen Sie eine neue Komposition aus
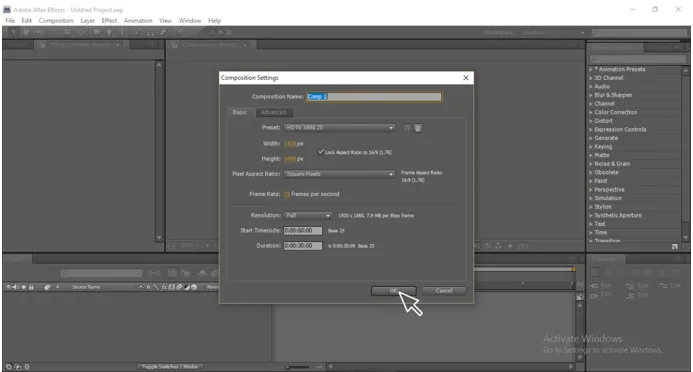
Schritt 2:
Wählen Sie das Textwerkzeug (T)
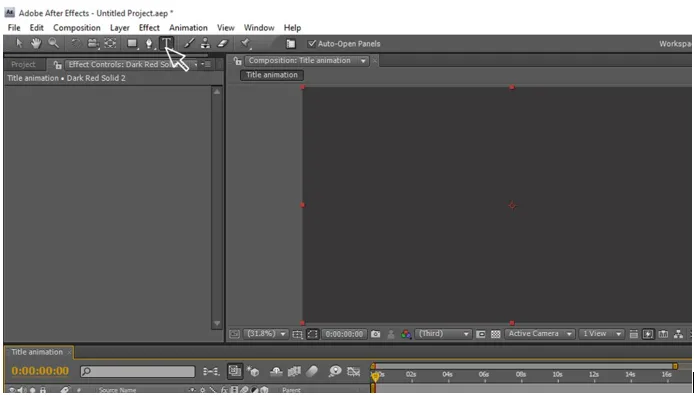
Schritt 3:
Tippe deinen Text.

Schritt 4:
Ändern Sie die Farbe des Textes entsprechend Ihnen.
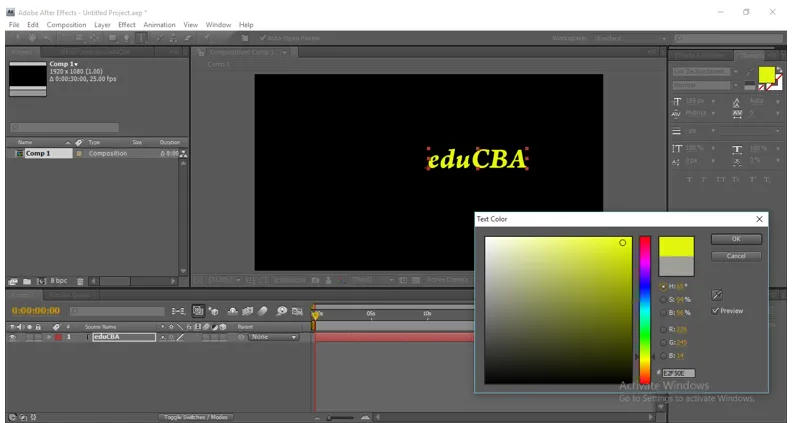
Schritt 5:
Passen Sie mit Hilfe des Auswahlwerkzeugs (V) die Textposition an und ändern Sie die Größe.

Schritt 6:
Wenden Sie Fase Alpha auf den Text an (es wird in Effekten und Voreinstellungen sein)
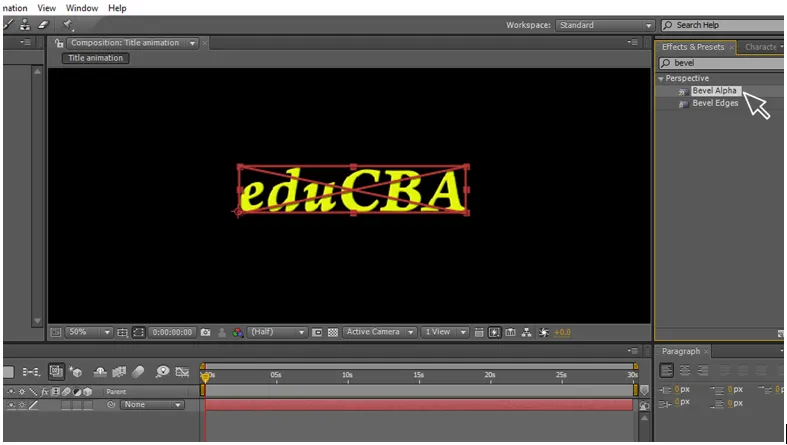
Schritt 7:
Ändern Sie die Alpha-Werte für die Abschrägung, Kantenstärke 13, 70 und Lichtwinkel 0 x 90.
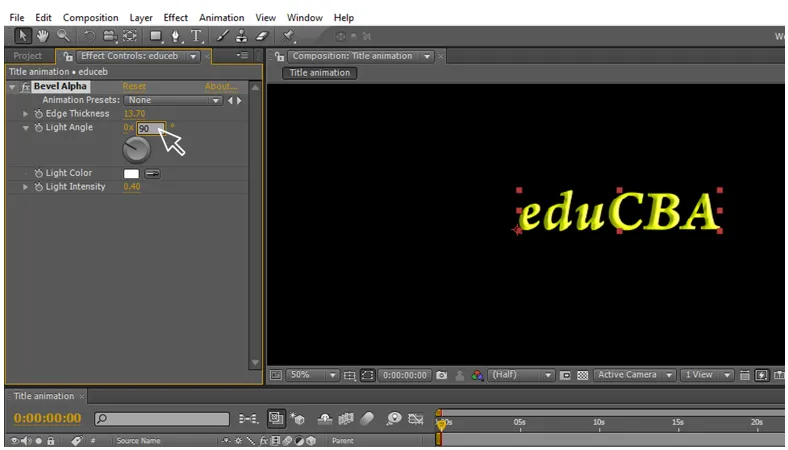
Schritt 8:
Erstellen Sie eine doppelte Ebene für den Text.
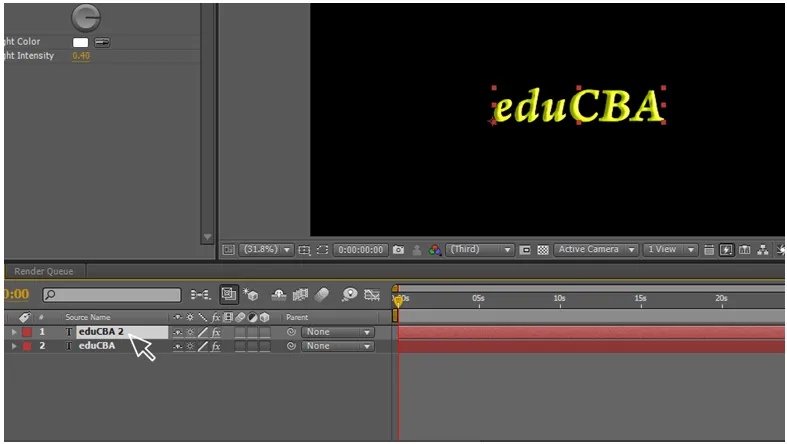
Schritt 9:
Wenden Sie das CC-Partikelsystem auf die duplizierte Ebene an.
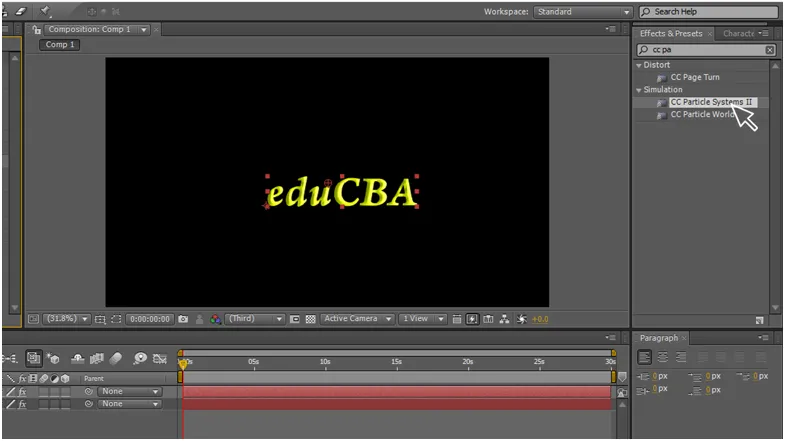
Ein Partikelsystem wird durch eine Sammlung von Partikeln definiert, die sich im Laufe der Zeit entwickelt und so gesteuert werden kann, dass eine praktisch unbegrenzte Anzahl verschiedener Animationen erstellt wird. Diese Animationen können von einfachen Explosionen bis hin zu funkelnden Springbrunnen und massiven Rauchgittern reichen. Sie können Polygone auch in verschiedene Richtungen drehen. Partikelsysteme II ist besonders nützlich, wenn Sie die Position und Größe des Partikelgenerators animieren möchten. Sie können die Partikelerzeugung auch über ein Logo oder eine andere Quelle mit einem Alphakanal steuern.
Hier verwenden wir dieses cc-Partikelsystem, um die Textebene in Partikeln zu ändern.
Schritt 10:
Jetzt wurde doppelte Schicht als Partikel.

CC Composite ist ein leistungsstarker Effekt, mit dem Sie effizienter arbeiten können. Dann können Sie den gewünschten Modus auswählen.
Schritt 11:
Fügen Sie cc composite hinzu, um die Ebene zu duplizieren.
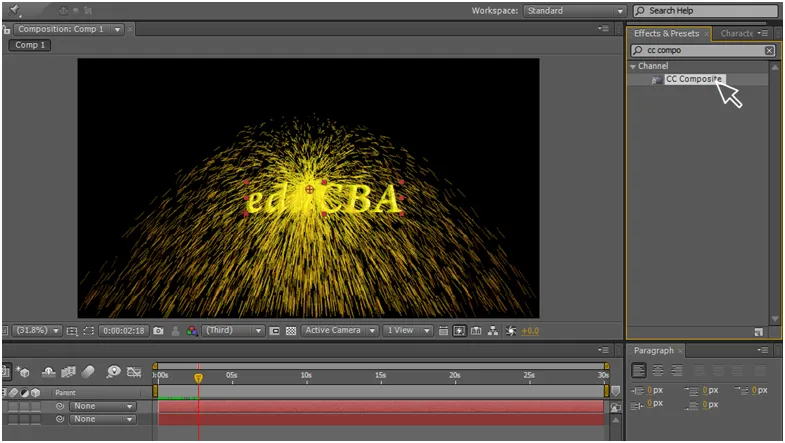
Schritt 12:
Ordnen Sie die CC-Verbundschicht über einem CC-Partikelsystem an.
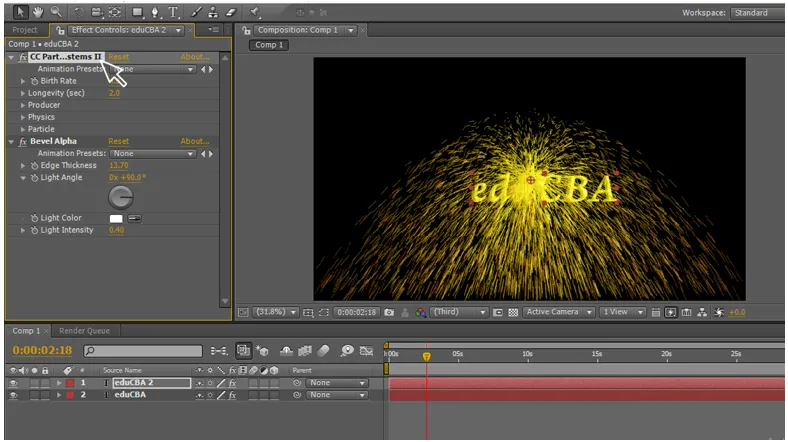
Schritt 13:
Ändern Sie die Werte von CC-Partikelsystemen.
Geburtenrate: 50
Lebensdauer (Sek.): 4, 0
Gehen Sie zu Partikeln und aktivieren Sie die Alpha-Vererbung der Quelle
(Durch Alpha-Vererbung werden die Ohren zwischen die Ebenen gemischt.)
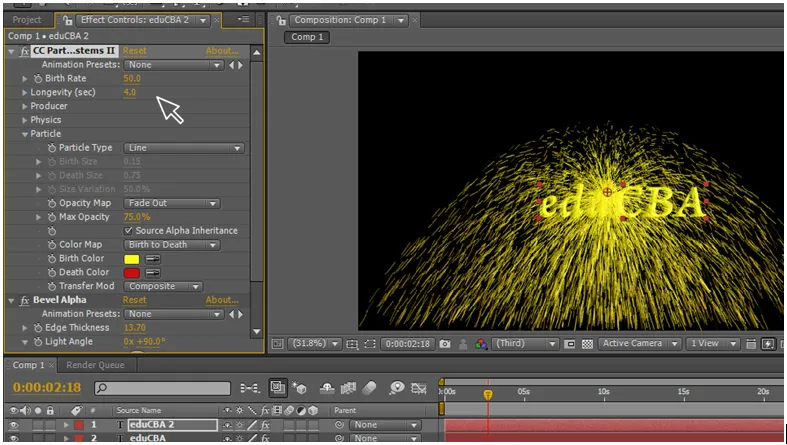
Schritt 14:
Gehen Sie zum Produzenten und aktivieren Sie die Keyframe-Animation in Position. Gehen Sie zur dritten Sekunde in der Timeline und geben Sie den Wert 1920 in Position.
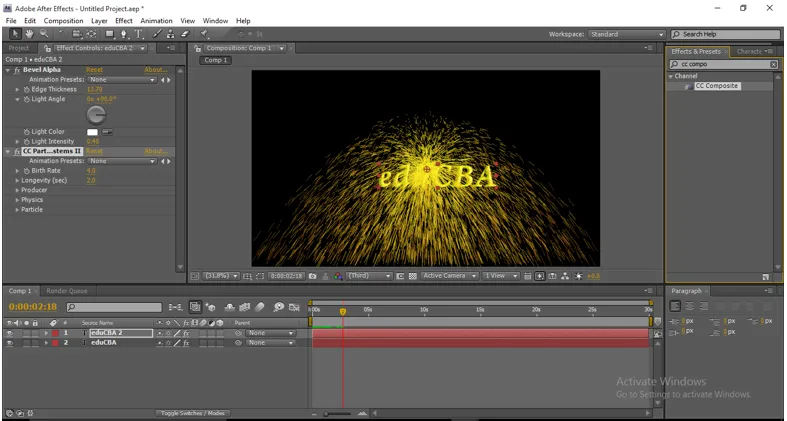
Schritt 15:
Ändere die Werte im cc Partikelsystem - Physik - Animationen - Fractal Explosive.
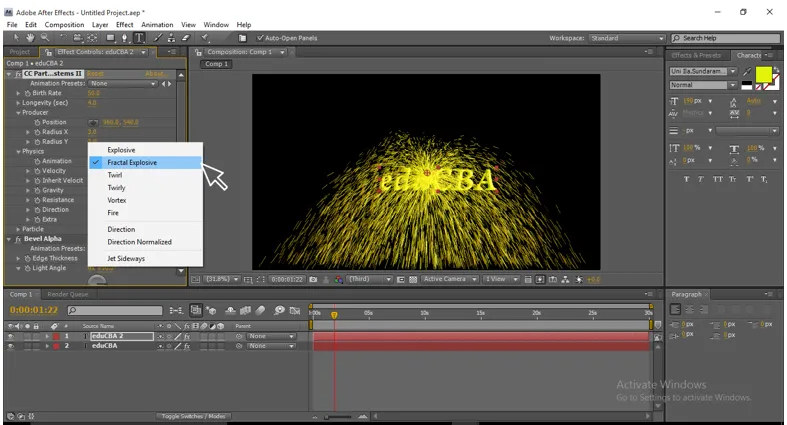
Schritt 16:
Ändern Sie einige weitere Werte im cc Partikelsystem - Physik.
Geschwindigkeit: 0, 5
Vererbungsgeschwindigkeit: 40
Schwerkraft: -.03
Widerstand: 20
Richtung: 0 x 90
Extra: 2.0
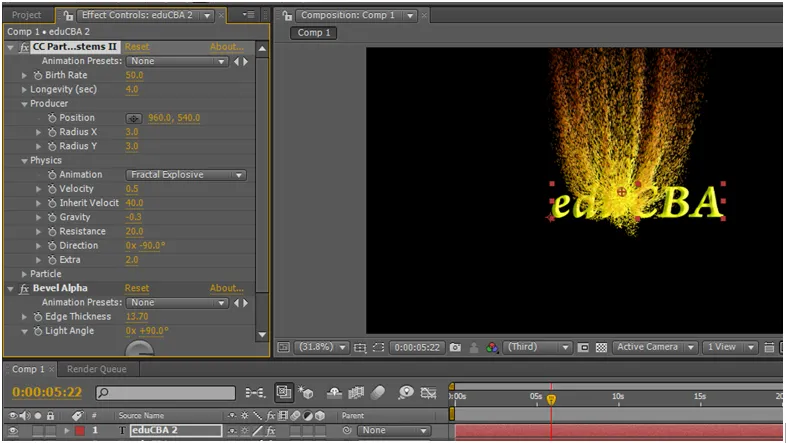
Indem wir hier die Werte ändern, können wir die Form der Partikel bestimmen und den perfekten Partikelstoß erzielen.
Schritt 17:
Wir können die Farbe von Partikeln ändern (Partikelgeburtsfarbe und Todesfarbe), während die Anfangs- und Endfarben geändert werden können, um eine effektive Darstellung zu erzielen.

Es ist sehr wichtig, die Farben der Partikel am Ende und am Anfang zu ändern, denn wenn ein Feuer beginnt, wird es so hell sein und wenn es endet, sieht es aus wie trübe Asche. So wie am Anfang brauchen wir helle Farben für die Partikel und machen es stumpfe Farbe, wenn es darum geht, zu enden und sich aufzulösen, sorgt für eine effektivere Titelanimation
Das lineare Wischen wird als Übergang für die Film-, Video- und Animationsarbeiten verwendet. Dies verschwindet die eine Ebene mit der anderen. Hier verwenden wir das lineare Wischen, um den Text von einer Seite zur anderen zu verschwinden. Dies ist der Hauptprozess in dieser Titelanimation.
Schritt 18:
Tragen Sie Liner Wipe auf die Textebene auf.
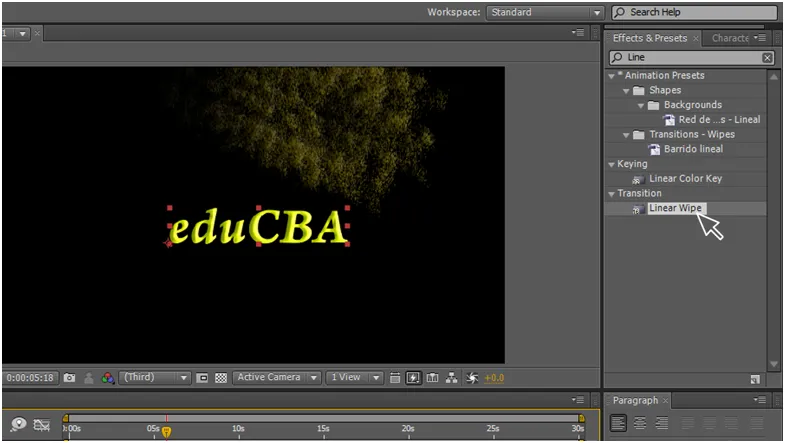
Schritt 19:
Ändern Sie die Werte im Liner Wipe. Übergangsabschluss 0 am Startrahmen & 100 am Endrahmen.
Breiter Engel: 0 x 90
Feder: 50
Passen Sie die Start- und Endposition beider Ebenen an, ob sie gleich beginnen oder nicht.
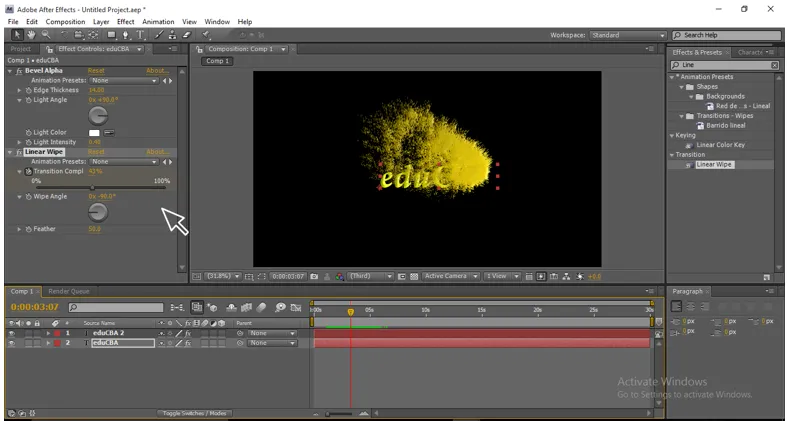
Schritt 20:
Wenden Sie turbulente Anzeige an, um Schicht zu duplizieren.

Die turbulente Anzeige verleiht der Animation ein stilvolles Aussehen, wenn sie sich normal bewegt. Wenn wir jedoch eine turbulente Anzeige hinzufügen, bewegen sich die Partikel in Wellen- und Flugbewegungen und enden so glatt und verleihen der Animation ein sehr professionelles Aussehen .
Schritt 21:
Ändern Sie die Werte von Turbulent Displace.
Anzahl: 30
Komplexität: 3.0
Entwicklung: 0 x +24, 0
Jetzt können Sie Animation so glatt erhalten.
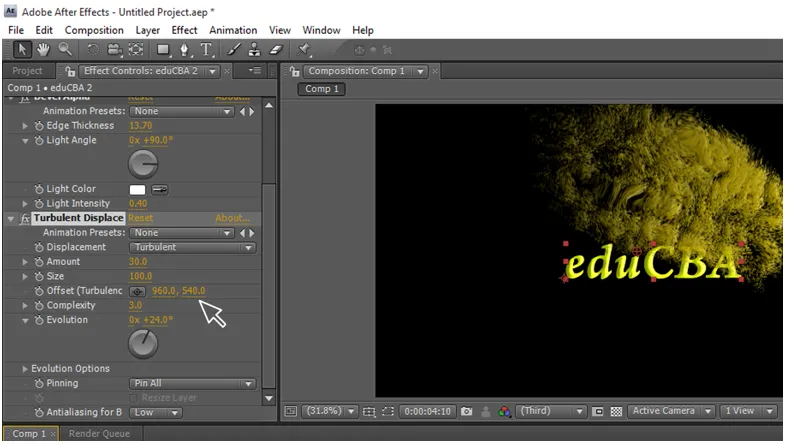
Wie auch immer, ich habe es Schritt für Schritt erklärt und Sie müssen einfach nicht dem folgen, was wir in diesem Prozess getan haben. Sie müssen einige kreative Gedanken haben, um sich selbst zu erschaffen. Ändern Sie die Zufallswerte, die Sie in diesem Prozess gesehen haben, damit Sie verschiedene Animationen erhalten können. Behalten Sie sie einfach als Beispielprojekt bei und erstellen Sie weitere neue Animationen, die denen dieses Projekts ähneln.
In diesem Prozess müssen wir zuerst eine Textebene erstellen und später ein Duplikat dafür erstellen. Wir fügen einige Effekte wie Bevel Alpha, CC-Partikelsysteme und CC-Verbund hinzu, um die Ebene zu duplizieren, indem wir die Werte ändern, in denen der Text in Partikel geändert werden kann. Wenden Sie jetzt den Liner Wipe-Effekt auf die Textebene an und erstellen Sie eine Keyframe-Animation. Wir haben Text im Liner Wipe-Effekt und ordnen die doppelte Ebene auf der Textebene an, wenn beide Animationen zu einem Zeitpunkt abgespielt werden, an dem sich Text im Liner Wipe und die doppelte Ebene als Partikel bewegen Auf dem Text sieht es wie eine Titelanimation aus. Verwenden Sie jetzt die turbulente Anzeige, um die Ebene zu duplizieren und die Animation zu effektiv zu machen
Empfohlene Artikel
Dies ist eine Anleitung zur Textanimation in After Effects. Hier wird Schritt für Schritt mit Screenshots erläutert, wie Sie in After Effects Textanimationen erstellen. Sie können sich auch die folgenden Artikel ansehen, um mehr zu erfahren -
- 3D-Effekte in Illustrator
- Karriere im Entwerfen
- Installieren Sie Adobe Illustrator
- Rechteck-Werkzeug in Photoshop
- Prinzipien der Animation
- Wie erstelle ich 3D-Effekte in After Effects?
- Installieren Sie Adobe Creative Cloud